V počítačovom softvéri je nevyhnutná súčasť, bez ktorej na ňom jednoducho nič neurobíte. To sa nazýva systémový softvér. Kupujúci kupuje počítač vybavený systémovým softvérom, ktorý je pre chod počítača nemenej dôležitý ako pamäť alebo procesor. Okrem systémového softvéru aj zloženie softvér súčasťou sú aj počítače aplikačné programy A programovacie systémy.
Počítačový softvér sa delí na:
Systémový softvér;
servisný softvér,
- aplikačný softvér;
- programovacie systémy.
TO systémový Patria sem predovšetkým operačné systémy a programy, ktoré sú súčasťou operačného systému (napríklad ovládače pre rôzne počítačové zariadenia (z anglického slova „drive“ - spravovať), t. j. programy, ktoré riadia činnosť zariadení: ovládače pre skener, tlačiareň atď. d.). Okrem operačných systémov existujú aj softvéry na údržbu (nazývajú sa aj servisný softvér alebo nástroje, z anglického slova „utilize“ - používať) na údržbu diskov, archivátory, antivírusové programy atď.
Servisný softvér- je zbierka softvérové produkty, poskytujúce používateľovi doplnkové služby pri práci s počítačom a rozširovanie možností operačných systémov. Autor: funkčnosť servisné nástroje možno rozdeliť na:
- zlepšenie používateľského rozhrania;
- ochrana údajov pred zničením a neoprávneným prístupom;
- obnovovacie údaje;
- zrýchlenie výmeny dát medzi diskom a RAM:
- nástroje na archiváciu a zrušenie archivácie;
- antivírusové látky.
Nazývajú sa programy, pomocou ktorých môže používateľ vyriešiť svoje informačné problémy bez toho, aby sa uchýlil k programovaniu aplikačné programy.
Všetci používatelia spravidla uprednostňujú sadu aplikačných programov, ktoré potrebuje takmer každý. Nazývajú sa programy na všeobecné použitie. Tie obsahujú:
Text a grafický editor, pomocou ktorého môžete pripravovať rôzne texty, vytvárať výkresy, zostavovať výkresy; inými slovami, písať, kresliť, kresliť;
Systémy správy databáz (DBMS), ktoré vám umožňujú zmeniť váš počítač na referenčnú knihu na akúkoľvek tému;
Tabuľkové procesory, ktoré umožňujú organizovať v praxi veľmi bežné výpočty tabuliek;
Komunikačné (sieťové) programy určené na výmenu informácií s inými počítačmi pripojenými k údajom v počítačovej sieti.
Okrem toho existuje veľké množstvo špeciálne aplikačné programy Pre odborná činnosť. Často sa nazývajú aplikačné softvérové balíky. Sú to napríklad účtovné programy, ktoré vykonávajú mzdovú agendu a iné výpočty, ktoré sa robia v účtovných oddeleniach; systémov počítačom podporovaný dizajn, ktoré pomáhajú dizajnérom rozvíjať projekty rôznych technické zariadenia; balíky, ktoré vám umožňujú riešiť zložité matematické problémy bez písania programov; školiace programy na rôzne školské predmety a oveľa viac.
Súbor nástrojov, ktorý zahŕňa vstupný programovací jazyk, prekladač, strojový jazyk, knižnice štandardných programov, nástroje na ladenie preložených programov a ich zostavenie do jedného celku, sa nazýva programovací systém. V programovacom systéme prekladateľ prekladá program napísaný vo vstupnom programovacom jazyku do jazyka strojových inštrukcií konkrétneho počítača.
26. Operačný systém počítača (účel, zloženie, načítanie).
Všetky rôzne programy používané na moderný počítač nazývaný softvér.
Operačný systém je základnou a nevyhnutnou súčasťou počítačového softvéru, bez ktorého počítač v zásade nemôže fungovať.
Operačný systém - Toto program, ktorý zabezpečuje spoločné fungovanie všetkých počítačových zariadení a poskytuje užívateľovi prístup k svojim zdrojom.
Dnes najznámejšie operačné systémy pre IBM-kompatibilné osobné počítače sú rodiny operačných systémov Microsoft Windows a Linux.
HLAVNÉ FUNKCIE OPERAČNÉHO SYSTÉMU:
Vedenie dialógu s používateľom;
I/O a správa dát;
Plánovanie a organizácia procesu spracovania programu;
Distribúcia zdrojov (RAM a vyrovnávacia pamäť, procesor, externé zariadenia);
Spustite programy na spustenie;
Všetky možné pomocné údržbárske operácie;
Prenos informácií medzi rôznymi internými zariadeniami;
Softvérová podpora pre periférne zariadenia (displej, klávesnica, diskové mechaniky, tlačiareň atď.).
Moderné operačné systémy majú zložitú štruktúru, ktorej každý prvok vykonáva špecifické funkcie na ovládanie počítača.
Správa systému súborov. Proces prevádzky počítača v určitom zmysle spočíva vo výmene súborov medzi zariadeniami. IN operačný systém k dispozícii softvérové moduly, ktoré spravujú súborový systém.
príkazový procesor -špeciálny program, ktorý používateľa vyzve na zadanie príkazov a vykoná ich.
Ovládače zariadení - špeciálne programy, ktoré poskytujú kontrolu nad prevádzkou zariadení a koordináciu výmeny informácií s inými zariadeniami a tiež umožňujú konfigurovať niektoré parametre zariadenia.
Grafické rozhranie je shell, ktorý umožňujevykonávať interakciu medzi človekom a počítačom vo forme dialógu pomocou okien, menu a ovládacích prvkov (dialógové panely, tlačidlá atď.). Na operačných systémoch s grafické rozhranie používateľ môže zadávať príkazy pomocou myši, zatiaľ čo v režime príkazového riadka sa príkazy musia zadávať pomocou klávesnice.
Servisné programy. Operačný systém tiež obsahuje servisné programy , alebo komunálne služby. Takéto programy vám umožňujú udržiavať disky (kontrolovať, komprimovať, defragmentovať atď.), vykonávať operácie so súbormi (archív atď.), pracovať v počítačové siete a tak ďalej.
Referenčný systém. Pre pohodlie používateľa operačný systém zvyčajne obsahuje aj referenčný systém. Pomocný systém umožňuje rýchlo získať potrebné informácie ako o fungovaní operačného systému ako celku, tak aj o fungovaní jeho jednotlivých modulov.
Súbory operačného systému sú uložené v externej dlhodobej pamäti počítača (na pevnom, disketovom alebo laserovom disku). Programy však môžu bežať iba vtedy, ak sú v pamäti RAM, takže je potrebné načítať súbory operačného systému RAM. Disk (pevný, disketový alebo laserový), na ktorom sa nachádzajú súbory operačného systému a z ktorého sa načítava, je tzv. systémový.Autotest počítača. Súčasťou počítača je energeticky nezávislá pamäť iba na čítanie (ROM) obsahujúca programy na testovanie počítača a prvú fázu načítania OS - to je BIOS(BasicInput/OutputSystem - základný vstupno/výstupný systém).
Po zapnutí napájania začne procesor vykonávať samočinný test počítača POST (Power-ONSelfTest). Testuje sa výkon procesora, pamäte a ďalšieho hardvéru počítačového procesora, grafického adaptéra, RAM, diskových jednotiek, radičov pevné disky a klávesnice. Ak sa zistia poruchy, vydávajú sa diagnostické správy vo forme rôznych krátkych a dlhých sekvencií zvukové signály alebo vo forme textové správy. Po úspešnej inicializácii grafickej karty sa na obrazovke monitora zobrazia krátke diagnostické správy.
Po samotestovaní začne špeciálny program v systéme BIOS hľadať bootloader OS. Existuje alternatívny prístup k dostupným diskom a vyhľadávanie špeciálneho programu MasterBoot (program na načítanie OS) v prvom zavádzacom sektore disku.
Ak je disk systémový a zavádzací program je na svojom mieste, potom sa načíta do pamäte RAM a prenesie sa naň riadenie činnosti počítača. Program vyhľadá súbory operačného systému na systémovom disku a načíta ich do pamäte RAM ako programové moduly. Ak v počítači nie sú žiadne systémové disky, na obrazovke monitora sa zobrazí hlásenie „Nonsystemdisk“, operačný systém sa zastaví a počítač zostane nefunkčný.
27. Súbory. Názov súboru. Systém súborov. Základné operácie so súbormi.
Všetky programy a dáta sú uložené v dlhodobej (externej) pamäti počítača vo forme súborov.
Súbor- ide o určité množstvo informácií (program alebo dáta), ktoré majú názov a sú uložené v dlhodobej (externej) pamäti.
Názov súboru. Názov súboru pozostáva z dvoch častí oddelených bodkou: skutočného názvu súboru a prípony, ktorá určuje jeho typ.
<имя файла>.<расширение>
Skutočný názov súboru zadá používateľ a príponu nastaví automaticky program pri jeho vytvorení.
Tabuľka 1. Typy súborov a prípony
Rôzne operačné systémy majú rôzne formáty súborov. V operačnom systéme MS-DOS samotný názov súboru nesmie obsahovať viac ako 8 písmen latinskej abecedy, číslice a niektoré špeciálne znaky a prípona pozostáva z troch latinských písmen, napríklad: proba.txt
V operačnom systéme Názov systému Windows súbor môže mať dĺžku až 255 znakov a môžete použiť ruskú abecedu, napríklad: Jednotky informácií.doc
Pravidlá pre vytváranie názvu súboru:
Nemôžete použiť nasledujúce znaky, ktoré sú vyhradené pre špeciálne funkcie: ? : * / \ " >< |
Existujú špeciálne vyhradené slová, ktorých názvy nemožno použiť na pomenovanie priečinka. OS Windows to neumožňuje. Faktom je, že pred Windowsom bol DOS. Používal systémové priečinky s nasledujúcimi názvami: PRN, AUX, CLOCK$, NUL, COM0, COM1, COM2, COM3, COM4, COM5, COM6, COM7, COM8, COM9, LPT0, LPT1, LPT2, LPT3, LPT4, LPT5, LPT6, LPT7, LPT8, LPT9, KON
Systém súborov- ide o funkčnú časť operačného systému, ktorá vykonáva operácie so súbormi. Súborový systém umožňuje pracovať so súbormi a adresármi (adresármi) bez ohľadu na ich obsah, veľkosť, typ atď.
Súborový systém definuje všeobecnú štruktúru pre pomenovanie, ukladanie a organizáciu súborov v operačnom systéme.
Funkcie súborového systému:
- Ukladanie informácií do externé médiá
- Čítanie informácií zo súborov
- Mazanie súborov, adresárov
- Premenovanie súborov
- Kopírovanie súborov atď.
Pre disky s malým počtom súborov (až niekoľko desiatok) možno použiť jednoúrovňový súborový systém, keď je adresár (obsah disku) lineárna postupnosť názvov súborov. Takýto katalóg možno prirovnať k obsahu detskej knihy, ktorá obsahuje len názvy jednotlivých príbehov.
Ak sú na disku uložené stovky a tisíce súborov, použite pre jednoduché vyhľadávanie viacúrovňový hierarchický súborový systém, ktorý má stromovú štruktúru. Počiatočný, koreňový adresár obsahuje podadresáre 1. úrovne, pričom každý z nich môže obsahovať podadresáre 2. úrovne atď. Je potrebné poznamenať, že súbory môžu byť uložené v adresároch všetkých úrovní.
Cesta k súboru. Ak chcete nájsť súbor v hierarchickej štruktúre súborov, musíte zadať cestu k súboru. Cesta k súboru obsahuje logický názov disku zapísaný cez oddeľovač "\" a postupnosť názvov vnorených adresárov, z ktorých posledný obsahuje požadovaný súbor.
Cesta k súboru spolu s názvom súboru sa niekedy nazýva úplný názov súboru.
Operácie so súbormi. Pri práci na počítači sa so súbormi najčastejšie vykonávajú tieto operácie:
- kopírovanie (kópia súboru je umiestnená v inom adresári);
- presun (samotný súbor sa presunie do iného adresára);
- vymazanie (záznam súboru sa vymaže z adresára);
- premenovanie (zmena názvu súboru).
Grafické rozhranie Windows umožňuje vykonávať operácie so súbormi pomocou myši metódou Drag&Drop (ťahaj a pusť). Existujú aj špecializované aplikácie na prácu so súbormi, tzv správcovi súborov : NortonCommander, TotalCommander, Explorer atď.
V niektorých prípadoch je potrebné pracovať s rozhraním príkazového riadka. Systém Windows poskytuje režim na prácu s rozhraním príkazového riadka systému MS-DOS.
28. Počítačové vírusy: spôsoby distribúcie, prevencia infekcie.
Počítačový vírus- rozmanitosť počítačové programy alebo škodlivý kód, ktorého charakteristickým znakom je schopnosť reprodukovať (samo-replikácia). Okrem toho môžu vírusy vykonávať ďalšie ľubovoľné akcie bez vedomia používateľa, vrátane tých, ktoré poškodzujú používateľa a/alebo počítač.
Aj keď autor vírusu nenaprogramoval škodlivé účinky, vírus môže viesť k zrúteniu počítača v dôsledku chýb a nezohľadnených jemností interakcie s operačným systémom a inými programami. Okrem toho vírusy zvyčajne zaberajú miesto na úložných zariadeniach a odoberajú niektoré ďalšie systémové prostriedky. Preto sú vírusy klasifikované ako malware.
Vírusy sa šíria skopírovaním svojho tela a zabezpečením jeho následného spustenia: začlenením sa do spustiteľného kódu iných programov, nahradením iných programov, registráciou v autorun a ďalšie. Vírus alebo jeho nosič môžu byť nielen programy obsahujúce strojový kód, ale aj akékoľvek informácie obsahujúce automaticky vykonávané príkazy - napríklad dávkové súbory a dokumenty Microsoft Word a Excel obsahujúce makrá. Okrem toho môže vírus na prienik do počítača využiť zraniteľné miesta v populárnom softvéri (napríklad AdobeFlash, Internet Explorer, Outlook), pre ktoré ho distribútori vkladajú do bežných údajov (obrázky, texty atď.).
Vírusy sa šíria prostredníctvom diskiet (staršie verzie), flash diskov, e-mailov, systémov okamžitých správ, webových stránok, internetu a lokálnych sietí (červy).
Hlavné typy počítačové vírusy:
Softvér (súbor): infikovať spustiteľný súbor počítače s príponami com a exe. Do tejto triedy patria aj makrovírusy napísané pomocou makro príkazov. Infikujú nespustiteľné súbory (napríklad v textovom editore MSWord alebo tabuľkách MSExcel).
Spúšťacie vírusy sa implementujú do boot sektor disk (Boot sektor) alebo do sektora obsahujúceho zavádzací program systémový disk(MasterBootRecord - MBR). Niektoré vírusy zapisujú svoje telo do voľných sektorov disku a označia ich v tabuľke FAT ako „zlé“ (Badcluster).
Makrovírusy ovplyvňuje dokumenty vytvorené v niektorých aplikačných programoch (napríklad Word). K infekcii dochádza pri otvorení súboru dokumentu v okne programu
Sieťové vírusy distribuované cez rôzne počítačové siete.
Programovanie je kreatívny a zaujímavý proces. Aby ste mohli vytvárať programy, nemusíte vždy ovládať jazyky. Aký nástroj je potrebný na vytváranie programov? Potrebujete programovacie prostredie. S jeho pomocou sú vaše príkazy preložené do počítačom čitateľného binárneho kódu. Existuje však veľa jazykov a ešte viac programovacích prostredí. Pozrieme sa na zoznam programov na vytváranie programov.
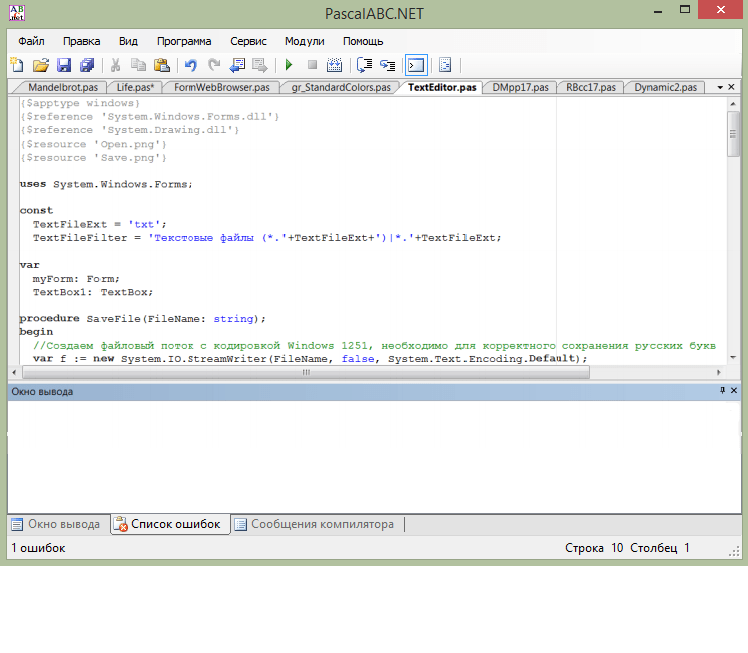
PascalABC.NET je jednoduché, bezplatné vývojové prostredie pre jazyk Pascal. To sa na školách a univerzitách používa najčastejšie na výučbu. Tento program v ruštine vám umožní vytvárať projekty akejkoľvek zložitosti. Editor kódu vás vyzve a pomôže vám a kompilátor upozorní na chyby. Má vysokú rýchlosť vykonávania programu.
Výhodou použitia Pascalu je, že ide o objektovo orientované programovanie. OOP je oveľa pohodlnejšie ako procedurálne programovanie, aj keď je objemnejšie.
Bohužiaľ, PascalABC.NET je trochu náročný na počítačové zdroje a na starších počítačoch môže zamrznúť.
Voľný Pascal

Free Pascal je multiplatformový kompilátor, nie programovacie prostredie. S jeho pomocou môžete skontrolovať správnosť pravopisu programu a tiež ho spustiť. Ale nebudete ho môcť skompilovať v .exe. Free Pascal má vysokú rýchlosť vykonávania, ako aj jednoduché a prehľadné rozhranie.
Rovnako ako v mnohých podobných programoch, editor kódu vo Free Pascal môže pomôcť programátorovi tým, že dokončí písanie príkazov za neho.
Jeho nevýhodou je, že kompilátor dokáže určiť len to, či sú tam chyby alebo nie. Nezvýrazňuje riadok, kde sa stala chyba, takže si ju musí používateľ vyhľadať sám.
Turbo Pascal

Takmer prvým nástrojom na vytváranie programov v počítači je Turbo Pascal. Toto programovacie prostredie bolo vytvorené pre operačný systém DOS a na jeho spustenie v systéme Windows je potrebné nainštalovať ďalší softvér. Ruský jazyk je podporovaný a má vysokú rýchlosť vykonávania a kompilácie.
Turbo Pascal to má zaujímavá funkcia, ako je sledovanie. V režime sledovania môžete sledovať prácu programu krok za krokom a sledovať zmeny údajov. Pomôže vám to nájsť tie najťažšie chyby – logické chyby.
Aj keď sa Turbo Pascal ľahko a spoľahlivo používa, je stále mierne zastaraný: Turbo Pascal bol vytvorený v roku 1996 a je relevantný iba pre jeden OS - DOS.

Toto je vizuálne programovacie prostredie v jazyku Pascal. Jeho užívateľsky prívetivé a intuitívne rozhranie uľahčuje vytváranie programov s minimálnymi znalosťami jazyka. Lazarus je takmer úplne kompatibilný s programovacím jazykom Delphi.
Na rozdiel od Algorithm a HiAsm, Lazarus stále vyžaduje znalosť jazyka, v našom prípade Pascal. Tu si nielen zostavíte program kus po kuse pomocou myši, ale aj napíšete kód pre každý prvok. To vám umožní lepšie pochopiť procesy prebiehajúce v programe.
Lazarus umožňuje využívať grafický modul, s ktorým môžete pracovať s obrázkami a tiež vytvárať hry.
Bohužiaľ, ak máte otázky, budete musieť hľadať odpovede na internete, pretože Lazarus nemá dokumentáciu.
HiAsm

HiAsm je bezplatný konštruktor, ktorý je dostupný v ruštine. Na tvorbu programov nepotrebujete vedieť jazyk – tu si to jednoducho poskladáte kúsok po kúsku ako dizajnér. K dispozícii je tu veľa komponentov, ale ich sortiment môžete rozšíriť inštaláciou doplnkov.
Na rozdiel od Algorithmu ide o grafické programovacie prostredie. Všetko, čo vytvoríte, sa zobrazí na obrazovke vo forme výkresu a diagramu, nie kódu. To je celkom pohodlné, aj keď niektorým sa zadávanie textu páči viac.
HiAsm je pomerne výkonný a má vysokú rýchlosť vykonávania programu. To je dôležité najmä pri vytváraní hier, ktoré využívajú grafický modul, čo výrazne spomaľuje prácu. Ale pre HiAsm to nie je problém.

Algoritmus je prostredie na vytváranie programov v ruštine, jedno z mála. Jeho zvláštnosťou je, že využíva textové vizuálne programovanie. To znamená, že môžete vytvoriť program bez znalosti jazyka. Algoritmus je konštruktor, ktorý má veľkú sadu komponentov. Informácie o každom komponente nájdete v dokumentácii programu.
Algoritmus tiež umožňuje pracovať s grafickým modulom, ale aplikácie využívajúce grafiku budú spustené pomerne dlho.
IN bezplatná verzia Projekt môžete zostaviť z .alg do .exe iba na webovej stránke vývojára a iba 3 krát denne. Toto je jedna z hlavných nevýhod. Môžete si zakúpiť licencovanú verziu a zostaviť projekty priamo v programe.

IntelliJ IDEA je jedným z najpopulárnejších multiplatformových IDE. Toto prostredie má bezplatnú, mierne obmedzenú a platenú verziu. Pre väčšinu programátorov postačuje bezplatná verzia. Má výkonný editor kódu, ktorý opraví chyby a dokončí kód za vás. Ak sa pomýlite, okolie vám o tom hovorí a ponúka možné riešenia. Je to inteligentné vývojové prostredie, ktoré predpovedá vaše činy.
Ďalšou praktickou funkciou v InteliiJ IDEA je automatická správa pamäte. Takzvaný „zberač odpadu“ neustále monitoruje pamäť, ktorá je programu pridelená, a v prípade, že pamäť už nie je potrebná, kolektor ju uvoľní.
Všetko má ale aj svoje negatíva. Trochu mätúce rozhranie je jedným z problémov, ktorým čelia noví programátori. Je tiež zrejmé, že takto výkonné prostredie má pomerne vysoké Požiadavky na systém pre správnu prevádzku.

Eclipse sa najčastejšie používa na prácu s programovacím jazykom Java, no podporuje aj prácu s inými jazykmi. Je jedným z hlavných konkurentov IntelliJ IDEA. Rozdiel medzi Eclipse a podobnými programami je v tom, že si k nemu môžete nainštalovať rôzne doplnky a dá sa úplne prispôsobiť.
Eclipse má tiež vysokú rýchlosť kompilácie a vykonávania. Každý program vytvorený v tomto prostredí môžete spustiť na akomkoľvek operačnom systéme, pretože Java je multiplatformový jazyk.
Rozdiel medzi Eclipse a IntelliJ IDEA je v rozhraní. V Eclipse je to oveľa jednoduchšie a prehľadnejšie, vďaka čomu je vhodnejšie pre začiatočníkov.
Ale rovnako ako všetky IDE pre Javu, aj Eclipse má stále svoje vlastné systémové požiadavky, takže nebude fungovať na každom počítači. Aj keď tieto požiadavky nie sú také vysoké.
Nedá sa s istotou povedať, ktorý softvér na tvorbu programov je najlepší. Musíte vybrať jazyk a potom vyskúšať každé prostredie. Koniec koncov, každé IDE je iné a má svoje vlastné charakteristiky. Ktovie, ktorý sa vám bude najviac páčiť.
Všeobecné informácie o operačnom systéme
Celá škála softvéru (softvéru) je rozdelená podľa funkcií na systémový a aplikačný softvér.
Systémový softvér sa používa na podporu prevádzky iných programov a umožňuje obsluhu a konfiguráciu hardvéru stroja. Systémový softvér zahŕňa:
Operačný systém (OS). Sada programov, ktoré riadia pamäť s priamym prístupom, procesor, externých zariadení a súbory, ktoré vedú dialóg s používateľom.
Dialógové shelly (shell programy). Doplnky OS, ktoré poskytujú užívateľsky prívetivé rozhranie.
Servisný softvér (Utilities). Programy na údržbu diskov ((kopírovanie, formátovanie atď.). Programy na kompresiu súborov na diskoch (archivátory). Antivírusové programy atď.
Aplikačný softvér sú programy, pomocou ktorých používateľ rieši svoje informačné problémy bez toho, aby sa uchýlil k programovaniu. Aplikačný softvér zahŕňa:
Softvér na všeobecné použitie:
Grafický editor
DBMS (databázy)
Tabuľky
Komunikačné (sieťové) programy
Počítačové hry
Softvér na špeciálne účely:
Účtovné balíčky
Systémy počítačom podporovaného projektovania (CAD).
Matematické balíčky
Expertné systémy
Pedagogický softvér
Operačný systém je špeciálny program, ktorý organizuje dialóg medzi používateľom a počítačom, riadi distribúciu a používanie strojových zdrojov, riadi výmenu medzi počítačom a tými, ktorí sú k nemu pripojené. periférne zariadenia, riadi štruktúru súborov na disku.
Najznámejšie operačné systémy sú MS-DOS, UNIX, WINDOWS.
Súbor je pomenovaná oblasť pamäte na externom úložnom zariadení.
Názov súboru pozostáva zo samotného názvu súboru a prípony, napríklad turbo.exe. Prípona zvyčajne označuje typ súboru a počet písmen v ňom by nemal presiahnuť tri. Tabuľka 1 ukazuje príklady typov súborov a ich prípon.
stôl 1
Typy súborov a ich prípony
Typ súboru
Rozšírenie
Textový súbor
Archivujte súbory
Arj, .zip, .rar
Spustiteľné súbory
Com, .exe, .bat
Súbor vytvorený v aplikácii Ms Word
Súbor vytvorený v aplikácii MS Excel
Súbor vytvorený v aplikácii Ms Power Point
Adresár je pomenovaná množina súborov a podadresárov. V operačnom systéme Windows adresáre sa nazývajú priečinky. Obrázok 1 zobrazuje príklad viacúrovňovej štruktúry súborov jednotky C:
^ Obr. 1. Viacúrovňová štruktúra súborov
Koreňový adresár je adresár prvej úrovne a je označený znakom „\“ za názvom jednotky. Vo vyššie uvedenom príklade sú adresármi druhej úrovne adresáre IVANOV a PETROV, ktoré sú zase podadresármi koreňového adresára. Koreňový adresár obsahuje aj súbor fin.com. Adresáre tretej úrovne DATA a PROG sú podadresáre adresára IVANOV a adresár IVANOV je pre ne nadadresárom. Adresár PROG obsahuje tri súbory pr1.doc, pr2.doc, pr3.doc. Adresár PETROV obsahuje tri adresáre tretej úrovne TEXTS, DATA, EXE, z ktorých každý obsahuje jeden súbor doc1.txt, task.dat, prog.exe, resp.
Cesta k súboru je reťazec obsahujúci hierarchické poradie adresárov, v ktorých sa súbor nachádza. Napríklad pre súbor pr2.doc bude prístupová cesta: \IVANOV\PROG\
Úplný názov súboru je reťazec, ktorý obsahuje názov jednotky, prístupovú cestu k súboru a názov súboru. Napríklad pre súbor pr2.doc bude úplný názov súboru: C:\IVANOV\PROG\pr2.doc.
^ Základné pojmy operačnej sály systémy Windows Objekty operačného systému Windows
Windows pracuje s množstvom objektov. Každý objekt má svoje meno, grafické označenie(v literatúre sa to nazýva inak - piktogram, ikona, odznak) a vlastnosti. Názov a ikona uľahčujú odlíšenie tohto objektu od ostatných. Vlastnosti definujú vlastnosti, schopnosti a správanie objektu vo svete Windows. Používateľ môže ovplyvniť stav objektu zmenou jeho vlastností. Samozrejme, rôzne objekty majú rôzne vlastnosti, ale ich prezeranie a zmena sú implementované rovnakým spôsobom pre všetky objekty. Vo Windows sa nachádza veľké množstvo objektov najrozmanitejšieho charakteru (obr. 2.). Poďme sa na ne pozrieť bližšie.
Dokumenty sú objekty obsahujúce tú alebo onú informáciu: texty, obrázky, zvuky atď. rozvoj multimediálne schopnosti počítačová technológia znamená, že niektoré dokumenty môžu súčasne obsahovať viacero typov informácií, napríklad pohyblivé obrázky a zvuky.
Na spracovanie dokumentov sa používajú programy – ide o unikátne nástroje na ovplyvňovanie dokumentov. Často sa nazývajú aj aplikácie. Medzi samostatné programy a dokumentmi existuje stabilné spojenie: pracuje s textovým editorom textové dokumenty, gramofónový program prehráva zvuky atď.
Je možné umiestniť skupinu dokumentov rovnakého typu, ako aj programy na ich spracovanie zdieľaný priečinok. Priečinok je ďalší väčší objekt systému Windows. Na rozdiel od dokumentov a programov, ktoré sú jednoduchými a „nedeliteľnými“ objektmi, priečinok môže obsahovať ďalšie objekty vrátane nových priečinkov; v konkrétnom prípade môže byť priečinok prázdny.
Prejdime k ešte väčším logickým objektom, ktoré môžu obsahovať priečinky, dokumenty a programy. Toto sú najabstraktnejšie objekty Windows; medzi ne patrí Pracovná plocha, Kôš a niektoré ďalšie objekty „kancelárskeho typu“. Ich názvy sú založené na hlbokých každodenných asociáciách používateľa a sú navrhnuté tak, aby mu uľahčili zvládnutie terminológie.
^ Obr. 2. Objektová štruktúra Windows
Na pracovnej ploche môžete rozložiť dokumenty potrebné na prácu a nástroje na ich spracovanie - programy.
Predmety, ktoré sa stali nepotrebnými, sa umiestnia do koša. Ako v Každodenný život, predmet možno vybrať z koša a znova použiť. Až po špeciálnej operácii – vysypaní odpadkového koša – predmet naozaj zmizne a stane sa nedostupným.
Všetky objekty, na ktoré sme sa doteraz pozreli, sú logické, pretože nezodpovedajú žiadnemu konkrétnemu hardvéru počítača. Na rozdiel od logických objektov sú fyzické objekty naopak spojené so zariadeniami, ktoré skutočne existujú v počítači. Patria sem predovšetkým diskové jednotky (disketové a tvrdé magnetické disky, optické CD ROM), tlačiarne a objekty prístupné cez sieť.
Všetky fyzické objekty sú spojené do jedného spoločného objektu s názvom ^Tento počítač. Okrem predtým diskutovaných objektov obsahuje Tento počítač ďalšiu špecifickú logickú súčasť - Ovládací panel, ktorý je navrhnutý ako priečinok, v ktorom sú uložené všetky druhy nastavení počítača. Ovládací panel je svojou podstatou súbor nástrojov na zmenu najvšeobecnejších vlastností systému, o ktorých sú údaje uložené v systémovej databáze - registri.
Ďalším dôležitým zovšeobecneným objektom je ^Taskbar – zobrazuje názov každého z nich otvorené okno, vďaka čomu je navigácia veľmi jednoduchá veľké množstvá okná na obrazovke.
Na paneli úloh je tiež objekt - hlavné tlačidlo systému Windows - tlačidlo Štart.
Okrem uvedených objektov je tu množstvo ďalších objektov. Prvky ako názov priečinka, tlačidlá, zoznamy atď. sú tiež predmety. akýkoľvek Windows aplikácia má tiež súbor jedinečných objektov.
^Pracovník Windows stôl
Po zapnutí počítača sa skontrolujú niektoré zariadenia a načíta sa operačný systém. V závislosti od počtu programov nainštalovaných vo vašom počítači to môže byť dosť zdĺhavý proces. Signálom pre jej koniec je objavenie sa obrazu pracovnej plochy Windows 2000 na obrazovke (obr. 2.3).
Obr..3. Pracovná plocha systému Windows
Pracovná plocha je grafické prostredie, na ktorom sa zobrazujú objekty a ovládacie prvky operačného systému Windows. Objekty sa zobrazujú ako rôzne ikony a hlavným ovládacím prvkom je panel úloh, ktorý sa nachádza pozdĺž spodného okraja obrazovky.
^ Ikony a skratky na pracovnej ploche
Ikona je grafické znázornenie objektu. Akcie s ikonou sú ekvivalentné akciám na objekte. Napríklad pri kopírovaní ikony sa skopíruje objekt, pri odstránení ikony sa vymaže samotný objekt atď.
Skratka je len ukazovateľ na objekt. Kopírovaním skratky sa teda vytvorí kópia samotnej skratky, nie však objektu, vymazanie skratky neovplyvní objekt, ale odstráni iba ukazovateľ naň. Môžete vytvoriť ľubovoľný počet skratiek smerujúcich na rovnaký objekt a uložiť ich na rôzne miesta. Keďže skratka je iba ukazovateľ, zaberá veľmi málo miesta na disku, no zároveň poskytuje pohodlný prístup k objektu, ktorý je s ňou spojený, z rôznych miest operačného systému.
Ikony Tento počítač, Moje dokumenty, Kôš, siete sú vždy umiestnené na pracovnej ploche a možno ich premenovať, ale nemožno ich z pracovnej plochy odstrániť.
Ikona Tento počítač poskytuje prístup k externému úložnému zariadeniu, ktoré môže obsahovať niekoľko logických jednotiek označených latinskými písmenami C:, D: atď.
Ikona Moje dokumenty otvorí jeden z priečinkov, ktoré sú usporiadané logické disky.
Ikona Kôš označuje špeciálny kontajner, ktorý sa používa na dočasné uloženie odstránených objektov. Ak dokument alebo program už nie je potrebný, možno ich vymazať, ale neodstránia sa natrvalo, ale vložia sa do koša, z ktorého sa dajú neskôr obnoviť.
Ak má váš počítač nainštalovanú podporu lokálnej siete, potom je na pracovnej ploche ikona Network Neighborhood, ktorá umožňuje prístup sieťové zdroje.
^ Panel úloh
Systémová oblasť panela úloh môže obsahovať hodiny a indikátory pre rôzne režimy, napríklad rozloženie klávesnice, tlačiareň, ovládanie hlasitosti, komunikácia atď. Panel úloh sa štandardne nachádza v spodnej časti obrazovky a nedá sa zakryť podľa okien úloh. Ak si to však používateľ želá, môže sa presunúť na vrch alebo na zvislé okraje obrazovky, na čo je potrebné použiť akciu presunu umiestnením ukazovateľa myši na voľné miesto na paneli úloh. Ak potrebujete zmeniť šírku panela, je potrebné presunúť kurzor myši nad jeho okraj, kde bude mať podobu obojstrannej šípky a pomocou akcie presunúť požadovanú veľkosť panela úloh.
Ak sú otvorené okná úloh, tlačidlá zodpovedajúce týmto oknám sú umiestnené na paneli úloh a kliknutím na tieto tlačidlá sa môžete presúvať z jedného okna do druhého.
^ Hlavná vec Ponuka systému Windows
Kliknutím na tlačidlo Štart umiestnené na paneli úloh sa otvorí Hlavná ponuka systému Windows (obr. 4). Pomocou hlavného menu môžete:
Spustite všetky programy nainštalované v počítači a registrované v systéme;
OTVORENÉ Najnovšie dokumenty s kým bola práca vykonaná;
Získajte prístup ku všetkým nástrojom nastavenia operačného systému;
Získajte prístup k systémom Windows Search a Help.
Položky hlavnej ponuky na vykonávanie týchto akcií sú zahrnuté v jej požadovanej časti. Nad deliacou čiarou sa nachádza užívateľská sekcia, ktorej položky je možné vytvárať podľa vlastného uváženia.
Obr.4. Hlavná ponuka systému Windows
Hlavné menu obsahuje položku Vypnutie, ktorá je potrebná na správne vypnutie systému pred vypnutím napájania.
^ Rozhranie okna operačného systému Windows
Operačný systém Windows ponúka používateľovi okno, v ktorom má každý vykonávaný program samostatné okno. V tomto prípade sa okná môžu navzájom prekrývať a mať rôzne veľkosti. Možno ich minimalizovať a potom sa prítomnosť okna zobrazí iba tlačidlom na paneli úloh. Preto je panel úloh najdôležitejším prvkom rozhrania systému Windows. Prepínanie medzi oknami úloh sa vykonáva kliknutím na príslušné tlačidlo na paneli. Po dokončení práce s programom príslušné tlačidlo zmizne z panela úloh.
Uvažujme o štruktúre akéhokoľvek Windows okná na príklade okna Tento počítač, ktoré sa zobrazí po dvojitom kliknutí na ikonu Tento počítač na pracovnej ploche (obr. 5).
Obr.5. Okno Môj počítač
Okno Tento počítač a okná na nasledujúcich úrovniach majú nasledujúce štandardné prvky:
Záhlavie je farebne zvýraznený horný riadok, ktorý označuje názov okna, ikonu zodpovedajúcu tomuto názvu a tri tlačidlá na minimalizáciu okna, jeho rozbalenie na celú obrazovku a zatvorenie.
^ Lišta hlavnej ponuky okna je druhý riadok so zoznamom rozbaľovacích ponúk príkazov na vykonanie všetkých možných operácií s vybranými objektmi alebo zmenu ich zobrazenia.
Panel nástrojov – tretí riadok obsahujúci tlačidlá s ikonami pre rýchly prístup k najčastejšie používaným príkazom.
Adresný riadok- rozbaľovací zoznam, ktorý označuje úplnú prístupovú cestu k aktuálnemu priečinku, vám umožňuje rýchlo prejsť na akýkoľvek objekt na úrovni Tento počítač
^ Pracovná oblasť - pole pre zobrazenie organizácie informácií v danom priečinku alebo na túto úroveň. Ak sa do okna nezmestia všetky ikony priečinkov a súborov, bude doplnené o posuvné lišty umiestnené pozdĺž pravého a spodného okraja pracovnej oblasti v závislosti od jej veľkosti a umiestnenia ikon.
^ Stavový riadok je spodný riadok okna, ktorý zobrazuje pomocné informácie.
Pracovné pole okna obsahuje ikony všetkých pevných diskov počítača a ikony špeciálnych priečinkov. Dvojitým kliknutím na ikonu jedného z pevných diskov (napríklad disk C:) sa otvorí ďalšia úroveň, ktorá vám umožní zoznámiť sa s organizáciou informácií, ktoré sú na ňom uložené. V tomto prípade sa v závislosti od nastavení systému zobrazí táto úroveň v rovnakom okne alebo otvorí nové okno. Všetky priečinky v ňom sú označené rovnakou ikonou a líšia sa iba názvami, pričom súbory sa v závislosti od typu zobrazujú s rôznymi ikonami. Dvojitým kliknutím na ľubovoľný priečinok sa otvorí okno, v ktorom sa ukáže, ako sú usporiadané informácie v ňom uložené, a tak ďalej, kým sa nedostaneme na najnižšiu úroveň, v ktorej budú iba súbory.
Kliknite na systémová ikona, ktorý sa nachádza vľavo horný roh okno v záhlaví okna, vyvolá ponuku okna, ktorej príkazy vám umožňujú ovládať jeho veľkosť a umiestnenie. Tri z nich sú duplikované tlačidlami umiestnenými vpravo v záhlaví – Zbaliť, Maximalizovať a Zavrieť. Ak je okno maximalizované na celú obrazovku, tlačidlo Maximalizovať sa zmení na tlačidlo Obnoviť, ktoré obnoví veľkosť okna, ktorá bola pred vykonaním príkazu Maximalizovať.
Ak chcete zmeniť veľkosť okna vodorovne alebo zvisle pomocou myši, musíte presunúť ukazovateľ myši nad jeden z okrajov okna (ukazovateľ myši sa zmení na obojstrannú šípku) a vykonať pohyb. Ak potrebujete zmeniť obe veľkosti súčasne, potom sa ukazovateľ myši musí presunúť do pravého dolného rohu a vykonať pohyb.
Posúvanie okna po obrazovke je možné vykonať tak, že myšou umiestnite kurzor myši na prázdne miesto v záhlaví a potom vykonáte ťahanie.
^ Panel Správa systému Windows
Rôzne možnosti nastavenia systému Windows navrhnuté tak, aby personalizovali pracovné prostredie a vytvorili podmienky pre efektívnu prácu. Prístup ku konfiguračným nástrojom je možný cez špeciálny priečinok Ovládací panel. Okno tohto priečinka môžete otvoriť cez Hlavné menu: Štart - Nastavenia - Ovládací panel.
Operačný systém Windows zohľadňuje národné rozdiely vo formátoch na zaznamenávanie čísel, dátumov, časov, peňažných súm atď. Napríklad oddeľovač medzi celočíselnou časťou čísla a zlomkovou časťou v USA je bodka a v Rusku je to čiarka. IN rozdielne krajiny Existujú rozdiely vo formátoch na zaznamenávanie záporných čísel a jednotiek merania fyzikálnych veličín. Zvyčajne pri inštalácii lokalizovaného Verzie systému Windows konfigurujú sa automaticky podľa krajiny bydliska. Pri práci so súbormi vytvorenými v inom štandarde však musíte upraviť predvolené nastavenia. Ak to chcete urobiť, otvorte okno Jazyk a štandardy dvojitým kliknutím na ikonu umiestnenú v priečinku Ovládací panel. Na karte Všeobecné stačí vybrať jazyk s umiestnením, aby sa na zvyšných kartách automaticky nastavili zodpovedajúce hodnoty. Upozorňujeme, že oddeľovač zoznamu pre Rusko je bodkočiarka, zatiaľ čo pre USA je to čiarka. Používatelia tabuliek sa s týmto rozdielom často stretávajú.
Systémové hodiny a kalendár počítača sa používajú pri ukladaní akéhokoľvek súboru na zaznamenanie okamihu, keď bol vytvorený alebo upravený. Pomocou ikony Dátum a čas, okno, v ktorom sa deň v mesiaci vyberá z panela kalendára, aktuálny mesiac z rozbaľovacieho zoznamu a rok pomocou tlačidiel číselníka. Presný čas sa nastavuje bit po bite pomocou počítadla tak, že najskôr vyberiete požadovanú číslicu (hodiny, minúty, sekundy). Tlačidlo Použiť vykoná inštaláciu bez zatvorenia okna a tlačidlo OK vykoná inštaláciu. Na druhej záložke Časové pásmo môžete nastaviť automatický prechod na letný a zimný čas a tiež zvoliť vhodné časové pásmo.
Pomocou ikony Klávesnica sa otvorí okno, v ktorom môžete nakonfigurovať rýchlosť automatického opakovania znakov a frekvenciu blikania kurzora myši. Na karte Jazyk a rozloženia môžete nastaviť možnosti rozloženia klávesnice a kombináciu klávesových skratiek na ich prepínanie. Ak je začiarknuté políčko Zobraziť indikátor jazyka na paneli úloh, rozloženie na paneli úloh môžete prepínať pomocou myši prostredníctvom kontextovej ponuky indikátora.
Ikona myši otvorí dialógové okno s nastaveniami myši. Záložka Tlačidlá myši špecifikuje funkcie ľavého a pravého tlačidla, ako aj prostriedky na nastavenie intervalu pre dvojité kliknutie. Testovacia oblasť sa používa na trénovanie a kontrolu vhodnosti nastavenia intervalu. Karta Ukazovatele vám umožňuje vybrať skupinu ukazovateľov myši, ktoré sa zobrazujú na obrazovke v rôznych prevádzkových režimoch. Záložka Move slúži na nastavenie citlivosti myši a vytvorenie stopy pri pohybe ukazovateľa myši.
Nastavenie parametrov obrazovky a jej dizajnu sa vykonáva v okne Obrazovka, vyvolanom pomocou rovnomennej ikony, alebo kliknutím pravé tlačidlo myšou nad voľnou časťou pracovnej plochy a výberom príkazu obsahové menu Vlastnosti. Na karte Nastavenia nastavujete rozlíšenie obrazovky (merané počtom horizontálnych a vertikálnych pixelov) a farebné rozlíšenie (merané bitovou hĺbkou farebného kódovania jedného pixelu alebo počtom súčasne zobrazených farieb). Tieto parametre závisia od množstva video pamäte na doske grafického adaptéra. Tlačidlo Použiť vám umožňuje zistiť vzájomnú zhodu zvolených hodnôt, pretože ak dôjde k neprijateľnej kombinácii týchto parametrov, počítač po 15 sekundách obnoví správne pôvodné hodnoty.
Nastavenie vzhľadu pracovnej plochy je určené obrázkom na pozadí (súbor, v ktorom je uložený, je uvedený na karte Pozadie), vzhľad prvky dialógového okna (schémy dizajnu sa vyberajú na karte Vzhľad), vzhľad hlavných ikon (možnosti prezentácie sa vyberajú na karte Efekty).
Ak chcete udalostiam poskytnúť zvuk, musíte otvoriť okno Zvuk a multimédiá. Takéto udalosti môžu byť Spustenie systému Windows 98, otvorenie alebo zatvorenie okna, vysypanie koša, účtenka Email, vypnutie atď. Každá udalosť môže byť spojená so zvukovým klipom. Pripravená sada nastavenia spojené s priraďovaním určitých zvukov k rôznym udalostiam sa nazývajú zvuková schéma.Udalosti, ktoré majú zvukový dizajn, sú v zozname označené ikonou reproduktora. Pole súboru špecifikuje úplnú prístupovú cestu k zvukovému klipu zodpovedajúcemu vybranej udalosti.
Schránka
Schránka v systéme Windows XP je špeciálna oblasť pamäte, ktorá sa používa na dočasné ukladanie informácií. Informácie umiestnené v schránke sú dostupné pre všetky spustené programy. Schránka sa teda používa na prenos akýchkoľvek údajov medzi nimi rôzne aplikácie a dokumenty.
Kontextové menu je menu, ktoré sa vyvolá kliknutím pravým tlačidlom myši na objekt
Databanka (BnD) je systém špeciálne usporiadaných dátových - databázových, softvérových, technických, jazykových, organizačných a metodických nástrojov určených na zabezpečenie centralizovaného zhromažďovania a kolektívneho viacúčelového využitia dát.
Databáza (DB)- pomenovaná zbierka údajov odzrkadľujúca stav objektov a ich vzťahy v posudzovanej oblasti.
Systém správy databáz (DBMS) je súbor jazykových a softvérových nástrojov určených na vytváranie, údržbu a zdieľanie databázy mnohými ľuďmi
používateľmi.
Programy, ktoré užívatelia používajú na prácu s databázou, sa nazývajú
aplikácie. Vo všeobecnosti môže s jednou databázou pracovať veľa rôznych databáz.
aplikácie. Napríklad, ak databáza modeluje určitý podnik, potom s ním pracovať
môže byť vytvorená aplikácia, ktorá slúži subsystému personálneho účtovníctva, ďalšia aplikácia môže byť venovaná práci mzdového subsystému zamestnancov, tretia aplikácia funguje ako subsystém skladového účtovníctva, štvrtá aplikácia je určená na
plánovanie výrobného procesu. Pri zvažovaní aplikácií, ktoré fungujú s jedným
databázy, predpokladá sa, že môžu pracovať paralelne nezávisle na sebe, a
práve DBMS je navrhnutý tak, aby takýmto spôsobom zabezpečil chod mnohých aplikácií s jednou databázou
takým spôsobom, že každý z nich beží správne, ale zohľadňuje všetky zmeny v databáze vykonané inými aplikáciami.
Výhody používania databázy
Pozrime sa, aké výhody užívateľ získa pri používaní databázy:
Kompaktnosť - informácie sú uložené v databáze, nie je potrebné ukladať viaczväzkové papierové súbory
Rýchlosť - rýchlosť spracovania informácií (vyhľadávanie, vykonávanie zmien) počítačom je oveľa vyššia ako pri ručnom spracovaní
Nízke náklady na pracovnú silu – nie je potrebná únavná manuálna práca s dátami
Použiteľnosť – vždy aktuálne dostupné informácie
Ďalšie výhody sa prejavia pri používaní databázy v prostredí s viacerými používateľmi
prostredia, pretože je možné ho uskutočniť centralizovanú správu údajov.
Životný cyklus BnD. Používatelia.
Ako každý softvérovo-organizačno-technický komplex, aj databanka existuje v čase a priestore. Má určité štádiá svojho vývoja (životný cyklus):
1. Dizajn
2. Implementácia
3. Prevádzka
4. Modernizácia a rozvoj
5. Vyraďovanie z prevádzky
V každej fáze jej existencie sú s databankou spojené rôzne kategórie
používateľov. Definujme hlavné kategórie používateľov a ich úlohu vo fungovaní databanky.
koncoví používatelia
V závislosti od charakteristík vytvorenej databanky môže okruh jej koncových používateľov
výrazne líšiť. Môžu to byť náhodní používatelia, ktorí z času na čas pristupujú k databáze
čas získať nejaké informácie a môžu existovať pravidelní používatelia. Ako
náhodných používateľov možno považovať napríklad za možných klientov vašej spoločnosti,
zobrazenie katalógu vašich produktov alebo služieb so všeobecným alebo podrobným popisom oboch. Pravidelnými používateľmi môžu byť vaši zamestnanci, ktorí pracujú so špeciálnymi
pre nich vyvinuté programy, ktoré zabezpečujú automatizáciu ich činnosti počas
pri plnení svojich úradných povinností. Napríklad manažér plánujúci prácu
servisné oddelenie počítačovej firmy má k dispozícii program, ktorý mu pomáha plánovať a distribuovať aktuálne zákazky, sledovať priebeh ich realizácie a objednávať potrebné komponenty zo skladu pre nové zákazky. Hlavnou zásadou je, že od koncových používateľov by sa nemali vyžadovať žiadne špeciálne počítačové znalosti alebo jazykové znalosti.
Správcovia databáz
Ide o skupinu používateľov, ktorí sú v počiatočnej fáze vývoja databanky zodpovední za jej optimálnu organizáciu z pohľadu súčasnej prevádzky mnohých koncových bodov.
užívateľov, v prevádzkovej fáze je zodpovedný za správne fungovanie tejto informačnej banky vo viacužívateľskom režime. Vo fáze rozvoja a reorganizácie je táto skupina používateľov zodpovedná za možnosť správnej reorganizácie banky bez zmeny alebo zastavenia jej súčasnej prevádzky.
Vývojári a správcovia aplikácií
Toto je skupina používateľov, ktorá funguje pri navrhovaní, vytváraní a
reorganizácia databanky. Správcovia aplikácií koordinujú prácu vývojárov
pri vývoji konkrétnej aplikácie alebo skupiny aplikácií spojených do funkčného subsystému. Vývojári konkrétnych aplikácií pracujú s tou časťou databázových informácií, ktorá sa vyžaduje pre konkrétnu aplikáciu.
Nie každá databanka dokáže vyhovieť všetkým typom používateľov. Počas vývoja
informačné systémy využívajúce desktop DBMS správcu databanky,
správca aplikácie a vývojár často existovali ako jedna osoba. Pri budovaní moderných komplexných podnikových databáz, ktoré sa používajú na automatizáciu všetkých alebo väčšiny obchodných procesov vo veľkej firme alebo korporácii, však môžu existovať skupiny správcov aplikácií aj vývojové oddelenia. Najkomplexnejšie zodpovednosti sú priradené skupine administrátorov databázy.
Málokto z dnešných používateľov si pamätá nerozvážne 90. roky a vtedajšie počítače. Automatizácia úloh bola možná už vtedy, môžete si aspoň spomenúť na náš starý dôveryhodný autoexec.bat - súbor, ktorý sa spúšťal pri každom zapnutí počítača, prevzal kontrolu a automatizoval vykonávanie rutinnej práce.
Teraz, samozrejme, všetko nie je úplne také, ale existuje veľa programov, pomocou ktorých môže každý používateľ počítača vyriešiť problém automatizácie vlastného počítača zadarmo. Tento článok bude diskutovať o niekoľkých moderné aplikácie vytvorené na podobné účely.
Prečo potrebujeme programy na automatizáciu akcií v počítači?
Každý deň každý používateľ zarobí veľa rutinné operácie– spúšťa antivírusy, archivuje dáta, sťahuje súbory, prezerá si poštu atď. Toto nie je najväčší zoznam neustále sa opakujúcej práce.
A čo tí, ktorí neustále posielajú tony e-mailov, tlačia dokumenty, odstraňujú zastarané súbory a kontrolujú svoj pevný disk?
Ide o pomerne únavnú úlohu, preto je pri neustále sa opakujúcich procesoch žiaduca maximálna automatizácia akcií. Existuje niekoľko programov, ktoré môžu prevziať túto funkciu. S ich pomocou môžete zorganizovať nielen vyššie uvedené akcie, ale aj vyčistiť systémový register od zbytočných odpadkov, neustále aktualizovať údaje atď.
Dôležitá informácia. Takéto automatizované programy je lepšie spúšťať v noci, keď nie je zaťažený počítač a sieť, aby ste si čo najefektívnejšie odbremenili pracovný čas.
Plánovač úloh systému Windows
Problémy s automatizáciou počítačov s operačným systémom Windows nie je vôbec ťažké vyriešiť. Koniec koncov, existuje na to vstavaný program - Plánovač úloh.

Ak máte v počítači nainštalovaný systém Windows, nemusíte nič sťahovať, stačí nájsť a spustiť túto aplikáciu. Môžete to urobiť nasledujúcim spôsobom:
- Kliknite na tlačidlo „Štart“;
- V ponuke, ktorá sa otvorí, vyberte položku, napríklad „Ovládací panel“;
- Otvorí sa panel, v ktorom musíte vybrať „Správa“;
- V okne, ktoré sa otvorí, nájdite podpoložku „Plánovač úloh“ a spustite ju dvoma kliknutiami myšou.
Automatizáciu Windows v starších verziách systému, napríklad v 7., je možné vykonať aj jednoduchým zadaním príkazový riadok požadovaný príkaz:
- V ponuke tlačidla „Štart“ vyberte „Všetky programy“;
- Nájdite položku „Štandard“ v zozname;
- Otvorte podpoložku „Príkazový riadok“;
- Do príkazového riadka, ktorý sa otvorí, zadajte názov súboru Taskschd.msc a stlačte kláves Enter.
Vo verzii 10 systému Windows je to jednoduchšie. Názov súboru Taskschd.msc sa zadá do okna „Spustiť“ a potom sa klikne na „OK“.
Zoznam hlavných príkazov aplikácie:
- Vytvorte jednoduchú úlohu – proces sa vykonáva pomocou sprievodcu;
- Vytvorte úlohu – v tomto prípade bude všetko vytvorené „ručne“;
- Importovať úlohu – importuje nejakú inú predtým vytvorenú a exportovanú úlohu; toto sa často používa v lokálnych sietí synchronizovať akcie niekoľkých počítačov;
- Zobraziť všetky spustené úlohy – aby ste videli, ktoré konkrétne úlohy sú spustené a spustené;
- Povoliť protokol úloh – protokol plánovača zaznamenáva všetky úkony automatizácie;
- Vytvoriť/vymazať priečinok – v plánovači môžete vytvárať alebo mazať vlastné priečinky na prácu;
- Export – pomocou tohto príkazu vytvoreného dňa tento počítačúlohu je možné exportovať do iného počítača alebo si ju jednoducho zapamätať pre ďalšie akcie.
Ako vytvoriť svoj vlastný projekt úlohy v Plánovači systému Windows
Na spustenie defragmentačného programu si môžete vytvoriť automatizovanú úlohu, ktorá sa spustí napríklad každú stredu o 3:00. Ak to chcete urobiť, musíte vykonať nasledujúcu postupnosť akcií:

To je všetko, úloha je pripravená. Ale mali by ste byť opatrní spyware– môžu používať plánovač úloh na svoje vlastné účely.
Softvérová automatizácia s xStarter
Tento program je možné stiahnuť zo zdroja http://www.xstarter.com/rus/. Sťahovanie je bezplatné a bezplatná bude aj aktualizácia xStarter.

Táto aplikácia vám umožňuje automatizovať procesy pomocou makier vytvorených používateľom; na to nepotrebujete poznať programovacie techniky, to zvládne každý. Akékoľvek akcie v operačnom systéme program zaznamenáva do špeciálnych súborov, ktorých reprodukciou môžete vždy získať požadovaný výsledok.
Špeciálny doplnok do aplikácie Job Scheduler for Firebird/Interbase je určený na prácu s databázovými servermi, dokáže spúšťať SQL skripty, obnovovať staré databázy atď.
XStarter má teda v porovnaní so štandardným plánovačom úloh systému Windows pokročilé možnosti. Z aplikácie môžete nezávisle vytvárať spustiteľné súbory.exe, ktoré možno ľahko preniesť na akýkoľvek iný počítač.
S doplnkom Web Pilot môžete diaľkové ovládanie ostatné počítače v lokálnej sieti.
Okrem týchto inovácií má aplikácia xStarter nasledujúce výhody:
- môžete sledovať stav systém súborov, ak sa zmení, používateľ bude upozornený;
- automatizácia práce s e-mailom;
- organizácia práce s FTP a HTTP.
Ak potrebujete skutočne efektívnu automatizáciu aplikácií, potom je aplikácia Macro Scheduler to, čo potrebujete.
Tento program je shareware, to znamená, že predpokladá určité obdobie – 30 dní na bezplatné používanie, potom si môžete zakúpiť platený pracovná verzia.

V tejto aplikácii môžete tiež vytvárať vlastné makrá jednoduchým zaznamenávaním sledu akcií. Pre znalejších a pokročilejších používateľov je možné písať kód v MacroScripte vo vizuálnom editore – ide o vytváranie zložitejších verzií úloh.
Verzia Professional umožňuje zostavenie kódu do spustiteľného súboru.exe, ktorý možno spustiť na rôznych počítačoch so systémom Windows. Existujú tri verzie programu Macro Scheduler – Lite, Standard a Professional. Samozrejme, verzia Professional je „najpokročilejšia“, ale aj najdrahšia – 195 dolárov.
Ak máte skúsenosti s tvorbou makier, práca s programom pre vás nebude náročná. Všetky vaše akcie po kliknutí na tlačidlo Record budú zaznamenané v editore. Zastavte nahrávanie stlačením CTRL+ALT+S. Potom je možné zaznamenaný skript prehrať kliknutím na tlačidlo Štart.
Programový kód zaznamenaného skriptu je možné opraviť manuálne, ale na to potrebujete poznať jazyk MacroScript. Do kódu môžete vložiť aj fragmenty napísané vo VBScripte.
Vo väčšine prípadov však stačí použiť šablóny existujúcich skriptov pomocou nástroja Macro Scheduler Automation Tool. Nájdete tam šablóny pre prácu s textovými súbormi a obrázkami, register, vyrovnávaciu pamäť, rôzne zariadenia atď.
Prehľad AutoTask 2000
Po 30 dňoch si musíte zakúpiť pracovný balík programu AutoTask za 60 dolárov. Táto aplikácia má veľmi jednoduché rozhranie, vďaka čomu je práca s ňou veľmi jednoduchá aj pre začiatočníkov.

V AutoTask môžete zaznamenať skript na vykonanie makra, rovnako ako v predchádzajúce aplikácie. To sa deje pomocou sprievodcu, čo značne zjednodušuje úlohu.
Okrem toho program umožňuje vytvárať komplexné štruktúrované plány úloh, ktoré je možné podľa potreby upravovať. Každá akcia sa špecifikuje samostatne, vyberajú sa parametre a podmienky. Ich vykonanie môžete otestovať priamo z editora úloh.
Po zvážení túto aplikáciu, môžeme konštatovať, že je veľmi pohodlné používať, nepotrebujete žiadne špecifické zručnosti ani znalosti akéhokoľvek programovacieho jazyka. Ale bohužiaľ, niekedy môžu nastať malé ťažkosti pri plnení úloh kvôli zložitej štruktúre rozvrhu.

Aplikácia umožňuje aj zaznamenávanie makier zaznamenávaním postupnosti užívateľských akcií na počítači. Všetko je rovnaké ako v predchádzajúcich programoch, plus jednoduché a prívetivé rozhranie. Je pravda, že neexistuje žiadna ruská verzia programu, ale je to významná nevýhoda?
Vytvorenie makra na základe existujúcich šablón je pomerne jednoduché, stačí kliknúť na Šablóny a vybrať požadovanú možnosť šablóny. Vytvorené makro potom môžete pridať do Plánu.
Zaznamenávať sa dajú aj makrá. Ak to chcete urobiť, kliknite na tlačidlo Záznam v ponuke Súbor. Ak chcete zastaviť nahrávanie, musíte kliknúť na Zastaviť.
Ak chcete vytvoriť makro vo vizuálnom dizajnérovi, spustite príkaz Vytvoriť makro pomocou editora makier. Tento konštruktor nemá pokročilé možnosti, ale pre prípad štandardného použitia je celkom vhodný.
Nakoniec zvážte automatizačný softvér pre váš Mac alebo iMac. Koniec koncov, nejde len o Windows...
V prostredí macOS takýto program samozrejme existuje a volá sa Automator. S jeho pomocou môžete vytvárať mnohé úlohy, ktoré počítač automaticky vykoná, keď budú splnené určité používateľom zadané podmienky.

Otvorí sa aplikácia Automator z Launchpadu. Zo zoznamu všetkých úloh si môžete vybrať jednu – proces, program, službu, tlačový plugin, akciu priečinka, pripomienku, plugin na zachytávanie obrázkov.
Ak ste vybrali šablónu služby, otvorí sa nové okno, v ktorom môžete vytvoriť nový proces. Vytvorenie je jednoduché: jednoducho pretiahnite akcie na ľavej strane, ktoré chcete automaticky vykonať, do voľnej oblasti okna.
Práca s Automatorom je veľmi jednoduchá aj pre netrénovaného používateľa – ostatne to je vlastnosť všetkých softvérových produktov Apple.
Namiesto záveru
Samozrejme, je možné organizovať si prácu produktívne a efektívne. Dúfame, že vyššie uvedené programy počítačovej automatizácie vám s tým pomôžu. Ktorý si vyberiete, je len na vás. Veľa štastia!
