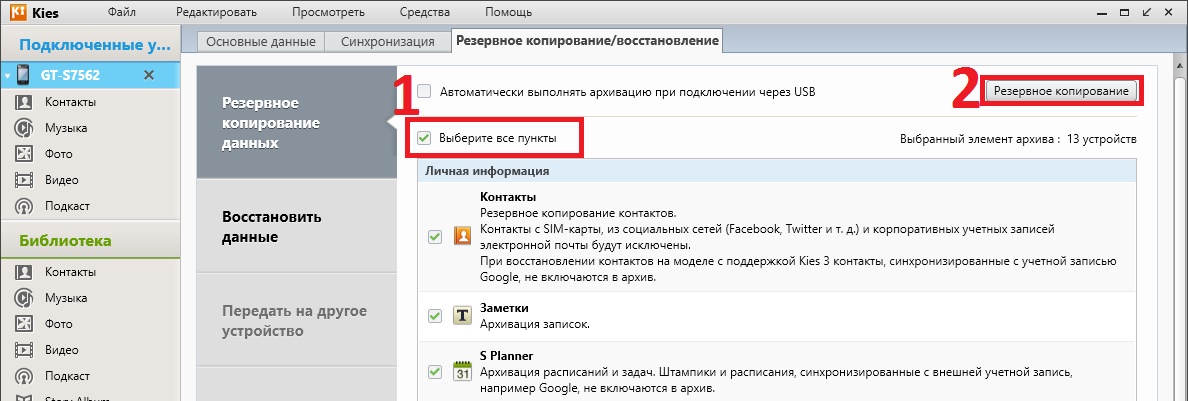Ako hovorí známa IT múdrosť, správcovia systému sa delia na tých, ktorí nezálohujú a na tých, ktorí už zálohujú. Myslím, že každý musel aspoň raz po aktualizácii alebo páde nastaviť telefón/tablet od nuly. Ale nie je to vôbec potrebné, ak máte uloženú zálohu. V tomto článku sa pozrieme na odlišné typy zálohovanie (záložná kópia) obsahu zariadení Android pre všetky príležitosti.
Úvod
Po prijatí root na smartfóne začne priemerný používateľ experimentovať so zariadením a inštalovať rôzne úpravy rozhrania, témy, fonty, nové jadrá, firmvér, rádio a koreňové aplikácie. Ako pravidelný, dlhoročný a aktívny používateľ fór 4PDA a XDA Developers môžem povedať, že takéto experimenty sa veľmi často končia otázkami so znením: „Telefón sa nespustí, čo mám robiť?“
Dokonca aj po veľmi pozornom prečítaní pokynov môžete urobiť preklep alebo stlačiť nesprávne tlačidlo a potom získať bootloop - večné bootovanie telefónu s opakovanou bootanimáciou. V najhoršom prípade môžete získať „tehlu“ - telefón sa vôbec nezapne. Stáva sa to veľmi zriedkavo a úprimne povedané, musíte sa veľmi snažiť, aby ste napríklad zabili flash pamäť. To, čo používatelia považujú za „tehlu“, sa zvyčajne dá úspešne obnoviť pomocou jednoduchých manipulácií. A zálohovanie nám v tom veľmi pomôže.
Základné funkcie zálohovania, ktoré uspokoja väčšinu bežných používateľov, navrhuje samotný Google. V nastaveniach telefónu je karta „Účty“, kde môžete začiarknuť potrebné políčka. Po flashovaní alebo resetovaní zariadenia do továrenských nastavení alebo aktivácii nového telefónu Android sám obnoví kontakty, históriu a karty Prehliadač Chrome, poznámky Google Keep, fotografie, údaje aplikácií, udalosti v kalendári atď. IN najnovšie verzie Android dokáže obnoviť plochu so všetkými skratkami a automaticky nainštalovať všetky predtým nainštalované aplikácie.
Google však nemôže zálohovať všetko. Nastavenia systému a aplikácií budú obnovené, uložené heslá (alebo skôr overovacie tokeny) zmiznú, aplikácie z trhov tretích strán sa nebudú znova inštalovať. Preto potrebujeme nástroje, ktoré dokážu všetko zachrániť. Povieme si o nich.
POZOR
Väčšina aplikácií popísaných v tomto článku vyžaduje root a BusyBox.
Zálohovanie aplikácií a ich dát.
Ja sám dodržiavam prístup „čistej inštalácie“. Pri inovácii na nový firmvér je pre mňa jednoduchšie nastaviť programy od začiatku. A výskyt chýb v tomto prípade je znížený na nič, najmä pri prechode na ďalšiu hlavnú verziu firmvéru. Pre mnohých používateľov je však pohodlnejšie uložiť nastavenia aplikácie a obnoviť ich v novom firmvéri. To platí najmä pre programy tretích strán, ktoré nie sú na trhu. Zameriam sa na dve najpopulárnejšie aplikácie s miliónmi stiahnutí.
Titánová záloha
Najvýkonnejší nástroj na zálohovanie, obnovu, zmrazenie a mazanie aplikácií spolu s ich dátami (vrátane systémových a predinštalovaných výrobcom). Umožňuje vám nastaviť automatické zálohovanie podľa plánu bez zatvárania aplikácií a preniesť ľubovoľnú aplikáciu na kartu SD. Môžete ukladať rôzne zálohy jednej aplikácie, ukladať SMS, MMS, históriu hovorov, záložky prehliadača, body Wi-Fi pripojenie na internet vo forme súboru XML. Dokáže synchronizovať všetky zálohy na Dropbox, Box a Disk Google. Pomocou tejto aplikácie je ľahké urobiť z ľubovoľnej používateľskej aplikácie systémovú aplikáciu, pridať šifrovanie a po obnovení (pre ďalšie aktualizácie) aplikáciu prepojiť s trhom. Pohodlnou funkciou je vytvorenie archívu update.zip na základe zálohy aplikácií a dát, ktorý je možné flashnúť z konzoly na obnovenie a obnoviť aplikácie a nastavenia.
Jedno z najužitočnejších použití Titánová záloha je prenos aplikácií a ich nastavení medzi zariadeniami. Ako príklad vám ukážem, ako zabezpečiť, aby populárny messenger WhatsApp fungoval na tablete bez SIM karty. Pri hľadaní programu na trhu to naznačí stránka s popisom tento program nie je na vašom zariadení podporovaná. Aj keď si stiahnete a nainštalujete APK, na aktiváciu programu je potrebné zavolať na zariadenie, čo tablet bez SIM karty (alebo LTE s tarifou bez hlasových hovorov či dialerom vystrihnutým z firmvéru) nedokáže.
Choďte teda do Titanium, hľadajte správna aplikácia, kliknite naň a vo vyskakovacom menu kliknite na „Uložiť“. Ak v ponuke potiahnete prstom doľava, môžete zavolať doplnkové funkcie. Rovnaké menu je možné vyvolať dlhým klepnutím na aplikáciu v zozname. Po spustení sa skript zobrazí na paneli oznámení nový vstup o vytvorení úspešnej zálohy. Pre uľahčenie používania vám odporúčam nakonfigurovať program na nahrávanie záloh do cloudu. Synchronizáciu je možné konfigurovať na tretej karte - „Rozvrhy“. Kliknite na „Štart“ v položke „Synchronizácia s Diskom Google“ a upozornenie v závese bude indikovať úspešné dokončenie.
Na tablete spustíme Titanium a synchronizujeme zálohy s cloudom. Zároveň sa stiahne novovytvorená záloha z telefónu. WhatsApp bude na samom konci zoznamu programov. Preškrtnutý názov znamená, že program nie je nainštalovaný v tablete. Kliknite na program a v rozbaľovacej ponuke vyberte možnosť „Obnoviť“. Všetky. Môžete spustiť WhatsApp.
Helium – synchronizácia a zálohovanie aplikácií
Hlavným rozdielom programu je schopnosť pracovať bez práv superužívateľa (aplikácia používa štandardného správcu záloh, ktorý je k dispozícii v akomkoľvek systéme Android od verzie 4.0. - Ed.). Zároveň sa zredukujú niektoré funkcie a v počítači je potrebná sprievodná aplikácia. Program vám umožní zálohovať váš používateľský slovník, správy a protokoly hovorov a prístupové body Wi-Fi. Systémové aplikácie nie je možné zálohovať, aj keď ste rootovaní. Tiež môže byť rezervácia zakázaná vývojármi niektorých programov. Budú na konci zoznamu. Napríklad WhatsApp sa nedá zálohovať.
Hélium si pamätá všetky zariadenia, na ktorých bolo spustené, a umožňuje vám samostatne obnovovať zálohy rôzne zariadenia Oh. Zálohy je možné ukladať na pamäťovú kartu alebo do cloudu (Google Drive, Box, Dropbox) a môžu sa vykonávať aj podľa plánu. Ďalšou vlastnosťou aplikácie je, že je ľahké prenášať dáta medzi zariadeniami, napríklad po spustení hry na jednom zariadení v nej môžete pokračovať na inom.
IMEI
Často sa vyskytujú prípady, keď po firmvéri prestane fungovať bunkový a internet. Toto isté znamenieže sa stratil IMEI (International Mobile Equipment Identity). Toto číslo je jedinečné pre každé zariadenie a slúži na identifikáciu zariadenia v sieti. Ak dôjde k zlyhaniu, môže sa resetovať na nulu a zariadenie už nebude vidieť sieť.
Aby ste predišli takýmto prípadom, odporúčam vám vopred si zálohovať oddiel EFS obsahujúci IMEI: pomocou programov z trhu, manuálne cez konzolu (adb shell) alebo na zariadení prostredníctvom emulátora terminálu. Stojí za zmienku, že pre rôzne zariadenia sa tabuľka oddielov môže radikálne líšiť v závislosti od použitých čipov. V prípade zariadenia Nexus 4 musíte do terminálu zadať nasledujúce príkazy:
Záložné IMEI:
Su dd if=/dev/block/mmcblk0p8 z=/sdcard/m9kefs1.img dd if=/dev/block/mmcblk0p9 z=/sdcard/m9kefs2.img
Oprava IMEI:
Su dd if=/sdcard/m9kefs1.img of=/dev/block/mmcblk0p8 dd if=/sdcard/m9kefs2.img of=/dev/block/mmcblk0p9
Nexus 5 nemá vyhradenú oblasť EFS. Preto je potrebné zálohovať časti 12 a 13, ktoré obsahujú nielen IMEI, ale aj ďalšie údaje:
Su dd if=/dev/block/mmcblk0p12 z=/sdcard/modemst1.img dd if=/dev/block/mmcblk0p13 z=/sdcard/modemst2.img
Obnova sa vykonáva podobným príkazom.
Fotografie a videá
Po neúspešný firmvér alebo napríklad poškodenie či krádež telefónu, najnepríjemnejší pocit spôsobuje strata nasnímaných videí a fotografií. Koniec koncov, aplikácie je možné preinštalovať, heslá možno v prípade potreby obnoviť a fotografie, ak sa vopred nechránite, budú navždy stratené. A na trhu existujú programy pre každý vkus na ukladanie vašich fotografií a videí. Pozrime sa na niekoľko z nich.
Google+
Štandardný program od „dobrej spoločnosti“, predinštalovaný vo všetkých skladových firmvéroch. Používam ho už dlho a na všetkých zariadeniach (zap tento moment albumy obsahujú viac ako 10 tisíc fotografií). Automaticky synchronizuje všetky nasnímané fotografie s uzavretými albumami programu Picassa (čoskoro sa rovnaká funkcia objaví na Disku Google). Fotografie budú dostupné na všetkých zariadeniach prihlásených do rovnakého účtu. Ak máte prístup na internet, všetky fotografie si môžete prezerať aj na novom zariadení po prihlásení Google účet. Príjemným bonusom je automatická korekcia niektorých fotografií, vytváranie koláží z podobné fotky a GIF animácie zo série fotografií. Automaticky sa objavia aj „automatické kreatívy“ – strih hudby z mnohých fotografií a videí nasnímaných v ten istý deň. Keď zmeníte miesto, kde robíte fotografie a videá, zvyčajne sa zobrazia „Príbehy“ a „Cestovanie“.
Ďalšie možnosti
- MEGA- štandardne poskytuje 50 GB úložného priestoru, má flexibilné nastavenia, synchronizačného klienta pre počítač a rozšírenie pre prehliadač Chrome. Rôzne režimy zobrazenia, možnosť otvárania priečinkov pre iných používateľov.
- Cloud Mail.ru- 100 GB pre nových používateľov. Má pekné rozhranie a klienta pre počítač.
- Dropbox- je zaujímavý tým, že má sprievodnú aplikáciu Carousel, ktorá dokáže nielen automaticky nahrať fotografie, ale aj vyčistiť váš smartfón od už stiahnutých.

INFO
Dôležité zálohy je lepšie ukladať do cloudu alebo do počítača, aby sa dali použiť aj po úplnom vymazaní zariadenia.
Zálohovanie ľubovoľných súborov
K dispozícii sú aj možnosti zálohovania súborov na SD kartu. rôzne programy. Vo všeobecnosti majú podobné funkcie a líšia sa rozhraním alebo podporovanými cloudovými službami.
Foldersync
Material Design, podpora pre Amazon Cloud Drive, Box, Dropbox, FTP, Google Drive, Mega, OneDrive, SMB/CIFS, WebDav, Yandex Disk. Má zabudovaného správcu súborov, množstvo nastavení, filtrov a pohodlné plánovanie. Možnosť konfigurácie obojsmernej synchronizácie, prenosu skryté súbory, nastavenie prenosu cez Wi-Fi / Mobilný internet, Podpora Tasker, ochrana PIN kódom, možnosť synchronizácie podpriečinkov.
DataSync
Možnosť synchronizácie medzi zariadeniami cez Bluetooth, plán, dáta aplikácií, súbory a priečinky. Automatická obojsmerná synchronizácia dát vám umožní uložiť priebeh hry a automaticky ho stiahnuť do všetkých pripojených zariadení, keď sa na jednom z nich zmenia dáta.
Dropsync
Pokročilý synchronizačný klient s Dropboxom. Nahrávanie fotografií a videí, sledovanie úrovne batérie, pripojenia Wi-Fi/3G/4G/WiMax a prispôsobenie podľa preferencií používateľa, prispôsobiteľný interval automatickej synchronizácie, zásuvný modul pre Tasker, možnosť výberu režimu synchronizácie: iba sťahovanie, sťahovanie a mazanie , iba sťahovanie, sťahovanie zrkadiel a ďalšie.
V podstate ide o analóg desktopového klienta Dropbox so synchronizáciou za chodu (rovnako ako v linuxovej verzii klienta, zmeny súborov sa sledujú pomocou mechanizmu inotify, takže všetko sa synchronizuje naraz a nie v určitých časových intervaloch ).
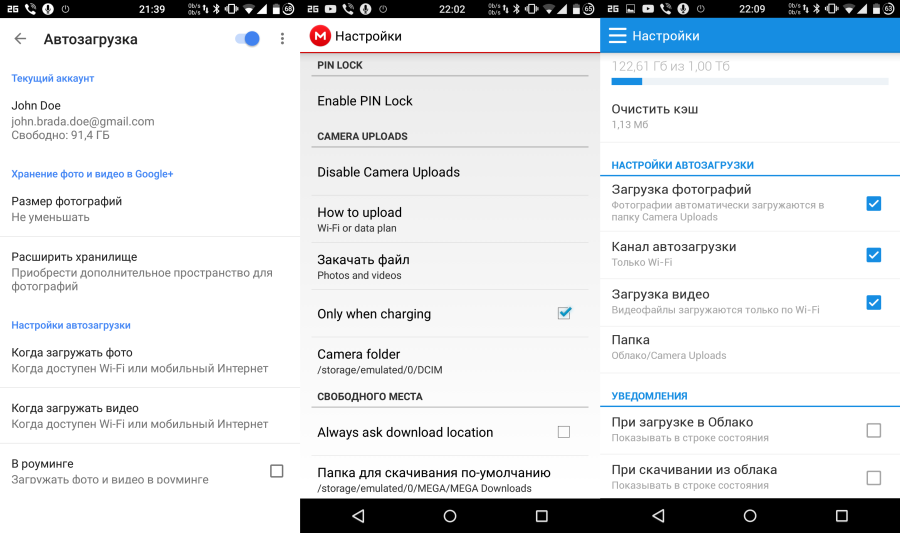
INFO
Pre používateľov Linuxu/UNIXu je vhodná záloha rsync pre Android, ktorá vám umožní odosielať a prijímať súbory zo vzdialeného servera cez SSH. Má podporu Tasker.
Úplná záloha zariadenia
Záloha Nandroid (z NAND - typ pamäte používanej v moderné smartfóny) - kompletná záloha celého firmvéru spolu s aplikáciami, údajmi a nastaveniami. Funkciu podporuje TWRP alebo CWM. Okrem toho môžete vykonať zálohu priamo z Androidu pomocou programu na zálohovanie Online nandroid. S obnovou jednotlivých dát vám pomôže už diskutovaný Titanium, ale aj správca Nandroid. Najprv sa pozrime, ako vytvoriť zálohu z konzoly na obnovenie.
CWM
Ak chcete vytvoriť zálohu, vyberte Zálohovať a obnoviť a potom Zálohovať na /sdcard. Pred kliknutím si môžete vybrať formát zálohy alebo uvoľniť nevyužité dáta. Ak chcete obnoviť, vyberte Zálohovať a obnoviť a potom Obnoviť z /sdcard. Ak vyberiete položku Rozšírené obnovenie z /sdcard, môžete samostatne určiť oddiely zavádzania, systému, údajov, vyrovnávacej pamäte a sd-ext na obnovenie.
Pre väčšiu bezpečnosť je možné výslednú zálohu preniesť do počítača. Má to však háčik. Faktom je, že ak má zariadenie „externú“ (skutočnú) pamäťovú kartu, CWM na ňu umiestni zálohu a bude k dispozícii na uloženie v počítači pomocou štandardných prostriedkov (adresár clockworkmod/backup/date-and-time- zálohy na pamäťovej karte). Všetko je tu v poriadku.
Lyrická odbočka alebo vyznanie lásky k zariadeniam Nexus
Ak sa pozriete na štruktúru oddielov zariadení Nexus pomocou príkazu adb shell busybox fdisk /dev/block/mmcblk0 (potrebujete root a nainštalovaný z trhu BusyBox), môžete vidieť nasledujúci obrázok (pozri snímku obrazovky „Štruktúra oddielu na zariadení Nexus 5 a Nexus 4”).
Spúšťací oddiel je primárny zavádzač. Môže sa poškodiť, ak napríklad flashujete jadro alebo bootloader z iného zariadenia alebo vytiahnete kábel z telefónu počas procesu flashovania. V tomto prípade tabuľka oddielov zlyhá a telefón sa prestane načítavať do bootloadera a obnovy a tiež prestane reagovať na príkazy fastboot a adb.
Bežný používateľ si myslí, že ide o „tehlu“ a nosí telefón servisné stredisko, kde za novú, ktorá má nahradiť údajne spálenú dosku, zaplatí viac ako sto dolárov. V skutočnosti sa v časti 15 pre Nexus 4 a v časti 11 pre Nexus 5 nachádza záložná kópia bootloader - abootb. Aj preto je takmer nemožné Nexus zabiť, pretože záložný bootloader sa dá bez problémov obnoviť.
Vypnite smartfón a zapnite ho súčasným stlačením tlačidiel
$ adb shell su
Tabuľka oddielov sa obnoví a ak je to potrebné, môžete flashovať požadovaný bootloader.
V smartfónoch bez slotu na pamäťovú kartu alebo pri absencii však bude záloha pre používateľa neviditeľná. Je to preto, že body pripojenia internej pamäte systému Android sa od verzie 4.2 zmenili, aby podporovali prevádzku viacerých používateľov. V /data/media je namontovaná samotná virtuálna (interná) pamäťová karta a nachádza sa tam aj záloha CWM. Ale údaje hlavného používateľa sú v /data/media/0 a je to tento adresár, ktorý je potom pripojený ako /sdcard. Záloha preto zostane nedostupná pomocou štandardné prostriedky a bez práv root.
Zálohu môžete získať z /data/media pomocou Správca súborov s právami superužívateľa alebo pripojením smartfónu k počítaču v režime obnovenia. Ďalej zadajte príkaz adb shell a potom ls /sdcard/clockworkmod/backup/ na vyhľadanie adresára s najnovšou zálohou. Zálohu prenesieme takto:
$ adb pull /sdcard/clockworkmod/backup/2015-04-20.15.46.18 \ "D:\Nexus5\Backup\Nandroid\2015-04-20.15.46.18"
kde čísla sú predtým nájdená záloha zodpovedajúca dátumu a času jej vzhľadu a na konci - cesta v počítači na uloženie zálohy, ktorá môže byť ľubovoľná.
TWRP
Ak chcete vytvoriť zálohu, kliknite na tlačidlo Zálohovať a označte požadované časti krížikmi (nie istý - vyberte všetky). Okrem toho môžete odstrániť šifrovanie, povoliť kompresiu, preskočiť vytváranie MD5 hash a zvoliť ukladanie na USB - OTG flash disk. V dôsledku toho bude záloha v adresári /sdcard/twrp/backups/backup-date-and-time. Na rozdiel od CWM bude dostupný bez ohľadu na prítomnosť pamäťovej karty. Ak chcete obnoviť, kliknite na Obnoviť a vyberte ten, ktorý potrebujete.

INFO
Trh má veľké množstvo programy na samostatné zálohovanie a obnovu SMS, hovorov, kontaktov, jadier, obnovu a pod.
Nandroid Manager
Je to komplexný nástroj na správu všetkých vašich záloh Nandroid. Pomocou Nandroid Manager môžete obnoviť aplikácie a dáta, SMS, denník hovorov, Wi-Fi hotspoty, uložené spárované Bluetooth zariadenia, používateľský slovník. Aplikácia vidí zálohy vytvorené v oboch vlastných obnovách a umožňuje vám ich premenovať a vyhľadávať informácie v samostatných databázach v rámci zálohy.
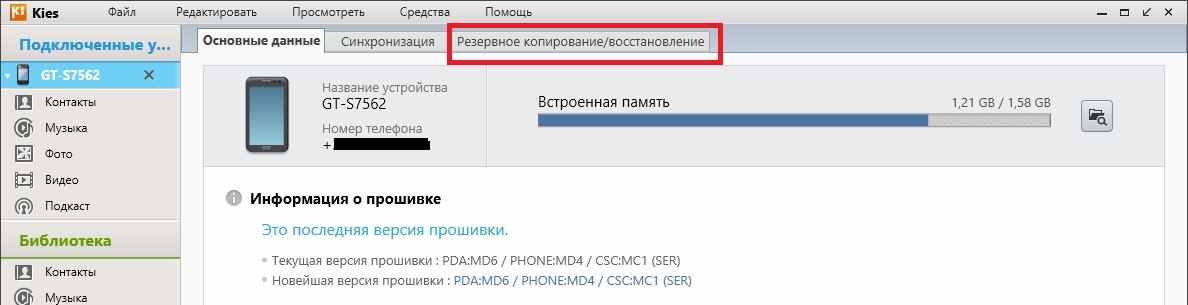 Funkcie správcu Nandroid
Funkcie správcu Nandroid
Online záloha nandroid
Umožňuje vám vytvoriť zálohu na zariadení pracujúcom v normálnom režime bez reštartovania do obnovy. V nastaveniach si môžete vybrať z nasledujúcich možností:
- Názov zálohy - zakaždým manuálne / podľa časového pásma UTC / podľa časového pásma telefónu / na základe čísla verzie firmvéru vrátane času vytvorenia.
- Typ zálohy - CWM/TWRP s alebo bez kompresie.
- Režim - normálny (plný) / výber oddielov na kopírovanie. Keď vyberiete druhú možnosť, otvorí sa zoznam s možnosťami.
- Kam uložiť zálohu.
- Počet záloh pre úložisko je od „všetky“ do 10 (ak sú plné, staršie sa vymažú).
- Ukladanie sekcií Yaffs2 ako súborov Tar.
- Vylúčenie Dalvik Cache zo zálohy.
- Výnimka súbory Google Hudba zo zálohy.
Program podporuje nahrávanie záložných súborov na cloud, FTP alebo Disk Google. K dispozícii je prispôsobiteľný plán automatického zálohovania, od „každého dňa“ po „každých 30 dní“ s možnosťou „iba keď sa zariadenie nabíja“. Okrem toho sú pomocou doplnku podporované akcie Tasker.
Zálohovanie pomocou ADB
Metóda je takpovediac pre geekov. Pripojíme smartfón k počítaču, povolíme ladenie USB. Ďalej použijeme príkaz adb backup, ktorý má nasledujúce kľúče:
- -f SÚBOR - umiestnenie a názov záložného súboru, ktorý sa má v počítači vytvoriť. Ak tento parameter nie je prítomný, záloha sa vytvorí v aktuálnom priečinku s názvom backup.ab. Kedy Cesty systému Windows s medzerami a špeciálnymi znakmi by mali byť uzavreté v úvodzovkách.
- -apk | -noapk - či uložiť alebo neuložiť aplikáciu APK do zálohy. Predvolená hodnota je neukladať.
- -systém | -nosystem - či uložiť do zálohy systémové aplikácie. Predvolené nastavenie je uložiť. Výber -nosystem zabráni ukladaniu systémových aplikácií, keď je zadané -all.
- -all - uložiť všetky nainštalované aplikácie vrátane systémových do zálohy.
- -zdieľané | -noshared - či zahrnúť do zálohovanie údajov aplikácie a obsah pamäťovej karty. Predvolená hodnota je neukladať.
- - tu môžete napísať zoznam aplikácií, ktoré sa budú zálohovať. Ignoruje -nosystem.
Ak chcete vykonať úplnú zálohu, použite nasledujúci príkaz:
$ adb backup -f "D:\Backup\ADB-2015-04-20.ab" -apk -shared -all -system
Potom sa na konzole zobrazí položka Teraz odomknite zariadenie a potvrďte operáciu zálohovania a na telefóne sa zobrazí upozornenie s výzvou na potvrdenie operácie a nastavenie voliteľného hesla pre zálohu. Proces vytvárania záložnej kópie môže trvať viac ako štyridsať minút, takže nie je potrebné byť nervózny. Ak chcete obnoviť, použite príkaz „adb restore path-to-file“, vo vyššie uvedenom príklade by to bolo:
$ adb restore "D:\Backup\ADB-2015-04-20.ab"
Požiadavku potvrdíme na telefóne, zadáme heslo (ak ste ho pri zálohovaní nastavili) a počkáme na obnovu, ktorá môže trvať aj dlhšie ako samotná tvorba zálohy.
INFO
Vedieť čísla IMEI, všetky svoje zariadenia prepojené so službou Google (vrátane starých) nájdete na stránke google.com/settings/dashboard, ktorá rozširuje zoznam Android.
Záver
Dúfam, že vám tento článok pomôže ušetriť čas a nervy pri experimentovaní so zariadením. A ani strata či krádež telefónu nebude žiadna tragédia, ak budú zálohy fotiek a aplikácií uložené v cloude.
Kontakty, fotografie, pokrok v hrách – smartfóny obsahujú v pamäti nemenej potrebné informácie ako pevné disky počítačov. Zálohovanie systému Android vám umožňuje zabrániť strate dôležitých údajov tým, že ich bezpečne uložíte servery Google alebo na počítači.
Zálohovanie na servery Google
Na správne fungovanie systému Android potrebujete účet Google. Gmail, pomocou ktorého sa môžete prihlásiť do akejkoľvek služby od globálnej korporácie. Preto je záloha Androidu na Google najjednoduchším spôsobom uloženia obsahu a nastavení. Ak chcete zálohovať svoje kontakty, niektoré dáta aplikácií, kalendár a disk, stačí si v nastaveniach pridať účet Google a zapnúť synchronizáciu.
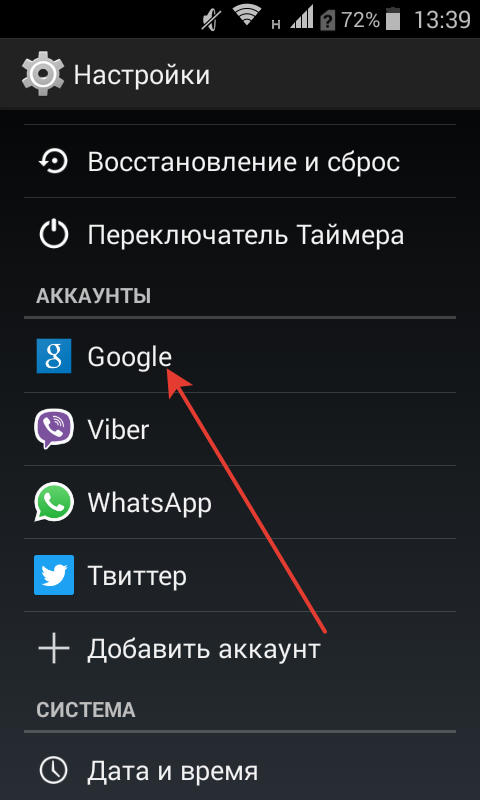
Označené údaje sa automaticky uložia na servery Google. Ak ich chcete obnoviť do telefónu zo zálohy alebo ich preniesť do iného zariadenia, stačí pridať účet a povoliť synchronizáciu. 
V nastaveniach telefónu je tiež sekcia „Zálohovanie a resetovanie“. Tu je potrebné povoliť zálohovanie, pridať účet Google na synchronizáciu a aktivovať automatické obnovenie, ktoré vám pomôže vrátiť kópiu nastavení a údajov niektorých aplikácií pri ich preinštalovaní. 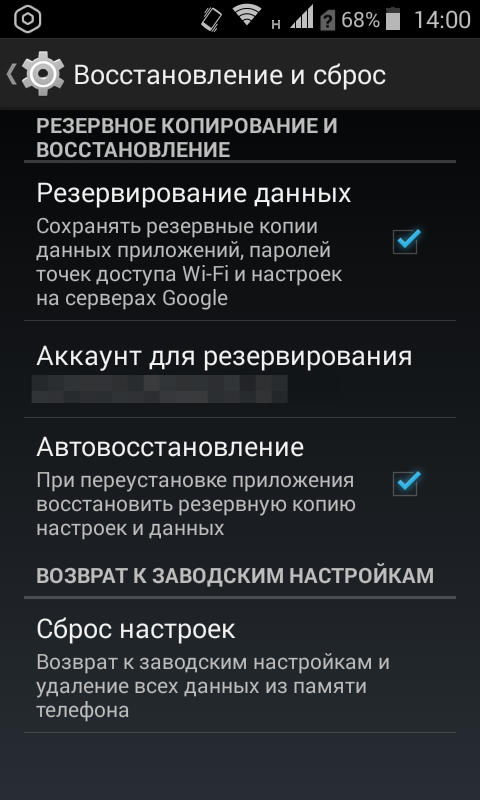
Uložené na serveroch Google dôležitá informácia, ale napríklad postup v hre nie je možné pomocou takejto synchronizácie preniesť do iného zariadenia. Ak chcete uložiť úplne všetky svoje údaje, musíte vedieť, ako vytvoriť úplnú zálohu.
Zálohovanie cez Recovery
Štandardné menu Obnova systému Android(Obnova) má extrémne obmedzenú funkčnosť - resetovanie nastavení a inštalácia aktualizácií. Ak si však do telefónu nainštalujete alternatívne obnovenie (napríklad Clockworkmod), môžete vykonať množstvo operácií vrátane zálohovania. V skutočnosti nepôjde o záložnú kópiu údajov, ale o plnohodnotnú snímku systému. 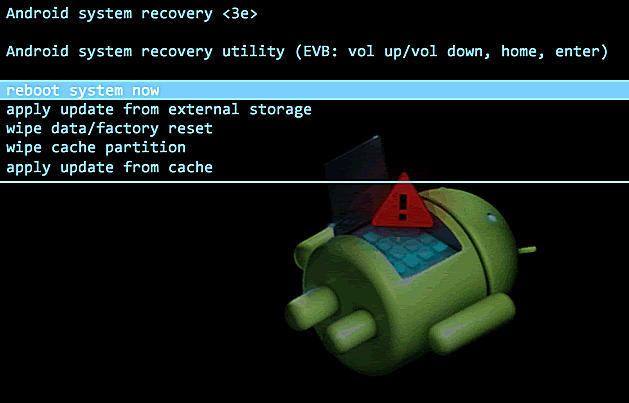
Ak neviete, čo to je vlastné obnovenie a nikdy ste ju neinštalovali, odporúča sa ihneď prejsť na ďalší bod v príručke, ktorý popisuje postup vytvorenia zálohy pomocou programu pre Rezervovať kópiu Android na PC, ktorý sa nazýva Adb Run.
Ak máte vlastné obnovenie, vytvorenie snímky systému Android nie je ťažké:
- Vypnite telefón, prejdite na Obnovenie (zvyčajne musíte podržať klávesy „Hlasitosť +“ a „Napájanie“).
- Pomocou kolískového ovládača hlasitosti a tlačidla napájania otvorte sekciu „Zálohovanie a obnovenie“.
- Ak chcete vytvoriť kópiu aktuálneho stavu firmvéru, vyberte možnosť „Zálohovať“.

Záloha sa uloží na pamäťovú kartu do priečinka s názvom „CWM“ alebo „TWRP“ v závislosti od toho, čo je nainštalované Recovery. Potom sú dve možnosti:
- Uložte obraz systému na pamäťovú kartu.
- Pripojte telefón k počítaču a preneste zálohu do HDD, aby ste nezaplnili pamäť vášho mobilného zariadenia veľkým množstvom dát.
Ak chcete vykonať obnovenie Údaje systému Android Po zálohovaní cez Recovery sa musíte uistiť, že obraz systému je v príslušnom priečinku na SD karte. Potom by ste mali znova prejsť na Obnovenie, otvoriť sekciu „Zálohovanie a obnovenie“ a prejsť na „Obnoviť“. Zobrazí sa zoznam záloh dostupných na obnovenie, z ktorých musíte vybrať príslušnú snímku systému.
Pomocou programu Adb Run
Ak chcete zálohovať Android do počítača bez vytvorenia zálohy v Ponuka obnovy a nastavením účtu Google a potom použite bezplatný nástroj ADB RUN. Aby to fungovalo, musia byť splnené dve podmienky:
- Vo vašom telefóne je povolené ladenie USB.
- Na vašom počítači sú nainštalované ovládače pre mobilné zariadenia.
Ovládače musia byť pre model, ktorý pripájate k počítaču. Ak sú splnené podmienky, môžete pristúpiť k vytvoreniu záložnej kópie.

Záložná kópia je uložená v počítači; ak chcete vrátiť údaje do telefónu, musíte znova spustiť Adb Run a prejsť do časti „Záloha“. Tu by ste mali otvoriť podsekciu „Adb Restore“ a vybrať požadovanú zálohu, po ktorej sa údaje skopírujú späť do pamäte mobilného zariadenia a na kartu SD. 
Metódy vytvárania záložnej kópie v systéme Android nie sú obmedzené na opísané nástroje. IN Play Market Môžete nájsť tucet aplikácií (s rootom alebo bez root), ktoré vám umožnia uložiť rôzne objemy dát – Safe Backup, Super Backup, Titanium Backup. Pred použitím možností aplikácie si však určite prečítajte používateľské recenzie o jej fungovaní – niektoré programy sú nestabilné.
10 najlepších zálohovacích aplikácií pre Android | Úvod
Zodpovední ľudia si budú pamätať zálohovanie údajov z počítača, ale koľkí robia to isté so svojimi telefónmi? Zálohovanie dát na zariadení s Androidom sa nezdá ako veľmi zaujímavá činnosť, ale len dovtedy, kým nenastane skutočný problém – pretože vám môže ukradnúť telefón, môžete si nainštalovať nesprávny firmvér alebo jednoducho spadnúť vaše zariadenie do kaluže, po ktorej by ste sa ocitli vo veľmi ťažkej situácii . Zatiaľ čo Google automaticky zálohuje vaše kontakty, poštu a kalendáre, vy môžete urobiť to isté so svojimi aplikáciami – ich údajmi aj nastaveniami. Dnes zverejňujeme desať najlepších zálohovacích aplikácií pre Android, ktoré pomôžu udržať vaše dáta v bezpečí.
10 najlepších zálohovacích aplikácií pre Android | Synchronizácia a zálohovanie aplikácií Helium
Cena: zadarmo/4,99 dolárov
S týmto programom ClockworkMod úspešne debutoval v oblasti zálohovania dát mobilné zariadenia. Ako tvoje najlepšie analógy Hélium vám umožňuje zálohovať aplikácie, kontakty, SMS správy a históriu hovorov, no na rozdiel od mnohých to robí bez nutnosti rootovať telefón. Používatelia bez práv root budú musieť nainštalovať doplnkový program aby mobilná aplikácia fungovala po pripojení k PC a tí, ktorí majú root prístup, môžu doslova okamžite využívať výhody Hélia. Platená verzia deaktivuje reklamu a obsahuje funkciu kopírovania v cloude, ako aj plánovanie zálohovania.
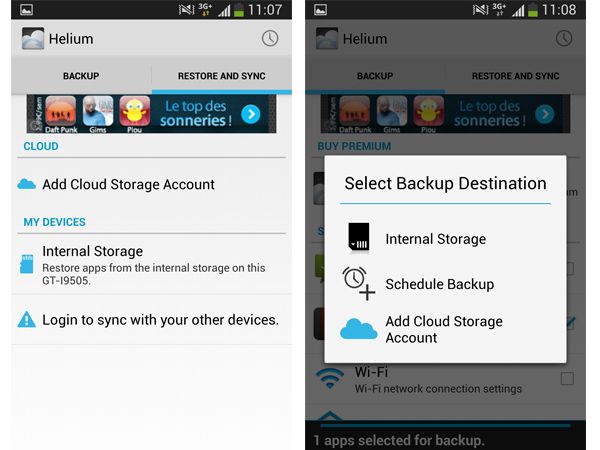
10 najlepších zálohovacích aplikácií pre Android | Holo Backup
Cena: zadarmo
To nie je rovnomerné mobilná aplikácia, ale program na zálohovanie dát pre stolné PC s funkciami Android 4.0 ADB, zodpovedný za zálohovanie programov a dát na PC aj bez rootovania telefónu. Používatelia môžu tiež zálohovať SMS správy a môžu dokonca zálohovať cez bezdrôtové pripojenie(aj keď na zálohovanie ADB cez Wi-Fi musíte získať práva root). Holo Backup neprichádza so žiadnymi ozdobami, ako je zálohovanie v cloude alebo plánovač zálohovania, takže proces zálohovania budete musieť vykonať manuálne. Ide ale o to, že Holo Backup je praktický a bezplatná aplikácia, ktorý nepotrebuje rootovanie.
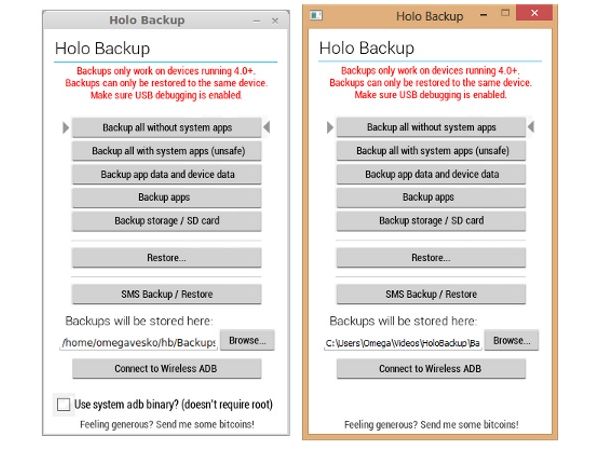
10 najlepších zálohovacích aplikácií pre Android | Ultimate Backup
Cena: zadarmo/2,99 dolárov
Vývojári J. Rummy Apps ponúkajú použitie univerzálneho správcu aplikácií na zálohovanie programov a informácií. Ultimate Backup zálohuje dáta obsiahnuté v lokálnom úložisku a cloud-ové úložisko(údaje a nastavenia vyžadujú root prístup), práca s Drive, Box a Dropbox. Aplikácia obsahuje aj vstavaný odinštalačný program, funkciu task killer, funkciu vymazania vyrovnávacej pamäte a mnoho ďalších. Okrem zálohovania aplikácií môžete zálohovať aj históriu hovorov, záložky prehliadača a nastavenia Wi-Fi. Ultimate Backup ponúka slušnú sadu systémových nástrojov, ktoré sú zadarmo, dokonca aj bez root, a prémiová verzia prichádza s niektorými ďalšími funkciami, vrátane plánovača a obnovy zálohy v cloude.

10 najlepších zálohovacích aplikácií pre Android | Titánová záloha
Cena: zadarmo / 6,58 dolárov
Už ste rootovali svoje zariadenie Android alebo uvažujete o získaní prístupu root? Titanium Backup je robustná, fungujúca zálohovacia aplikácia pre zariadenia so systémom Android a bezplatná verzia vám umožňuje zálohovať a obnovovať aplikácie a rôzne údaje vrátane kontaktov, denníkov SMS a ďalších nástrojov, ktoré výrazne automatizujú proces zálohovania. Prémiová verzia prichádza s množstvom skvelých funkcií vrátane zálohovania a obnovy v cloude, ako aj automatického plánovača, selektívnej archivácie položiek a presúvania zálohovaných údajov na SD kartu.
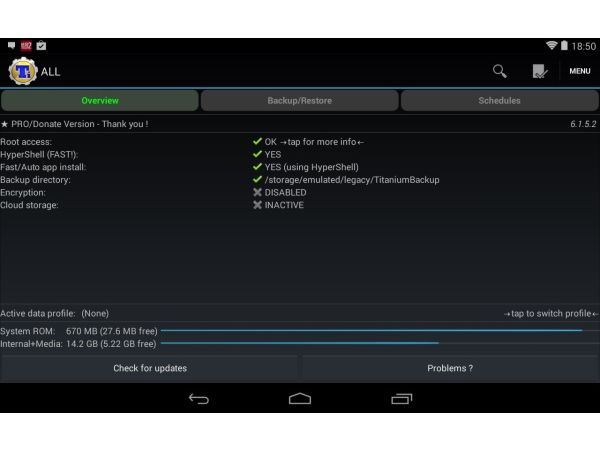
10 najlepších zálohovacích aplikácií pre Android | My Backup Pro
Cena: 3,99 dolárov
My Backup je ďalšia výkonná aplikácia na zálohovanie a správu údajov pre zariadenia so systémom Android. Tento program obsahuje funkcie zálohovania a automatický plánovač, ako aj možnosť vytvárať záložnú kópiu v cloude a mnoho ďalších funkcií. Aj keď My Backup funguje skvele na nerootovaných telefónoch, jeho skutočný potenciál sa odhaľuje na rootnutých zariadeniach, keďže užívateľovi umožňuje zálohovať nielen aplikácie, ale aj rôzne dáta a nastavenia, ako napríklad uložené hry. Ak si chcete program vyskúšať v akcii, môžete použiť 30-dňovú demo verziu.
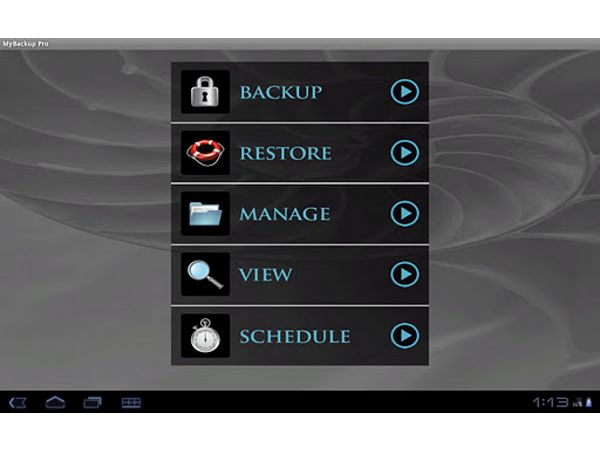
10 najlepších zálohovacích aplikácií pre Android | Super zálohovanie
Cena: zadarmo/1,99 USD
Super Backup je rýchla bezplatná aplikácia pre smartfóny so systémom Android, ktorá dokáže zálohovať a obnovovať dáta spolu s aplikáciami a nastaveniami (vyžaduje sa prístup root) a tieto procesy vykonávať automaticky prostredníctvom plánovača. Záložná kópia sa uloží na SD kartu vnútorná pamäť, PC alebo Gmail (hoci pre čokoľvek iné ako dáta z telefónu to bude vyzerať nepríjemne). Z Gmailu neexistuje žiadna možnosť zálohovania v cloude, takže zálohy budete musieť importovať do cloudu, na kartu SD alebo do počítača sami. Výhodou je, že všetky tieto funkcie sú poskytované zadarmo a zakúpenie prémiového účtu slúži len na zbavenie sa reklám.

10 najlepších zálohovacích aplikácií pre Android | Zálohovanie GCloud
Cena: zadarmo
Ak si chcete primárne ukladať nie programy, ale fotografie, hudbu, videá, kontakty či protokoly hovorov, aplikácia GCloud Backup vám uspokojí vaše potreby. Používatelia si musia vytvoriť vyhradený účet GCloud, ktorý poskytuje 1 GB záložného priestoru zadarmo (s možnosťou upgradu s prémiovým účtom) a všetko, čo musíte urobiť, je vybrať požadované informácie o zálohe, ktoré sa potom automaticky skopírujú do vášho účet . Proces zálohovania je možné vykonať pomocou plánovača a prezeranie v cloude je možné vykonať prostredníctvom účtu v cloudovej službe.
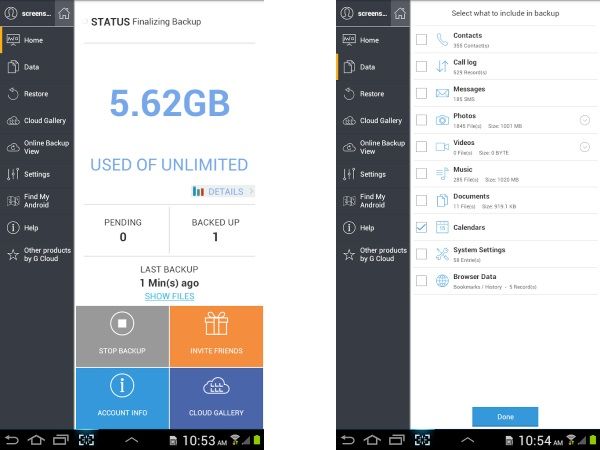
10 najlepších zálohovacích aplikácií pre Android | Mobilné zálohovanie a obnovenie
Cena: zadarmo/1,99 $ mesačne.
Mobile Backup & Restore je nový pohľad Avastu na zálohovacie aplikácie pre Android. Bezplatná verzia umožňuje zálohovať kontakty, SMS správy, históriu hovorov a fotografie a s mesačným prémiovým účtom využijete rovnaké funkcie pre hudbu, videá a aplikácie. Mobile Backup & Restore vyniká vďaka svojmu plánovaču úloh a automatickým funkciám, ktoré sa ľahko nastavujú, ako aj viacerým možnostiam zálohovania všetkých alebo selektívne na servery Drive a Avast. Používatelia s prístupom root a prémiovými účtami môžu ukladať údaje aplikácie. Celkovo nie je program Avastu taký náročný ako niektoré iné a je tiež jedným z najjednoduchších na používanie.
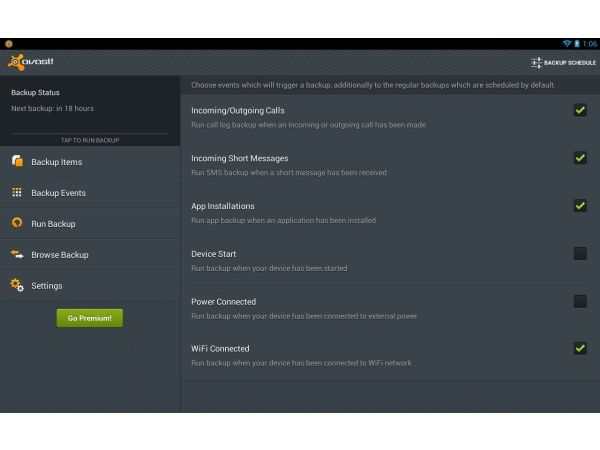
10 najlepších zálohovacích aplikácií pre Android | Záloha SMS +
Cena: zadarmo
Ak vás pri zálohovaní zaujíma iba ukladanie SMS správ a protokolov hovorov, potom SMS Backup stojí za vyskúšanie. Aplikácia automaticky synchronizuje SMS, MMS a protokoly hovorov s vaším účtom Gmail, pričom každú skupinu označí štítkami. Nastavenia automatického zálohovania vám umožňujú upraviť čas a frekvenciu zálohovania správ, ktoré je možné následne obnoviť pomocou značiek. A hoci túto aplikáciu Nemá toľko funkcií ako mnoho iných programov (a niektorí používatelia hlásia problémy s KitKat), ale veľmi jednoducho uľahčuje vytváranie dodatočných kópií správ a protokolov hovorov.
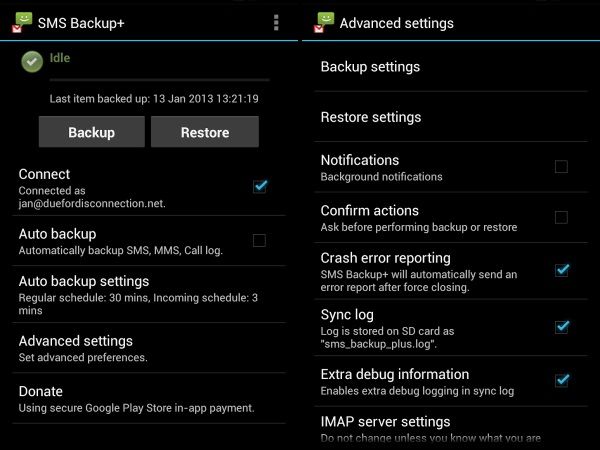
10 najlepších zálohovacích aplikácií pre Android | Správca ROM
Cena: zadarmo/5,99 dolárov
Ďalší program od ClockworkMod, tentoraz to nie je čisto záložná aplikácia, ale je to výkonný systémový nástroj pre rootované zariadenia, schopný prakticky kompletne klonovať softvérová časť vaše zariadenie v aktuálnom stave. Okrem vytvárania záloh môžete zobraziť ich obsah a obnoviť firmvér. A hoci tento program nie je tak zameraný na proces zálohovania ako špecializované aplikácie, funkcie ROM Manager sú ideálne pre tých používateľov, ktorí si radi pohrávajú s vlastným firmvérom a variáciami systému Android, pretože pomocou tohto programu môžete vytvárať body obnovenia systému a používať ak ich potrebujete, musíte svoje zariadenie priviesť späť k životu.
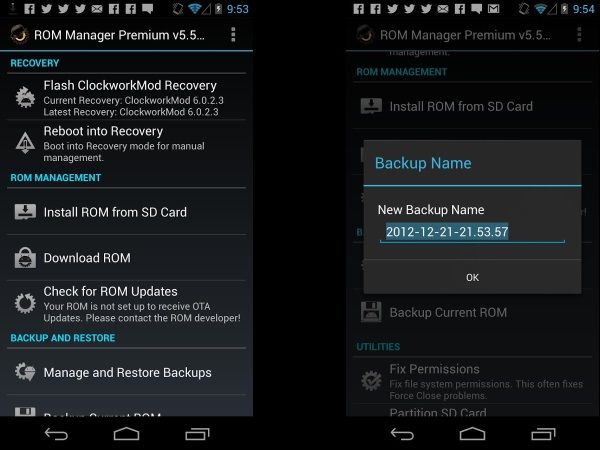
Pred vykonaním zmien v programe je zvyčajne potrebné zálohovať údaje na vašom Androide a presunúť ich na micro SD, počítač alebo cloudový úložný systém, aby ste ich neskôr v prípade potreby mohli bezpečne a úspešne obnoviť. Existuje veľa aplikácií Hračkárstvo, vďaka čomu je to jednoduché. Preskúmali sme množstvo aplikácií a vybrali sme z nich 5 najlepších.
1. Super zálohovanie: SMS a kontakty
Super Backup je jednoduchá aplikácia z hľadiska používateľského rozhrania, ľahko sa používa. Vývojár aplikácií urobil naozaj šikovnú vec, keď zjednodušil hlavné používateľské rozhranie namiesto toho, aby ho urobil zložitejším, ako ste si mohli všimnúť v niektorých aplikáciách, ale neplnia svoj účel, sú len na predvádzanie. Som si istý, že Super Backup vás nesklame a bude perfektne plniť svoje funkcie pri zálohovaní aplikácií, kontaktov, SMS, denníkov hovorov, záložiek a kalendárov na vašu SD kartu alebo Gmail.
Jeho ďalšie funkcie:
Zálohovanie aplikácií na SD kartu;
- zálohovanie a obnovenie údajov aplikácie (vyžaduje sa root);
- dávkové obnovenie aplikácií z SD karty (vyžaduje sa root);
- zálohovanie kontaktov, SMS, denníkov hovorov, kalendárov, záložiek na SD kartu;
- obnoviť kontakty, SMS, denník hovorov, kalendáre, záložky z karty SD.
- môžete si vybrať SMS, konverzácie na zálohovanie;
- vymazanie záložnej kópie údajov na SD karte;
- automatický plán zálohovania;
- automatické plánované kopírovanie a sťahovanie súborov do vášho Gmailu;
- zobrazenie posledného zálohovaného množstva a času;
- používateľ môže zmeniť cestu k záložnému priečinku v nastaveniach;
- schopnosť zálohovať vlastnosti skupiny a fotografie kontaktov.
Ak ste s touto aplikáciou spokojní, môžete si ju stiahnuť a nainštalovať do telefónu pomocou odkazu nižšie.
2. Mobile Backup & Restore: (mobilné zálohovanie a obnovenie)
Ide o novú, jedinečnú aplikáciu na zálohovanie takmer akéhokoľvek typu údajov (kontakty, SMS, denníky hovorov, fotografie, hudbu, videá, aplikácie) z vášho telefónu alebo tabletu s Androidom na zabezpečenie na cloud servery, aby ste mohli znova získať prístup to kedykoľvek a kdekoľvek.
Dobrá vec je, že môžete naplánovať proces zálohovania pre konkrétne položky. Aplikáciu vyvinul jeden z naj slávnych značiek s názvom Avast. Má to však jednu nevýhodu, a to, že aplikácia nie je úplne zadarmo a aby ste mohli využívať jej základné funkcie, ako je hudba, videá a aplikácie, budete si musieť kúpiť prémiovú verziu aplikácie. Bude však potrebné zálohovať vaše kontakty, SMS, denníky hovorov a fotografie. Celkovo je však aplikácia vynikajúca a pravidelne sa aktualizuje, a čo je najdôležitejšie, veľmi jednoducho sa používa.
Dostaň to von Google Play Uložte tu
3. Helium – aplikácia na synchronizáciu a zálohovanie:
Helium je ďalšia aplikácia od ClockworkMod, ktorá vyvinula množstvo dobrých a užitočných aplikácií pre komunitu Android a mnohé z nich je možné používať zadarmo. Hélium má skvelú podporu pre možnosti zálohovania a obnovy počítača. Aplikácia je ideálna pre rootnutých aj non-rootovaných používateľov, ale jej uvedenie do prevádzky bude vyžadovať trochu viac úsilia. zariadenia so systémom Android. Postup inštalácie je uvedený krok za krokom Hrajte aplikácie Obchod, môžete ho získať z odkazu nižšie. Bohužiaľ, používatelia Motoroly nemôžu túto aplikáciu používať.
4. Zálohovanie a obnovenie aplikácií:
Táto aplikácia je populárna, no v poslednom čase sa mnohí používatelia sťažujú na niektoré jej nedostatky, no priznajme si, stále žiadnu nemáme a veríme, že je to stále jedna z najlepších aplikácií na zálohovanie a synchronizáciu dát telefónu. Vyskúšajte to a dajte nám vedieť!
5. Titanium Backup: (Vyžaduje sa root)
Titán je považovaný za jeden z najlepšie služby zálohovanie, ale funguje len s rootnutými zariadeniami a v tomto hlavný dôvod, prečo je posledný na našom zozname. Vďaka svojim funkciám (takmer zálohovanie/obnovenie/odstránenie akýchkoľvek údajov na vašom Androide) získal dobré reakcie, komentáre a recenzie od mnohých Používatelia systému Android a odborníkov. Rovnako ako ostatné aplikácie má dve možnosti: základnú bezplatnú verziu a prémiovú verziu. Okrem toho môžete Titanium použiť aj na odstránenie nechcených aplikácií (oficiálne nainštalované aplikácie). Vo všeobecnosti poskytuje rovnaké funkcie ako ostatné, napríklad plánovanie atď.
Získajte to od spoločnosti Google Hračkárstvo
To je všetko o najlepšom zálohovaní a obnove telefóny so systémom Android a tablety. Dúfame, že sme vám pomohli nájsť vaše obľúbené aplikácie. Ak sa s nami podelíte, budeme radi!
Ak vás zaujíma otázka: ako vytvoriť úplnú záložnú kópiu vášho gadgetu Android, potom tento článok popisuje hlavné metódy, ktoré tento problém vyriešia. Súhlasíte, žijeme v ére technologického boomu a mobilné zariadenia, sa stali jej neoddeliteľnou súčasťou, uchovávame na nich množstvo cenných informácií, ktoré je potrebné skopírovať a uložiť.
Zálohovanie alebo zálohovanie v systéme Android
V zásade existujú tri spôsoby: cloud, softvér a prostredníctvom obnovenia systému Všetko zvážime krok za krokom a pokúsime sa nevynechať ani jeden bod. Začnime tými najjednoduchšími a postupne prejdeme k zložitejším.
Google Cloud Service
Takmer každé zariadenie so systémom Android je pripojené k platnému účtu Google, ak ho nemáte, najskôr si vytvorte účet pomocou tohto odkazu. Po vytvorení účtu prejdite do ponuky -> nastavenia (osobná časť) -> zálohovanie a obnovenie.

A skontrolujeme, či sú všade začiarknutia; ak ste nemali záznam, kliknite na „Zálohovať účet“ a na tlačidlo Pridať zadajte všetky údaje z predtým zaregistrovaného záznamu.
Ak chcete nakonfigurovať, čo si má modul gadget zapamätať, vráťte sa do predchádzajúcej ponuky a prejdite na „ účty a synchronizácia“, tam označíme položky, ktoré je potrebné rezervovať.
Dôležité! Synchronizácia musí byť aktívna na vašom smartfóne alebo tablete, zvyčajne sa nachádza v hornom rozbaľovacom menu.
z
Toto je najprimitívnejšia metóda a nie je schopná ukladať vaše správy, aplikácie atď., Aby ste to mohli urobiť, čítajte ďalej.
Softvérová metóda
Na to potrebujeme program, jeho stiahnutie a inštaláciu sme si opísali už skôr, takže veríme, že ho už máte nainštalovaný, je tiež potrebné, aby bol na vašom zariadení. Teraz postupujte podľa pokynov:
1. Spustite program MyPhoneExplorer;
2. Pripojte modul gadget k počítaču pomocou kábla;
3. Stlačte F1 alebo v ponuke Súbor -> Pripojiť (telefón s OS Android a USB metóda kábel);
4. Počkajte minútu;
5. Hneď ako je telefón pripojený, prejdite na „Rôzne“ -> „Vytvoriť zálohu“;
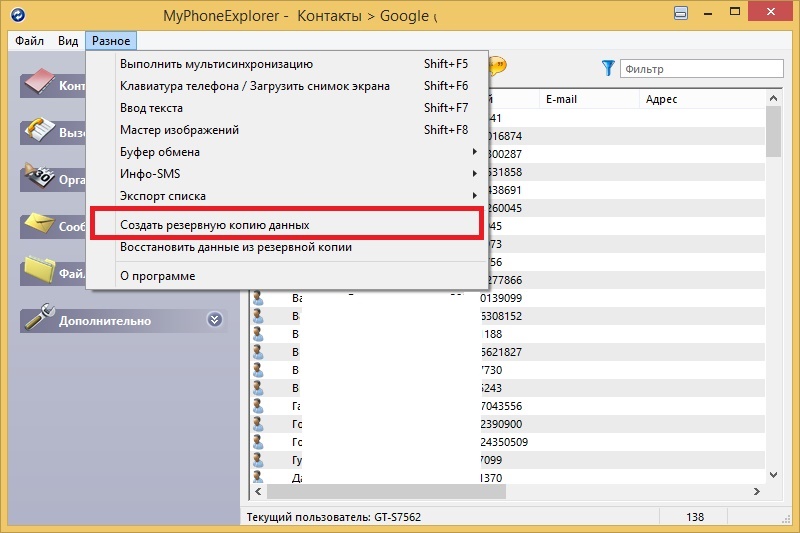
6. Vyberte priečinok na zálohovanie;
7. Označíme všetky body, ktoré je potrebné uložiť;
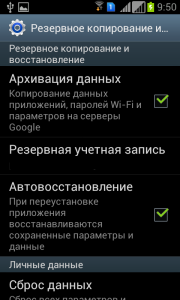
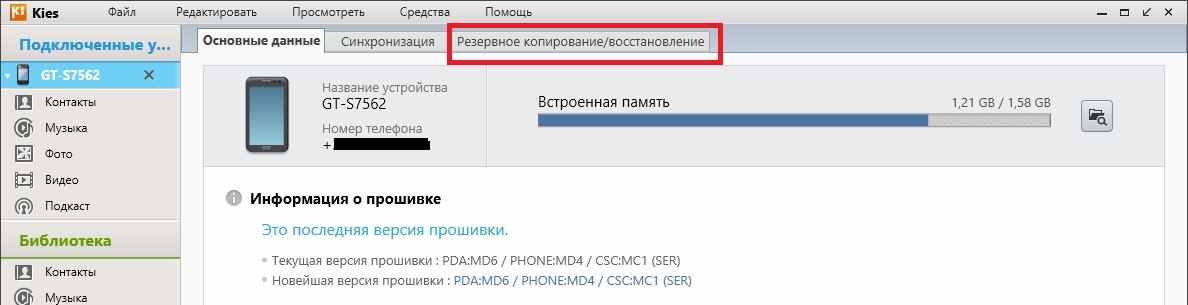
8. Kliknite na „Vytvoriť záložnú kópiu“;
9. Prejdite na „Rôzne“ -> „Obnoviť zo zálohy“.
Titánová záloha
Existuje aj metóda na vytváranie kópií pomocou aplikácie, ale budete potrebovať práva root a samotnú aplikáciu.
Ak chcete vytvoriť kópiu:
1. Otvorte TitaniumBU Pro;
2. Prejdite do časti „Zálohy“;
3. Kliknite na ikonu listu so začiarknutím (pravý horný roh);
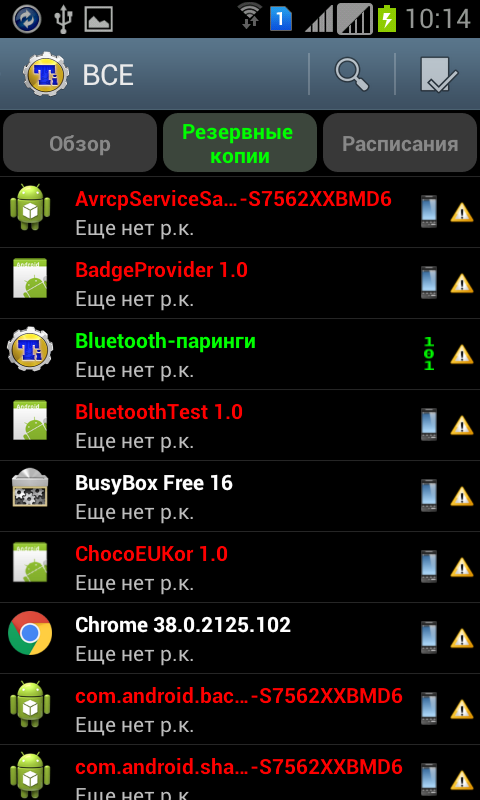

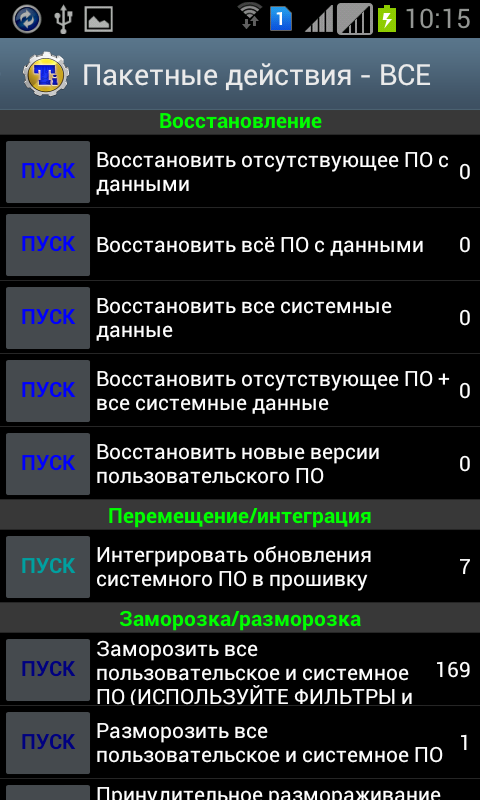
4. V sekcii zálohovanie: „Vyrobte r.k. všetok používateľský softvér a systémové údaje“;
5. Ak chcete obnoviť, prejdite do časti nižšie a klepnite na požadovanú položku.
Cesta, kde bude k dispozícii súbor r.k. (záloha) je špecifikovaná v nastaveniach aplikácie.
Rómsky manažér
Ďalšiu možnosť pomocou aplikácie, ako ju nainštalovať a nakonfigurovať, sme opísali skôr, takže to nebudeme opakovať, budete tiež potrebovať.
Otvorte pomôcku, prejdite na položku „zálohovať a obnoviť“ a vyberte „Uložiť aktuálnu ROM“ a zadajte jej názov.
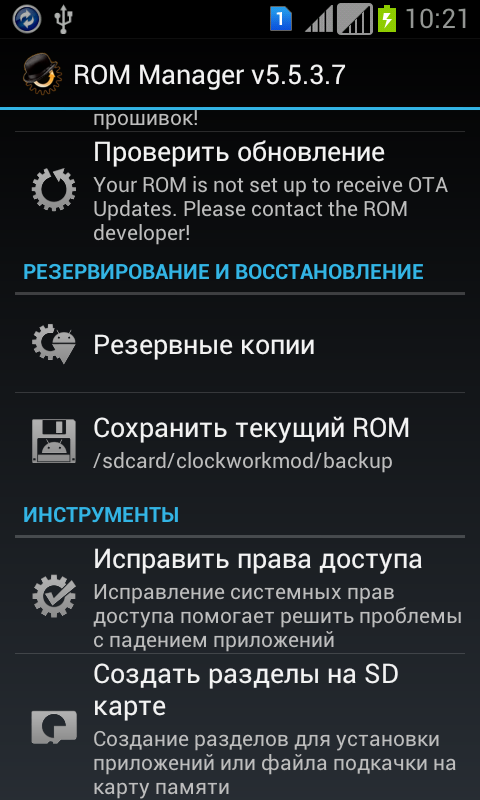
Štandardne sa uloží na pamäťovú kartu /sdcard/clockworkmod/backup
Ak chcete obnoviť, klepnite na položku „Zálohy“.
Potom sa Android reštartuje na obnovenie systému a vytvorí sa kópia, alebo naopak, obnova sa vykoná.
Pre smartfóny a tablety od Samsungu
Výrobca sa postaral o svojich používateľov a vydal špeciálny program, takže bude predpokladať, že ho už máte. Ďalej postupujeme podľa návodu.
1. Spúšťacie kľúče;
2. Povoliť ladenie USB v systéme Android;
3. Pripojte svoj smartfón alebo tablet k osobnému počítaču pomocou kábla;
4. Čakáme, kým program určí model;
5. Prejdite na položku „Zálohovať / Obnoviť“;
6. Vyberte potrebné položky a kliknite na „zálohovať“;