InstallShield
Ak chcete automaticky nainštalovať aplikáciu, ktorá používa InstallShield , musíte najprv vytvoriť súbor setup.iss na funkčnom OS.
- Spustite aplikáciu z príkazového riadka pomocou prepínača /r (napríklad Setup.exe /r )
- Proces inštalácie prebehne, budete odpovedať na otázky - všetko je ako obvykle. Najdôležitejšie je, že nevyberajte možnosť reštartovať počítač ihneď po inštalácii ("Reštartujte počítač teraz")
- Po dokončení inštalácie prejdite do systémového adresára (C:\Windows) a extrahujte súbor odtiaľ setup.iss. Pred automatickou inštaláciou vložte súbor do adresára, kde sa nachádza váš program.
V podstate stačí behať automatická inštalácia aplikácie týmto spôsobom:
Na záver už len malá poznámka – samozrejme, nainštalované programy nastavenia sú plne splnené. Najväčšia výhoda popísané softvér je výnimočné pohodlie a jednoduchosť použitia v kombinácii s vysokou funkčnosťou.
Na rozdiel od iných takýchto programov sa vytvorenie inštalátora vykonáva úplne automaticky prostredníctvom vstavaného sprievodcu. Existuje aj možnosť ručnej úpravy každej vlastnosti. Viac detailné informácie nájdete na webovej stránke programu. Každý z vytvorených inštalátorov obsahuje stránku s informáciami, ktoré sú podnetom na kúpu platenej verzie. Toto je jediná nepríjemnosť, ktorú výrobca zaviedol - neexistujú žiadne obmedzenia funkčnosti. Toto je demo verzia - pre profesionálne použitie je potrebné zakúpiť licenciu. Registrovaná profesionálna verzia je verzia vytvorená špeciálne na profesionálne použitie, najmä pre ľudí, ktorí vytvárajú shareware a vytvárajú nahrávateľné ukážky svojich programov. Napríklad jedna verzia pre neregistrovaných používateľov a druhá pre registrovaných používateľov s možnosťou poskytnúť jej registračný kód a ďalšie zaujímavé funkcie. Ďalšie podrobnosti sú popísané nižšie v časti Vlastnosti. Aby ste mohli používať môj lokalizačný balík, musíte si najprv stiahnuť príslušnú verziu programu a prípadne zakúpiť licenciu. Len potom správna inštalácia softvér a prípadné zakúpenie licencie na jeho používanie si môžete nainštalovať môj turbo balík. Poľské rozhranie a plne prepracovaná dokumentácia robia prácu jednoduchšou, efektívnejšou a intuitívnejšou. Majte na pamäti, že ide o neoficiálny balík lokácií. Inštaláciou balíka Polish Location Pack s tým súhlasíte a robíte tak na vlastné riziko. Tieto informácie sú uvedené na konci procesu inštalácie našej aplikácie. . Pomocou týchto pokynov vytvorte lokálne testovacie a vývojové prostredie.
štart /wait %systemdrive%\install\setup.exe /s
Problém je v tom, že inštalátor sa rozdelí na dva procesy a zatvorí prvý, takže štart /wait je nečinný. Pravdepodobne budete chcieť vložiť tento príkaz do dávkového súboru, ktorý nainštaluje aj iné aplikácie. V tomto prípade je správnejšie použiť aj kľúč /sms, ktorý prinúti inštalátora čakať, kým sa aplikácia nainštaluje. Takže príkaz bude vyzerať takto:
- Nainštaluje len to, čo vám chýba.
- Uložte si toto heslo.
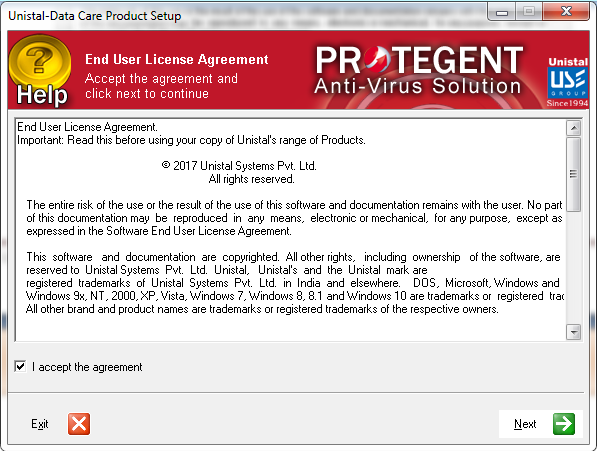




Krok 8: Najprv budete požiadaní, aby ste si prečítali o minime Požiadavky na systém a potom potvrďte, že súhlasíte s podmienkami licencie pre koncového používateľa.
štart /wait %systemdrive%\install\setup.exe /s /sms
Inštalácia aplikácií InstallShield pomocou metódy RunOnceEx z CD
Pri inštalácii aplikácií, ktoré používajú InstallShield pomocou metódy RunOnceEx z disku CD, musíte zadať cestu k súboru denníka (*.log). Nižšie sú napríklad uvedené príkazy na inštaláciu programu Kerio Personal Firewall. Cesta k súboru denníka je zvýraznená.
REG ADD %KEY%\045 /VE /D "Kerio Personal Firewall 2.1.5" /f
REG ADD %KEY%\045 /V 1 /D "%CDROM%\apps\KPF\Setup.exe -s -f2\"%systemdrive%\kerio.log\""/f
Ako viete, či sa na balenie vášho programu používa InstallShield?
Väčšinu z nich je možné extrahovať z inštalátora vo vlastnostiach inštalačný súbor(ktorý sa mimochodom vždy volá setup.exe) bude niečo ako „InstallShield (R) Setup Launcher“ a napokon všetky pochybnosti rozptýli prítomnosť súboru setup.iss v systémovom adresári.

Budete vyzvaní na potvrdenie cieľového adresára, t. j. kam budú uložené programové súbory. Program to vyberie automaticky alebo vytvorí nový adresár, ak ešte neexistuje. 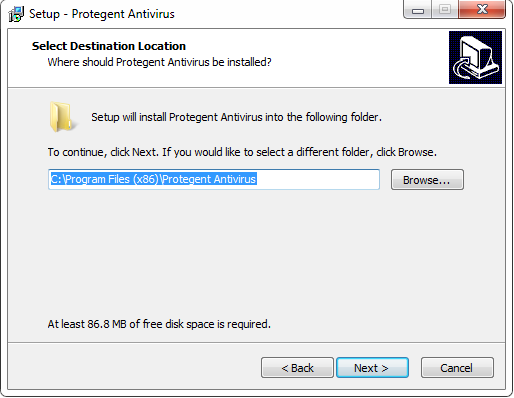
Krok 10: Dostanete sa do okna Select Start Folder, kde umiestnite skratky programu.
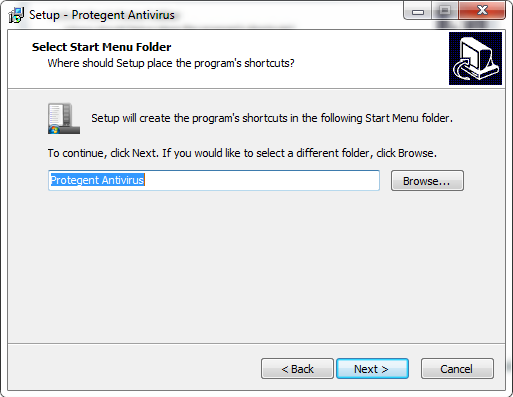


Krok 13: Priebeh inštalácie sa zobrazí ako zelený indikátor priebehu, ako je znázornené na obrazovke nižšie. 
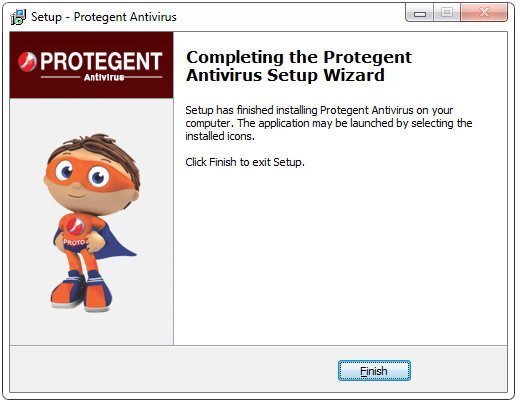
Týmto bola inštalačná úloha dokončená. Po dokončení inštalácie inštalačný program požiada používateľa o reštart teraz alebo neskôr. Keď sa systém reštartuje, všetky služby antivírusového riešenia sú povolené.
Služba Windows Installer (*.msi)
Ak má váš súbor príponu *.MSI, bol pribalený Pomocník systému Windows inštalatér. Tieto súbory je možné nainštalovať pomocou prepínačov /qb a /qn. Stručne povedané, /qb a /qn sú podobné. Prvý bude zobrazovať priebeh inštalácie, zatiaľ čo druhý úplne skryje všetky okná a potichu nainštaluje aplikáciu. Ak chcete zobraziť priebeh inštalácie, ale nezobraziť tlačidlo Zrušiť, ktoré používateľovi zabráni v prerušení inštalácie, použite /qb-! .
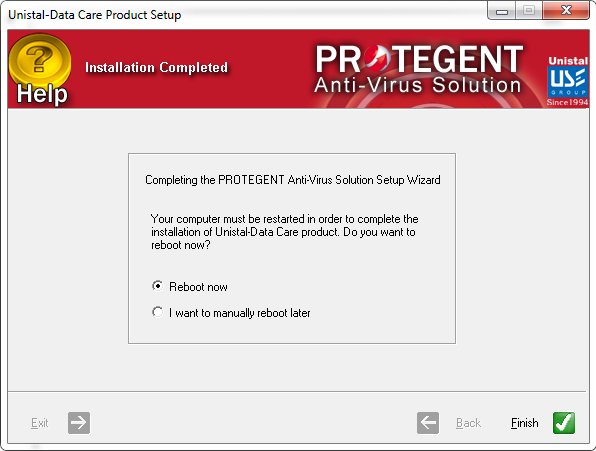
Zobrazí sa stránka registrácie licencie, ako je uvedené nižšie. Krok 18: Skopírujte a vložte licenčné číslo pod záložku užívateľské meno a heslo na záložke heslo, resp. Potom automaticky aktivuje vašu licenciu. K dispozícii je niekoľko možností spustenia, z ktorých každá vyzerá takto.
Noc neobsahuje nové funkcie. Night je k dispozícii na stiahnutie a inštaláciu. Ak ste boli ovplyvnení chybou, ktorá je opravená v nočnej verzii, potom je bezpečné použiť nočnú verziu. Používajú sa hlavne na vývoj, aby nám pomohli testovať nadchádzajúce vydania.
Niektoré aplikácie vyžadujú, aby ste po inštalácii reštartovali počítač. Aby ste tomu zabránili, použite vlastnosť REBOOT=ReallySuppress spolu s /qn alebo /qb , pričom celý výraz uzavrite do úvodzoviek. Napríklad:
setup.msi "/qn REBOOT=ReallySuppress"
InstallShield s MSI
Od verzie 7 je InstallShield schopný produkovať súbory MSI. Žiadosti môžu byť vo forme samostatných MSI súbory alebo prísť s inštalatérom setup.exe. Tie sú zase dvoch typov: „InstallScript MSI“ a „Basic MSI“. InstallScript MSI používa tradičné . Základné MSI je iný príbeh.
Vyberte spôsob inštalácie, ktorému rozumiete a ktorý sa vám páči. Pre väčšinu používateľov sú požadované predvolené nastavenia dostatočné, ak nie, zmeňte ich, ak ste si istí, že to potrebujete. Po spustení inštalácie jednoducho postupujte podľa krokov zobrazených na obrazovke. . Nasledujúci video sprievodca vám môže pomôcť pri tomto procese inštalácie.
V tejto verzii nie sú žiadne zmeny ani obmedzenia. Verzia store prináša viacero výhod ako napr automatická aktualizácia. To dáva používateľovi možnosť nainštalovať viacero inštancií rovnakej verzie alebo viacerých rôzne verzie. Zapamätajte si nasledujúce. Pred inováciou sa uistite, že váš hardvér spĺňa minimálne požiadavky.
- Nie je potrebné odinštalovať predchádzajúcu verziu.
- Ak ste spokojní so svojím aktuálnym nastavením, nastavenie „navrchu“ je v poriadku.
- Neaktualizujte bez zálohovania.
Ak chcete automaticky nainštalovať aplikáciu pomocou základného MSI, musíte zadať prepínače /s /v"...". Elipsu je potrebné nahradiť kľúčmi, ktoré chcete odovzdať priamo Inštalátor systému Windows(msiexec). Inými slovami, ak chcete aplikáciu nainštalovať úplne neviditeľne a vyhnúť sa reštartu, použite tento príkaz
setup.exe /s /v"/qn REBOOT=ReallySuppress"
Inno Setup
Aplikácie zabalené v bezplatnom Inno Setup podporujú prepínače /SILENT a /VERYSILENT (jediný rozdiel je v tom, že pri inštalácii sa nezobrazuje indikátor priebehu)
setup.exe /VERYSILENT
Je tu malý problém. Budete sa chcieť zbaviť okna s otázkou, či chcete pokračovať v inštalácii:
Na potlačenie tohto okna použite nasledujúci kláves:
setup.exe /VERYSILENT /SP-
Zostáva ešte jeden problém. Niektorí inštalatéri Inno Setup sa pokúsi spustiť program po dokončení inštalácie. ISOBuster je presne taký prípad. Potom musíte proces zabiť pomocou vstavaného nástroja Taskkill v systéme Windows XP. Nižšie je uvedený príklad kódu na inštaláciu ISOBuster:
ECHO.
ECHO Inštalácia ISOBuster 1.4
ECHO Čakajte prosím...
štart /wait %systemdrive%\install\Applications\ISOBuster\IsoBuster14.exe /VERYSILENT /SP-
ECHO.
Proces ECHO Killing ISOBuster.exetaskkill.exe /F /IM isobuster.exe
ECHO.
Poznámka. Pomôcka Taskkill nie je súčasťou systému Windows XP Home. Namiesto toho môžete použiť pomôcku PsKill, ktorá je súčasťou PsTools od Sysinternals. Syntax nástroja je veľmi jednoduchá. Ak budeme pokračovať v príklade IsoBuster, príkaz na ukončenie procesu by vyzeral takto.
pskill.exe -t isobuster.exe
Viac o kľúčoch InnoSetup si môžete prečítať na konferencii OSZone (vďaka, ).
Ako viete, či sa na balenie vášho programu používa Inno Setup?
Pri spustení inštalátora v prvom okne kliknite na ikonu vľavo horný roh a z ponuky vyberte položku O nastavení.

Nullsoft Scriptable Install System (NSIS)
Aplikácie, ktoré využívajú tú bezplatnú, sa spúšťajú prepínačom -S (napríklad Setup.exe /S ). Na určenie inštalačného adresára môžete použiť aj prepínač /D. Nižšie je uvedený príklad inštalácie programu CD-ex:
Setup.exe /S /D=E:\Software\7-zip
Aplikácie Winamp a CDex zobrazujú dialógové okno s informáciou o dokončení inštalácie. Ako to obísť, nie je jasné, ale neovplyvní to zvyšok dávkových príkazov. Podotýkam, že CD-ex je možné nainštalovať bez inštalačného programu.
Ako viete, či sa NSIS používa na balenie vášho programu?
Pozrite si snímku obrazovky, je približne rovnaká pre všetky aplikácie

WISE Installer
Programy zabalené inštalátorom WISE používajú prepínač /s. Všetko, čo je potrebné, je
Ako viete, či sa na balenie vášho programu používa WISE Installer?
Väčšina zobrazí úvodnú obrazovku na začiatku inštalácie.
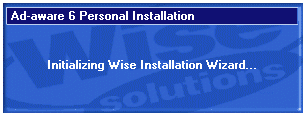
Iní môžu rozbaliť okno s tmavomodrým pozadím, aby vyplnilo obrazovku, pričom inštalačné okno sa zobrazí v strede.
Inštalačný program je nástroj príkazového riadka, ktorý vám umožňuje inštalovať a odstraňovať prostriedky servera spustením komponentov inštalačného programu v príslušných zostavách. Tento program funguje v spojení s triedami v .
Tento program sa automaticky nainštaluje s Visual Studio. Program môžete spustiť z príkazového riadka vývojára (alebo z príkazového riadka Visual Studio v systéme Windows 7). Viac informácií nájdete v sekcii.
AT príkazový riadok Zadaj nasledujúce.
installutil ] montáž [montáž] ...
možnosti
| Parameter | Popis |
|---|---|
| /h | Zobrazuje syntax príkazov a možností programu. |
| /Pomoc zhromaždenie /? zhromaždenie | Displeje Extra možnosti rozpoznávané jednotlivými inštalátormi v rámci zadanej zostavy spolu so syntaxou príkazov a parametrov pre program InstallUtil.exe. Táto možnosť pripojí text vrátený každou vlastnosťou komponentu Installer k textu pomocníka InstallUtil.exe. |
| /AssemblyName" montážny názov verzia= hlavná.vedľajšia.revízia.stavby kultúra = locale PublicKeyToken= publicKeyToken" | Určuje silný názov zostavy, ktorá sa má zaregistrovať v globálnej vyrovnávacej pamäti zostavy. Názov zostavy musí obsahovať verziu, kultúru a token verejného kľúča zostavy. Celé meno musí byť uvedené v úvodzovkách. Napríklad "myAssembly, Culture=neutral, PublicKeyToken=0038abc9deabfle5, Version=4.0.0.0" je plne kvalifikovaný názov zostavy. |
| /InstallStateDir=[ directoryName ] | Určuje adresár súboru InstallState, ktorý obsahuje údaje, ktoré sa používajú na odinštalovanie zostavy. Predvolený je adresár obsahujúci zostavu. |
| /logfile=[ názov súboru] | Určuje názov protokolového súboru, do ktorého sa zapisuje priebeh inštalácie. V predvolenom nastavení, ak nie je zadaná možnosť /LogFile, protokolový súbor s názvom názov zostavy.InstallLog. Ak parameter názov súboru nie je zadané, nevytvorí sa žiadny súbor denníka. |
| /LogToConsole =( true | false ) | Ak je hodnota true , výstup sa zobrazí na konzole. Ak je hodnota false (predvolená hodnota), na konzolu sa nevytlačí žiadny výstup. |
| /ShowCallStack | Ak sa počas inštalácie vyskytne výnimka, obsah zásobníka hovorov sa zapíše do súboru denníka. |
| /u [ninstall] | Odstráni určené zostavy. Na rozdiel od ostatných možností sa /u vzťahuje na všetky zostavy bez ohľadu na to, kde je táto možnosť zadaná v príkazovom riadku. |
Jednotlivé inštalačné programy použité v zostave môžu rozpoznať ďalšie možnosti okrem tých, ktoré sú uvedené v časti. Ak sa chcete dozvedieť o týchto možnostiach, spustite program InstallUtil.exe s cestami zostavy v príkazovom riadku a /? alebo /help . Ak chcete nastaviť tieto možnosti, musíte ich zahrnúť do príkazového riadka spolu s možnosťami, ktoré InstallUtil.exe rozpoznáva.
Všetky voľby príkazového riadka sa zapisujú do inštalačného protokolového súboru. Ak však použijete možnosť /Password, ktorú rozpoznávajú niektoré súčasti inštalačného programu, informácie o hesle budú nahradené ôsmimi hviezdičkami (*) a v protokolovom súbore sa nezobrazia.
Aplikácie .NET Framework sa skladajú z tradičných programových súborov a ich pridružených prostriedkov, ako sú fronty správ, denníky udalostí a počítadlá výkonu, ktoré sa vytvárajú pri nasadení aplikácie. Komponenty inštalačného programu zostavy možno použiť na vytvorenie týchto prostriedkov pri inštalácii aplikácie a na ich odstránenie pri odinštalovaní aplikácie. Installutil.exe zistí a spustí tieto súčasti inštalačného programu.
Na príkazovom riadku môžete zadať viacero zostáv naraz. Parametre musia byť uvedené pred názvami zostáv, na ktoré sa vzťahujú. S výnimkou /u a /AssemblyName sú možnosti kumulatívne, ale dajú sa prepísať. To znamená, že nastavenia zadané pre jednu zostavu platia pre všetky nasledujúce zostavy. Výnimkou sú parametre, pomocou ktorých sa zadáva nová hodnota.
Keď spustíte Installutil.exe na zostave bez zadania možností, do adresára zostavy umiestni nasledujúce tri súbory.
InstallUtil.InstallLog – obsahuje všeobecný popis priebeh inštalácie.
názov zostavy.InstallLog - Obsahuje informácie súvisiace s fázou potvrdenia procesu inštalácie. Ďalšie informácie o kroku odovzdania nájdete v popise metódy.
názov zostavy.InstallState – obsahuje údaje použité na odstránenie zostavy.
Installutil.exe používa reflexiu na kontrolu špecifikovaných zostáv a nájdenie všetkých typov, ktorých hodnota atribútu je pravda. Program, ktorý vykonáva metódu alebo pre každú inštanciu typu . Installutil.exe sa nainštaluje ako transakcia, čo znamená, že ak sa nepodarí nainštalovať niektorú zostavu, všetky ostatné zostavy sa nenainštalujú. Vymazanie sa nepovažuje za transakciu.
Installutil.exe nemôže nainštalovať ani odstrániť zostavy s lenivým podpisom, ale môže nainštalovať a odstrániť zostavy so silným názvom.
Od verzie .NET Framework 2.0 sa 32-bitový CLR dodáva iba s 32-bitovým inštalátorom, ale 64-bitový CLR sa dodáva s 32-bitovým aj 64-bitovým inštalátorom. Ak používate 64-bitový CLR, použite 32-bitový inštalačný program na inštaláciu 32-bitových zostáv a 64-bitový inštalačný program na inštaláciu 64-bitových zostáv CIL. Obe verzie inštalačného programu sa správajú rovnako.
Installutil.exe nemožno použiť na nasadenie služby Windows napísanej v C++, pretože Installutil.exe nedokáže rozpoznať natívny natívny kód vygenerovaný kompilátorom C++. Pri pokuse o rozšírenie Služba Windows napísaný v C++, Installutil.exe vyvolá výnimku, ako napríklad . Ak chcete pracovať s týmto scenárom, zabaľte kód služby do modulu C++ a vytvorte objekt inštalátora v jazyku C# alebo Visual Basic.
Nasledujúci príkaz zobrazuje popis syntaxe a možností príkazov pre program InstallUtil.exe.
Nasledujúci príkaz zobrazuje popis syntaxe a možností príkazov pre program InstallUtil.exe. Zobrazuje tiež popis a zoznam možností podporovaných komponentmi inštalátora pre myAssembly.exe, ak bola vlastnosť inštalátora nastavená na text pomocníka.
installutil /? myAssembly.exe
Nasledujúci príkaz spustí komponenty inštalátora v zostave myAssembly.exe.
installutil myAssembly.exe
Nasledujúci príkaz spustí komponenty inštalátora v zostave pomocou prepínača /AssemblyName a plne kvalifikovaného názvu.
installutil /AssemblyName "myAssembly, Culture=neutral, PublicKeyToken=0038abc9deabfle5, Version=4.0.0.0"
Nasledujúci príkaz spustí komponenty inštalátora v zostave zadanej názvom súboru a v zostave zadanej silným názvom. Všimnite si, že všetky zostavy zadané podľa názvu súboru musia predchádzať zostavám zadaným silným názvom na príkazovom riadku, pretože možnosť /AssemblyName nemožno prepísať.
installutil myAssembly.exe /AssemblyName "myAssembly, Culture=neutral, PublicKeyToken=0038abc9deabfle5, Version=4.0.0.0"
Nasledujúci príkaz spustí komponenty odinštalačného programu v zostave myAssembly.exe.
