Mnoho používateľov desiatej verzie operačného systému Windows sa niekedy po inovácii na túto úpravu, „čistej“ inštalácii alebo po nainštalovaní aktualizácií pre existujúci systém sťažuje na problémy so zvukom (napríklad po Aktualizácie systému Windows 10 zvuk stíchol alebo úplne zmizol). Prečo sa to deje? Dôvodov nemusí byť toľko a problém možno odstrániť niekoľkými jednoduchými spôsobmi, ktoré sú ďalej navrhnuté na zváženie.
Po aktualizácii systému Windows 10 sa zvuk stal tichším: čo robiť ako prvé
Ak takáto situácia nastane, prvá vec, ktorú musíte urobiť, je diagnostikovať zvukový systém sami. Ak nepočuť žiadny zvuk, znížila sa hlasitosť, objavil sa cudzí hluk alebo pískanie, najprv prejdite do nastavení zvukového systému pomocou RMB na ikonu hlasitosti na systémovej lište a vyberte riadok na riešenie problémov.
Ak sa zistia problémy, systém v každej fáze poskytne odporúčania, ako ich odstrániť. Ak sa nezistia žiadne problémy, otvorí sa okno zariadení. Môžete si ich skontrolovať sami. Ak v systéme Windows 10 nie je počuť žiadny zvuk, vyberte aktívne zariadenie, čo je predvolené nastavenie (označené zeleným začiarknutím) a kliknite na tlačidlo nastavení. Potom vykonajte niekoľko krokov na zistenie problémov. Ak nič z toho nemá žiadny účinok a v systéme Windows 10 ani potom nie je počuť žiadny zvuk, prejdite na ďalšie kroky.
Výber prehrávacieho zariadenia
Desiaty Verzia systému Windows Po zvukovej stránke to vyzerá veľmi zaujímavo. Faktom je, že dokáže automaticky pridať prehrávacie zariadenia tretích strán, ako sú napríklad zvukové systémy grafické adaptéry, HDMI zariadenia alebo dokonca virtuálne ovládacie prvky ako SoundMAX. Takéto zariadenia sú schopné zachytiť ovládanie zvukového systému a ich nastavenie môže byť dôvodom zníženia hlasitosti.

V okne, kde sú zobrazené všetky prehrávacie zariadenia, vypnite všetky zariadenia tretích strán a softvérové zvukové komponenty a vyberte presné zariadenie, ktoré sa používa v tento moment(napríklad reproduktory Realtek HD Audio - mimochodom nemusí byť jeden, ale dva). Vyskúšajte prehrávanie alebo test na každom z nich. Nastavte zariadenie, ktoré funguje správne, ako predvolené zariadenie.
Vypnutie ďalších efektov
Niekedy však otázka, ako opraviť zvuk (Windows 10), alebo skôr hľadanie odpovede naň, môže vyústiť do vypnutia nepotrebných efektov, o ktorých mnohí používatelia nemajú ani potuchy. Takže napríklad pre vybrané zariadenie môžete použiť záložku komunikácie, ktorá zobrazí možnosti zníženia hlasitosti pri práci s inými aplikáciami (napríklad Skype). Takéto nastavenia môžu ovplyvniť hlasitosť, ale nie vždy.
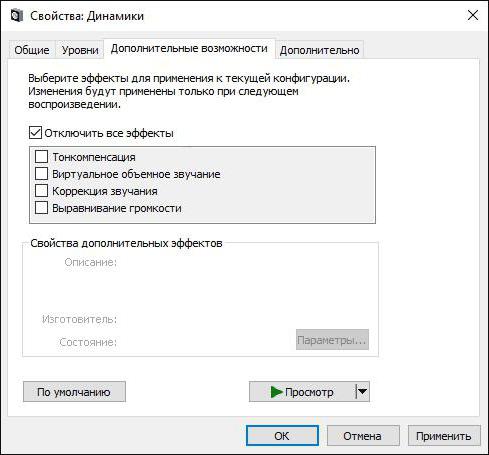
Je lepšie použiť tlačidlo vlastností a skontrolovať tam nastavenia niekoľkých kariet (Vylepšenia, priestorový zvuk resp pridané vlastnosti). Snáď medzi parametrami je priestorový zvuk, hlasitosť či prehrávanie 7+1, no samotné ozvučenie na to nie je vhodné. Vypnite všetky efekty a znova skontrolujte zvuk.
Problémy s vodičom
Čo by ste však mali robiť, ak sa po aktualizácii systému Windows 10 zvuk skutočne stíšil a vyššie opísané metódy problém nevyriešili? Veľmi často môže byť problém s ovládačmi. V tomto prípade môže byť situácia dvojaká: buď je potrebné aktualizovať ovládač, resp aktualizovaný ovládač nefunguje správne a je potrebné ho vrátiť späť.

Ak chcete vykonávať takéto akcie vo väčšine jednoduchý prípad mali by ste použiť „Správcu zariadení“ (devmgmt.msc v ponuke „Spustiť“), aktualizovať ovládače pomocou RMB alebo prejsť do sekcie vlastností, kde môžete aktualizovať alebo vrátiť späť.
Ak potrebujete nainštalovať ovládač pre neštandardné vybavenie, mali by ste vybrať ID zariadenia na karte podrobností a skopírovať najviac dlhý reťazec s identifikátormi DEV a VEN a potom vyhľadajte ovládač na internete.
V prípadoch, keď sa zvuk po aktualizácii systému Windows 10 stíšil, môžete použiť jednoduchšie riešenie, ktoré pozostáva z inštalácie špeciálnych programov na aktualizáciu ovládačov (napr. Driver Booster). Aplikácia automaticky naskenuje všetok hardvér, po ktorom nájde a nainštaluje najnovšie ovládače pre úplne všetky zariadenia v systéme.
Žiadny zvuk v systéme Windows 10: čo robiť v tejto situácii
Nakoniec, ak vôbec nejde zvuk, skúste v nastaveniach zvukovej karty obnoviť predvolené nastavenia, odstráňte zariadenie zo Správcu úloh, odinštalujte ho nedávno nainštalované aktualizácie, použite systémový rollback na dátum, kedy bolo so zvukom všetko v poriadku.

Ale nie vždy to funguje. V systéme Windows 10 môžete aktualizovať zvuk preinštalovaním príslušného ovládača sami, ale iba pre samotný inštalátor je potrebné povoliť režim kompatibility (najčastejšie je lepšie použiť kompatibilitu so systémom Windows 8).
Krátke zhrnutie
Vo všeobecnosti ide o problémy so zvukom a spôsoby ich odstránenia. Vírusy, ktoré môžu ovplyvniť ovládače, sa nezohľadnili ani ďalšie virtuálne softvérové zariadenia, ktoré musia byť na prehrávanie zakázané alebo nakonfigurované vo vlastných nastaveniach. Okrem toho počas procesu inštalácie niektoré z týchto programov nezávisle nainštalujú svoje vlastné zariadenia alebo ovládače pre zvukové karty, takže sa používajú štandardne. Môžu však byť úplne nekompatibilné s inštalovaným zariadením. Preto by sa s takýmito situáciami malo počítať. Ale z väčšej časti najužitočnejšie jednoduché metódy, počnúc správnym výberom prehrávacieho zariadenia alebo zakázaním efektov a končiac inštaláciou najnovšieho ovládača. Režim kompatibility možno použiť, ak programy automatickej aktualizácie pre Windows 10 nenájdu ovládače pre konkrétny hardvér.
Stĺpce môže hrať ticho, predovšetkým vďaka nastaveniu úrovne prehrávania zvukový signál. Skontrolujte špeciálne regulátory na ich tele, ktoré sa prispôsobujú tento parameter. Tiež sa uistite, že nemáte zapnutú funkciu obmedzenia zvuku. Skontrolujte nastavenie hlasitosti v prehrávači, ktorý prehráva audio a video súbory na vašom počítači, niekedy to môže byť dôvod. Nezabudnite tiež skontrolovať signál z zvuková karta kliknutím na ikonu nastavení zvuku v oblasti oznámení na paneli úloh operačný systém.Skúste tiež skontrolovať zapojenie vodičov reproduktora, uistite sa, že vodič je v tesnom kontakte so svorkami na zadná stena audio zariadenia. Uistite sa, že vodiče nie sú poškodené, neboli vystavené vode alebo iným nepriaznivým vonkajším vplyvom Skontrolujte ovládač zvukovej karty a v prípade potreby ho preinštalujte alebo aktualizujte. Tiež otvorené špeciálny program ovládače a skontrolujte nastavenia hlasitosti. Uistite sa, že problém je v reproduktoroch. Ak to chcete urobiť, pripojte ich pomocou kábla k inému zariadeniu, napríklad k prenosnému prehrávaču alebo telefónu. Na tento účel použite kábel s konektorom jack. Otestujte svoj počítač pripojením reproduktorov alebo slúchadiel k jeho zvukovej karte. Ak reproduktory po určitom čase začnú ticho hrať a vy ste neurobili žiadne zmeny v organizácii ich prevádzky, s najväčšou pravdepodobnosťou to znamená poruchu. Kontaktujte špeciálneho servisné stredisko na opravu audio zariadenia, alebo ak máte určité zručnosti, vykonajte opravu sami.
Zoznámte sa s osobou na ulici, ktorá počúva hudbu slúchadlá Teraz môžete kdekoľvek. To vám umožní nerozptyľovať okoloidúcich a zároveň si užívať svoje obľúbené skladby. Niekedy musíte použiť slúchadlá aby informácie, ktoré počujete, zostali dôverné. Všetko má ale aj svoje negatíva. Slúchadlá napríklad nielenže neprenášajú celé spektrum zvuku, ale ani nehrajú tak hlasno ako stacionárne reproduktory.
Existuje mnoho dôvodov, prečo slúchadlá znejú ticho. Na začiatok je potrebné pochopiť, že od miniatúrneho reproduktora by ste určite nemali očakávať presne to isté ako od veľkých. Čisto fyzicky to nezvládne a Technické špecifikácie. Je tiež možné, že slúchadlá jednoducho nemajú dostatok energie. Skúste sa pripojiť cez špeciálny zosilňovač. Je lacný a výrazne zvyšuje kvalitu a hlasitosť. Nadmerná svetlosť môže tiež ovplyvniť úroveň zvuku. Zvuk ide vlastne všetkými smermi. A nie v jednom smere, čo by mohlo zvýšiť hlasitosť. Navyše veľké masívne slúchadlá by vám umožnilo lepšie počuť zvuk.Okrem toho by ste mali venovať pozornosť tomu, ktorý kábel sa používa na pripojenie slúchadiel k zdroju zvuku. Musí byť tienený, aby nedochádzalo k rušeniu, no zároveň musí mať nízky odpor. Pozrite sa na dizajn slúchadiel. Vákuum slúchadlá vám umožní chrániť sa pred vonkajší hluk, čo vám umožní lepšie počuť zvuk Ak je so slúchadlami všetko v poriadku, mali by ste skontrolovať konektor slúchadiel. Možno nepasuje veľmi tesne do konektora pre slúchadlá. To znižuje kontakt; to je prirodzené slúchadlá bude hrať tichšie a horšie.Problém môže byť aj v zvukovej karte počítača. Skontrolujte, či na ňom nie sú nejaké známky vyhorenia, ako pevne je nainštalovaný. Tiež sa oplatí skontrolovať úroveň hlasitosti v počítači spustením ovládača hlasitosti umiestneného v zásobníku. Ak zvuk zmizne po posunutí zástrčky, problém je v konektore slúchadiel. Problém môže byť aj v ovládači zvukovej karty. Preinštalujte ho.
Uvedenie reproduktorov do pracovného stavu je pomerne jednoduchá záležitosť, ktorá si nevyžaduje špeciálne znalosti alebo zručnosti. Len musíte byť veľmi opatrní, aby ste si nepoplietli potrebné drôty. A, samozrejme, pri inštalácii reproduktorov by ste mali vziať do úvahy zvukový efekt, ktorý sa vyskytuje pri ich rôznych konfiguráciách.

Pre správnu inštaláciu reproduktorov je prvým krokom výber optimálneho umiestnenia z hľadiska akustiky. Predpokladá sa, že vzdialenosť medzi dvoma alebo viacerými stereo reproduktormi by nemala presiahnuť jeden a pol metra. V opačnom prípade bude ich zvuk oveľa horšie vnímaný poslucháčom a „rozmazaný“ v priestore. Žiadne reproduktory by ste nemali umiestňovať priamo na podlahu, ktorá pohlcuje vysoké frekvencie a „utlmuje“ ich silu. V ideálnom prípade by mali byť umiestnené vo vzdialenosti 1 až 2 metre od podlahy. A pod ním je lepšie umiestniť subwoofer, ktorého nízke frekvencie znejú harmonickejšie na akomkoľvek tvrdom povrchu.
Ako nainštalovať reproduktory sami: praktické tipy
Prevažná väčšina modelov reproduktorov je pripojená k subwooferu a iným zvukovým zariadeniam pomocou audio kábla. Jeho zástrčky sú spravidla natreté svetlozelenou farbou, ktorú nemožno zamieňať so žiadnou inou. Ak chcete reproduktory nainštalovať sami, nezabudnite, že musia byť navzájom spojené. K výstupnému zvukovému zariadeniu sú teda pripojené dva reproduktory spojené do jedného celku naraz a nie každý samostatne.
Ako správne nainštalovať reproduktory a nerobiť chyby
Pri inštalácii reproduktorov treba brať do úvahy aj ich hmotnosť. Ak ide o malé kompaktné audio zariadenia, nie je potrebné inštalovať bezpečnostné podporné zariadenia. Ak každý reproduktor váži viac ako 4-5 kilogramov, má zmysel inštalovať špeciálne držiaky. Sú to odolné kovové držiaky, ktoré nesú hlavnú hmotnostnú záťaž reproduktorov.
Ak ste urobili všetko správne, reproduktory by mali znieť hladko a čisto, s rovnakou hlasitosťou. Ak niektorý z nich znie tichšie alebo naopak hlasnejšie, skúste upraviť nastavenia subwoofera. Odporúča sa tiež skontrolovať presnosť spojenia s výstupným zvukovým zariadením.
Video k téme
Zdroje:
- Praktické odporúčania ako si vybrať reproduktory do auta, hodnotenie
Občas si medzi priateľmi chcete zaspievať niečo krásne a prenikavé s gitarou. Zároveň musí byť známa skladba, aby ju mohli hrať všetci spoločne. Pieseň skupiny Epidemic " Jazdec od ľad“ je pre takýto prípad vynikajúcou voľbou.

Budete potrebovať
- Gitara, texty, akordy.
Inštrukcie
Nalaďte si gitaru. Lyrické piesne, ktoré je potrebné hrať fingerpickingom, si vyžadujú obzvlášť starostlivú stavbu strún. Dá sa to urobiť pomocou elektronickej ladičky alebo „online ladenia gitary“, napríklad guitartuneronline.ru.
Tichý zvuk na počítači môže byť dôkazom hardvéru aj softvérové problémy a poruchy.
Pokúsme sa podrobnejšie popísať všetky možné príčiny problému a efektívnymi spôsobmi jeho odstránenie.
Problém #1. Možné problémy s hardvérom
Medzi hardvérové dôvody, prečo sa zvuk stal tichším, patria nasledujúce:
- Zastarané konektory reproduktorov. Všetky konektory sa pravidelne lámu. Tento problém sa zvyčajne vyskytuje, keď osobný počítač nainštalovaný stará verzia zvuková karta.
Problém nefunkčných konektorov je tiež spôsobený tým, že sa používali príliš často a neustále zapínali a vypínali zariadenia.
Kvôli takémuto častému používaniu sa stratí kontakt so zástrčkou, takže audio zariadenie môže fungovať ticho alebo nemusí fungovať vôbec. Riešením tohto problému je výmena konektora;
Poradte! Uistite sa, že okrem poškodeného konektora vaše zvukové zariadenie funguje správne a produkuje zvuk na správnej úrovni. Ak to chcete urobiť, pripojte ho k inému počítaču.
- Porucha na úrovni zvukovej karty. V takom prípade sa musíte obrátiť na servisné stredisko a opraviť alebo vymeniť zvukovú kartu počítača alebo prenosného počítača.
Problém #2. Potreba aktualizovať ovládače
Takmer všetky problémy so zobrazením pripojených zariadení k počítaču sa scvrkli na potrebu aktualizovať softvér ovládača.
Po prvé, ak je zvuk tichý, musíte skontrolovať relevantnosť nainštalované ovládače pre zvukovú alebo grafickú kartu zariadenia (v moderné počítače grafické karty obsahujú funkcie zvukových kariet, čo šetrí miesto vo vnútri skrinky počítača).
Poradte! Všetok potrebný softvér ovládača si musíte stiahnuť z webovej stránky výrobcu, ochránite sa tak pred rizikom stiahnutia vírusu alebo iného typu malvér.
Taktiež je potrebné skontrolovať ovládače jednotlivých audio zariadení pripojených k počítaču.
Sledujte nižšie uvedené pokyny:
- Prejdite do správcu systémových zariadení;
- Potom vyberte kartu Audio Input and Audio Output Devices, ako je znázornené na obrázku nižšie;
- Kliknite na ktorékoľvek zo zariadení kliknite pravým tlačidlom myši myšou a vyberte aktualizáciu ovládača, potom v sprievodcovi inštaláciou, ktorý sa otvorí, vyberte automatické vyhľadávanie aktualizácie a počkajte, kým sa nainštalujú.
Celý proces aktualizácie ovládača zariadenia prebehne automaticky do jednej minúty, počítač musí mať internetové pripojenie. Urobte to isté pre všetky ostatné zariadenia na karte zvuku v Správcovi zariadení.
Problém #3. Zvuk v slúchadlách je príliš tichý
Prečo slúchadlá prehrávajú zvuk príliš potichu:
- Slúchadlá môžu byť zlomené alebo poškodené. Ak chcete vylúčiť možnosť rozbitia slúchadiel, skúste ich otestovať na svojom smartfóne, tablete alebo akomkoľvek inom zariadení. Ak fungujú dobre, problém je v počítači.
- Ak používate operačnú sálu systém Windows xp, potom je problém tichého prehrávania zvuku celkom štandardný. Dôvodom problému je, že Microsoft už niekoľko rokov nevydal nové aktualizácie pre zvukovú kartu a vôbec nepodporuje zastaraný operačný systém.
To je dôvod, prečo mnohé moderné slúchadlá a iné zvukové zariadenia môžu byť nekompatibilné s operačným systémom, a preto nebudú fungovať správne. - Uistite sa, že všetky ovládače sú nainštalované a fungujú správne. Ak to chcete urobiť, nájdite pripojené slúchadlá v správcovi zariadení, kliknite na ne pravým tlačidlom myši a povoľte vlastnosti zariadenia, ako je znázornené na obrázku nižšie.
IN v tomto prípade, systém ukazuje, že slúchadlá fungujú normálne.
Ak sa zistí, že stav pripojených slúchadiel je chybný alebo kritický, mali by ste aktualizovať hardvérovú konfiguráciu, po ktorej by ste mali odpojiť slúchadlá a reštartovať počítač alebo prenosný počítač, potom slúchadlá znova pripojiť a otestovať zvuk.
Všetko by malo fungovať dobre. Príklad aktualizácie konfigurácie pripojených slúchadiel je znázornený na obrázku nižšie.
Problém #4. Tichý zvuk pri prehrávaní filmov
Niektorí distribútori filmov často zámerne znižujú hladinu zvuku, aby sa ochránili pred prípadnými nárokmi držiteľov autorských práv, pretože automatické programy na identifikáciu pirátskeho obsahu nedokážu rozlíšiť dve identické zvukové stopy, ak sa prehrávajú na rôznych frekvenciách.
Film, ktorý ste si stiahli, teda nemusí prehrávať zvuk potichu vôbec kvôli problémom v systéme.
Ak váš prehrávač prehráva všetko audio a video celkom potichu, musíte si nainštalovať nové kodeky – jedinečné ovládače na rozpoznávanie video a audio stôp, a to bez oneskorenia a v správnom kódovaní.
Kodeky si môžete stiahnuť z oficiálnej webovej stránky vývojára vášho prehrávača.
Otestujte zvuk toho istého videa v rôznych prehrávačoch, vo väčšine prípadov iba jeden z prehrávačov neprehrá zvukové stopy správne.
Uistite sa, že všetky zvukové ovládače v počítači alebo notebooku sú nainštalované a fungujú správne. Použite pokyny uvedené vyššie v článku.
Problém #5. Tichý zvuk z reproduktorov
Tichý zvuk z reproduktorov môže naznačovať viac než len nesprávne nainštalovaný softvér ovládača. Reproduktory môžu byť znečistené prachom alebo zlomené.
Skontrolujte, či nie sú reproduktory zvnútra znečistené, pretože príliš veľa prachu môže byť priamou príčinou nesprávnej reprodukcie zvuku:
- Otvorte zadný kryt krytu reproduktora, príklad otvorených reproduktorov je znázornený na obrázku;
- Skontrolujte stav všetkých vodičov, možno sa niektoré z nich poškodili pri páde alebo inom mechanickom poškodení zariadenia. To môže spôsobiť, že zvuk bude prerušovaný alebo príliš tichý;
- Dôkladne očistite obsah kufríka od prachu a pavučín. To možno vykonať pomocou kozmetického alebo umeleckého štetca. Nikdy nepoužívajte vlhkú handričku. Zabráňte vniknutiu vlhkosti do zariadenia.
Problém #6. Nesprávna činnosť počítačových audio zariadení na úrovni OS
Ak ste aktualizovali všetky ovládače, nastavili novú hardvérovú konfiguráciu, overili, že vaše reproduktory a slúchadlá fungujú správne pri pripojení k iným zariadeniam a tiež overili, že problém nesúvisí so zlyhaním hardvéru a zariadenie stále beží ticho, použite nasledujúcu možnosť nastavenia zvuku.
S najväčšou pravdepodobnosťou zvuk nefunguje správne na úrovni operačného systému počítača alebo prenosného počítača.
Hlasitosť v systéme Windows 7-10 môžete zvýšiť takto:
- Prehrajte akýkoľvek hudobný súbor. Týmto spôsobom môžete počas procesu nastavenia upravovať hlasitosť v reálnom čase;
- Kliknite na ikonu zvuku, ktorá sa nachádza vedľa hodín na paneli zariadenia na pracovnej ploche. Skontrolujte hladinu zvuku;
- Ak je hlasitosť zvuku vysoká a hudba hrá potichu, prejdite na ovládací panel svojich počítačov a do poľa vyhľadávania obsahu zadajte slovo „zvuk“. Medzi výsledkami vyhľadávania vyberte nastavenia hlasitosti, otvorí sa nasledujúce okno;
Ak je mixér nastavený na nízku úroveň, upravte ho tak, aby hudba zniela hlasnejšie, potom použite nastavenia a zatvorte okno ovládania hlasitosti počítača.
Softvér Sound Booster
Na úpravu zvuku systému môžete použiť aj zariadenie tretej strany. softvér. Nádherný program pre rýchla inštalácia zvuk je pomôcka Zosilňovač zvuku.
Čo robiť, ak máte slabý zvuk z reproduktorov?
Tichý zvuk na počítači - Možné dôvody a riešenie problémov
Nastavenie zvuku v systéme Windows 7 od LuckyMaverick
Pomôže vám zistiť, kde začať v systéme Windows 7 pri nastavovaní zvuku pred nastavením správcu zvuku!
