Systém Windows nemôže vždy fungovať dokonale a bez problémov. Malé chyby a poruchy sa vyskytujú neustále. Systém ich spravidla opravuje sám (automaticky). Ale nie vždy. Takže napríklad v situácii, keď ikona hlasitosti zmizla v oblasti oznámení a reštart systému situáciu nevyriešil, musí používateľ problém vyriešiť samostatne.
Ikona hlasitosti zmizla z panela úloh v systéme Windows 7, 8, 10, čo mám robiť?
Pokiaľ nemáte nastavenie nakonfigurované tak, aby sa v oblasti oznámení vynútili zobrazovanie úplne všetkých ikon, väčšina z nich je minimalizovaná. Ak ich chcete zobraziť, musíte kliknúť na trojuholník umiestnený naľavo od hodín (alebo o niečo vyššie, ak je panel úloh vertikálny). V posuvnom ráme (dole) je príkaz „Prispôsobiť“, na ktorý musíte kliknúť.
Otvorí sa aplet ovládacieho panela, z ktorého musíte prejsť na odkaz „Povoliť ... systémové ikony" (dole vľavo). Tam zmeníte parametre zobrazenia všetkých systémových prvkov oblasti oznámení: hodiny, napájanie atď.

Oproti každému prvku sa nachádza tlačidlo, ktorým ho môžete zapnúť alebo vypnúť. Pre „Volume“ musíte nastaviť hodnotu na „On“ a uložiť zmeny kliknutím na „OK“. Ovládač hlasitosti by sa mal objaviť na správnom mieste.
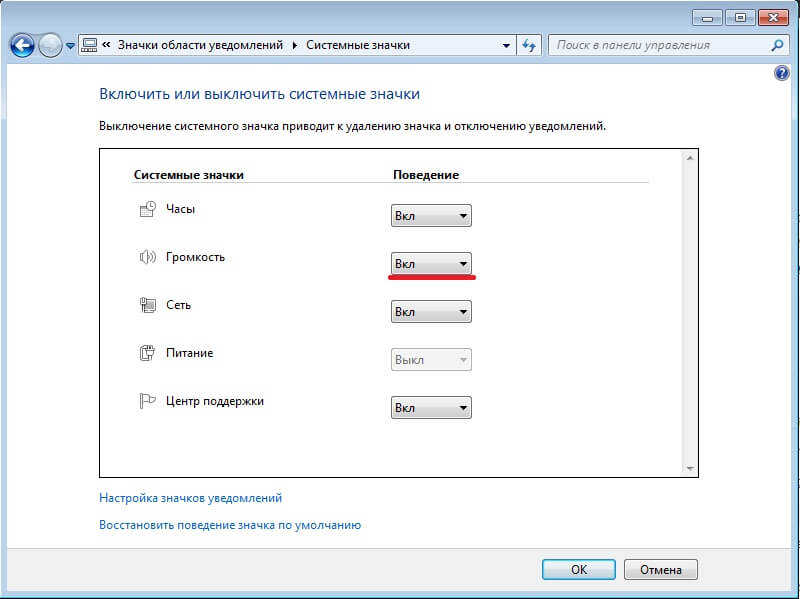
Ak spadá do kategórie tých, ktoré sú skryté v posuvnom okne a potrebujete, aby bol vždy viditeľný, musíte tento prvok nájsť medzi všetkými ikonami upozornení a zmeniť nastavenia jeho zobrazenia.
Vyberte najvyššiu hodnotu z rozbaľovacieho zoznamu, ktorý konfiguruje zobrazenie ikony a upozornení. Ak začiarknete políčko umiestnené v spodnej časti okna (vľavo), vedľa riadku „Vždy zobraziť...“, potom budú na paneli úloh vždy viditeľné úplne všetky ikony spustených aplikácií (aj prvky systému).
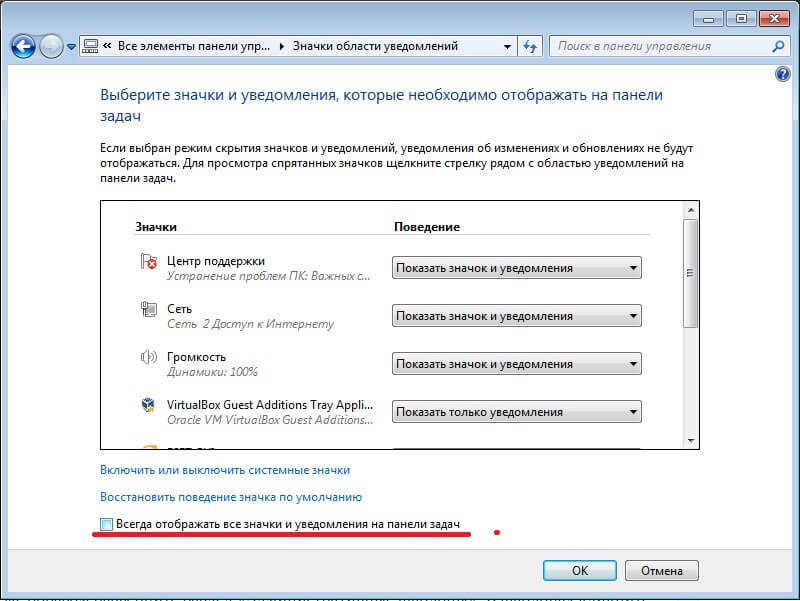
V systéme Windows XP je princíp rovnaký, iba nastavenia sa vykonávajú v malom dialógovom okne, v ktorom sa konfigurujú parametre pre všetky prvky: systémové aj bežné. V systéme XP musíte tiež otvoriť aplet Ovládací panel Zvuky a zvukové zariadenia. Tam musíte začiarknuť príslušné políčko zodpovedné za zobrazenie ovládania hlasitosti.
Ikona hlasitosti zmizla - riešenie pomocou skupinovej politiky
Používanie konzoly" Skupinové pravidlá„Mnohé parametre rozhrania Windows sú zmenené. Výnimkou nie je ani ovládanie hlasitosti.
Spustite konzolu pomocou príkazu Run (klávesy WIN+R). Do poľa musíte zadať názov súboru gpedit.msc a kliknúť na „OK“.

V konzole kliknutím na trojuholník vedľa položky „Konfigurácia používateľa“ rozbaľte rovnakým spôsobom časť „Šablóny pre správu“. V šablónach kliknite na prvok „Ponuka Štart…“ a prejdite na pravú stranu okna.
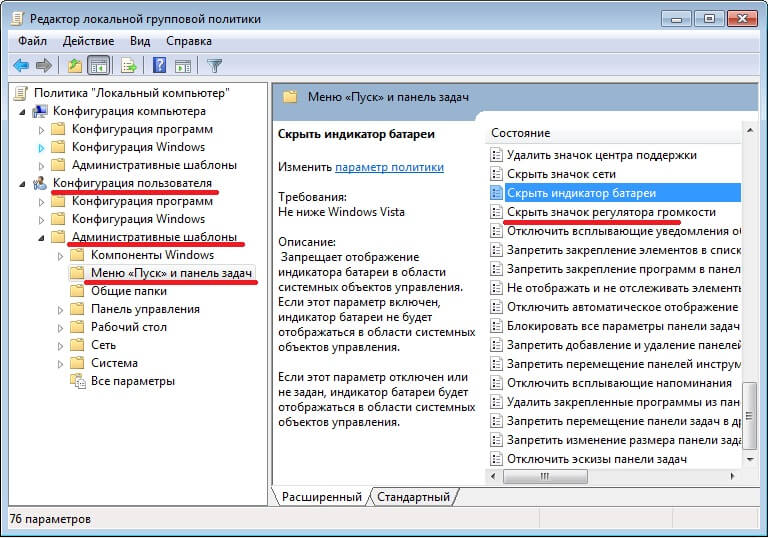
Tam zvýraznite možnosť zodpovednú za skrytie ikony ovládania hlasitosti a stlačte „ENTER“. V dialógovom okne, ktoré sa otvorí, túto možnosť vypnite.
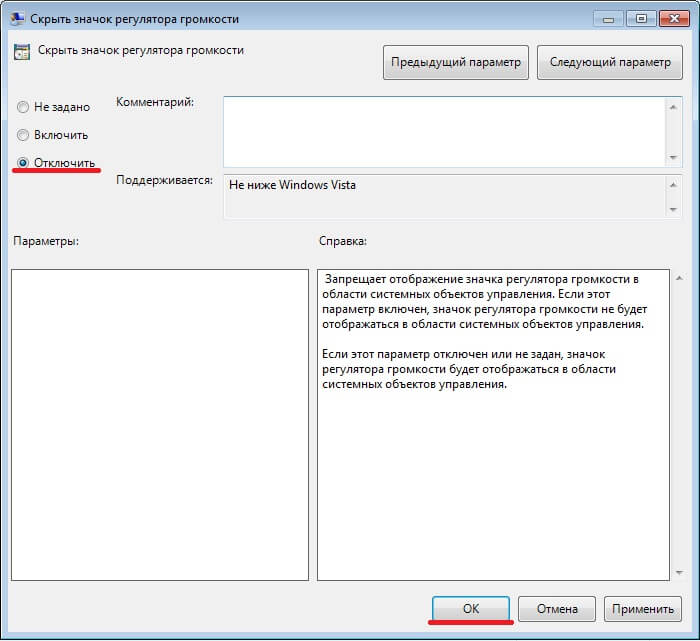
Ikona hlasitosti zmizla; priame spustenie
Ak vyššie uvedené operácie nepomáhajú, nezúfajte. Existuje ďalšia možnosť otvorenia ovládača hlasitosti. Dá sa spustiť priamo pomocou skratky aplikácie.
Vyberte v obsahové menu príkaz na pracovnej ploche „Vytvoriť → Skratka“.
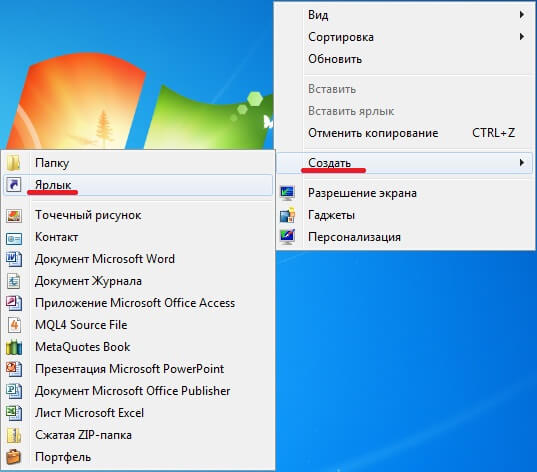
A do poľa vložte nasledujúcu cestu: C:\Windows\System32\SndVol.exe.
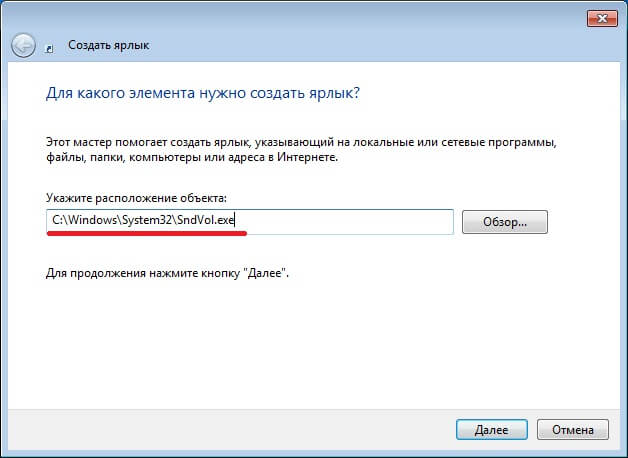
Kliknutím na „OK“ v tomto a nasledujúcom dialógovom okne sa vám na pracovnej ploche zobrazí skratka, pomocou ktorej otvoríte ovládanie hlasitosti.
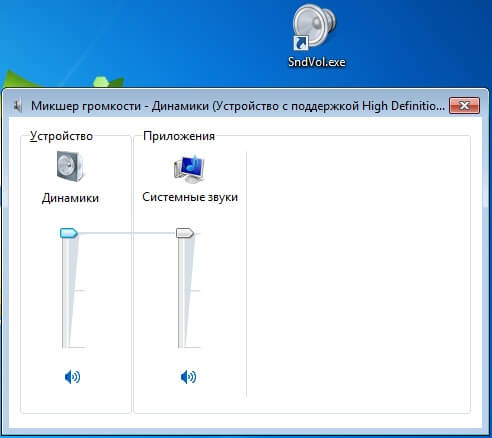
Pre pohodlie môžete tento prvok pripnúť na panel úloh výberom príslušného príkazu v kontextovej ponuke skratiek.
Dúfam, že moje tipy budú pre vás užitočné. Ak sa však ovládanie hlasitosti nespustí ani z Prieskumníka, znamená to, že samotný súbor aplikácie je poškodený. Ak ho chcete obnoviť, budete musieť obnoviť celý systém.
Chcete vedieť, ako zarobiť 50 tisíc mesačne online?
Začnite svoje podnikanie od nuly tým, že budete hrať obchodné hľadanie
=>>
Dobrý deň, priatelia! Toto je Andrey Khvostov, zakladateľ projektu DohodSistemno.ru. Dnes vám poviem o mixéri hlasitosti a kde ho nájdete.
Prečo zmizol zvuk v mojom počítači? Prečo na mojom notebooku zmizne zvuk? Možno dôvodom je, že ikona hlasitosti alebo mixér hlasitosti zmizli.
Zvukový mixér alebo ikona zvuku je ovládač hlasitosti na spodnom vodorovnom paneli, v oblasti oznámení alebo na systémovej lište v systéme Microsoft Windows.
Nachádza sa naľavo od ikony nabíjania batérie prenosného počítača. Pri pripájaní slúchadiel, slúchadiel, sťahovaní programov s funkciou ovládania hlasitosti alebo akýchkoľvek iných akciách zvukový mixér zmizne.
Hľadáme ho na jeho obvyklom mieste, v pravom dolnom rohu, ale nie je tam. Je to nepríjemné, najmä keď potrebujete súrne zmeniť hlasitosť zvuku.
Sám som sa s tým stretol, tak som sa rozhodol napísať tento príspevok. Ďalej sa pozrieme na to, ako obnoviť ikonu hlasitosti.
Objemový mixér
Získanie ikony hlasitosti späť je celkom jednoduché. Ak sa nechcete trápiť s nastaveniami, potom existuje osvedčený nemotorný spôsob, ktorý nie je najjednoduchší v tomto prípade- ide o reštartovanie počítača. Po reštartovaní počítača sa znova objaví ovládač hlasitosti a môžete s ním pracovať.
Ak nechcete preťažiť počítač, kliknite kliknite pravým tlačidlom myši pozdĺž spodného vodorovného panela (zásobníka) medzi hodinami a ikonou prístupu na internet.
V zobrazenom okne kliknite na položku Vlastnosti.

Zobrazí sa okno systémových ikon.
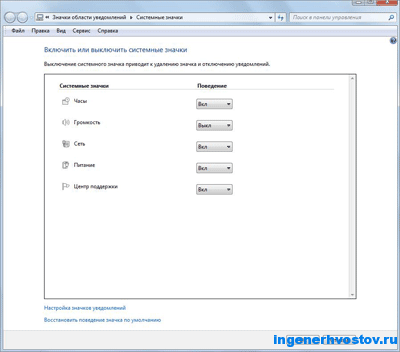
Oproti ikone hlasitosti vidíme tlačidlo zapnutia a vypnutia hlasitosti. Kliknutím naň zvýšite hlasitosť.
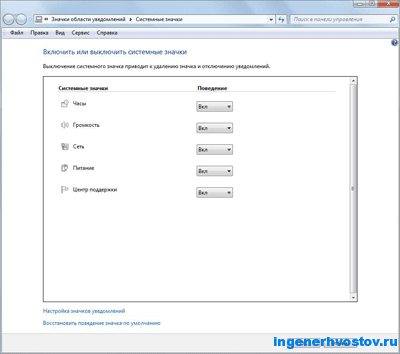
Teraz by sme mali mať na tácke mixér. Tiež tu môžete povoliť zobrazenie hodín, batérie notebooku a sieťovú prevádzku.
Ak potrebujete nastavenie reproduktorov a mikrofónu, je to tiež jednoduché. Prejdite na Štart/Ovládací panel/Zvuk/Zvuky. Je to pre operačný systém Windows 7.
Takto je to jednoduché. Často sa kvôli takýmto maličkostiam začíname hnevať a byť nervózni.
Pozrite sa na vtipnú fotku a usmejte sa.

Neviem, kde to bolo vyrobené, ale niečo podobné som pozoroval v pražskej zoo. Bolo to vtipné.
Toto je fotka.

Mal by som napísať príspevok o zvedavosti.)))
P.S. Prikladám snímku obrazovky mojich zárobkov v pridružených programoch. A pripomínam, že to môže urobiť každý, dokonca aj začiatočník! Hlavná vec je robiť to správne, čo znamená učiť sa od tých, ktorí už zarábajú peniaze, teda od profesionálov v internetovom obchode.
Chcete vedieť, aké chyby robia začiatočníci?
99% začiatočníkov robí tieto chyby a nedarí sa im v podnikaní a zarábaní peňazí na internete! Uistite sa, že tieto chyby neopakujete - “3 + 1 ZAČIATOČNÍKOVÉ CHYBY, KTORÉ MAJÚ VÝSLEDKY ZABÍJA”.Potrebujete súrne peniaze?
Stiahnite si zadarmo: " TOP - 5 spôsobov, ako zarobiť peniaze online" 5 najlepšie spôsoby zarábanie peňazí na internete, ktoré vám zaručene prinesie výsledky 1 000 rubľov za deň alebo viac.Tu je hotové riešenie pre váš biznis!
A pre tých, ktorí sú zvyknutí brať hotové riešenia, existuje „Projekt hotových riešení, ako začať zarábať peniaze na internete“. Zistite, ako začať svoj vlastný podnik online aj pre tých najzelenších začiatočníkov, bez technických znalostí a dokonca aj bez odborných znalostí.

Ako povoliť fotoaparát na prenosnom počítači v systéme Windows 7?

Po preinštalovaní systému Windows 7 nefunguje zvuk

Správca zablokoval spustenie tejto aplikácie systému Windows 10
Z panela úloh zmizla ikona hlasitosti
Ikona ovládania hlasitosti je veľmi pohodlný prvok, pomocou ktorého môžete rýchlo znížiť alebo zvýšiť hlasitosť na počítači alebo notebooku. Jeho neprítomnosť vytvára určité nepríjemnosti a situácia, keď sa jednoducho niekam stratí, nie je, žiaľ, ojedinelá. V tomto článku vám povieme, čo robiť, ak ikona ovládania hlasitosti zmizla Windows ľubovoľný verzie, ktoré ako príklad používajú Windows 7.
Metóda #1 - Reštartujte Windows Explorer
V 90% prípadov je zmiznutie ikony ovládania hlasitosti z panela úloh banálnym problémom v Prieskumníkovi Windows, ktorý je zodpovedný za zobrazenie obsahu pracovnej plochy.
Riešením problému v tomto prípade je reštart.
Ako reštartovať Windows Explorer
Ak to chcete urobiť, bez ohľadu na verziu operačného systému, musíte kliknúť pravým tlačidlom myši na panel úloh na ľubovoľnom voľnom mieste a vybrať z ponuky, ktorá sa otvorí "Správca úloh".
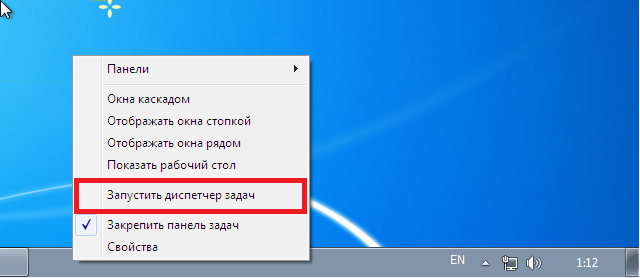
Spustenie Správcu úloh
V okne správcu, ktoré sa otvorí, prejdite na kartu "Procesy" a vyhľadajte proces s názvom v zozname explorer.exe. Kliknite naň pravým tlačidlom myši a z ponuky vyberte „Ukončiť proces“.
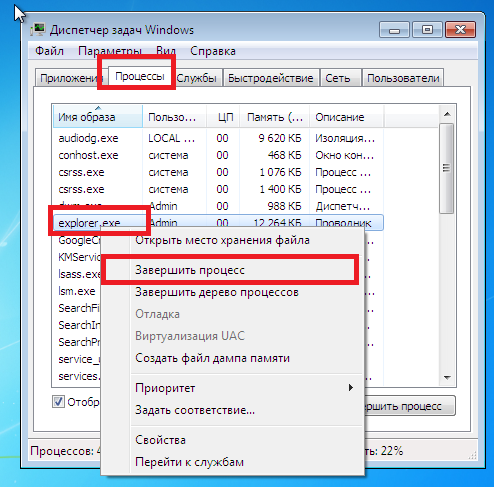
Ukončenie procesu explorer.exe
Nie je potrebné zatvárať správcu úloh. Musí to byť otvorené!
Potom zmiznú všetky ikony z pracovnej plochy vrátane samotného panela úloh. Ak sa obsah pracovnej plochy do 10 sekúnd neobjaví sám od seba, stlačte v okne správcu úloh "Súbor" -> "Nová úloha"(Utekať Nová úloha) a do vstupného poľa napíšte slovo prieskumník.
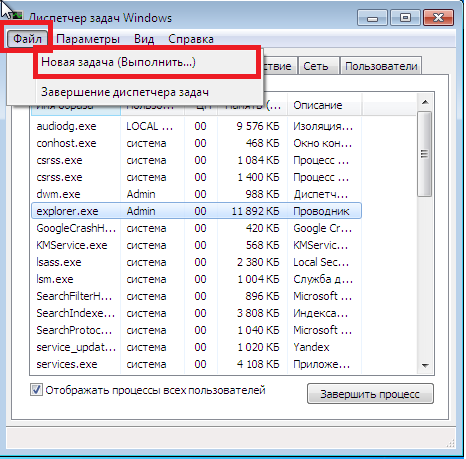
Spustenie novej úlohy

Spustenie procesu explorer.exe
Potom sa vaša pracovná plocha znova spustí, vrátane ikony zvuku na paneli úloh.
Metóda číslo 2 - Zobrazenie v systémových ikonách
Ak vyššie opísaná metóda nevráti ikonu zvuku na panel úloh, musíte skontrolovať, či je vypnutá v oblasti systémových ikon.
Ak to chcete urobiť, kliknite pravým tlačidlom myši na voľné miesto na paneli úloh a vyberte "Vlastnosti".
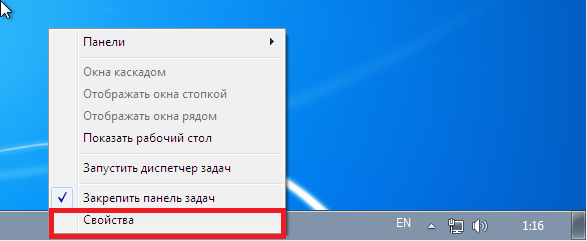
Vstup do nastavení panela úloh
V okne, ktoré sa otvorí, kliknite v oblasti oznámení na tlačidlo "Naladiť". Otvorí sa okno, v ktorom si môžete prispôsobiť ikony oblasti oznámení v blízkosti hodín na paneli úloh.

Prispôsobenie ikon v oblasti oznámení
Nájdite ikonu hlasitosti v zozname a nastavte ju na hodnotu "Zobraziť ikonu a upozornenia."
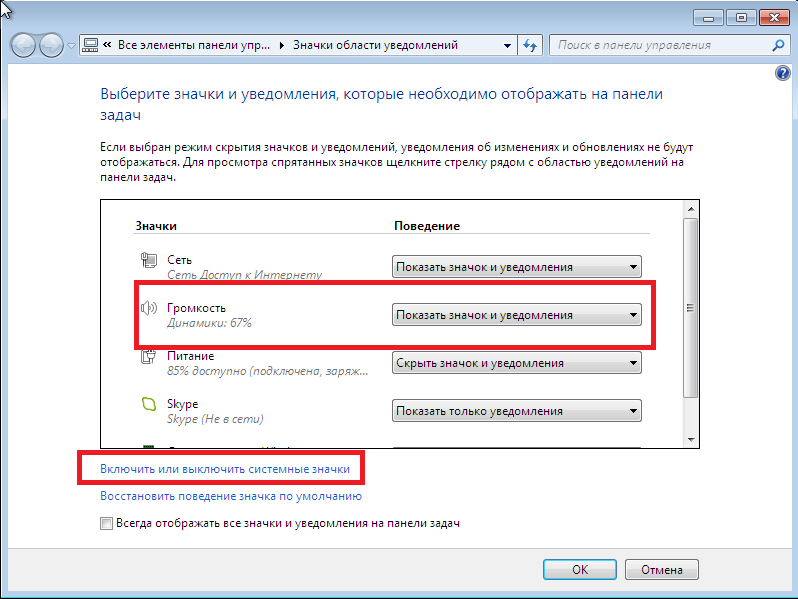
zapnutie ikony hlasitosti na paneli úloh
Tu je tiež potrebné nájsť ikonu ovládania hlasitosti a priradiť jej správanie "zapnuté".

Povoľte ikonu ovládania hlasitosti na paneli úloh
teraz už stačí len kliknúť "OK" vo všetkých oknách a skontrolujte ikonu na paneli úloh v oblasti oznámení.
Metóda č. 3 - Úprava systémového registra
Posledným spôsobom obnovenia ovládania hlasitosti na paneli úloh je vykonanie zmien v systémovom registri.
Ak to chcete urobiť, otvorte ponuku "Štart" a do vyhľadávacieho panela zadajte regedit. Zobrazí sa ikona pre vstup do editora. systémový register. Spustite ho ako správca nasledovne, kliknite pravým tlačidlom myši a pokračujte "Spustiť ako správca".

Teraz na navigačnom paneli vľavo musíte prejsť nasledujúcou cestou cez priečinky a sekcie:
HKEY_CURRENT_USER\Software\Classes\LocalSettings\Software\Microsoft\Windows\CurrentVersion\TrayNotify
Po kliknutí na posledný priečinok TrayNotify v cestu vyššie na pravej strane obrazovky musíte odstrániť dva parametre − Prúdy ikon A PastIconsStream.
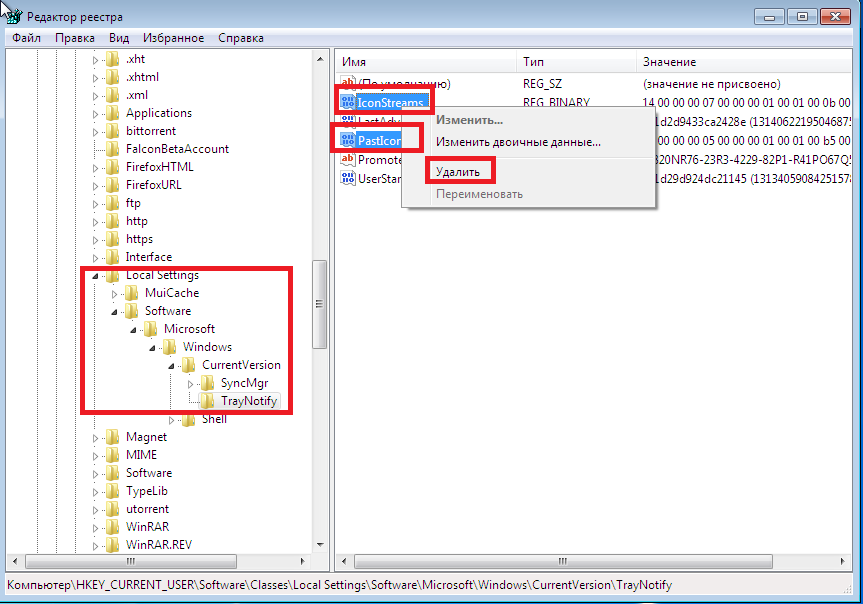
Odstránenie premenných zodpovedných za zobrazenie ikony hlasitosti na paneli úloh
Ak to chcete urobiť, kliknite pravým tlačidlom myši na každú z nich a vyberte možnosť „Odstrániť“.




