V procese písania rôznych článkov na túto tému Nastavenia Wi-Fi v systéme Windows 7 je s vodičom veľa nepochopiteľných momentov a otázok Wi-Fi adaptér. Píšete napríklad o pripojení k bezdrôtovej sieti, no dotyčná osoba to vo svojom telefóne vôbec nenájde. počítačová Wi-Fi. To isté sa stane, keď sa pokúsite distribuovať internet z prenosného počítača; ak nie je nainštalovaný ovládač pre adaptér Wi-Fi, potom virtuálna sieť nebude možné spustiť. Mnohí jednoducho nechápu, čo robiť ďalej, keď sa informácie z článku líšia od toho, čo sa deje na monitore.
Pozri, je tam notebook, určite by mal mať zabudovaný Wi-Fi adaptér. Dokonca si vezmite notebooky, ktoré už majú 5 a viac rokov, ani nehovoriac moderné modely. Ak máte stolný počítač a chcete sa pripojiť k internetu prostredníctvom bezdrôtovej siete, môžete to urobiť pomocou adaptéra USB alebo PCI. Na vašom notebooku alebo stolnom počítači bol nainštalovaný Windows 7. Sprievodca alebo vy sami – na tom nezáleží. Hlavná vec je, že samotný systém Windows 7 nenainštaluje ovládač pre adaptér Wi-Fi (Nevšimol som si takéto prípady, Windows 10 sa už nainštaluje automaticky). Ukazuje sa, že ak majstri, ktorí vám dali operačný systém, nenainštalovali ste ovládač pre bezdrôtový adaptér, potom vám Wi-Fi nebude fungovať. A ak sieťový kábel nie je pripojený k notebooku, stav pripojenia bude s najväčšou pravdepodobnosťou takýto:
V nastaveniach: Ovládací panel\Sieť a internet\Sieťové pripojenia adaptér s najväčšou pravdepodobnosťou neuvidíte "Bezdrôtový sieťové pripojenie" a v správcovi zariadení na karte sieťové adaptéry bude iba jeden adaptér - LAN karta. Bezdrôtový adaptér tam nenájdete.
To všetko sú znaky, že požadovaný ovládač nie je nainštalovaný. Riešenie je veľmi jednoduché, nainštalujte ovládač sami bezdrôtový adaptér. Nižšie sa pokúsim na príklade podrobne vysvetliť, ako to urobiť.
Windows 7: vlastná inštalácia Wi-Fi ovládače
Nezáleží na tom, či máte prenosný počítač alebo stolný počítač s adaptérom, potrebný ovládač môže byť na disku, ktorý sa dodáva s rovnakým prenosným počítačom alebo adaptérom. Ako ukazuje prax, takýto disk nemusí byť dostupný s prenosným počítačom, ale s adaptérom je s najväčšou pravdepodobnosťou súčasťou dodávky. S adaptérmi Tp-Link - určite áno. Takže môžete skúsiť nainštalovať ovládač z tohto disku. Stačí vložiť disk do jednotky počítača a postupovať podľa pokynov (zvyčajne okno s výzvou na inštaláciu softvér sa objaví automaticky).
Potrebujeme ovládač pre bezdrôtový adaptér. Preto najviac Najlepšia cesta, tento sa riadi slovom „Wireless“ alebo „WLAN“. Môže tam byť niečo ako Wireless Network Adapter a podobne.
Ako stiahnuť správny ovládač pre bezdrôtový adaptér z internetu?
Ak neexistuje disk alebo na to nemôžete prísť, potrebný ovládač si môžete stiahnuť z internetu. Možno nie ste pripojení k internetu alebo nefunguje Wi-Fi. Nezabudnite, že sa môžete pripojiť cez sieťový kábel. Ako cez router, tak aj priamo od providera. Alebo si môžete stiahnuť ovládač do iného zariadenia (aj na smartfóne, tablete) a stiahnite si ho do počítača.
Nemôžem ukázať, ako to urobiť pre všetkých výrobcov notebookov (možno takéto články pripravím neskôr): Lenovo, HP, Asus, Acer atď. Ako príklad vám ukážem podrobne môj laptop Asus K56CM. Postup bude pre všetkých rovnaký. Ak máte počítač s adaptérom USB/PCI, musíte si stiahnuť ovládač z oficiálnej stránky výrobcu adaptéra.
Odporúčam sťahovať ovládače iba z oficiálnych stránok výrobcov. Preto musíme v prvom rade prejsť na webovú stránku výrobcu nášho notebooku (adaptéra). V mojom prípade na webovú stránku Asus. Môžete si to jednoducho vygoogliť. Do vyhľadávania napíšem „Asus“ a prvá v zozname je oficiálna stránka. Myslím, že to hneď pochopíte, keď si stránku otvoríte. A ak poznáte adresu stránky, môžete ísť priamo.
Ďalej pomocou vyhľadávania na webe alebo prostredníctvom ponuky musíme nájsť stránku s modelom nášho notebooku. Alebo vyhľadajte časť so stiahnutými ovládačmi. Spravidla ide o položku ponuky "Podpora". V mojom prípade s notebook Asus, Model uvádzam vo vyhľadávaní na stránke Asus K56CM a vyberte ho vo výsledkoch vyhľadávania.
Idem na kartu podpora - Ovládače a pomôcky. Vyberiem svoj operačný systém zo zoznamu - Windows 7.
Vyhľadám a otvorím kartu Bezdrôtové pripojenie a stiahnem si ovládač pre svoj adaptér.
Súbor uložíme do počítača, najlepšie na plochu, aby sme ho nestratili.
Je možné, že vidíte niekoľko ovládačov pre rôzne adaptéry (rôzni výrobcovia). Rovnako ako v mojom prípade existuje ovládač pre adaptéry "Intel" a "Atheros Wireless Lan Driver and Application". Ako zistíte, ktorý adaptér je na vašom notebooku? Existuje na to malý program s názvom HWVendorDetection. Ktoré si môžete stiahnuť z tohto odkazu. Stiahnite si HWVendorDetection a jednoducho ho spustite. Bude tam uvedený výrobca bezdrôtového LAN adaptéra. 
Proces inštalácie stiahnutého ovládača
A potom je všetko veľmi jednoduché. Ak máte ovládač v archíve, ako v mojom prípade, potom stačí otvoriť archív a spustiť inštalačný súbor. S najväčšou pravdepodobnosťou ide o súbor setup.exe. Postupujte podľa pokynov na inštaláciu. 
To je všetko, po inštalácii ovládača je vhodné reštartovať notebook a môžete sa pripojiť k sieti Wi-Fi.
Pripomínam, že som ukázal príklad notebookov Asus. Váš proces môže byť mierne odlišný. Ak nemôžete nájsť požadovaný ovládač alebo ho nemôžete nainštalovať, napíšte do komentárov a pokúsim sa pomôcť. A ešte jedna vec, ak chcete aktualizovať ovládač na novší (preinštalovať), potom vám radím urobiť všetko podľa tohto návodu. Na webovej stránke výrobcu sú vždy najnovšie ovládače.
Corsair nedávno predstavil nový mimoriadny zdroj s názvom AX1500i. Jedinečnosť modelu spočíva v držaní certifikátu 80Plus Titanium, vďaka ultra vysokej účinnosti. Takže pri zaťažení 10% jednotka dosiahne účinnosť 91,23%, pri 20% - 92,63% účinnosti, pri polovičnom zaťažení - 94,04% účinnosti a pri plnom zaťažení - 91,34% účinnosti. Corsair sľubuje, že nový produkt začne dodávať do konca mája za odporúčanú cenu 449,99 dolárov.
Corsair AX1500i je poháňaný digitálnym dizajnom druhej generácie, ktorý poskytuje bezprecedentný výkon s výkonom 1 500 wattov. Toto a...
 Asus, ktorého portfólio zahŕňa nespočetné množstvo riešení pre stolné a mobilné PC, predstavuje svoj nový výtvor: minipočítač s kódovým označením EeeBox PC EB1035. Model má rozmery 219x29x172 mm a je dodávaný v čiernom obale s prísnym dizajnom. Novinka osloví tých používateľov, ktorí chcú ušetriť miesto na pracovnej ploche a zároveň získať všetky funkcie tradičného PC. Minipočítač je možné namontovať vertikálne na špeciálny stojan alebo pripevniť na zadnú stranu monitora (kompatibilný s...
Asus, ktorého portfólio zahŕňa nespočetné množstvo riešení pre stolné a mobilné PC, predstavuje svoj nový výtvor: minipočítač s kódovým označením EeeBox PC EB1035. Model má rozmery 219x29x172 mm a je dodávaný v čiernom obale s prísnym dizajnom. Novinka osloví tých používateľov, ktorí chcú ušetriť miesto na pracovnej ploche a zároveň získať všetky funkcie tradičného PC. Minipočítač je možné namontovať vertikálne na špeciálny stojan alebo pripevniť na zadnú stranu monitora (kompatibilný s...
 CyberpowerPC sa pripravuje na vydanie vysokovýkonných pracovných staníc zo série Power Mega Pro. Nové produkty sú založené na procesory AMD a Intel, ktoré ponúkajú minimálne 8 procesných vlákien a konfiguráciu duálneho CPU Intel Xeon E6-2690 v2 ponúka až 40 procesných vlákien. Každá verzia PC je vybavená prémiovými komponentmi, ktoré znesú záťaž najnáročnejších aplikácií vrátane spracovania videa, 3D dizajnu a renderovacích programov.
CyberpowerPC sa pripravuje na vydanie vysokovýkonných pracovných staníc zo série Power Mega Pro. Nové produkty sú založené na procesory AMD a Intel, ktoré ponúkajú minimálne 8 procesných vlákien a konfiguráciu duálneho CPU Intel Xeon E6-2690 v2 ponúka až 40 procesných vlákien. Každá verzia PC je vybavená prémiovými komponentmi, ktoré znesú záťaž najnáročnejších aplikácií vrátane spracovania videa, 3D dizajnu a renderovacích programov.
Výrobca ponúka CyberpowerPC Power Mega Pro v rôznych dizajnových a komponentových variáciách. ...
Jedným z najpotrebnejších ovládačov pre prevádzku bezdrôtového internetu je samozrejme ovládač pre Wi-Fi adaptér. Ak tam nie je, nie je možné sa pripojiť k sieti! A koľko otázok vyvstáva od používateľov, ktorí sa s tým stretávajú prvýkrát...
V tomto článku by som sa chcel krok za krokom pozrieť na všetky najčastejšie otázky pri aktualizácii a inštalácii ovládačov pre bezdrôtový adaptér Wi-Fi. Vo všeobecnosti vo väčšine prípadov s takýmto nastavením nie sú žiadne problémy a všetko sa deje pomerne rýchlo. Takže, začnime…
Ak po Inštalácie systému Windows nemôžete sa pripojiť Wi-Fi siete- potom s najväčšou pravdepodobnosťou nemáte nainštalovaný ovládač pre bezdrôtový adaptér Wi-Fi (mimochodom, môže sa tiež nazývať: Bezdrôtový sieťový adaptér). Stáva sa tiež, že Windows 7, 8 dokáže automaticky rozpoznať váš adaptér Wi-Fi a nainštalovať naň ovládač - v tomto prípade by sieť mala fungovať (nie nevyhnutne, že je stabilná).
V každom prípade najskôr otvorte ovládací panel, do vyhľadávacieho panela napíšte „správca...“ a otvorte „správca zariadení“ (môžete tiež prejsť na môj počítač/tento počítač, potom kliknúť pravým tlačidlom myši kdekoľvek a vybrať „vlastnosti“ a potom v ponuke vľavo vyberte správcu zariadení).
V Správcovi zariadení nás bude najviac zaujímať záložka “sieťové adaptéry”. Ak ho otvoríte, okamžite vidíte, aké máte ovládače. V mojom príklade (pozri snímku obrazovky nižšie) je nainštalovaný ovládač pre bezdrôtový adaptér Qualcomm Atheros AR5B95 (niekedy namiesto ruského názvu „bezdrôtový adaptér...“ môže existovať kombinácia „Bezdrôtový sieťový adaptér...“). .
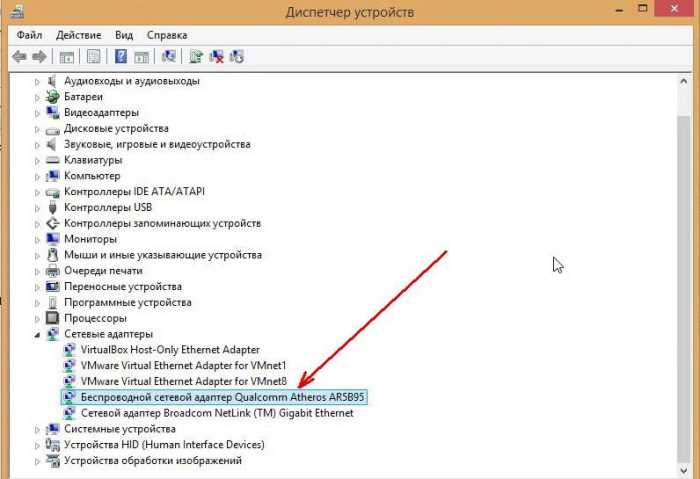
Teraz môžete mať 2 možnosti:
1) V správcovi zariadení nie je žiadny ovládač pre bezdrôtový adaptér Wi-Fi.
Musíte ho nainštalovať. Ako to nájsť, bude diskutované nižšie v článku.
2) Existuje ovládač, ale Wi-Fi nefunguje.
V tomto prípade môže existovať niekoľko dôvodov: buď je sieťové zariadenie jednoducho vypnuté (a je potrebné ho zapnúť), alebo je nainštalovaný nesprávny ovládač, ktorý nie je vhodný pre tohto zariadenia(to znamená, že ho musíte odstrániť a nainštalovať požadovaný, pozri nižšie v článku).
Mimochodom, dávajte pozor, aby v správcovi zariadení vedľa bezdrôtového adaptéra neboli žiadne výkričníky ani červené krížiky, ktoré by značili, že ovládač nefunguje správne.
Ako povoliť bezdrôtovú sieť (bezdrôtový adaptér Wi-Fi)?
Najprv prejdite na: Ovládací panel Sieťové a internetové sieťové pripojenia
(do vyhľadávacieho panela ovládacieho panela môžete zadať slovo “ spojenia“ a z nájdených výsledkov vyberte Zobraziť sieťové pripojenia).

Ak ikona sa zafarbila, čo znamená, že je čas prejsť na nastavenia sieťové pripojenie a nastavenie smerovača.
Ak Nemáte takúto ikonu bezdrôtovej siete alebo sa nezapne (nezafarbí), čo znamená, že musíte prejsť na inštaláciu ovládača alebo jeho aktualizáciu (odstránenie starého a inštalácia nového ).
Mimochodom, môžete skúsiť použiť funkčné tlačidlá na notebooku, napríklad na Acer, na zapnutie Wi-Fi musíte stlačiť kombináciu: Fn + F3.
2. Vyhľadajte ovládač
Ale je tu jedna nuansa: ten istý model notebooku môže mať rôzne komponenty rôznych výrobcov! Napríklad v jednom notebooku môže byť adaptér od dodávateľa Atheros a v inom Broadcom. Jeden nástroj vám pomôže zistiť, ktorý adaptér máte: HWVendorDetection.
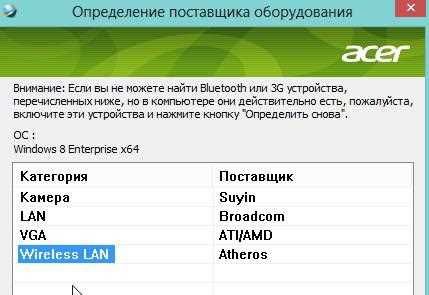

Niekoľko odkazov na populárnych výrobcov notebookov:
Asus: www.asus.com/ru/
Acer: www.acer.ru/ac/ru/RU/content/home
Lenovo: www.lenovo.com/ru/ru/
HP: www8.hp.com/ru/ru/home.html
Nájdite a okamžite nainštalujte ovládač môžete použiť riešenie Driver Pack Solution (pozrite si tento článok o tomto balíku).
3. Inštalácia a aktualizácia ovládača pre adaptér Wi-Fi
1) Ak ste použili Driver Pack Solution (alebo podobný balík/program), inštalácia pre vás prebehne bez povšimnutia, program urobí všetko automaticky.

2) Ak ste ovládač našli a stiahli sami, vo väčšine prípadov bude stačiť spustiť spustiteľný súbor setup.exe. Mimochodom, ak už máte vo svojom systéme ovládač pre bezdrôtový adaptér Wi-Fi, pred inštaláciou nového ho musíte najskôr odstrániť.

3) Ak chcete odstrániť ovládač pre adaptér Wi-Fi, prejdite do správcu zariadení (ak to chcete urobiť, prejdite na môj počítač, potom kliknite pravým tlačidlom myši kdekoľvek a vyberte „vlastnosti“, v ľavom menu vyberte správcu zariadení).
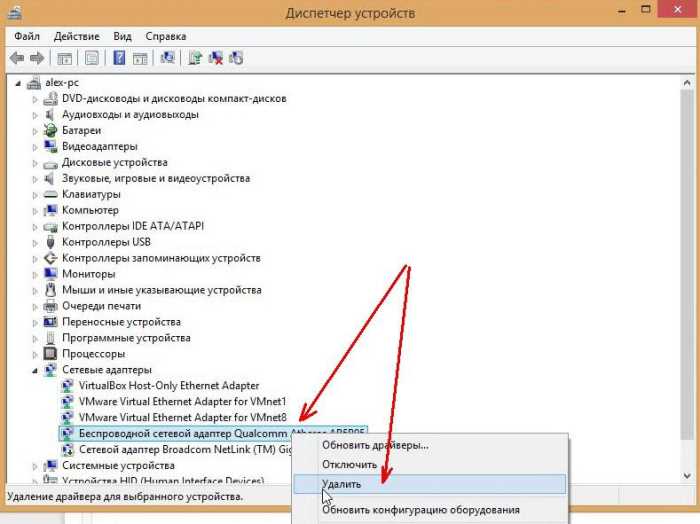

4) V niektorých prípadoch (napríklad pri aktualizácii starého ovládača alebo keď neexistuje žiadny spustiteľný súbor) budete potrebovať " manuálna inštalácia" Najjednoduchší spôsob, ako to urobiť, je cez správcu zariadení kliknutím kliknite pravým tlačidlom myši na linke s bezdrôtovým adaptérom a výberom možnosti „aktualizovať ovládače...“


To je vlastne všetko. Možno vás bude zaujímať článok o tom, čo robiť, keď notebook nenájde bezdrôtová sieť: /i>
Najlepšie…
Wi-Fi adaptér je zariadenie, ktoré prenáša a prijíma informácie prostredníctvom bezdrôtová komunikácia, takpovediac letecky. IN modernom svete Takéto adaptéry v tej či onej forme sa nachádzajú takmer vo všetkých zariadeniach: telefóny, tablety, slúchadlá, počítačové periférie a mnoho ďalších. Na ich správnu a stabilnú prevádzku je samozrejme potrebný špeciálny softvér. V tomto článku budeme hovoriť o tom, kde nájsť, ako stiahnuť a nainštalovať softvér pre adaptér Wi-Fi na počítači alebo notebooku.
Vo väčšine prípadov spolu s akýmikoľvek počítačového zariadenia zahrnuté inštalačný disk s potrebné ovládače. Ale čo ak takýto disk z jedného alebo druhého dôvodu nemáte? Upozorňujeme na množstvo metód, z ktorých jedna vám určite pomôže vyriešiť problém s inštaláciou softvéru pre bezdrôtovú sieťovú kartu.
Metóda 1: Webová stránka výrobcu zariadenia
Pre majiteľov integrovaných bezdrôtových adaptérov
Na prenosných počítačoch je bezdrôtový adaptér spravidla integrovaný do základnej dosky. V niektorých prípadoch môžete nájsť takéto základné dosky pre stolné počítače. Preto by ste mali najprv hľadať softvér pre Wi-Fi dosky na oficiálnych stránkach výrobcu základná doska. Upozorňujeme, že v prípade notebookov bude výrobca a model samotného notebooku rovnaký ako výrobca a model základnej dosky.
- Zistite podrobnosti o svojej základnej doske. Ak to chcete urobiť, stlačte tlačidlá súčasne "Vyhrať" A "R" na klávesnici. Otvorí sa okno "beh". Musíte do nej zadať príkaz "cmd" a stlačte "Enter" na klávesnici. Týmto spôsobom otvoríme príkazový riadok.
- S jeho pomocou zistíme výrobcu a model základnej dosky. Postupne sem zadajte nasledujúce hodnoty. Po zadaní každého riadku stlačte "Enter".
wmic základná doska získať výrobcu
wmic základná doska získať produkt
V prvom prípade zistíme výrobcu dosky a v druhom jej model. V dôsledku toho by ste mali získať podobný obrázok.
- Keď sme zistili potrebné údaje, prejdeme na oficiálnu stránku výrobcu. V tomto príklade prejdeme na .
- Ak prejdete na webovú stránku výrobcu základnej dosky, musíte prejsť na jeho stránku domovskej stránke nájdite vyhľadávacie pole. Spravidla sa vedľa takéhoto poľa nachádza ikona vo forme lupy. V tomto poli musíte uviesť model základnej dosky, ktorý sme zistili skôr. Po zadaní modelu kliknite "Enter" alebo na ikone vo forme lupy.
- Zapnuté ďalšia strana Zobrazia sa všetky výsledky vyhľadávania. Vyhľadáme vaše zariadenie v zozname (ak existuje, pretože zadávame presný názov) a klikneme na odkaz v tvare jeho názvu.
- Teraz hľadáme podsekciu s názvom "Podpora" pre vaše zariadenie. V niektorých prípadoch môže byť tzv "Podpora". Keď ho nájdete, kliknite na jeho názov.
- Na ďalšej stránke nájdeme podsekciu s ovládačmi a softvérom. Názov takejto časti spravidla obsahuje slová "vodiči" alebo "vodiči". IN v tomto prípade volá sa to .
- Pred stiahnutím softvéru sa v niektorých prípadoch zobrazí výzva na výber operačného systému. Upozorňujeme, že niekedy sa pri sťahovaní softvéru oplatí zvoliť verziu operačného systému nižšiu, ako máte nainštalovanú. Napríklad, ak bol notebook predaný s nainštalovaný systém Windows 7, potom je lepšie hľadať vodičov v príslušnej sekcii.
- V dôsledku toho uvidíte zoznam všetkých ovládačov pre vaše zariadenie. Pre väčšie pohodlie sú všetky programy rozdelené do kategórií podľa typu zariadenia. Musíme nájsť sekciu, ktorá obsahuje zmienku "Bezdrôtový". V tomto príklade sa to nazýva takto.
- Otvorte túto časť a pozrite si zoznam ovládačov, ktoré si môžete stiahnuť. Vedľa každého softvéru je popis samotného zariadenia, verzia softvéru, dátum vydania a veľkosť súboru. Prirodzene, každá položka má svoje tlačidlo na stiahnutie zvoleného softvéru. Môže sa nazývať nejako, alebo môže byť vo forme šípky alebo diskety. Všetko závisí od webovej stránky výrobcu. V niektorých prípadoch existuje odkaz, ktorý hovorí "Stiahnuť ▼". V tomto prípade sa volá odkaz "globálne". Kliknite na svoj odkaz.
- Začnú sa sťahovať súbory potrebné na inštaláciu. Môže to byť inštalačný súbor alebo celý archív. Ak ide o archív, nezabudnite pred spustením súboru extrahovať celý obsah archívu do samostatného priečinka.
- Spustite súbor a spustite inštaláciu. Spravidla je tzv "Nastaviť".
- Ak ste už mali ovládač nainštalovaný alebo ho systém sám zistil a nainštaloval základný softvér, zobrazí sa vám okno s výberom akcií. Softvér môžete aktualizovať výberom riadku "Aktualizovať ovládač" alebo ho úplne nainštalujte začiarknutím políčka "Preinštalovať". V tomto prípade vyberáme "Preinštalovať" na odstránenie predchádzajúcich komponentov a inštaláciu pôvodného softvéru. Odporúčame, aby ste urobili to isté. Po výbere typu inštalácie stlačte tlačidlo "ďalej".
- Teraz musíte počkať niekoľko minút, kým sa program nainštaluje potrebné ovládače. Toto všetko sa deje v automatický režim. Na konci jednoducho uvidíte okno označujúce koniec procesu. Na dokončenie stačí stlačiť tlačidlo "pripravený".



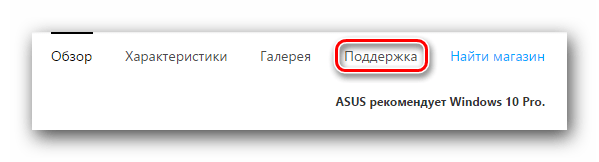
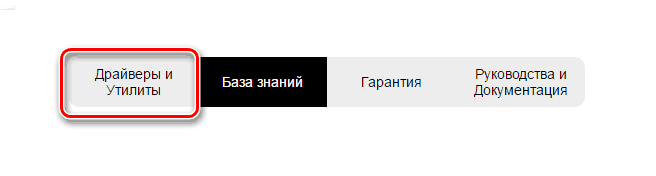
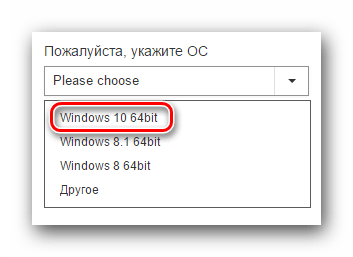

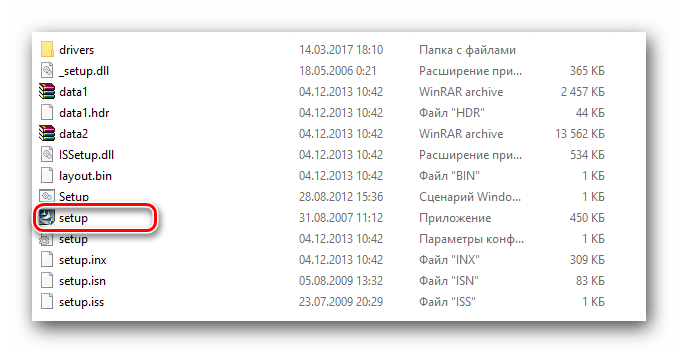

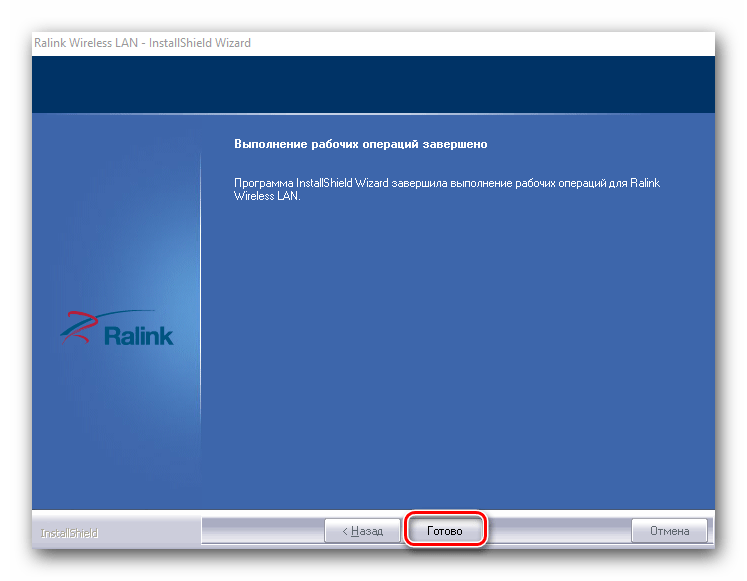
Po dokončení inštalácie odporúčame reštartovať počítač, aj keď to systém neponúka. Tým sa dokončí proces inštalácie softvéru pre integrované bezdrôtové adaptéry. Ak bolo všetko vykonané správne, na paneli úloh sa zobrazí príslušná ikona Wi-Fi.
Pre majiteľov externých Wi-Fi adaptérov
Externé bezdrôtové adaptéry sa zvyčajne pripájajú buď cez PCI konektor alebo cez USB port. Proces inštalácie takýchto adaptérov sa nelíši od tých, ktoré sú opísané vyššie. Proces určovania výrobcu vyzerá trochu inak. V prípade externých adaptérov je všetko ešte o niečo jednoduchšie. Zvyčajne je výrobca a model takýchto adaptérov uvedený na samotných zariadeniach alebo na ich krabiciach. 
Ak tieto údaje nemôžete určiť, mali by ste použiť jednu z nižšie uvedených metód.
Metóda 2: Pomôcky na aktualizáciu ovládačov
K dnešnému dňu programy pre automatická aktualizácia ovládače sa stali veľmi populárnymi. Takéto nástroje skenujú všetky vaše zariadenia a identifikujú pre ne zastaraný alebo chýbajúci softvér. Potom si stiahnu potrebný softvér a nainštalujú ho. O predstaviteľoch takýchto programov sme diskutovali v samostatnej lekcii.
V tomto prípade nainštalujeme softvér pre bezdrôtový adaptér pomocou programu. Ide o jednu z utilít, ktorých hardvérová a ovládačová základňa prevyšuje základ populárny program. Mimochodom, ak stále radšej pracujete s Riešenie DriverPack, môže byť pre vás užitočný návod na aktualizáciu ovládačov pomocou tohto nástroja.
Vráťme sa k Driver Genius.
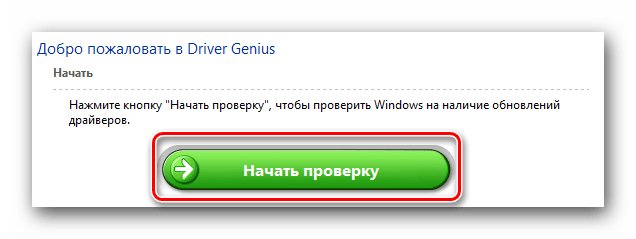
Metóda 3: Jedinečný hardvérový identifikátor
Pre túto metódu máme samostatnú lekciu. Odkaz naň nájdete hneď nižšie. Samotnou metódou je zistiť ID zariadenia, pre ktoré je potrebný ovládač. Potom budete musieť uviesť tento identifikátor v špeciálnych online službách, ktoré sa špecializujú na vyhľadávanie softvéru. Poďme zistiť ID adaptéra Wi-Fi.

Keď zistíte ID, musíte ho použiť na špeciálnych online zdrojoch, ktoré na základe tohto ID vyberú ovládač. Takéto zdroje a celý proces hľadania ID zariadenia sme opísali v samostatnej lekcii.
Upozorňujeme, že opísaná metóda je v niektorých prípadoch najúčinnejšia pri hľadaní softvéru pre bezdrôtový adaptér.
Metóda 4: Správca zariadení

Dúfame, že jedna z vyššie uvedených možností vám pomôže nainštalovať ovládače pre váš bezdrôtový adaptér. Opakovane sme upozorňovali na skutočnosť, že dôležité programy a ovládače je lepšie mať vždy po ruke. Tento prípad nie je výnimkou. Vyššie opísané metódy jednoducho nemôžete použiť bez internetu. A nebudete mať k nemu prístup bez ovládačov pre adaptér Wi-Fi, ak nemáte alternatívny prístup k sieti.
