Konzola je pokročilý nástroj na konfiguráciu hry, ktorý možno použiť na nastavenie rôznych parametrov a vlastností skrytých v štandardnom Dota 2 in-game menu.
Pred zapnutím konzoly v Dota 2 a vstupom príkazy konzoly v hre musí byť konzola odomknutá.
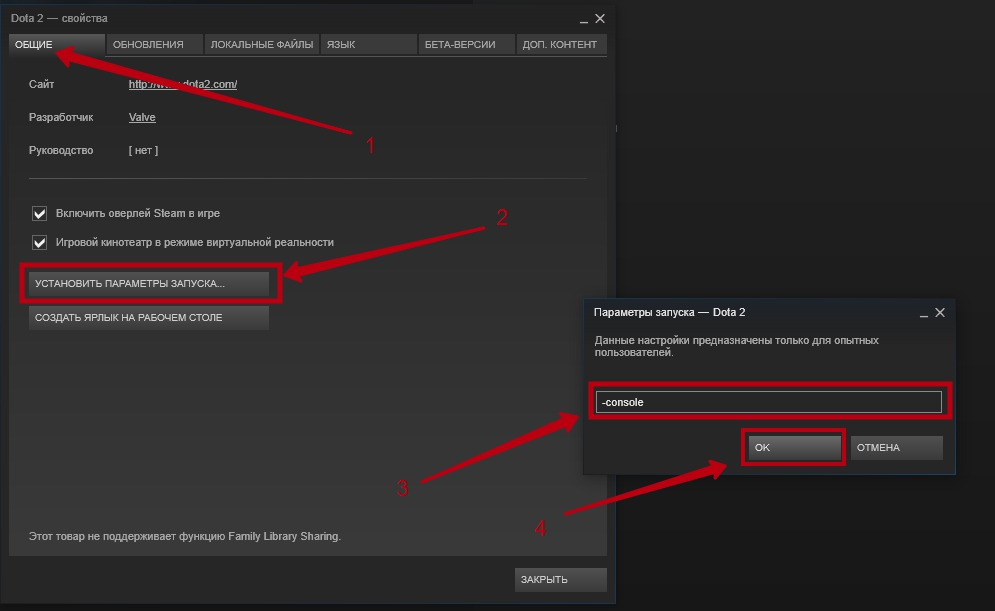
Ako vidíte, otvorenie konzoly v Dota 2 je veľmi jednoduché!
Konfigurácia Dota 2
Config - vlastné príkazy na pripojenie samostatný súbor pri spustení hry. Tieto príkazy v Dota 2 Reborn sa aktivujú automaticky vďaka flexibilnej a pohodlnej štruktúre motora Source 2.
Prejdite do priečinka, do ktorého ste nainštalovali hru. Ak ste použili štandardnú cestu inštalácie, potom je toto:
- Pre Windows x86: C:/Program Files/Steam/steamapps/common/dota 2 beta
- Pre Windows x64: C:/Program Files (x86)/Steam/steamapps/common/dota 2 beta
Ak nemôžete nájsť priečinok, postupujte takto:
- V službe Steam kliknite pravým tlačidlom myši na názov hry a vyberte položku „Vlastnosti“.
- V zobrazenom okne vyberte kartu „Miestne súbory“ a kliknite na tlačidlo „Zobraziť miestne súbory...“, ako na obrázku nižšie.

Takže ste sa dostali do priečinka „dota 2 beta“ akýmkoľvek spôsobom. Potom postupujte podľa nasledujúcej cesty: hra → dota → cfg. Tento priečinok obsahuje konfiguráciu Dota 2.
Ďalším krokom je vytvorenie súboru Autoexec.cfg
Najprv musíte povoliť zobrazovanie prípon súborov. V systéme Windows 10 vyberte v Prieskumníkovi kartu „Zobraziť“, kliknite na položku „Možnosti“ a „Zmeniť nastavenia priečinkov a vyhľadávania“.
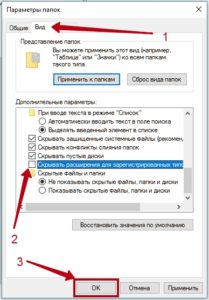
Skvelé! Vytvorte v priečinku Textový dokument a pomenujte ho bez úvodzoviek „autoexec.cfg“. Uistite sa, že ste odstránili txt rozšírenie.
Po spustení Dota 2 je možné obsah súboru autoexec.cfg automaticky skopírovať do hlavného konfiguračný súbor- config.cfg. Aby ste tomu zabránili, kliknite pravým tlačidlom myši na config.cfg -> Vlastnosti -> Atribúty -> Iba na čítanie.
A nakoniec sa musíme uistiť, že naša konfigurácia pre Dota 2 sa spustí automaticky. K parametrom spustenia hry pridajte nasledujúci text bez úvodzoviek: „+exec autoexec.cfg“.

Poznámka: V súbore autoexec.cfg sú príkazy napísané s úvodzovkami, ale v konzole - bez úvodzoviek.
Je užitočné vložiť do autoexec.cfg príkazy, ktoré zadávate pri každom spustení Doty. Mohlo by to byť ako dodatočné nastavenia a zmeniť štandardné, ak je to pre vás výhodné. Napríklad môj konfiguračný súbor vyzerá takto:

Príkazy konzoly Dota 2
Nižšie uvediem krátky zoznam užitočných príkazov konzoly. Môžete sa tiež pozrieť plná skládka konzoly Dota, ale robíte to na vlastné riziko - príkazov je veľa.
Všetky príkazy sú uvedené v úvodzovkách, aby sa dali pohodlne vložiť do konfiguračného súboru autoexec.cfg.
Herný výkon
Úprava parametrov siete
Základné hodnoty
- sadzba "80000" - nastavenie šírku pásma internetový kanál.
- cl_updaterate „30“ - počet aktualizácií zo servera za sekundu.
- cl_cmdrate "30" - počet aktualizácií, ktoré klient odošle na server za sekundu.
- cl_interp "0,05" - tento parameter je zodpovedný za presnosť, s akou sa poloha vášho hrdinu prenesie na server.
- cl_interp_ratio "2" - súvisí s predchádzajúcim príkazom. Je to druhá zložka interpolácie.
- cl_smooth „1“ - úprava hodnôt po chybách na strane klienta.
- cl_smoothtime "0" - počet sekúnd na vyhladenie chýb.
- mat_vsync "1" - povoliť vertikálnu synchronizáciu.
- r_screenspace "1" - aktivácia anti-aliasingu.
Extra možnosti
- con_enable "1" - aktivácia konzoly.
- fps_max „120“ – nastavte limit snímok za sekundu.
- cl_showfps "1" - povoliť počítadlo fps.
- retry - opätovné pripojenie k serveru.
- hlasitosť „0,5“ - celková hlasitosť zvuku hry
- snd_musicvolume "0" - hlasitosť hernej hudby.
Zobrazenie informácií o pripojení
- net_graph "1" - zobrazuje technické údaje v rohu obrazovky a to: fps, ping, počet paketov. Nasledujúce príkazy slúžia na nastavenie týchto informácií.
- net_graphinsetleft "-50" - presunie blok doľava. Čísla predstavujú počet pixelov.
- net_graphinsetbottom "300" - presunie blok s údajmi nahor.
- net_graphpos "1" - zmena umiestnenia bloku. 1 - vľavo, 2 - v strede, 3 - vpravo.
- net_graphproportionalfont "0" - zmena veľkosti písma pre blok. Od 0 do 1.
Nastavenia pre slabé počítače
- dota_cheap_water "1"
- cl_globalllight_shadow_mode "0"
- r_deferred_height_fog "0"
- r_deferred_simple_light "1"
- r_screenspace_aa "0"
- mat_vsync "0"
Príkazy hernej konzoly
Nastavenia hrdinov
- dota_force_right_click_attack "1" - aktivuje dokončovanie creepov pomocou RMB.
- dota_player_units_auto_attack "1" - povolí alebo zakáže automatický útok. .
- dota_shop_force_hotkeys „1“ – aktivuje nákup položiek v obchode pomocou klávesových skratiek.
- dota_player_add_summoned_to_selection "1" - automaticky pridá privolanie do kontrolnej skupiny.
- dota_apm - zobrazuje počet akcií za minútu (zobrazuje sa iba v konzole).
- ping (v konzole) - zobrazí ping pre všetkých hráčov; -ping (v chate) - zobrazuje váš ping a počet zahodených paketov vpravo horný roh obrazovke.
- dota_always_show_hero_names "1" - zobrazenie prezývok hráčov nad hrdinami.
- dota_disable_range_finder „0“ - objaví sa zelená čiara, ktorá označuje rozsah zručností.
- dota_camera_speed "3000" - upravte rýchlosť posúvania fotoaparátu.
- dota_camera_accelerate “50” - nastavenie zrýchlenia kamery.
- dota_hide_cursor "1" - skryje kurzor.
- r_shadows "1" - aktivácia tieňov.
- dota_topbar_buyback_time „25“ – upraví čas zobrazenia spätného odkúpenia hrdinu.
- hud_sticky_item_name - zmení lepiacu položku.
- dota_screen_shake "1" - povoliť alebo zakázať trasenie obrazovky.
- dota_player_multipler_orders "1" - zahŕňa objednávky pre všetky ovládané jednotky.
- dota_unit_fly_bonus_height "150" - ovláda výšku letu jednotiek.
- dota_unit_use_player_color "1" - zapne zvýraznenie jednotiek.
A tu je zoznam príkazov z môjho súboru autoexec.cfg, ktoré vám umožňujú zakázať animáciu zníženia zdravia.
- dota_health_hurt_decay_time_max "0"
- dota_health_hurt_decay_time_min "0"
- dota_health_hurt_delay "0"
- dota_pain_decay "0"
- dota_pain_factor "0"
- dota_pain_multiplier "0"
Môžete tiež nakonfigurovať zobrazenie zdravia v lište nad hrdinom:
- dota_health_per_vertical_marker 250 (štandardná hodnota - 250) - nastavuje množstvo hp, ktoré pripadá na jeden pruh zdravia;
- dota_health_marker_major_alpha 255 (štandardná hodnota - 255) - nastavuje umiestnenie hrubého delenia;
- dota_health_marker_minor_alpha 128 (štandardná hodnota - 128) - nastavuje umiestnenie jemného delenia;
- dota_health_per_vertical_marker 9999999 - odstraňuje značky;
Nastavenia minimapy
- dota_no_minimap "1" - príkaz deaktivuje minimapu.
- dota_minimap_hero_size "600" - upraví veľkosť ikon hrdinov na minimape.
- dota_minimap_hide_background "1" - deaktivuje pozadie minimapy.
- dota_hud_flip "1" - umiestni minimapu doprava.
- dota_hud_colorblind "1" - aktivuje režim farbosleposti.
- dota_hud_healtbar_number "1" - zobrazuje číslo zdravia nad hrdinom.
- dota_minimap_mis.click_time "0.2" - aktivuje oneskorenie medzi kliknutím na minimapu a pohybom kamery. Pohodlný príkaz, ak často omylom klikáte na mapu.
Väzby príkazov na klávesové skratky
Väzby alebo väzby vám umožňujú nastaviť príkazy konzoly na klávesové skratky podľa vášho výberu.
Najužitočnejšie väzby v hre sú nastavenie kamery do polohy runy:
- väzba “*button*” “dota_camera_setpos -2273.898682 1232.745483 982.072876” - presuňte kameru na hornú runu.
- väzba “*button*” “dota_camera_setpos 3035.773438 -2972.680176 966.072937” - presuňte kameru na spodnú runu.
Namiesto *tlačidla* je samozrejme potrebné zadať požadovaný kľúč. Mimochodom, klávesy na NumPad sú označené predponou KP. Napríklad číslo 7 je označené ako KP_7.
Na požadované tlačidlá môžete naviazať ľubovoľné frázy, ktoré vyslovíte do chatu, hneď ako stlačíte tento kláves:
- bind “*button*” “say_team Nie je potrebné kŕmiť! Ustúpime!"
Konzola je pokročilý nástroj na konfiguráciu hry, ktorý možno použiť na nastavenie rôznych parametrov a vlastností skrytých v štandardnom Dota 2 in-game menu.
Pred zapnutím konzoly v Dota 2 a zadávaním príkazov konzoly v hre je potrebné konzolu odomknúť.
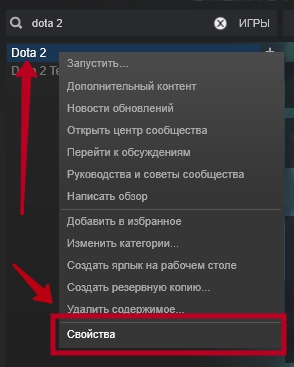
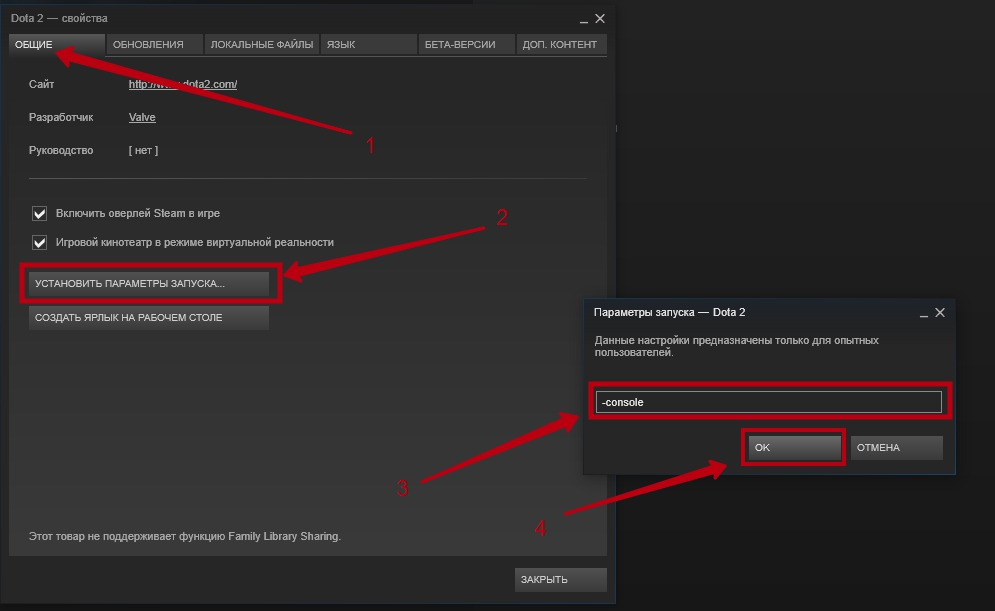
Ako vidíte, otvorenie konzoly v Dota 2 je veľmi jednoduché!
Konfigurácia Dota 2
Config - vlastné príkazy zahrnuté ako samostatný súbor pri spustení hry. Tieto príkazy v Dota 2 Reborn sa aktivujú automaticky vďaka flexibilnej a pohodlnej štruktúre motora Source 2.
Prejdite do priečinka, do ktorého ste nainštalovali hru. Ak ste použili štandardnú cestu inštalácie, potom je toto:
- Pre Windows x86: C:/Program Files/Steam/steamapps/common/dota 2 beta
- Pre Windows x64: C:/Program Files (x86)/Steam/steamapps/common/dota 2 beta
Ak nemôžete nájsť priečinok, postupujte takto:
- V službe Steam kliknite pravým tlačidlom myši na názov hry a vyberte položku „Vlastnosti“.
- V zobrazenom okne vyberte kartu „Miestne súbory“ a kliknite na tlačidlo „Zobraziť miestne súbory...“, ako na obrázku nižšie.

Takže ste sa dostali do priečinka „dota 2 beta“ akýmkoľvek spôsobom. Potom postupujte podľa nasledujúcej cesty: hra → dota → cfg. Tento priečinok obsahuje konfiguráciu Dota 2.
Ďalším krokom je vytvorenie súboru Autoexec.cfg
Najprv musíte povoliť zobrazovanie prípon súborov. V systéme Windows 10 vyberte v Prieskumníkovi kartu „Zobraziť“, kliknite na položku „Možnosti“ a „Zmeniť nastavenia priečinkov a vyhľadávania“.
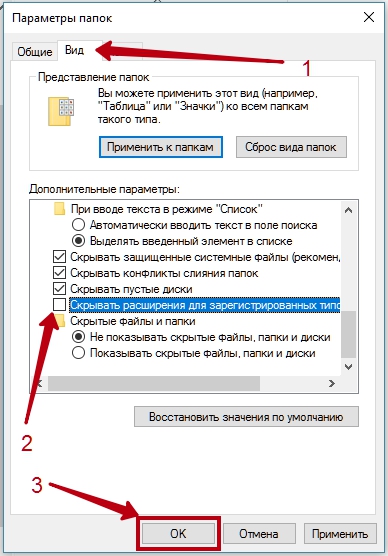
Skvelé! Vytvorte textový dokument v priečinku a pomenujte ho bez úvodzoviek „autoexec.cfg“. Uistite sa, že ste odstránili príponu txt.
Po spustení Dota 2 je možné obsah súboru autoexec.cfg automaticky skopírovať do hlavného konfiguračného súboru – config.cfg. Aby ste tomu zabránili, kliknite pravým tlačidlom myši na config.cfg -> Vlastnosti -> Atribúty -> Iba na čítanie.
A nakoniec sa musíme uistiť, že naša konfigurácia pre Dota 2 sa spustí automaticky. K parametrom spustenia hry pridajte nasledujúci text bez úvodzoviek: „+exec autoexec.cfg“.

Poznámka: V súbore autoexec.cfg sú príkazy napísané s úvodzovkami, ale v konzole - bez úvodzoviek.
Je užitočné vložiť do autoexec.cfg príkazy, ktoré zadávate pri každom spustení Doty. Môže ísť o dodatočné nastavenia alebo o zmenu štandardných nastavení, ak je to pre vás výhodné. Napríklad môj konfiguračný súbor vyzerá takto:

Príkazy konzoly Dota 2
Nižšie uvediem krátky zoznam užitočných príkazov konzoly. Môžete to tiež skontrolovať, ale robte to na vlastné nebezpečenstvo a riziko - existuje veľa príkazov.
Všetky príkazy sú uvedené v úvodzovkách, aby sa dali pohodlne vložiť do konfiguračného súboru autoexec.cfg.
Herný výkon
Úprava parametrov siete
Základné hodnoty
- rýchlosť „80000“ — nastavenie šírky pásma internetového kanála.
- cl_updaterate „30“ — počet aktualizácií zo servera za sekundu.
- cl_cmdrate "30" je počet aktualizácií, ktoré klient odošle na server za sekundu.
- cl_interp „0.05“ - tento parameter určuje presnosť, s akou sa poloha vášho hrdinu prenesie na server.
- cl_interp_ratio "2" - súvisí s predchádzajúcim príkazom. Je to druhá zložka interpolácie.
- cl_smooth „1“ — úprava hodnôt po chybách na strane klienta.
- cl_smoothtime "0" - počet sekúnd na vyhladenie chýb.
- mat_vsync "1" - povoliť vertikálnu synchronizáciu.
- r_screenspace "1" - aktivácia anti-aliasingu.
Extra možnosti
- con_enable "1" - aktivácia konzoly.
- fps_max „120“ — nastavte limit snímok za sekundu.
- cl_showfps "1" - povoliť počítadlo fps.
- retry - opätovné pripojenie k serveru.
- hlasitosť „0,5“ — celková hlasitosť zvuku hry
- snd_musicvolume "0" - hlasitosť hernej hudby.
Zobrazenie informácií o pripojení
- net_graph „1“ - zobrazuje technické údaje v rohu obrazovky, a to: fps, ping, počet paketov. Nasledujúce príkazy konfigurujú tieto informácie.
- net_graphinsetleft „-50“ — posuňte blok doľava. Čísla predstavujú počet pixelov.
- net_graphinsetbottom „300“ — presunie blok s údajmi nahor.
- net_graphpos "1" - zmena umiestnenia bloku. 1 - vľavo, 2 - v strede, 3 - vpravo.
- net_graphproportionalfont "0" - zmena veľkosti písma pre blok. Od 0 do 1.
Nastavenia pre slabé počítače
- dota_cheap_water "1"
- cl_globalllight_shadow_mode "0"
- r_deferred_height_fog "0"
- r_deferred_simple_light "1"
- r_screenspace_aa "0"
- mat_vsync "0"
Príkazy hernej konzoly
Nastavenia hrdinov
- dota_force_right_click_attack "1" - aktivuje dokončovanie creepov pomocou RMB.
- dota_player_units_auto_attack "1" - povolí alebo zakáže automatický útok. .
- dota_shop_force_hotkeys "1" - aktivuje nákup položiek v obchode pomocou klávesových skratiek.
- dota_player_add_summoned_to_selection "1" - automaticky pridá privolanie do kontrolnej skupiny.
- dota_apm - zobrazuje počet akcií za minútu (zobrazuje sa iba v konzole).
- ping (v konzole) - zobrazí ping pre všetkých hráčov; -ping (v chate) - zobrazí váš ping a počet zahodených paketov v pravom hornom rohu obrazovky.
- dota_always_show_hero_names "1" - zobrazenie prezývok hráčov nad hrdinami.
- dota_disable_range_finder "0" - objaví sa zelená čiara, ktorá označuje rozsah zručností.
- dota_camera_speed "3000" - upravte rýchlosť posúvania fotoaparátu.
- dota_camera_accelerate „50“ — nastavenie zrýchlenia kamery.
- dota_hide_cursor "1" - skryje kurzor.
- r_shadows "1" - aktivácia tieňov.
- dota_topbar_buyback_time "25" - upraví čas zobrazenia spätného odkúpenia hrdinu.
- hud_sticky_item_name - zmení lepiacu položku.
- dota_screen_shake "1" - povoliť alebo zakázať trasenie obrazovky.
- dota_player_multipler_orders "1" - zahŕňa objednávky pre všetky ovládané jednotky.
- dota_unit_fly_bonus_height "150" - ovláda výšku letu jednotiek.
- dota_unit_use_player_color "1" - zapne zvýraznenie jednotiek.
A tu je zoznam príkazov z môjho súboru autoexec.cfg, ktoré vám umožňujú zakázať animáciu zníženia zdravia.
- dota_health_hurt_decay_time_max "0"
- dota_health_hurt_decay_time_min "0"
- dota_health_hurt_delay "0"
- dota_pain_decay "0"
- dota_pain_factor "0"
- dota_pain_multiplier "0"
Môžete tiež nakonfigurovať zobrazenie zdravia v lište nad hrdinom:
- dota_health_per_vertical_marker 250 (štandardná hodnota - 250) - nastavuje množstvo hp, ktoré pripadá na jeden pruh zdravia;
- dota_health_marker_major_alpha 255 (štandardná hodnota - 255) - nastavuje umiestnenie hrubého delenia;
- dota_health_marker_minor_alpha 128 (štandardná hodnota - 128) - nastavuje umiestnenie jemného delenia;
- dota_health_per_vertical_marker 9999999 - odstraňuje značky;
Nastavenia minimapy
- dota_no_minimap "1" - príkaz deaktivuje minimapu.
- dota_minimap_hero_size "600" - upraví veľkosť ikon hrdinov na minimape.
- dota_minimap_hide_background "1" - deaktivuje pozadie minimapy.
- dota_hud_flip "1" - Prevráti minimapu doprava.
- dota_hud_colorblind "1" - aktivuje režim farbosleposti.
- dota_hud_healtbar_number "1" - zobrazuje číslo zdravia nad hrdinom.
- dota_minimap_mis.click_time "0.2" - aktivuje oneskorenie medzi kliknutím na minimapu a pohybom kamery. Pohodlný príkaz, ak často omylom klikáte na mapu.
Väzby príkazov na klávesové skratky
Väzby alebo väzby vám umožňujú nastaviť príkazy konzoly na klávesové skratky podľa vášho výberu.
Najužitočnejšie väzby v hre sú nastavenie kamery do polohy runy:
- väzba “*button*” “dota_camera_setpos -2273.898682 1232.745483 982.072876” - presuňte kameru na hornú runu.
- väzba “*button*” “dota_camera_setpos 3035.773438 -2972.680176 966.072937” - presuňte kameru na spodnú runu.
Namiesto *tlačidla* je samozrejme potrebné zadať požadovaný kľúč. Mimochodom, klávesy na NumPad sú označené predponou KP. Napríklad číslo 7 je označené ako KP_7.
Na požadované tlačidlá môžete naviazať ľubovoľné frázy, ktoré vyslovíte do chatu, hneď ako stlačíte tento kláves:
- bind “*button*” “say_team Nie je potrebné kŕmiť! Ustúpime!"
Konzola Dota 2
Nie všetci hráči, ktorí začali svoju hernú kariéru, vedia, ako otvoriť konzolu v Dota 2. Využívajú ho najmä skúsení hráči. Jeho použitie vám umožňuje konfigurovať rôzne parametre hry, napríklad zvýšenie fps, vypnutie rôznych efektov, vypnutie obrazovky načítania.
Poďme zistiť, ako spustiť konzolu v hre.
Postup prepínania
- Spustite Steam a prejdite na kartu „Knižnica“.
- Nájdite Dota2 a kliknite na ňu pravým tlačidlom myši. Nájdite kartu „Vlastnosti“ a prejdite na ňu.
- V okne, ktoré sa otvorí, kliknite na tlačidlo „Nastaviť možnosti spustenia“. Pred nami sa otvorilo okno, do ktorého vchádzame “ – konzola“ (bez úvodzoviek a so spojovníkom pred samotným slovom) a kliknite na „ok“.
- Potom spustíme hru a v ľavom hornom rohu kliknite na ikonu nastavení a prejdite na kartu „Správa“. V ňom hľadáme bunku „konzola“ a nastavíme pre ňu klávesovú skratku.
Pre skúsených
Pokročilí hráči konfigurujú a používajú súbor „autoexec.cfg“ alebo slangovo config na spustenie potrebných parametrov.
- Prejdite na ovládací panel operačného systému Windows a potom na „Možnosti priečinka“. Prejdite na „Zobraziť“. Zakázať "Skryť prípony pre známe typy súborov".
- Ďalej musíme vytvoriť nový súbor"autoexec.cfg". Najprv vykonáme prvé dva body špecifikované v nastaveniach konzoly. V okne karty „Vlastnosti“, ktoré sa otvorí, nájdite kartu „miestne súbory“. Ďalej kliknite na „zobraziť miestne súbory“ a ocitnite sa v priečinku hry.
- Prejdite do priečinka „dota“ a potom do priečinka „cfg“.
- V priečinku, ktorý sa otvorí, vytvoríme „autoexec.cfg“.
- Upravte tento súbor v textový editor, napríklad v programe Poznámkový blok.
V tomto súbore môžeme zadať rôzne príkazy, ktoré sa spustia spolu s hrou. Je dôležité si uvedomiť, že príkazy musíme zadávať do konzoly bez úvodzoviek a naopak do konfigurácie – s úvodzovkami.
Ak si chcete Dota „prispôsobiť“ pre seba, nezaobídete sa bez použitia konzoly, pretože prichádzate o celý rad príležitostí a najrôznejších vychytávok. V tomto článku budeme hovoriť o tom, ako povoliť konzolu v Dota 2 a čo robiť, ak sa vám z nejakého dôvodu neotvorí.
Napríklad pomocou konzoly a jednoduchého príkazu môžete nainštalovať odmietnutie v Dota 2 na pravé tlačidlo myši. Najprv ho však musíte nakonfigurovať.

Ako otvoriť konzolu Dota 2 počas hrania
Na vyvolanie konzoly v Dote počas samotnej hry stačí stlačiť priradenú klávesu pre konzolu, ktorá je špecifikovaná v nastaveniach v hre. Predvolená hodnota je kľúč "\"., ale majú tendenciu sa strácať, takže by bolo dobré ich skontrolovať.
Snímka obrazovky nižšie ukazuje, kde hľadať kľúč na otvorenie konzoly:
Konzola sa v Dota 2 neotvorí
Ak máte problémy s otvorením konzoly, najprv sa uistite, že je nastavený požadovaný príkaz "-konzola"(bez úvodzoviek) v parametroch Spustenie Dota 2. Ak je všetko normálne, prejdite do nastavení ovládania a nájdite položku „Konzola“ (zobrazená na obrázku vyššie). Ak nastavenia označujú nesprávny kľúč alebo úplne chýba, zadajte ten, ktorý je pre vás vhodný.
Ak stále nemôžete nastaviť svoju konzolu, napíšte do komentárov nižšie a pokúsime sa vám pomôcť vyriešiť tento problém.
Ako zatvoriť konzolu v Dota 2
Nie je tu nič zložité - stačí stlačiť rovnaké tlačidlo, ku ktorému je pripojená vaša konzola, a vrátiť sa do hry.
