Každý telefón pripojený k sieti Megafon sa pýta, ako nastaviť internet? Bez správneho nastavenia nebude možné používať sieť a MMS. Platí to pre bežné telefóny aj široko používané smartfóny.
Keď nainštalujete SIM kartu do akéhokoľvek moderného mobilného zariadenia, nakonfiguruje sa automaticky. Niekedy sa však stáva, že samotné nastavenia neboli nainštalované alebo neboli zaregistrované - potom musíte telefón nakonfigurovať manuálne. Táto recenzia vám povie, ako prebieha automatická konfigurácia, ako aj ako sami zadať nastavenia.
Objednávanie nastavení internetu od spoločnosti Megafon
Pomocou príkazov SMS môže používateľ získať nastavenia internetu Megafon pre svoj telefón. Ak potrebujete nastaviť prístup, musíte poslať na číslo 5049 číslo „1“, po ktorom dostanete SMS s nastaveniami vášho profilu. Musíte si ich uložiť a aktivovať svoj profil a potom sa pokúsiť prihlásiť do siete. Na Megafone sú nastavenia GPRS dostupné aj v pomocna lavica, vytočte číslo 0500, pomenujte model telefónu, ktorý používate a počkajte na servisnú SMS s nastaveniami.
Navštívením webovej stránky Megafon na nej v sekcii Samoobslužné služby nájdete ďalšiu podsekciu s Nastaveniami mobilného zariadenia, v ktorej si môžete objednať individuálne nastavenia vhodné pre akýkoľvek model. mobilný telefón. Značku telefónu, model, ako aj objednané údaje vyberáme v rozbaľovacích zoznamoch, nižšie zadáme telefónne číslo, ktoré slúži na odoslanie požadovaných nastavení.
Nastavenia internetu Megafon manuálne
Nastavenia APN (alebo prístupového bodu) na Megafone je možné vykonať manuálne. Na tento účel sa v telefóne vytvorí nový profil obsahujúci nasledujúce údaje:
- Názov profilu: uveďte napríklad Megafon (tu sú prijateľné absolútne akékoľvek mená);
- Domovská stránka: zadajte megafon.ru (môžete tiež zadať akúkoľvek adresu, pretože toto nastavenie sa týka domovskej stránke, ktorý používa vstavaný prehliadač telefónu);
- Prístupový bod: zadajte internet;
- Autentifikácia: vyberte „normálne“;
- Prihláste sa heslom: nie je potrebné vypĺňať.
Môžu existovať nastavenia pre proxy server, ale odporúča sa vypnúť používanie proxy, nemusíte tu vypĺňať žiadne údaje. Po vyplnení zadaných nastavení sa otvorením prehliadača môžete pokúsiť spustiť internet v telefóne.
Ak potrebujete zistiť, ako nastaviť internet na Megafon pomocou technológie 3G, potom to nie je potrebné dodatočné nastavenia siete tretej generácie, stačí prejsť na položku s názvom „Vlastnosti mobilnej siete“ a skontrolovať, či sa tam nachádza vyhľadávanie siete WCDMA (alebo je nainštalovaná funkcia nútenej registrácie pre siete WCDMA).
Pri vykonávaní vyššie uvedených nastavení nezabudnite, že položka ponuky, v ktorej sa nachádzajú nastavenia internetového profilu, závisí od konkrétny model smartfón môže byť iný. Okrem toho môžu existovať rozdiely v názvoch polí, ktoré sa majú vyplniť, napríklad „Prístupový bod“ a „APN“ - ide o podobný názov.
Nastavenie MMS na Megafon
Postup nastavenia MMS pre operátora Megafon je takmer totožný s objednávkou na internet. Ak chcete získať funkčnú funkciu, ktorá vám umožní prijímať a tiež odosielať multimediálne správy MMS, musíte poslať číslo „3“ na číslo 5049. Po krátkom čase sa na váš telefón odošle správa s obsahom potrebné nastavenia: musíte ich uložiť, potom použiť a pokúsiť sa odoslať MMS na akékoľvek číslo Megafon. Rovnakým spôsobom si môžete objednať automatické nastavenia prostredníctvom webovej stránky Megafon, pričom ste si predtým vybrali model telefónu zo zoznamu, ktorý je tam uvedený.
Manuálne nastavenie MMS v telefóne
V prípadoch, keď nemôžete prijať automatické nastavenia alebo ich nainštalovať, budete musieť zadať nastavenia manuálne. Ak to chcete urobiť, vytvorte si v telefóne profil s údajmi uvedenými nižšie:
- Názov profilu: môžete jednoducho napísať MMS (môžete zadať čokoľvek);
- Adresa servera alebo domovská stránka: uveďte http://mmsc:8002 (žiadne zmeny);
- Proxy: musí byť „povolené“;
- Adresa proxy: zadajte čísla 10.10.10.10;
- Pole portu pre použitý proxy: 8080;
- APN (alebo názov môže byť „Prístupový bod“): mms;
- Polia používateľa a hesla nie je potrebné vypĺňať.
Podobne ako pri nastavovaní internetového profilu môžu mať niektoré položky rôzne názvy v závislosti od smartfónu, ktorý používate.
Nastavenie internetu na modemoch Megafon 3G (4G).
Takéto populárne 3G a 4G modemy ponúkané spoločnosťou Megafon sa zvyčajne predávajú s už vykonanými nastaveniami: po zakúpení zariadenia sa pripojí k akémukoľvek portu USB, potom musíte počkať na dokončenie inštalácie, ktorá sa spustí automaticky. riadiaci program modem Potom je všetko pripravené na pripojenie k internetu.
Ak sa údaje, ktoré boli prítomné v automaticky vytvorenom profile, stratili, môžete modem Megafon nakonfigurovať manuálne. Ak to chcete urobiť, musíte si vytvoriť profil, ktorý uvádza nasledovné:
- Názov profilu: zadajte ľubovoľný názov, napríklad Internet Megafon;
- Prístupový bod alebo APN: internet;
- Číslo na zavolanie: vytočte *99# do poľa;
- Pole používateľského mena a hesla sa nevyžaduje.
Teraz ste pripravení skontrolovať, či máte internetové pripojenie.
Správne nastavenie internetu Yota zaručuje normálne fungovanie vášho tabletu alebo smartfónu v sieti. Aby ste to dosiahli, musíte správne zadať názov prístupového bodu – APN. Slúži ako určitý druh identifikátora, s ktorým má účastník mobilnej komunikácie získa prístup na internet a môže posielať MMS.
Automatické nastavenie
Yota vynakladá maximálne úsilie, aby zabezpečila, že jej budúci predplatitelia nebudú musieť robiť zbytočné dotyky na dotykovej obrazovke a nič konfigurovať. Pri vložení karty SIM do modulu gadget musí používateľ chvíľu počkať, potom sa na obrazovke zobrazí názov mobilného operátora– Yota. Operátor nezávisle odošle všetky nastavenia bodov Prístup APN Yota, ktoré sú automaticky zaregistrované v mobilnom zariadení. Potom môžete zapnúť prenos dát a skúsiť použiť internet.
Ak identifikácia v sieti a automatické nastavenie APN prebehlo bez problémov, potom sa v stavovom riadku zobrazí jedna z ikon (GPRS, 3G, 4G LTE) v závislosti od sily signálu v oblasti pokrytia siete Iota. Dôvodom nízkej rýchlosti internetu alebo jeho úplnej absencie však môžu byť nesprávne nastavené parametre, ktoré je možné nastaviť manuálne.
Manuálne nastavenie
Manuálne zaregistrujte prístupový bod APN pre Yota v zariadení s dotyková obrazovka tak jednoduché ako nastavenie budíka. Vyriešenie tohto problému bude trvať len niekoľko minút.
Na zariadení so systémom Android
Na nastavenie APN Yota budú musieť majitelia zariadení so systémom Android OS zadať iba dva parametre umiestnené v sekcii: Nastavenia > Viac > Mobilná sieť> Vyberte SIM kartu > Prístupové body (APN). Potom môžete upraviť existujúci bod prístup alebo vytvorte nový. Medzi navrhovaným zoznamom parametrov nás zaujímajú iba dva riadky, do ktorých by sme mali zadať:
- „Meno“ – yota;
- "APN" - internet.yota.
Týmto sa dokončí nastavenie Yota v systéme Android. Stojí za zmienku, že hodnoty zostávajúcich parametrov nie je potrebné meniť. Na rôznych mobilné zariadenia Názvy menu sa môžu mierne líšiť. Intuitívne sa však vždy dostanete k zadávaniu parametrov prístupového bodu.
Na iOS a Windows Phone
Nastavenie prístupového bodu Yota v produktoch od Apple a Microsoft zahŕňa vyplnenie iba jedného riadku (APN - internet.yota), ktorý nájdete v sekcii:
- pre iPhone: Nastavenia > bunkový> Mobilné dáta.
- pre WinPhone: Nastavenia > Prístupový bod > Pridať prístupový bod.
Možné problémy
Používatelia internetu Yota sa niekedy ocitnú v situácii, keď je skutočná rýchlosť prenosu dát nižšia, ako je uvedené, hoci nastavenia internetu Yota sú správne. V tomto prípade sa smartfón nachádza v oblasti s pokrytím 4G LTE. Problém sa skrýva v nesprávne nastavenom nastavení „Režim siete“, ktoré sa nachádza na nasledujúcej karte: „Iné siete“ alebo „Viac“ > „Mobilná sieť“ > „Výber SIM karty“. Používateľ by si mal vybrať možnosť s automatickou detekciou siete (LTE/3G/2G). Voľba v prospech „Iba 3G (WCDMA)“ alebo „Iba 2G (GSM)“ je opodstatnená v prípadoch, keď sa účastník nachádza mimo oblasti pokrytia 4G LTE. Tým sa zníži zaťaženie batérie.
Predplatitelia Yota by si to mali pamätať vysokorýchlostný internet dostupné iba na jednom tablete bez práva na distribúciu iným používateľom. V prípade nelegálnej aktivácie Wi-Fi body prístupová rýchlosť je znížená na 64 Kbit/s. V tomto prípade Yota ponúka návrat maximálna rýchlosť a plne distribuovať internet cez Wi-Fi za príplatok, o čom svedčí aj vyskakovacie okno na obrazovke tabletu s uvedením dostupných taríf. Na konci roka 2016 prešli tarify Yota pre smartfóny zmenami – už neobsahujú neobmedzený internet, a zákaz Wi-Fi distribúcia a sťahovanie torrentov je zakázané.
Názov prístupového bodu (APN) definuje sieťovú cestu pre všetky mobilné dátové pripojenia. Zapnuté zariadenia iPhone a iPad, môžete zobraziť a zmeniť APN pre mobilné dátové služby. Nastavenia APN môžete zistiť alebo zmeniť iba v prípade, že to poskytuje operátor. Ak máte v zariadení vloženú SIM kartu a váš operátor vám umožňuje zmeniť APN, postupujte takto:
Zobrazenie a zmena nastavení APN
Voľba nesprávne nastavenia APN môže mať za následok nemožnosť prenášať dáta cez mobilnú sieť a ďalšie náklady. Nemeňte APN, pokiaľ k tomu nedostanete výslovný pokyn od operátora alebo správcu IT. skontrolujte, či sú nastavenia APN správne.
Ak ich poskytuje váš operátor, nastavenia APN si môžete zobraziť na svojom zariadení so systémom iOS v časti Nastavenia > Mobilné > Možnosti mobilných dát > Mobilné. Ak používate svoje zariadenie mimo USA, nastavenia APN sú dostupné v časti Nastavenia > Mobilné dáta > Nastavenia mobilných dát > Mobilná dátová sieť.
Ak chcete zmeniť nastavenia, kliknite na každé z polí a zadajte informácie poskytnuté operátorom. Nastavenia sa automaticky uložia. Možnosť zmeniť nastavenia mobilných dát sa môže líšiť v závislosti od vášho operátora. Ak operátor potrebuje iné nastavenie APN, môžete použiť konfiguračný profil s správne nastavenie.
Ak konfiguračný profil nie je nainštalovaný, aktualizácia systému iOS obnoví všetky zmeny vykonané v nastaveniach APN. Ak boli nastavenia APN zmenené pred aktualizáciou iOS, obnovia sa na predvolené hodnoty. Po aktualizácii systému iOS možno budete musieť znova použiť tieto nastavenia.
Obnovte nastavenia APN
Ak chcete obnoviť predvolené údaje APN operátora, prejdite do časti Nastavenia > Mobilné > Mobilné dáta > Obnoviť nastavenia. Ak je nainštalovaný konfiguračný profil, použijú sa predvolené informácie pre tento profil.
Ak sa iPhone alebo iPad používa v podnikovom prostredí, váš správca IT môže pre zariadenie nakonfigurovať samostatné APN. V takom prípade kontaktujte správcu IT, aby zmenil APN. Ak ste zmenili APN nastavené správcom IT pomocou konfiguračného profilu, zmeny môžete vrátiť späť kliknutím na tlačidlo Obnoviť nastavenia.
- iPhone: Klepnite na tlačidlo Obnoviť nastavenia na obrazovke Nastavenia > Mobilné > Mobilné dáta.
- iPad: Odstráňte konfiguračný profil a potom ho znova pridajte.
Na získanie Ďalšie informácie Kontaktujte svojho správcu IT.
Správcovia IT môžu zmeniť ďalšie nastavenia na zariadeniach iPhone a iPad vrátane APN pomocou Apple Konfigurátor, OS X Server Profile Manager alebo iný nástroj na správu mobilných zariadení.
Ďalšie informácie nájdete v časti
Všetko, čo potrebujete vedieť na nastavenie SIM karty na vašom zariadení, je APN.
Všetci operátori používajú špecifické APN (názov prístupového bodu). APN je často predkonfigurovaný na SIM karte, ale niekedy je potrebné ho nakonfigurovať manuálne.
Aby ste to dosiahli, musíte vedieť, ako vstúpiť do konfiguračnej ponuky na zariadení. Zistíte to v používateľskej príručke k zariadeniu alebo si pozrite popis na internete. Zodpovedajúce APN všetkých poskytovateľov je uvedené na konci každého článku na tejto webovej stránke. V niektorých zriedkavých prípadoch budete tiež musieť nakonfigurovať používateľské meno a heslo; všetky ostatné polia môžu zostať prázdne.
Nastavenie APN na zariadeniach so systémom iOS
Na zariadeniach iOS Apple ako napríklad iPhone, musíte najprv vybrať "Sieť" z ponuky "Všeobecné". Potom kliknite na Mobilná dátová sieť a Rozšírené nastavenia. Názov APN musí byť vyplnený v poli Cellular APN. Je potrebné skontrolovať, či je 100% presný. Niektoré siete vyžadujú, aby ste pridali používateľské meno a heslo.
Ak chcete zmeniť nastavenia, musíte sa dotknúť každého poľa a zadať údaje. Všetky nastavenia by sa mali automaticky uložiť. Niektorí operátori nemajú možnosť upravovať nastavenia mobilných dát. Ak operátor vyžaduje iné nastavenie APN, musíte použiť konfiguračný profil so správnym nastavením. Toto je vysvetlené.
Ak nepoužívate konfiguračný profil aktualizácie iOS, môžete resetovať všetky zmeny, ktoré ste vykonali v nastaveniach APN. Ak ste predtým upravili nastavenia APN aktualizácie systému iOS, všetky nastavenia sa obnovia na predvolené hodnoty. Preto možno budete musieť po aktualizácii systému iOS znova použiť nastavenia.
Ak chcete vrátiť údaje APN pre predvoleného operátora, musíte na svojom iPhone kliknúť na „Obnoviť nastavenia“. Ak bol nainštalovaný konfiguračný profil, obnoví sa na predvolené nastavenie.
Nastavenie APN na zariadeniach s Androidom
 Keďže ich je na trhu niekoľko Verzie Androidu, je nemožné zhrnúť základné kroky pre nastavenie internetu. Po vložení SIM karty do zariadenia je potrebné dodržať nasledujúci postup:
Keďže ich je na trhu niekoľko Verzie Androidu, je nemožné zhrnúť základné kroky pre nastavenie internetu. Po vložení SIM karty do zariadenia je potrebné dodržať nasledujúci postup:
Zapnuté zariadenia so systémom Android 2 a 3: Ponuka alebo Aplikácie > Nastavenia > Bezdrôtová sieť> Mobilné siete > Názvy miest prístupu
V systéme Android 4: Ponuka > Nastavenia > Mobilné siete (často skryté v podponuke Viac v priečinku Bezdrôtové pripojenie alebo Siete) > Názvy prístupových bodov. Na niektorých zariadeniach, ako je Samsung, musíte kliknúť na: .... Mobilné siete > Mobilné dáta > Názvy miest prístupu.
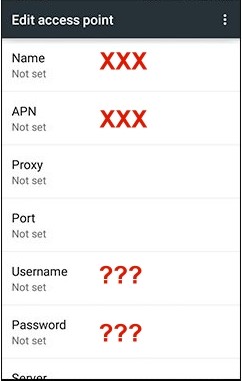 V systéme Android 5 a 6: V podstate rovnaké kroky ako v systéme Android 4, ale so zmenenou farebnou schémou tak, aby bola viac podobná zariadeniam so systémom iOS.
V systéme Android 5 a 6: V podstate rovnaké kroky ako v systéme Android 4, ale so zmenenou farebnou schémou tak, aby bola viac podobná zariadeniam so systémom iOS.
Po dokončení nastavení podľa obr. hore vľavo, musíte kliknúť na „Ponuka“ a vybrať „Nové APN“ alebo ikonu (+) a potom kliknúť na „Názov“. Do poľa „Názov“ môžete zadať akúkoľvek fiktívnu hodnotu/názov tejto SIM karty. Potom musíte kliknúť na „APN“ a zadať správne APN. Tiež sa musíte uistiť, že polia: proxy, port a server nie sú vyplnené. Ak potrebujete zadať používateľské meno a heslo, musíte sa týchto slov dotknúť a zadať ich. Predvolený typ APN by mal byť internet, typ autentifikácie by mal byť PNP, protokol APN IPv4 a pole „Povoliť“ by malo byť začiarknuté. Potom musíte stlačiť tlačidlo „Menu“ a vybrať „ULOŽIŤ“ a potom ukončiť pomocou tlačidla „Späť“. Po dokončení manipulácií bude viditeľný názov APN, ktorý je potrebné použiť na aktiváciu. Ak chcete dokončiť nastavenie, musíte stlačiť tlačidlo „Domov“ a zapnúť mobilnú dátovú sieť, ak sa nespustí automaticky.
Nastavenie APN na zariadeniach Windows Phone
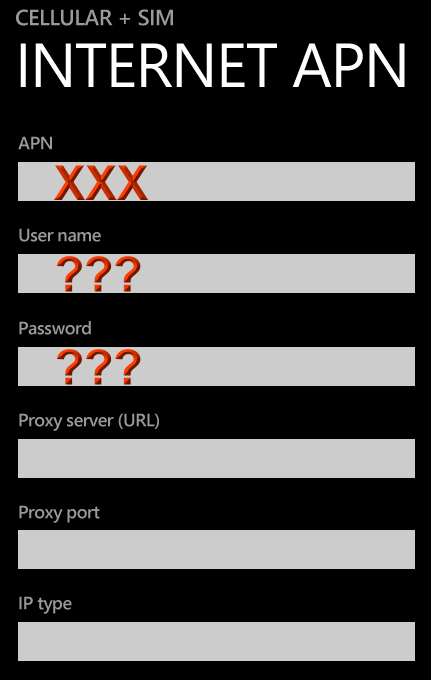 Klepnite na Nastavenia > Mobilné a SIM > Nastavenia SIM > Pridať internetové APN. Kliknite na „APN“ a v prípade potreby zadajte svoje používateľské meno a heslo. Nakoniec kliknite na „ULOŽIŤ“ pre uloženie.
Klepnite na Nastavenia > Mobilné a SIM > Nastavenia SIM > Pridať internetové APN. Kliknite na „APN“ a v prípade potreby zadajte svoje používateľské meno a heslo. Nakoniec kliknite na „ULOŽIŤ“ pre uloženie.
A dokonca ste si to aktivovali sami, ale niečo sa pokazilo a internet nefunguje? Nebuďte naštvaní - nastavte mobilný internet Yota je mimoriadne jednoduchá a nezaberie veľa času a tento článok vám podrobne povie o všetkých nuansách pripojenia a nastavenia internetu Yota na zariadeniach so systémom Android, iOS a Windows telefón.
Automatické nastavenia internetu Yota
Po prvej inštalácii SIM karty Yota a jej aktivácii je na váš telefón okamžite odoslaná SMS správa od operátora s automatickým nastavením internetu a MMS. Skoro všetko moderné zariadeniaĽahko rozpoznajú tieto parametre a nezávisle sa nakonfigurujú tak, aby správne spolupracovali s internetom.
Ak ste túto správu omylom odstránili alebo sa jednoducho stratila v SMS spame, môžete si znova objednať automatické nastavenia internetu Yota alebo prostredníctvom oficiálnej webovej stránky spoločnosti - v rozhovore so špecialistom kontaktného centra. Môžete tiež kontaktovať konzultanta a zistiť parametre nastavenia mobilného internetu prostredníctvom mobilná aplikácia Iota.
Ak váš modul gadget nedokáže rozpoznať prijaté automatické parametre, môžete údaje zadať ručne, najmä preto, že stačí vyplniť jedno pole alebo skôr vytvoriť prístupový bod APN.
Manuálne nastavenie internetu Yota
Vlastná konfigurácia mobilný internet od operátora Yota sa vykonáva v troch jednoduchých krokoch:
Krok 1. Skontrolujte, či je povolený prenos dát.
Skôr ako začnete nastavovať mobilný internet na karte SIM Yota, uistite sa, že máte v telefóne zapnutý prenos dát. Nezanedbajte tento jednoduchý krok a potom sa nebudete musieť zbytočne obávať, ak po vytvorení prístupového bodu zistíte, že internet stále nefunguje.
- V systéme Android: položka ponuky „Nastavenia“ → „Viac“ → „Mobilná sieť“ → „Prenos údajov“ - začiarknite políčko vedľa položky „Mobilné dáta“.
Ak má váš telefón dve SIM karty, skontrolujte, či je karta Yota SIM aktivovaná v časti „Mobilné dáta“. - V systéme iOS:„Nastavenia“ → „Mobilné“ - aktivujte položku „Mobilné dáta“. Tu v podponuke „Mobilné“ prejdite na kartu „Nastavenia údajov“ → „Hlas a dáta“ a vyberte preferovanú dátovú sieť – 2G/3G/4G/LTE.
- V systéme Windows Phone:„Nastavenia“ → „Sieť a bezdrôtové pripojenie» → „Mobilná sieť a SIM karta“ – aktivujte prenos dát posunutím posúvača do polohy „zapnuté“.
Krok 2. Vytvorte prístupový bod APN
Proces vytvárania prístupového bodu sa mierne líši v závislosti od operačný systém vaše zariadenie, ale nakoniec stačí vyplniť jeden riadok: "APN: internet.yota" a vytvorte názov pre vytvorený prístupový bod, napríklad „Internet Yota“ alebo jednoducho „Yota“. Na názve vytvoreného prístupového bodu nezáleží - je to skôr potrebné, aby sa používateľ sám nezmýlil vo vytvorených nastaveniach a na mnohých modeloch telefónov nie je možné uložiť nepomenovaný prístupový bod.
- V systéme Android:„Nastavenia“ → „Viac…“ → „Mobilné siete“ → „Prístupové body (APN)“ → „Vytvoriť prístupový bod“.
Nastavte názov nového prístupového bodu – napríklad Internet Yota a vyplňte pole „APN“ – internet.yota.
Všetky ostatné polia vrátane používateľského mena a hesla nechajte prázdne.
Skontrolujte, či je pole „typ APN“ nastavené na „predvolené“ alebo „dod. - V systéme iOS:„Nastavenia“ → „Mobilné“ → „Mobilné údaje“ → „Možnosti údajov“ → „Mobilná dátová sieť“ – zadajte APN: internet.yota a ostatné polia nechajte prázdne.
Uložte zmeny. - V systéme Windows Phone:„Nastavenia“ → „Sieťová a bezdrôtová komunikácia“ → „Mobilná sieť a SIM karta“ → „Možnosti SIM karty“ → „Prístupový bod k internetu“ - vyberte „Pridať prístupový bod k internetu“.
Tu zadajte hodnoty do dvoch polí: „Názov profilu“ - Internet Yota a v skutočnosti „Prístupový bod“ - internet.yota.
Uložte vytvorený prístupový bod.
Krok 3. Reštartujte telefón
Toto je povinný a veľmi dôležitý krok! Aby sa manuálne zadané nastavenia internetu Yota prejavili a mobilný internet fungoval, musíte reštartovať telefón. Zjednodušene povedané, musíte ho najskôr vypnúť a potom znova zapnúť. Hneď ako bude zariadenie plne nabité a SIM karta zaregistrovaná v sieti Yota, môžete využívať všetky výhody neobmedzeného mobilného internetu operátora!
Nastavenia MMS Yota
Služba odosielania MMS nie je medzi predplatiteľmi Iota veľmi populárna. Je to pochopiteľné – prečo platiť za tento typ správ, keď majiteľ moderného gadgetu môže bezplatne poslať akýkoľvek obrázok, melódiu alebo dokonca krátke video prostredníctvom programu na odosielanie správ?
Existuje však malá skupina používateľov, ktorí z viacerých dôvodov uprednostňujú používanie MMS. Ak ste jedným z nich a váš telefón nie je nakonfigurovaný na automatickú prácu s MMS, tu je algoritmus, ako nastaviť potrebné parametre na manuálne odosielanie MMS:
- V systéme Android:„Nastavenia“ → „Viac…“ → „Mobilná sieť“ → „Prístupové body (APN) – kliknite na ikonu pre vytvorenie nového prístupového bodu a vyplňte požadované polia:
Názov: MMS Yota
APN: mms.yota
MMSC: http://mmsc:8002
Proxy MMS: 10.10.10.10
Port: 8080
Typ APN: mms - V systéme iOS:„Nastavenia“ → „Mobilné“ → „Mobilná dátová sieť“ → „MMS“ a zadajte nasledujúce hodnoty:
APN: mms.yota
MMSC: http://mmsc:8002
MMS proxy: 10.10.10.10:8080 - V systéme Windows Phone:„Nastavenia“ → „Sieť a bezdrôtové pripojenie“ → „Mobilná sieť a karta SIM“ → „Možnosti karty SIM“ → „Pridať hotspot MMS“.
Vytvorte prístupový bod s nasledujúcimi parametrami:
Názov: MMS Yota
Prístupový bod: mms.yota
WAP brána: 10.10.10.10
Port brány WAP: 8080
MMS centrum: http://mmsc/
Port MMS centra: 8002
Skontrolujte tiež, či váš telefón umožňuje prenos dát— ako to urobiť, je popísané na začiatku článku (krok 1).
Ak je všetko v poriadku, reštartujte telefón, aby sa nové nastavenia prejavili. Pripravený! Vo svojom telefóne ste nastavili MMS Yota!
Ako vidíte, internetové nastavenia Yota a MMS sú také jednoduché, že problém s nepripojením sa k internetu alebo odosielaním MMS a sfunkčnením svojho zariadenia môže vyriešiť úplne každý používateľ. Úprimne dúfam, že vám tento článok pomohol pochopiť problematiku nastavenia mobilného internetu a MMS Iota, bez ohľadu na model vášho gadgetu, či už ide o Android, iOS alebo Windows Phone.
Video návod, ako nastaviť prístupový bod APN na Yota na príklade smartfónu Asus Padfone2:
Toto sa môže hodiť:
