Rodičovská kontrola je súčasťou programu Kaspersky Internet Bezpečnosť 2017, pomocou ktorej môžete pre každého nastaviť obmedzenia prístupu na používanie počítača, programov a internetu účtu.
Ako povoliť a nakonfigurovať rodičovskú kontrolu
Ak chcete nakonfigurovať nastavenia rodičovskej kontroly:
- V okne Kaspersky internetová bezpečnosť 2017 vybrať Rodičovská kontrola.
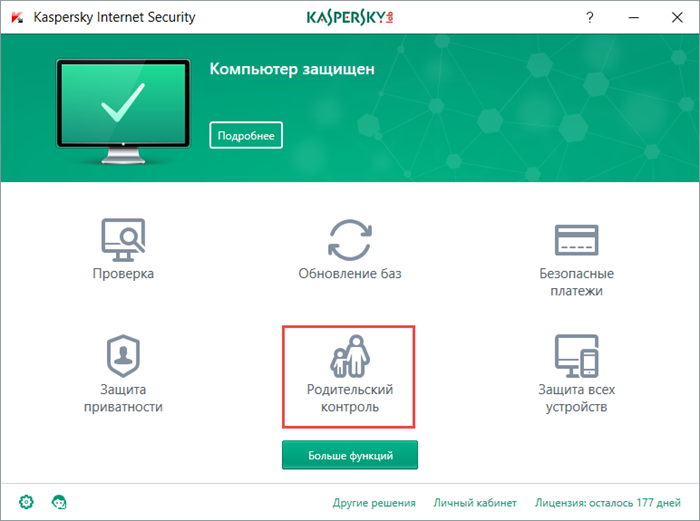
Ak neviete, ako otvoriť okno programu, pozrite si pokyny v článku.
- Pri prvom spustení komponentu vás program vyzve na nastavenie hesla. Vyberte bezpečnostné heslo.
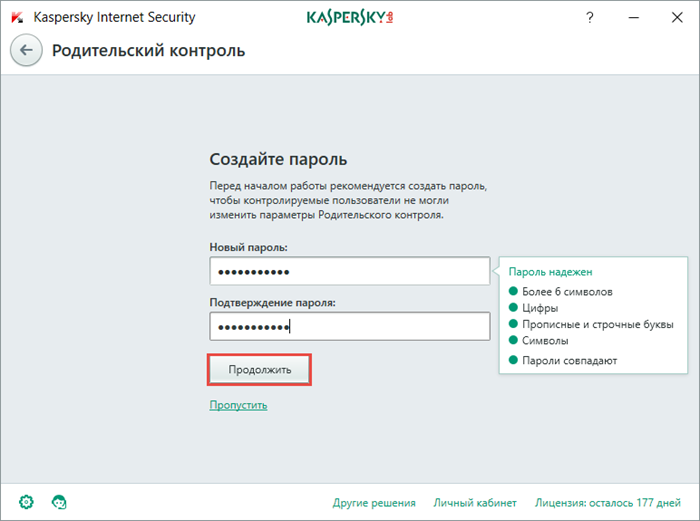
- Zadajte rozsah hesla.
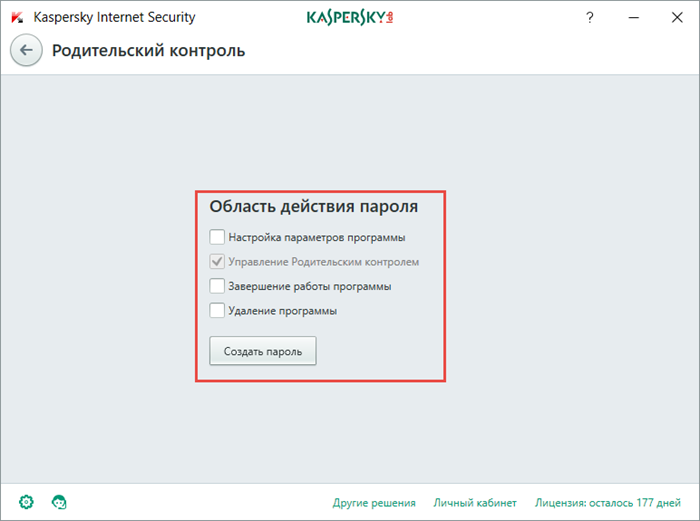
- Ak bolo predtým nastavené heslo, zadajte ho a stlačte Vstúpiť. Ak ste zabudli svoje heslo, postupujte podľa odporúčaní v článku o obnove.
- Zapnúť Rodičovská kontrola a stlačte Nastavte obmedzenia pre požadovaný účet.

- Ak chcete nastaviť už vytvorený súbor obmedzení pre dieťa alebo tínedžera, kliknite na odkaz Profil v spodnej časti okna programu.

- Vyberte úroveň kontroly.

Obmedzenie prístupu k počítaču
- Na kontrolu prístupu v blokoch Pracovné dni A Víkend začiarknite políčko zapnuté Blokovať prístup z a uveďte čas.
- Na obmedzenie počtu hodín, ktoré môže používateľ stráviť pri počítači, v blokoch Pracovné dni A Víkend začiarknite políčko Povoliť prístup nie viac ako [value] hodín denne a uveďte počet hodín.
- Ak chcete pravidelne blokovať prístup k počítaču, v bloku Pracovné prestávky začiarknite políčko Každý si dajte pauzu a uveďte frekvenciu a čas, počas ktorého bude prístup zablokovaný.

Obmedzenie prístupu k hrám a programom
Blokovanie hier podľa vekového hodnotenia
- Ak chcete zablokovať spustenie hier na základe vekového hodnotenia, začiarknite políčko s rovnakým názvom a vyberte vekovú kategóriu.
Blokovanie spustenia hier (kategória pre dospelých)
- Ak chcete zablokovať spustenie hier z kategórie dospelých, začiarknite políčko s rovnakým názvom a kliknite na odkaz Vyberte kategórie hier.
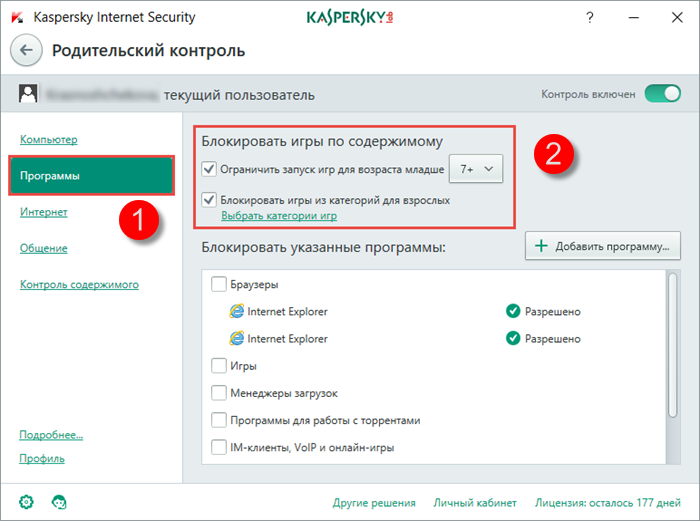
- V okne Blokovať hry podľa kategórie Začiarknite políčka vedľa požadovaných kategórií.
- Klikni na " šípka späť", aby ste sa vrátili k nastaveniu parametrov Rodičovská kontrola.

Zablokujte spustenie určitých typov programov alebo nastavte obmedzenia
Môžete zablokovať spustenie konkrétneho programu alebo nastaviť pravidlá pre prácu s programom.
- Ak chcete zablokovať spustenie určených programov, začiarknite políčka pre typy programov v príslušnom bloku alebo pridajte program manuálne (kliknutím na odkaz Pridať program do zoznamu).
- Ak chcete nakonfigurovať pravidlo fungovania programu, vyberte z rozbaľovacieho zoznamu Povoliť, Blokovať alebo Limit.

Ak ste si vybrali Limit, v okne Obmedzenie používania programu konfigurovať prístup cez víkendy a pracovné dni a pracovné prestávky. Kliknite Uložiť.

Obmedzenie prístupu na internet
Kontrola prístupu na internet
- Ak chcete ovládať prístup na internet, začiarknite políčka Obmedziť prístup cez pracovné dni / Obmedziť prístup cez víkendy a uveďte časový limit (napríklad do 5 hodín od pondelka do piatku a do 1 hodiny v sobotu a nedeľu).
Kontrola návštevy stránky
- Ak chcete z výsledkov vyhľadávania vylúčiť stránky s pornografiou, erotikou, násilím a iným nevhodným obsahom, začiarknite políčko Povoliť Bezpečné vyhľadávanie.
- Ak chcete kontrolovať návštevnosť webových stránok, začiarknite políčko Zablokujte prístup na nasledujúce webové stránky a vytvorte zoznam adries.
Bezpečné vyhľadávanie je dostupné vo vyhľadávačoch Google, Bing, Yandex, Mail.ru, Yahoo.com(Anglická verzia), Youtube.com(Anglická verzia), V kontakte s.
Kaspersky Úplná bezpečnosť nepodporuje bezpečné vyhľadávanie v vyhľadávač youtube.com, ak je používateľ prihlásený pomocou svojho účtu. Ak používateľ nezadal informácie o účte (to znamená, že v systéme pracuje anonymne), produkt podporuje bezpečné vyhľadávanie v systéme
- Ak chcete ovládať prenos osobných údajov, začiarknite políčko Zakázať prenos osobných údajov tretím stranám a stlačte Zmeniť osobný zoznam údajov.

- V okne Kontrola prenosu dát kliknite Pridať.

- Vyberte Názov poľa a zadajte Význam(napríklad doplniť číslo platobnej karty, ktorej preposielanie bude zakázané).
- Kliknite Pridať.

Ahoj všetci! Tento článok je o Kaspersky Anti-Virus! Počet znakov v článku je viac ako 30 000. Tu je kompletný antivírusový manuál, čítajte, študujte, ponorte sa do neho a dozviete sa veľa o tom, čo ste o Kasperych nevedeli! Zabudnite na všetky ostatné články o ňom. Všetko, čo potrebujete, je tu! Choď!
Z tohto článku sa dozviete:
1. Čo je Kaspersky Anti-Virus a prečo je to potrebné.
2. Schopnosti antivírusu Kaspersky (jeho výhody a nevýhody oproti iným antivírusom).
3. Ako nainštalovať Anti-Virus (získať skúšobnú verziu na 30 dní).
4. Ako získať plná verzia.
5. Prečo je lepšie použiť licenciu ako hacknutú verziu alebo ľavostranné kľúče?
6. Ako nastaviť antivírus.
7. Rodičovská kontrola Kaspersky Internet Security. Ako správne nastaviť a používať?
Ochrana informácií: osobné fotografie a video knižnice, kontaktné a finančné údaje uložené vo vašom počítači – čo môže byť dôležitejšie? Zdá sa, že toto je prvá vec, ktorej by ste mali venovať pozornosť bežnému používateľovi PC.
V skutočnosti sa však, žiaľ, väčšina používateľov s týmto problémom vôbec nezaoberá, alebo to robí s určitou mierou pohŕdania, čo môže viesť k katastrofálnym následkom.
Čo je toto zanedbávanie? Vo väčšine prípadov je to:
Unáhlená voľba antivírusový program, najčastejšie zadarmo, a čo je ešte horšie, hacknutá verzia svojho plateného náprotivku.
Nedostatok náležitej pozornosti nastaveniam antivírusu (hovoria, nainštalovali ho a potom ho nechali chrániť)
Toto sú dve najčastejšie chyby, ktorých sa dopúšťajú neskúsení používatelia, a ak používanie oficiálne bezplatného antivírusu nie je také desivé (keďže teraz v segmente bezplatných antivírusov existujú slušné možnosti, ktoré môžu poskytnúť základnú ochranu nie horšiu ako platené), potom zostávajúce dve (hacknutá verzia a zlá konfigurácia) sú – sú jednoducho neprijateľné.
Ale k čomu presne môžu viesť, navrhujem zvážiť použitie konkrétneho príkladu o niečo neskôr, a preto si najprv musíme vybrať vhodný antivírus, čo urobíme.
Ktorý antivírus by ste si mali vybrať?
Dostávame sa teda k otázke: „Ktorý antivírus je lepšie vybrať? A keď na to odpoviem, poviem, že je lepšie brať presne platený antivírus, a to platí aj pre tie antivírusy, ktoré sa stavajú ako bezplatné (najčastejšie majú platenú, tzv. rozšírenú verziu). prečo?
Áno, všetko, pretože rozšírené verzie sa nazývajú „internetová bezpečnosť“, to znamená, že sú navrhnuté tak, aby aktívne chránili počítač počas prevádzky v sieti.
Áno, najčastejšie bezplatné verzie antivírusov poskytujú ochranu počítača v reálnom čase, ale to neplatí pre sieť, nemajú taký komponent, napríklad „firewall“, „bezpečné platby“ a ďalšie moduly, ktoré pomáhajú zaistiť bezpečnosť konkrétne v sieti a nielen čisto ochranu počítača.
Tak čo sa stane? Ak je lepšie používať komerčné verzie „bezplatných“ antivírusov, možno by ste mali venovať pozornosť spoločnostiam, ktoré poskytujú iba platené produkty.
Majú autoritu na trhu (pre dôkaz môžete sledovať tento odkaz: tu sú výsledky nezávislé testy)
Ponúknite komplexnú ochranu vašich údajov (vrátane ochrany hesiel a platobných transakcií)
Používatelia v krajinách SNŠ ich skutočne uznávajú, čo môžeme vidieť na grafe používania antivírusového softvéru (k roku 2010):

Okrem toho Kaspersky Anti-Virus zaujíma významný podiel v podobnom segmente, ale v celosvetovom meradle:

Výber vhodnej verzie Kaspersky Anti-Virus
Ak sa vám vyššie uvedené argumenty zdali presvedčivé a rozhodli ste sa použiť Kaspersky Anti-Virus, určite budete stáť pred otázkou výberu verzie produktu.
Keďže Kaspersky Anti-Virus Lab sa špecializuje na vývoj antivírusového softvéru, má niekoľko produktov pre rôzne potreby. Takže v zásade majú všetky spoločnosti v tejto oblasti aspoň 2 verzie:
- pre biznis
- pre domov
Ide však o to, že Kaspersky sa na to neobmedzil, okrem vyššie uvedenej klasifikácie (ktorá je, mimochodom, mierne odlišná a je rozdelená takto):
- Pre domov
— Pre malé podniky
- Pre biznis
Existuje aj nasledujúca klasifikácia podľa platformy, takže sú dostupné verzie:
1. pre Windows PC
2. zariadenia s operačným systémom Android
3. pre Mac.
Iba výber vhodnej verzie pre váš typ aktivity a platformy však nestačí. Ide o to, že pre každý „typ činnosti“ existuje niekoľko produktov, ktoré sa líšia funkčným obsahom.
Napríklad v sekcii domov (PC verzie) sú dostupné 3 plnohodnotné riešenia a 1 doplnok. Presnejšie povedané, máte na výber z nasledujúcich produktov:
— Kaspersky Anti-Virus (takpovediac základná úroveň ochrany)
— Internetová bezpečnosť Kaspersky Anti-Virus
— Kaspersky Anti-Virus kryštál
A doplnok kaspersky správca hesiel (určený pre pohodlnú a bezpečnú prácu s heslami).

Môžete vidieť, ako sa tieto verzie navzájom líšia tento odkaz v skratke teda:
- r internetové verzie bezpečnosť oproti základnej pribudli moduly, ktoré zabezpečujú bezpečná práca online (aj s financiami)
— ku krištáľu pribudli takpovediac zaujímavé a zároveň užitočné „triky“, ktoré pomáhajú poskytnúť ešte viac vysoký stupeň zabezpečenie (napríklad už obsahuje vyššie uvedený modul na ukladanie hesiel, schopnosť Rezervovať kópiu, šifrovanie, rôzne utility pre lepšie čistenie počítač a pod.) podrobnejšie na vyššie uvedenom odkaze.
Ktorý by ste si mali vybrať? Je to určite na vás, ako sa rozhodnete! Moja rada je neobmedzovať sa len na základnú úroveň ochrany ( Kaspersky Anti-Virus), ale vezmite si verziu programu, ktorá vám viac než efektívne zabezpečí bezpečný pohyb na tak zaujímavej, no rovnako nebezpečnej internetovej sieti (Internet security)!
Ak to vaše finančné prostriedky dovolia, môžete si vziať aj verziu Crystal - použil som ju, v skutočnosti vo mne vzbudila lásku k produktom tejto spoločnosti, zanechala za sebou príjemné dojmy a hlavne „čistý“ počítač!
Ak sa neviete rozhodnúť, použite skúšobnú verziu a otestujte produkt, o ktorý máte záujem. Ale o tom, ako ho nainštalovať a nakonfigurovať, si povieme o niečo neskôr a teraz by som rád vyjadril niekoľko tipov, ktoré potrebujete vedieť pred inštaláciou tohto programu do počítača.
Čo potrebujete vedieť pred inštaláciou?
Po prvé, bez ohľadu na to, ako triviálne to môže znieť, musíte venovať pozornosť systémovým požiadavkám (vo všeobecnosti by sa to malo robiť pred inštaláciou akéhokoľvek softvéru), ale vyskytli sa prípady, keď to bolo zanedbané.
Áno, neviedlo to k ničomu fatálnemu, ale mohlo to jednoducho znepríjemniť prácu na počítači. Preto dôrazne odporúčam prečítať si požiadavky a zamyslieť sa, či to váš počítač zvládne?

Venujte zvláštnu pozornosť položke „Pamäť“ a zamyslite sa nad tým, či máte dostatok pamäte RAM na plnú prácu a Kaspersky to žerie celkom dobre (áno, môžeme povedať, že akýkoľvek antivírus vám načítava RAM– ale toto je špeciálny prípad).
No v prvom rade bez odchodu Požiadavky na systém pamätáme si z “RAM”, ak ti to zožerie jeden antivírus, to je jedna vec, ale keď ich budú 2 alebo nedajbože viac, jednoducho nebudeš môcť pracovať, počítač sa “zadrhá”, “zasekne “ a „závada“ hrozným spôsobom, ale to je polovica problémov!
Čo si myslia nováčikovia? Keďže mám dva antivírusy, znamená to, že môj počítač je dvakrát tak chránený! Bez ohľadu na to, ako to je! Antivírusy si budú navzájom prekážať v kvalitnej práci, navyše sa budú navzájom rozpoznávať ako vírus (trojský program).
A to vôbec nie preto, že by nejaký antivírus bol taký zlý a netoleroval konkurentov, ale preto, že z princípu svojho pôsobenia je to skutočne druh vírusu, ten istý trójsky kôň, len s opačným účinkom.
Takže sme prišli na to, že by mal existovať jeden antivírus. Tu by sme však mali okamžite urobiť rezerváciu: existuje skutočne len jeden antivírus, ale nemali by ste zabudnúť ani na špeciálne nástroje - neublížia (samozrejme, nemusíte ich inštalovať ani 10 - 1- 2 stačí), faktom je, že existujú malvér ktoré nie sú vírusmi, ale poškodzujú váš počítač.
Napríklad to isté má Kaspersky Lab avz užitočnosť(navrhnuté na odstránenie trójskych koní, modulov SpuWare, AdWare), ktoré antivírusové programy nedokážu dosiahnuť.
Takže pred začatím inštalácie by sme mali hovoriť aj o licencovaní programu. Stalo sa tak, že v krajinách SNŠ licencovaný softvér, mierne povedané, nie je v móde, najmä ak je určený pre domáce použitie, pamätáte si, koľko stoja vaše oficiálne zakúpené programy, počnúc systémom Windows?
Áno, nie je to prekvapujúce, čo môžeme povedať, ak hackeri chytia nášho statočného MBC pomocou pirátskych kópií systému Windows?
Ale s Kaspersky to radšej nerobte, nie preto, že je to trestne stíhateľné (dajme tomu, že je to málo pravdepodobné) alebo napríklad neetické, čím nikoho nevystrašíte, ale jednoducho preto, že tým nič nedosiahnete. tým, že robí to.
Môžete nájsť kľúče (kód), môžete si stiahnuť crack a program bude skutočne fungovať, ale existuje niekoľko problémov.
Najprv si predstavte, ako ochráni program hacknutý cez crack – koniec koncov, to znamená, že sa špeciálne prehrabal v pláne sebaobrany (ktorý mimochodom funguje dobre pre Kaspersky – tento antivírus nikdy nevypol jednu „nepríjemnú vec“ ” pre mňa) a už Toto je jediný dôvod, prečo tento program nebude úplný.
Teraz si povedzme o prípade získaného kľúča - áno, opäť dostanete funkčný antivírus, ale na ako dlho? - to je otázka!
Nezabudnite, že antivírus, na rozdiel od bežných programov, sa často obracia na servery svojho vývojára, aby aktualizoval databázu (aspoň raz denne), pričom v jednom bode môže „zákonnosť“ získania kľúča pre danú verziu antivírusového programu byť skontrolovaný.
A ak ste napríklad v prípade verzie 2008 boli jednoducho bombardovaní správou, že váš kľúč bol na čiernej listine a už nie je platný (a toto okno sa zobrazovalo každých 5 minút nad všetkými programami), potom je všetko v poriadku jednoduchšie.
V prípade podozrenia na hackovanie máte jednoducho zablokovaný prístup k aktualizáciám. To znamená, že samotný antivírus funguje, ale keď sa pokúsite aktualizovať vírusovú databázu, niekde „visí“, keď dosiahne 90% a po chvíli sa jednoducho prestane pokúšať načítať do konca, t.j. nakoniec dostanete fungujúci antivírus s momentálne nepodstatným vírusovým základom - a kto potrebuje také šťastie?
Teraz, ak ste si prečítali všetky predchádzajúce časti článku a rozhodli ste sa, že Kaspersky Anti-Virus je presne to, čo potrebujete (a po výbere vhodnej verzie), prejdime priamo k inštalácii.
Hneď poviem, že nainštalujem 30-dňovú skúšobnú verziu, po ktorej budeme požiadaní o zakúpenie plnej verzie - čo môžete urobiť, ak ste úplne spokojní s verziou programu, ktorú ste testovali, bude Kaspersky Internet Security.
Inštalácia Kaspersky Internet Security
Na inštaláciu tohto antivírusu teda potrebujeme:
V opačnom prípade budete mať program v jazyku, ktorého región bol na stránke počas sťahovania (môžete ho nakonfigurovať neskôr, ale načo si vytvárať zbytočné problémy?) a po výbere požadovaný program kliknite: "Skúšobná verzia"

2) Po tomto budeme presmerovaní na stránku konkrétneho produktu, kde si ho môžete prečítať stručné vlastnosti, a v prípade Internet Security si vyberte, pre ktorú konkrétnu platformu potrebujete skúšobnú verziu antivírusu (faktom je, že Internet Security je vhodný pre Windows aj Mac, Android aj iOS).
Keďže potrebujem verziu pre Windows, vyberiem príslušnú možnosť a kliknem na „Stiahnuť“, po ktorej sa spustí automatické sťahovanie inštalatér (inštalatér).
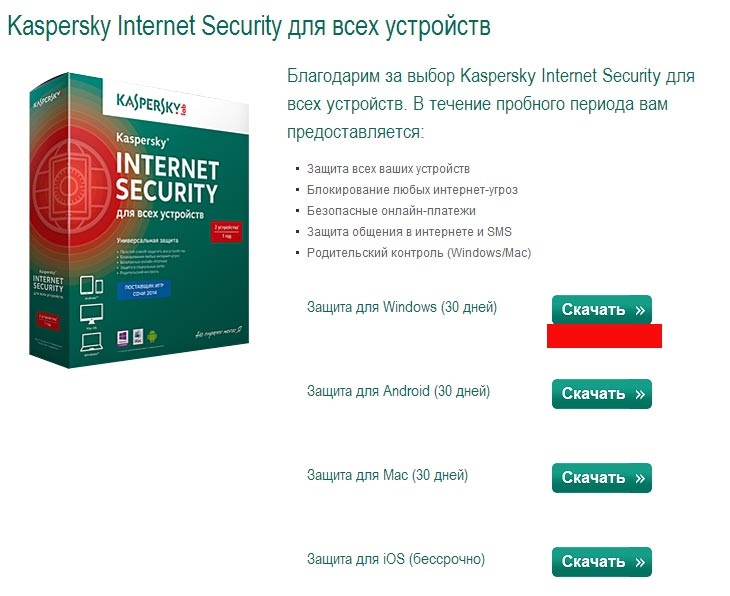
3) Po dokončení sťahovania môžete začať so samotnou inštaláciou Najprv vám chcem pripomenúť, že je potrebné odstrániť váš starý antivírus (dôvody boli uvedené vyššie). Takže spustíme stiahnutý inštalátor...
4) Vidíme uvítacie okno, kliknite na tlačidlo „Inštalovať“.

6) Potom sa komponenty programu priamo nainštalujú do vášho počítača
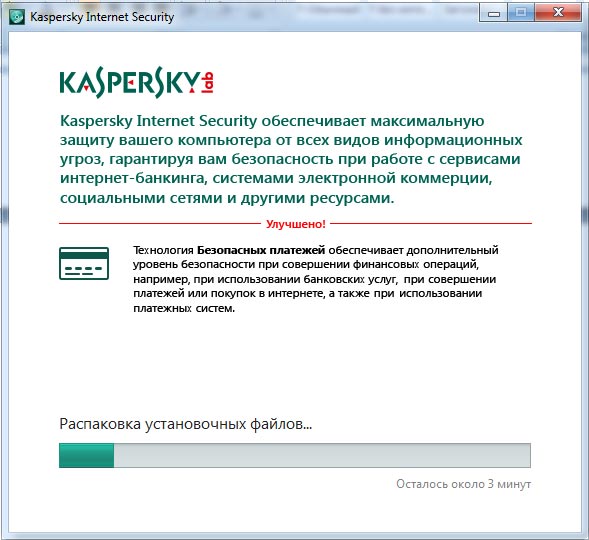
7) Po dokončení rozbaľovania sa pred nami objaví okno, v ktorom sa poďakujeme za výber produktov Kaspersky Lab a ponúkneme spustenie Kaspersky (ak nesúhlasíte, zrušte začiarknutie políčka – neodporúčam to však ).
Kliknite na tlačidlo „Dokončiť“ a inštalácia sa plynule priblíži do záverečnej fázy.
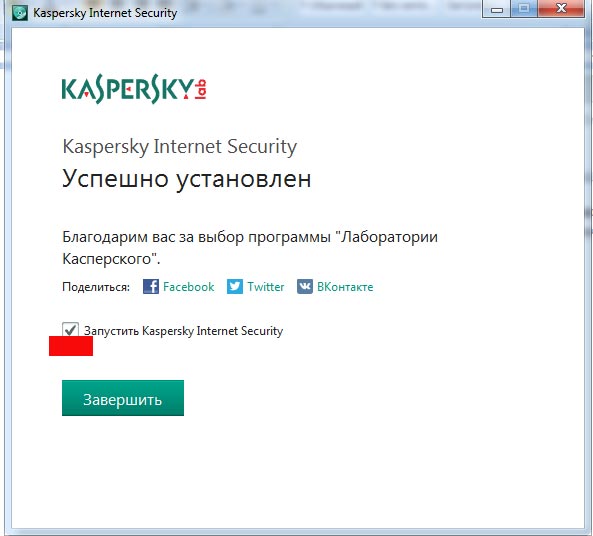
8) Po spustení sa program presunie do zásobníka (panel úloh) a pred vami sa zobrazí okno s výzvou na zadanie alebo zakúpenie aktivačného kľúča. Naším zámerom však bolo produkt najskôr otestovať a potom kúpiť – však?
Preto kliknite na odkaz „Aktivovať skúšobnú verziu programu“. Mimochodom, táto položka nebude dostupná, ak ste už nedávno nainštalovali skúšobnú verziu Kaspersky Anti-Virus (áno, na internete sú programy, ktoré resetujú údaje o vašom predchádzajúcom používaní produktov od tohto vývojára, ale už sme diskutovali o tom, k čomu to vedie).
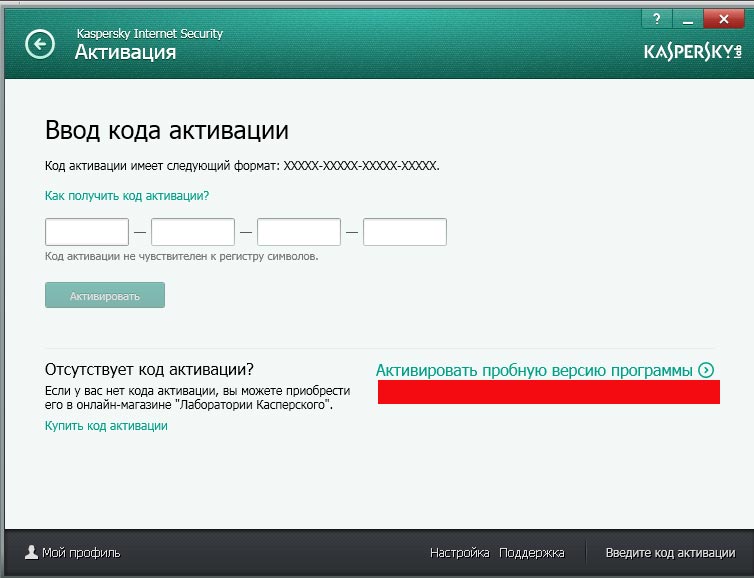
10) Po nadviazaní spojenia budete poďakovaní za výber produktov Kaspersky a požiadaní o registráciu a odber noviniek spoločnosti, zaujímavých ponúk a pod. Radšej by som sa tohto kroku vzdal (v dnešnej dobe Poštová schránka a je tak preplnená kopou užitočných listov, ktorých nie je veľa).

11) Celá aktivácia je dokončená. Pred nami sa zobrazí posledné okno s upozornením na úspešnú aktiváciu, kliknite na tlačidlo „Dokončiť“, pred nami sa otvorí hlavné okno programu a prejdeme na ďalšiu časť, ale najskôr vám dôrazne odporúčam reštartovať počítač.
Po reštartovaní počítača musíte nastaviť antivírus, pretože, ako som už povedal, nie je jedným z tých, ktoré môžete nastaviť a zabudnúť. Tak, poďme!
Nastavenie a kontrola programu
Po otvorení programu sa pred nami otvorí Hlavné okno, v ktorom sa zobrazí hlavný stav počítača, a to:
Stav licencie (a dni do vypršania platnosti)
Stav vírusovej databázy
Informácie o hlavných moduloch ochrany
Počet existujúcich hrozieb
Ak je všetko vyššie uvedené normálne, obrazovka na hlavnom paneli bude zelená, ak sa vyskytnú problémy - žltá, ak sa vyskytnú kritické problémy, ktoré si vyžadujú okamžitú pozornosť - obrazovka sa zmení na červenú.
Okrem toho, keď kliknete na túto obrazovku (alebo tlačidlo „Podrobnosti“), môžete sa pozrieť na existujúcu tento moment problemy - ked kliknem, tak len upozornenie o free skúšobná verzia s počtom zostávajúcich dní.
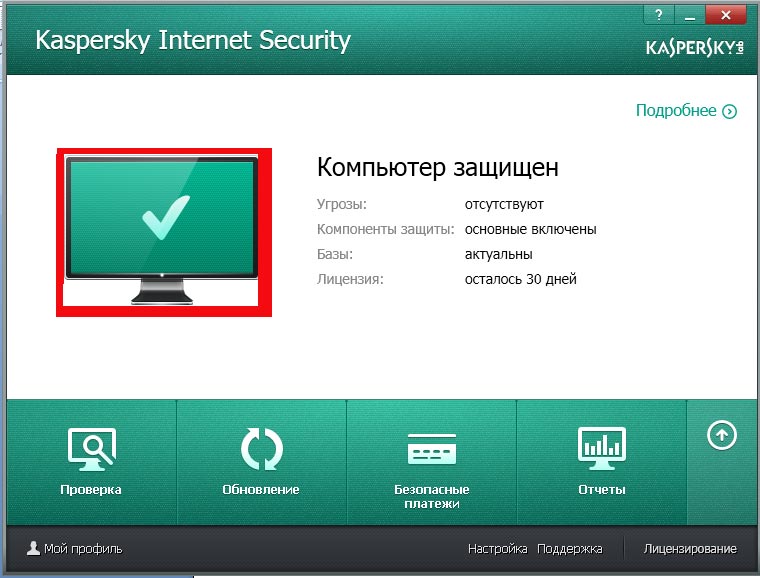
Teraz poďme vykonať základné nastavenia programu, pretože som už povedal, že by to nemalo byť ponechané na jeho vlastné zariadenia. Prejdite teda na položku „Nastavenia“. Ocitneme sa v novom okne, ktoré je rozdelené do niekoľkých podsekcií, ktoré si tiež prejdeme. Zatiaľ začnime s podsekciou „Všeobecné“.
generál.
Po prvé, čo priťahuje pozornosť, je zelené tlačidlo, kliknutím na ktoré sa presunie „motor“ a deaktivuje sa ochrana (t. j. samotný antivírus) - potom sa ikona na paneli zmení na sivú, čo bude symbolizovať, že antivírus je zakázaný (I určite to neodporúčam robiť) – ak chcete, aby vás Kaspersky nejaký čas jednoducho neupozorňoval na svoje aktivity odosielaním upozornení do spodnej časti obrazovky, stačí zapnúť herný režim, ale k tomu sa dostaneme a teraz budeme pokračovať v kontrole karty „všeobecné“.
Stále tu máme podsekcie „Interaktívna ochrana“ a „Autorun“ - odporúčam ponechať všetky 3 zaškrtávacie políčka. Prvé dva, aby ste efektívne chránili váš počítač, ale aby ste náhodne neodstránili žiadnu dôležitú súčasť (hovoríme tiež o tom, čo je to „karanténa“).

Predtým, ako prejdem na ďalšiu kartu, upriamim vašu pozornosť na túto položku „Nastaviť ochranu heslom“ - táto nastavuje heslo PRE PROGRAM, nie pre používateľa, a vyžiada si ho, keď dôležité akcie programy (v predvolenom nastavení, ak túto položku povolíte: keď sa pokúsite vypnúť program a zmeniť nastavenia).
Teraz ho však nenainštalujem, keď sa dostaneme k „Rodičovskej kontrole“ – táto téma „príde“ neskôr, ale teraz poďme ďalej.
Centrum obrany
Tu môžete povoliť/zakázať moduly ochrany a tiež upraviť úroveň ochrany kliknutím na názov. V predvolenom nastavení sú všetky komponenty okrem Anti-Banner povolené.
Prečo je funkcia Anti-Banner zakázaná? – Mám podozrenie, že kvôli nestabilnej práci v predchádzajúce verzie programy (tento modul blokoval prístup k mnohým populárny internet zdrojov v dôsledku prítomnosti „agresívnej reklamy podľa Kaspersky“.
Ak ho teda povolíte, tak prejdite do jeho nastavení a prečítajte si podpoložky „použiť zoznam zakázaných\povolených webových adries“ a konkrétne podpoložku „nakonfigurovať zoznamy...“ - ale ja nie Neodporúčam túto položku vôbec zapínať. Na blokovanie bannerov a reklamy je lepšie použiť pluginy tretích strán (rovnaký adBlock).

Vo všeobecnosti môžete prejsť cez položky v tejto ponuke a nakonfigurovať „Úroveň zabezpečenia“ - (dobre, ak napríklad pracujete cez verejné wi-fi sieť– potom je lepšie nastaviť webový antivírus a služby zodpovedné za ochranu siete na vysokú hodnotu).
Ak pracujete cez domácej siete, potom ponechajte odporúčaný - tým ušetríte počítačové zdroje a poskytnete normálnu ochranu.
Výkon
Toto je veľmi dôležitý bod, najmä pre majiteľov notebookov a slabých počítačov. A prvá položka, ktorú vidíme, je „Herný režim“ - toto políčko by malo byť začiarknuté, keď hráte alebo jednoducho z nejakého dôvodu nechcete na chvíľu dostávať upozornenia programu. Súhlasíte, je to celkom pohodlné, hlavnou vecou je nezabudnúť zrušiť začiarknutie políčka po dokončení práce.
Ďalej je začiarkavacie políčko „Pri zavádzaní počítača poskytnúť prostriedky operačnému systému“ - v predvolenom nastavení je začiarkavacie políčko začiarknuté, zrušil som ho, pretože bezpečnosť, najmä pri štarte systému, keď sú spustené všetky programy (vrátane škodlivých, ak existujú ), je na začiatku, takže by som bol radšej, keby bol antivírus spustený ako jeden z prvých bez toho, aby som niekomu ustúpil.
To isté platí pre zaškrtávacie políčko „poskytnúť prostriedky iným programom“, ktoré však nie je štandardne začiarknuté (ak je začiarknuté, potom pri vysokej záťaži procesora - antivírus obetuje „svoje záujmy“, ako je vyhľadávanie vírusov a vykonávanie plánovaných akcií - necháme nezaškrtnuté.
Zvyšné dve začiarkavacie políčka necháme na mieste. To znamená „Vykonať kontrolu počas nečinnosti“ - popis tejto funkcie si môžete prečítať pod samotným začiarkavacím políčkom (skrátka - ak po určitú dobu nepozorujete žiadnu aktivitu používateľa, antivírus spustí aktívnu kontrolu počítača ) a začiarkavacie políčko „Vyhľadať rootkity“. Tu je to, čo som dostal:

Kontrola počítača
Tu sme vyzvaní, aby sme nastavili úroveň zabezpečenia (opakujem: nechal som ju na odporúčanej - keďže je to celkom dosť a pracujem cez domáce wi-fi sieť).
Ďalej sa odporúča vybrať akciu pri detekcii hrozby (nastavil som ju na „informovať“ – aby som si akciu vybral sám, aby program neúmyselne nevymazal napríklad nejaký „cracker“ z archívu ) a skontrolujte vymeniteľné jednotky - „požiadať o akciu“, keďže je to pre mňa jednoduchšie urobiť v zlomku sekundy, rozhodnúť sa o skenovaní vymeniteľného disku namiesto čakania na koniec skenovania, ak som si istý, že je čisté).

Okrem toho
Tento úsek prejdem rýchlo a len jeho hlavné časti. Takže ideme na to:
Aktualizácia – tu môžete nastaviť, kde a ako často bude program sťahovať aktualizácie vírusovej databázy.
Hneď vám poviem zdroj aktualizácie – nemali by ste ho meniť, ale samotné aktualizácie nastaviť na režim „Automatický“ – aby sťahoval aktualizácie, keď to uzná za vhodné, alebo môžete nastaviť „ Požiadajte o povolenie na inštaláciu“ - ak sledujete objem prevádzky. Neodporúčam nastavovať režim „Nenačítať“!
Bezpečné zadávanie údajov - tu môžete nakonfigurovať parametre virtuálnej klávesnice (ku ktorým sa dostaneme neskôr, ale zvážime to mimochodom) - napríklad môžete nastaviť kombináciu klávesov na volanie (hoci iba tú, ktorá je predvolene navrhnutá) , nastavte ochranu pre zadávanie údajov z hardvérových klávesníc a nakonfigurujte zobrazenie ikony rýchleho zadávania
Ďalej je to „Nastavenia hrozieb a výnimiek“, tu môžete nakonfigurovať programy, ktorých sa „Casper“ nedotkne, okrem toho vám odporúčam prejsť a začiarknuť políčko „Zistiť ďalšie programy, ktoré možno použiť na ublíženie“ nižšie. môžete si prečítať, čo to je.
Ak máte v úmysle použiť takýto program, napríklad TeameViewer, pridajte ho medzi vylúčené.
Položka „Kompatibilita“ sa tiež ponechá tak, ako je.
„Sieť“ – navrhujem ísť sem a v položke „Monitorované porty“ prepnúť prepínač na „Monitorovať všetky sieťové porty“ a nielen vybrané. Položka „Kontrola bezpečných pripojení“ - nechajte ju tak, ako je. A venujte pozornosť položke proxy server, ktorú by ste mali určiť, ak ju používate na pripojenie k internetu.

Na karte upozornení môžete nakonfigurovať, ktoré upozornenia o činnosti programu budú prijímané a ktoré nie - tu to nebudem rozoberať.
„Správy a karanténa“ – tu môžete nakonfigurovať čas, ako dlho sa budú správy uchovávať, obmedziť ich váhu, povoliť/zakázať zaznamenávanie nekritických udalostí v správach a tiež určiť, ako dlho sa majú ukladať súbory v karanténe a obmedziť ich veľkosť (Mám dosť miesta a nastavenia sú tu, som s tým spokojný – nechám to tak, uvidíte sami).
Spätná väzba hovorí sama za seba
Zobraziť: tu môžete vybrať jazyk a povoliť animáciu ikony na paneli (napríklad pri aktualizácii)
To je všetko s nastaveniami! Teraz by som chcel prejsť cez položky hlavnej ponuky (nie všetky). Začnime:
1) Vyšetrenie. V zásade to hovorí samo za seba - na to bol antivírus nainštalovaný. Existuje niekoľko typov kontroly (úplná – skontroluje sa celý počítač, rýchla – dôležité oblasti, t.j. hlavne jednotka C, selektívna – kontrola individuálne špecifikovaných priečinkov a objektov, ak má používateľ nejaké pochybnosti a kontrola vymeniteľné médiá- t.j. flash disky, „vrecká“ - alebo odnímateľné pevné disky inými slovami atď.).
A pred odchodom z tejto sekcie by som vám chcel pripomenúť, že by ste nemali „zabudnúť“ na kontrolu, navyše by som vám odporučil sledovať odkaz „parametre a harmonogram“
Vhodíme sa do už známeho okna, v ktorom sme boli pri nastavovaní a klikneme na odkaz „Plán kontrol“, vyberieme položku „Úplná kontrola“ a nastavíme spustenie kontroly: na „týždenne“.
Ďalej si vyberte deň v týždni, kedy zvyčajne nie ste doma (odporúčal by som buď pondelok pred obedom, pretože väčšina ľudí v tomto čase pracuje a nepotrebuje počítač – nezabudnite ho spustiť a začať podnikať, alebo deň voľna, keď zvyčajne chodíte von alebo sa venujete svojej práci, ale takúto kontrolu musíte vykonať aspoň raz týždenne. Urobil som to takto:
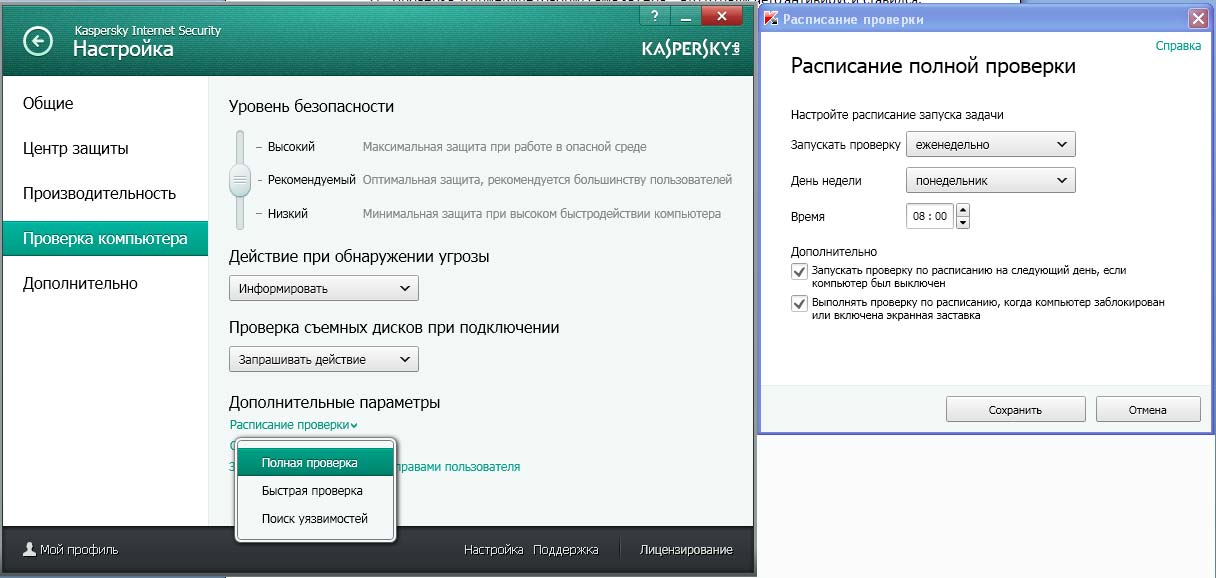
2) Položka ponuky "aktualizovať" - odtiaľto sa po prvé môžete dostať do ponuky nastavení, ako často a kde sťahovať aktualizácie, a po druhé, ak chcete, vynútene aktualizovať databázy kliknutím na príslušné tlačidlo.
3) Bod "Bezpečné platby" - Osobne som to nepoužil, podľa informácií z databázy znalostí Kaspersky tento „zázrak“ funguje nasledovne: pri vstupe na stránku, ktorá sa umiestni ako platobný systém, skontroluje certifikáty, pravosť adresy (t.j. skutočne patrí platobný systém a nejde napríklad o phishing) – porovnaním prijatej adresy s jej databázou platobných systémov a bánk skontroluje pripravenosť vášho operačného systému na prácu s finančnými transakciami (t. j. absenciu hrozieb, ako sú trójske kone a iné skazenosti) .
4) V bode "správy" Môžete sa zoznámiť s rôznymi informáciami o hlásení o fungovaní programu: nájdené hrozby, databázy, výsledky kontrol atď., a to všeobecne aj za konkrétne obdobie.
5) Monitorovanie siete : tu nájdete informácie o aktívnom sieťové pripojenia, množstvo prichádzajúcej a odchádzajúcej prevádzky v danom okamihu zo spustených programov (vrátane prehliadačov), počet otvorených portov a počítačov, z ktorých boli vykonané útoky (ak existujú).
Okrem toho tu môžete zakázať akúkoľvek sieťovú aktivitu, ak je to potrebné.
6) Karanténa: tu vidíte, ktoré súbory sú momentálne v karanténe (súbor je v karanténe, ak bola aplikovaná liečba: to znamená, že ste mali infikovaný súbor N, antivírus ho vyliečil - v skutočnosti nahradil infikovaný súbor zdravým súborom, ale ak náhle potrebujete vrátiť infikovanú verziu súboru (nikdy neviete, či potrebujete presne túto verziu - existujú rôzne situácie) - potom ju môžete obnoviť z karantény, dúfam, že je dostupná.
7) Nástroje – tu môžete použiť rôzne nástroje zabudované do Kaspersky, túto sekciu tiež nepoužívam – uprednostňujem programy tretích strán, no v prípade záujmu si tam môžete „preliezť“ (máte napríklad prístup k takým nástrojom, ako je obnova OS po napadnutí vírusom, po infekcii, vyčistenie stôp aktivity, úprava nastavení prehliadača, vytvorenie záchranných diskov).
8) Ovládanie programu : tu vidíte počet programov podľa skupín (dôveryhodné, obmedzené, nedôveryhodné) a kliknutím na tlačidlo „Spravovať programy“ môžete vidieť, ktoré konkrétne patria do ktorej skupiny, povoliť alebo zakázať ich spustenie a tiež kedy kliknite na konkrétny program, nakonfigurujte mu práva v OS, pri práci v sieti uveďte, či sa majú alebo nemajú kontrolovať súbory pracujúce s týmto programom atď.
Škála možností a možností prispôsobenia toho, čo je možné a čo nie, je jednoducho obrovská. Takto vyzerá okno (ale odporúčam vám, aby ste sa prehrabali a niečo zmenili, iba ak jasne rozumiete tomu, čo by sa malo po vašom „šťuchnutí“ zmeniť):
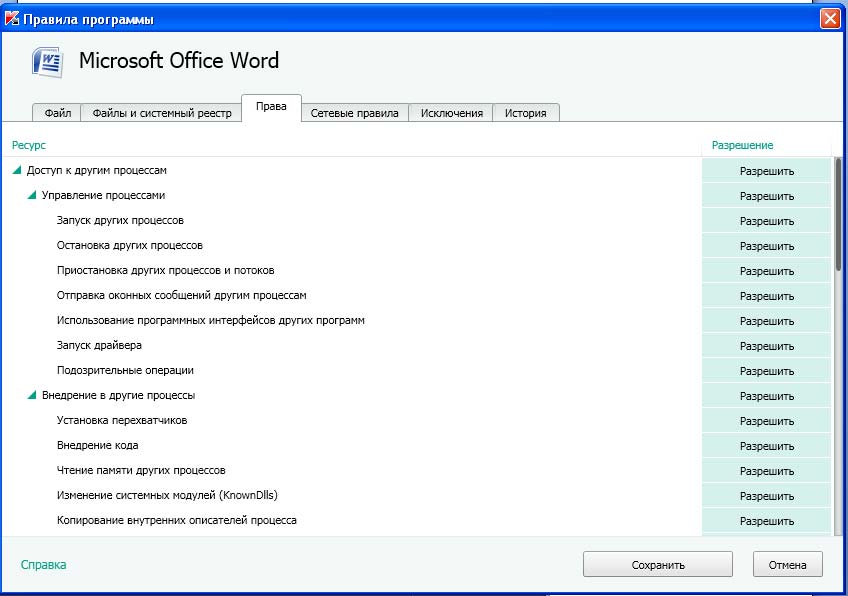
9) Virtuálna klávesnica – slúži na bezpečné zadávanie údajov o dôležitých webových zdrojoch (platobné systémy a pod.), t. j. jeho hlavným účelom je zabrániť odpočúvaniu programov, ktoré dokážu čítať údaje pri ich „písaní“ zo stacionárnej klávesnice pomocou spywaru.
Na samotnej webovej stránke Kaspersky však varujú, že ak je stránka, na ktorú zadávate údaje, napadnutá - virtuálna klávesnica vám nepomôže. To znamená, že chráni čisto pred zachytávačmi.
Rodičovská kontrola
Dobre, prebrali sme takmer všetky položky menu, ale ešte jedna zostáva. Príjemné prekvapenie pre rodičov, ktorí chcú mať pod kontrolou, čo ich dieťa pri sedení za počítačom robí a čo presne robí. Hovoríme o takzvanej „rodičovskej kontrole“
Aby ste s ním mohli začať pracovať, prejdite do ponuky Kaspersky a kliknite na „Rodičovská kontrola“
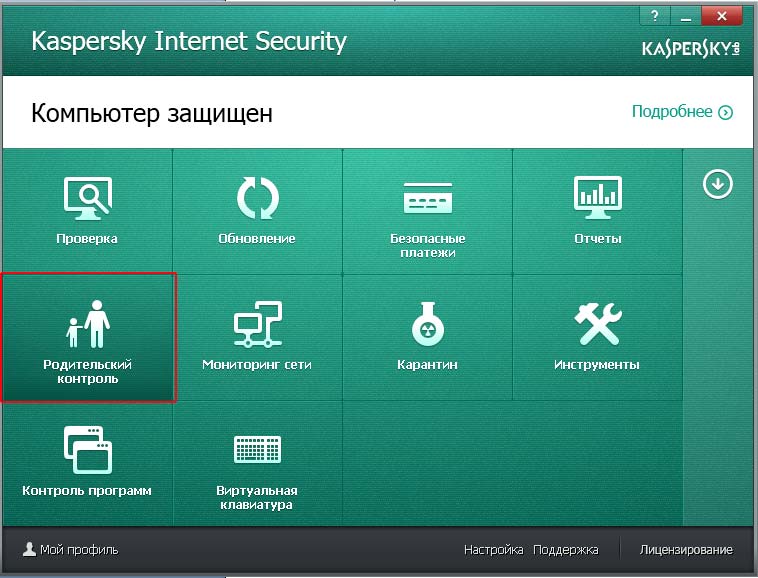
Otvorí sa pred nami okno na ochranu heslom (aby ho samotné dieťa nemohlo odstrániť), kde budeme musieť vymyslieť a zadať heslo dvakrát (ak si pamätáte trochu skôr, už sme sa s heslom stretli - toto je rovnaký, je tu jeden z bodov, pre ktorý potrebujete jeho vstup, bola práve rodičovská kontrola). Takže zadajte a pokračujte:

V ďalšom okne sa zobrazí výzva na výber rozsahu dané heslo(v tomto prípade je predvolene nastavený na správu rodičovskej kontroly). Nechám všetko tak, ako je a nezačiarknem políčko na odstránenie programu; nechám to ako možnosť ústupu v prípade, že zabudnem svoje heslo (aj keď sa mi to nestáva, ale stále).
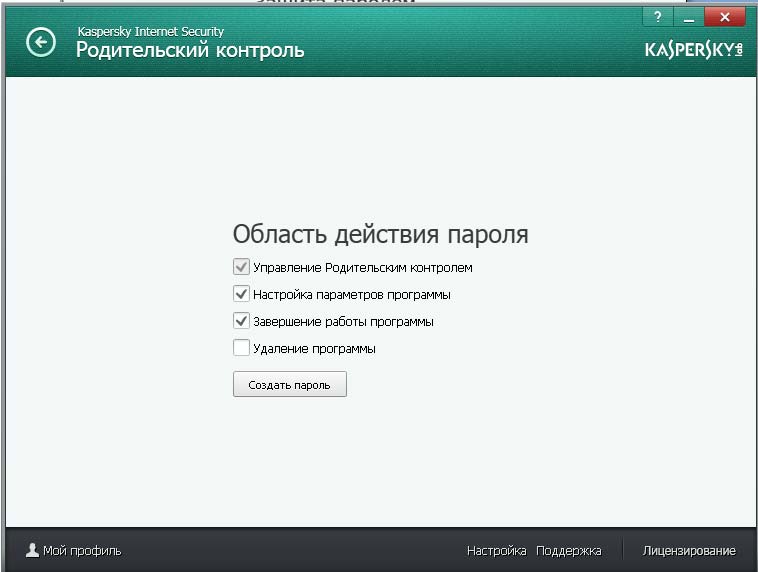
Po kliknutí na tlačidlo vytvoriť heslo budeme presmerovaní do ďalšieho okna, kde môžeme nastaviť, ktorým konkrétnym používateľom povoliť rodičovskú kontrolu. Uvediem príklad pre súčasného používateľa „Sergey“, aby som vám ukázal niektoré zaujímavé funkcie a nastavenia.
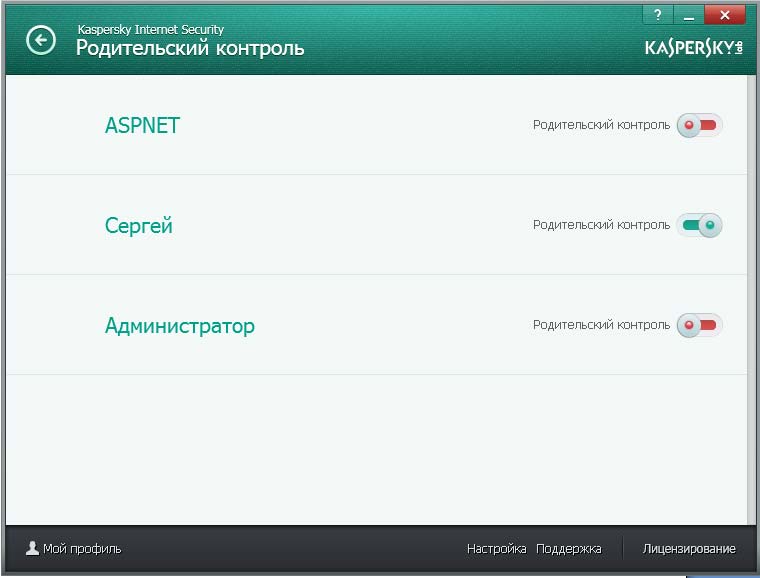
Ak chcete pokračovať, kliknite na používateľa, pre ktorého chcete nastaviť rodičovskú kontrolu. Pred nami sa otvorí nasledujúca obrazovka:
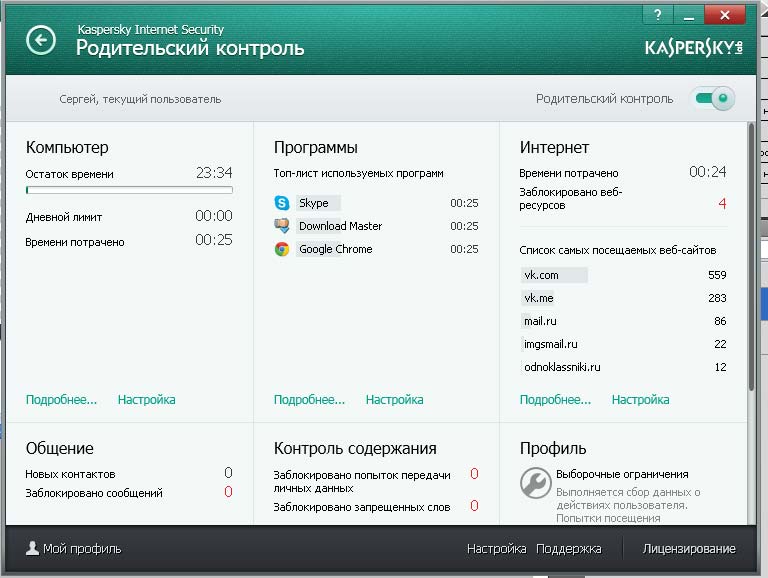
To znamená, že tu môžeme vidieť, koľko času dieťa strávilo z prideleného času, hlavné programy, ktoré v tomto období využívalo, ako dlho strávilo na internete, koľko nových kontaktov malo v instant messengeroch (napríklad ICQ a Skype). ), koľkokrát sa pokúsil preniesť svoje údaje tretím osobám fyzickým osobám a môžeme si založiť aj profil (je v ňom popísané, ktorý od akého veku a čo to znamená), ale navrhujem nechať to na profile, ktorý je a je to lepšie aby ste si to sami nastavili. Ak to chcete urobiť, kliknite na niektorú z troch zelených možností „nastavenia“
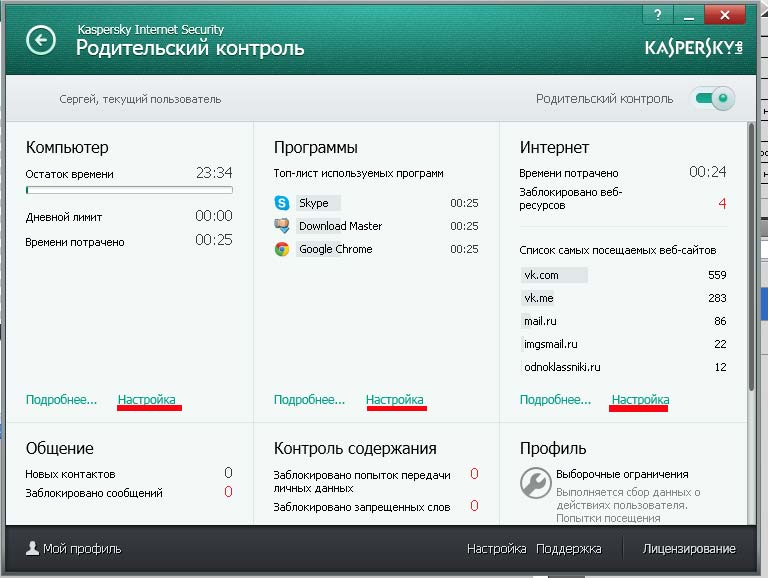
Dostávame sa k nasledujúcemu menu:

(predkonfiguroval som) - ako vidíte, všetko je rozdelené do 3 blokov.
Urobil som nasledovné: Zamkol som počítač pre daný používateľ počas spánku (u mňa je to v pracovné dni od 22.00 do 8.00 hod. a cez víkend od 21.00 do 8.00 hod.), navyše sa dá obmedziť prístup cez deň napr. na 2 hodiny - to znamená, že sa človek prihlásil v rámci tohto používateľa do po uplynutí 2 hodín, ktoré mu boli pridelené, už nebude môcť pracovať, navyše je možné nastaviť nútený odpočinok, napríklad na obrazovke je nakonfigurovaný tak, že po každej hodine pri práci používateľ odpočíva 15 minút.
Napríklad asi 5 minút pred prestávkou sa na obrazovke objaví nápis, ktorý vás upozorní, že vám zostáva toľko času na prácu.
Prejdime do sekcie "programy".

Tu môžete:
Blokovať hry podľa veku (vyberte si z 18, 16, 12 7 3) každý pravdepodobne videl obmedzenia týkajúce sa hracích boxov a napadlo ho: „Kto to zastaví?“ - Možno neexistujú žiadne deti, ale rodičovská kontrola takúto hračku zastaví.
Okrem toho môžete blokovať hry pre dospelých (a tiež uviesť špecifické kategórie: t. j. tie, ktoré obsahujú scény násilia alebo hazardných hier, hry s diskriminačnými cenami atď.)
Môžete tiež blokovať celé skupiny programov, napríklad „Webové prehliadače“, a konkrétne programy, napríklad: Opera. Okrem toho výberom konkrétneho programu kliknite na tlačidlo „Nastaviť pravidlá“, kde môžete obmedziť prístup ku konkrétnemu programu na toľko hodín počas pracovných dní/víkendov.
A tiež nastaviť prestávky (všetko je podobné ako v podobnom prípade, takže si myslím, že screenshot nie je potrebný).
Internet: tu môžete nastaviť aj limit na počet hodín strávených na internete počas pracovných dní a víkendov (napríklad na snímke obrazovky nižšie môže používateľ cez víkend surfovať na internete 4 hodiny).
Môžete tu tiež povoliť bezpečné vyhľadávanie (to znamená, že nefunguje, ak do vyhľadávača zadáte zlé slovo: napríklad „sex“ - nič nevráti, napríklad v Yandex bude stránka „ Žiaľ, nič sa nenašlo. Nájde sa neskôr,“ skrátka štandard , keď zadáte bileberda).
Môžete tiež zablokovať prístup k určitým skupinám webových stránok (kategórie sa konfigurujú pomocou príslušného odkazu, ktorý je na obrazovke podčiarknutý červenou farbou). A nakoniec môžete nastaviť obmedzenie sťahovania súborov (video, hudba, archívy, programy alebo všetko spolu, ako na snímke obrazovky):
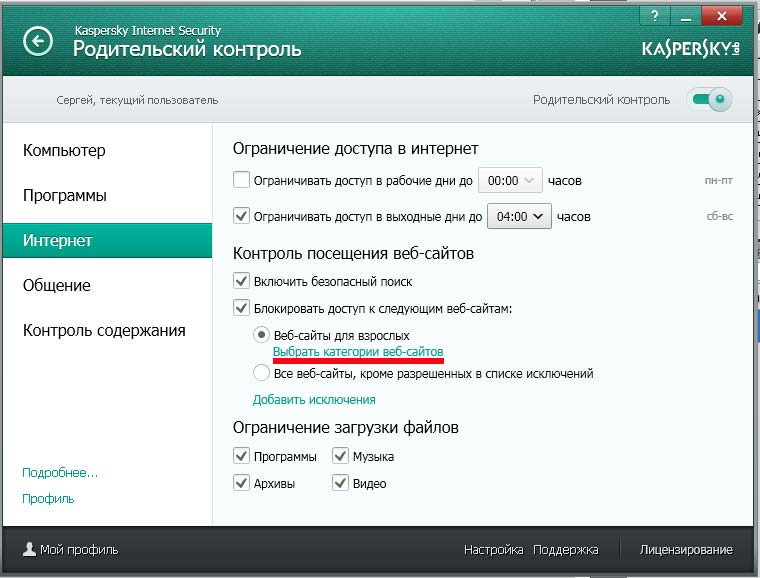
V bode komunikácie máte len 2 vzájomne sa vylučujúce možnosti:
— umožniť komunikáciu so všetkými kontaktmi okrem zakázaných;
— zakázať komunikáciu so všetkými kontaktmi okrem tých, ktoré sú povolené.
Len nezabudnite nastaviť príslušné zoznamy.
V sekcii kontroly obsahu môžete:
— kontrolovať používanie kľúčových slov, ktorých zoznam si sami určíte
— zakázať prenos osobných údajov (to znamená, že ak používateľ zadal domácu adresu do ICQ, aby to niekomu poslal, nebude to môcť urobiť.
No, to je v podstate všetko, čo som vám chcel povedať. Ukázalo sa, že je to dosť rozsiahle, ale ak máte nejaké otázky, opýtajte sa v komentároch. Na záver dám nasledovnú radu: nechajte program mesiac odležať, ak sa vám páči, kúpte si licenciu, ak nie, tak... Teda pozorujte, zvykajte si a vyvodzujte záver.
Tu je video o tom, ako kúpiť licenciu:
Rodičovská kontrola je súčasťou programu Kaspersky Internet Security, ktorý vám umožňuje nastaviť obmedzenia prístupu pre používanie počítača a internetu pre každý účet vo vašom počítači.
Pomocou Rodičovskej kontroly môžete ochrániť deti a tínedžerov pred negatívnymi vplyvmi pri práci na počítači a na internete, ochrániť ich napríklad pred dlhým trávením času pri počítači a na internete, pred plytvaním časom a peniazmi pri návšteve určitých webových stránok a obmedziť prístup k webovým stránkam, zdrojom určeným pre dospelé publikum atď.
Funkcie rodičovskej kontroly
Používaním Rodičovská kontrola môžete ovládať:
- Používanie počítača. Môžete ovládať, ako každý používateľ používa počítač. V správe sa prejaví každé zapnutí počítača.
- Spustiť rôzne programy . Keď je ovládanie povolené, časy spustenia a vypínania programov sa prejavia v správe a pokusy o spustenie zakázaných programov budú zablokované.
- Používanie internetu(časovo obmedzené používanie internetu). Môžete si určiť celkový denný počet hodín práce na internete (napríklad 6 hodín) a nastaviť časový rozsah počas dňa na každý deň v týždni (napríklad od 15 do 20 hodín od pondelka do piatku a od hod. od 17 do 23 hodín v sobotu a nedeľu).
- Návšteva webových stránok v závislosti od ich obsahu.
- Sťahovanie súborov z internetu v závislosti od ich kategórie. Môžete definovať typy súborov, ktoré sú dostupné a ktorých sťahovanie je zakázané (napríklad súbory z kategórie Hudba sú povolené na sťahovanie a súbory z kategórie Archívy- zakázané.)
- Korešpondencia s určité kontakty cez internetové pagery (ICQ, Miranda, mIRC atď.). Keď je ovládanie povolené, text, čas a príjemcovia sa prejavia v správe. (Ak chcete povoliť kontrolu v programoch, ktoré používajú zabezpečené pripojenie, nastavte Kontrolovať zabezpečené pripojenia, ak je v okne povolená Rodičovská kontrola nastavenie– záložka Extra možnosti - kapitola Net.)
- Korešpondencia s konkrétnymi kontaktmi v v sociálnych sieťach (Facebook, Môj priestor, Twitter). Na sociálnych sieťach môžete kontrolovať a obmedziť korešpondenciu s konkrétnymi používateľmi. Keď je ovládanie povolené, text, čas a príjemcovia sa prejavia v správe.
- Zasielanie osobných údajov. Preposielanie môžete ovládať a obmedziť osobné informácie cez internetové pagery. Keď je kontrola povolená, správy obsahujúce osobné údaje budú zablokované a pokus o preposielanie sa prejaví v správe.
- Používanie určitých slov a fráz v korešpondencii prostredníctvom internetových stránok. Keď je monitorovanie povolené, každé kľúčové slovo zistené v korešpondencii sa prejaví v správe.
- Môžete zadať alias pre používateľský účet a vybrať obrázok, ktorý sa zobrazí v rozhraní programu.
Dobrý deň, priatelia!
Nedávno som napísal krátky článok o tom, ako môžete získať . Po komentároch hneď nasledovali reakcie čitateľov, ktorí používajú bezplatné antivírusy a nevyfukujú ti fúzy :-) Nebyť mojej prehnane zvedavej dcéry, používal by som aj antivírusy s licenciou zadarmo.
Žiaľ, žiadna z nich neposkytuje bezplatné funkcie rodičovskej kontroly. Presnejšie, pred 3 rokmi som takéto riešenie nenašiel. Neviem, ako sú veci teraz na voľnom fronte. To je dôvod, prečo používam Kaspersky Internet Security ( ďalej len KIS). Tento program má vynikajúcu rodičovskú kontrolu s pomerne flexibilným nastavením.
Áno a tento článok dám svojim klientom ako návod. Pamätáš si, čo som sľúbil urobiť? Som si však istý, že tento článok bude užitočný nielen pre mojich klientov, ale aj pre každého, kto chce urobiť prácu svojho dieťaťa pri počítači bezpečnejšou a kontrolovanejšou.
1. Ale od začiatku chcem objasniť, čo myslím pod pojmom „Rodičovská kontrola“
1. Obmedzte svoje dieťa na nechcené stránky. Je jasné, že nechcem, aby moja dcéra sledovala odkaz na zdroj, ktorý je pre jej nízky vek príliš skoro na to, aby ho videla. Bohužiaľ, internet je jednoducho presýtený stránkami pre dospelých.
2. Obmedzte čas, počas ktorého pracujete pri počítači. To znamená, že môže pracovať na svojom účte iba podľa harmonogramu. Áno presne. Ak tento čas neobmedzíte, bude celý čas sedieť pri počítači!
3. Obmedzte čas prístupu na internet podľa plánu. Existuje taká potreba. V opačnom prípade, keď je počítač skutočne potrebný na domáce úlohy, môže byť použitý na stretnutia na detských stránkach s hrami.
4. Obmedzte spustenie určitých programov. Napríklad hry. Áno, niektoré hry sú príliš násilné. Ale predbehnem, túto funkciu nepoužívam, keďže nemá potrebu mlátiť príšery plazmovou pištoľou :-)
Zdá sa, že všetko, čo som v tom čase chcel získať.
Je potrebné poznamenať, že Windows 7 už má vstavanú rodičovskú kontrolu, ale je veľmi obmedzená. Nie to, čo potrebujete jedným slovom. Pozrite sa a pochopíte, že príležitostí je veľmi málo.
2. Nainštalujte si KIS a vytvorte si užívateľský účet s obmedzenými právami.
1. Prvá vec, ktorú musíte urobiť, je nainštalovať KIS na váš počítač. Musíte pochopiť, čo to je platený program a v súčasnosti stojí 1 600 rubľov s licenciou na dva počítače. Existuje však bezplatná verzia na mesiac. Môžete ho získať tu:
Dovoľte mi pripomenúť vám, čo môžete získať bezplatná verzia Kaspersky Anti-Virus na obdobie šiestich mesiacov. Ako sa to dá urobiť, je popísané tu
2. Nainštalujte KIS po odstránení predchádzajúcej verzie antivírusu a brány FireWall (ak bola nainštalovaná). Prečo mazať? Faktom je, že počítač s dvoma antivírusmi na palube jednoducho nemusí fungovať kvôli konfliktu medzi týmito programami. Napríklad po reštarte.
Samotný proces inštalácie je štandardný a nelíši sa od procesu inštalácie iných programov v systéme Windows. Samotný KIS po inštalácii do počítača nevyžaduje žiadne špeciálne nastavenia a všetko funguje ako má.
Práve z tohto dôvodu sa v nastaveniach nikto poriadne nehrabe. Prečo, ak všetko takto funguje? Preto takmer nikto nepoužíva práve túto kontrolu.
3. Teraz musíte svojmu dieťaťu vytvoriť účet na počítači, pod ktorým bude pracovať. Aj keď má samostatný počítač, stále potrebuje účet obmedzené práva. Práve s takto „orezaným“ účtom sa dosiahne väčšia ochrana počítača pred problémami. Je jasné, že vaše dieťa by nemalo mať prístup k vášmu účtu ani k správcovskému účtu - inak si jednoducho všetko prestaví :-) Rýchlo príde na to, ako na to, verte mi :-) Bez akéhokoľvek návodu!
Tu je návod, ako to urobiť v systéme Windows 7. V Verzie systému Windows XP je všetko nakonfigurované úplne rovnakým spôsobom (dobre, ak sa nápisy mierne líšia)
Poďme do „Ovládací panel“ – „Účty a bezpečnosť rodiny“ a kliknite na nápis „Pridať a odstrániť používateľské účty“
Upozorňujeme, že všetky obrázky je možné zväčšiť jednoduchým kliknutím na ne.

Vidíme nové okno s existujúcimi účtami:

Kliknite na slová „Vytvoriť účet“ a prejdete na ďalší krok.
Tu stačí zadať meno nového používateľa a určite vybrať „Pravidelný prístup“.Tak som vytvoril nového používateľa počítača s názvom „Anna“.
A pomocou tohto účtu ako príkladu vám ukážem, ako preň nastaviť rodičovskú kontrolu v KIS.

3. Nastavenie rodičovskej kontroly v aplikácii Kaspersky Internet Security
Takže sme už nainštalovali KIS a vytvorili nového používateľa s bežnými právami (v XP - s obmedzenými právami). V mojom prípade je to „Anna“
Kliknite na červenú ikonu „K“ v rohu obrazovky

Vyberte „Rodičovská kontrola“

Tu budete vyzvaní na vytvorenie hesla. Je jasné, že sa to musí urobiť, inak sa za pár dní všetko pokazí. :-)
Zapamätajte si svoje heslo! A nemusíte si to zapisovať na papier a potom lepiť na monitor :-)
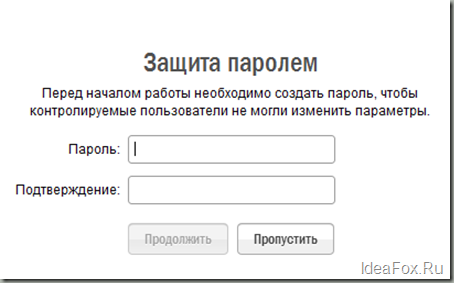
Teraz povolíme sledovanie jej akcií pre Annu kliknutím na tlačidlo „Povoliť“. Zobrazí sa správa zelenými písmenami "Ovládanie povolené"

Áno.. nie je ľahké napísať návod :-)
Všetky! Prejdime k nastaveniam. Ak to chcete urobiť, kliknite na ikonu ozubeného kolieska
Túto oblasť som ohraničil efektným červeným oválom.
Vidíme všetky nastavenia špeciálne pre používateľa „Anna“.
Ak chcete ovládať ostatných, kliknite na „ozubené koliesko“ vedľa iných mien!:
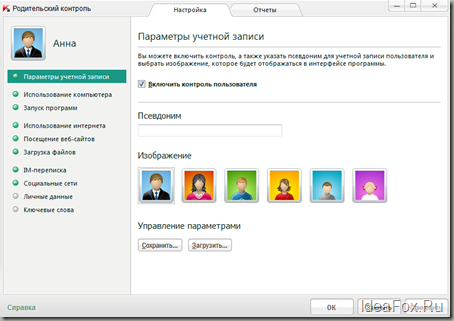
Teraz trochu podrobnejšie o bodoch:
Nastavenia účtu
Nikdy sa tu ničoho nedotknem. Tu môžete zakázať alebo povoliť sledovanie aktivity. No, pre pohodlie si urobte pseudonym. Jo a zmeňte obrázok, ak sa bez neho nezaobídete :-)
Používanie počítača
Tu to začína byť zaujímavejšie. Môžete určiť, kedy sa vaše dieťa bude môcť prihlásiť do svojho účtu.
Napríklad v pracovné dni môže Anna používať počítač iba od 12 do 14 a od 18 do 20. Zvyšok času to nebude fungovať. A cez víkendy môžete od 11. do 21. hodiny.
Stačí posunúť kurzor nad bunky a zostaviť prístupový plán, mentálne pripraviť presvedčivé argumenty pre svoje deti: –) Uisťujem vás, že bude veľa otázok a výkrikov: –)
Ale je to lepšie ako psychotické dieťa po 8 hodinách sedenia pred monitorom.
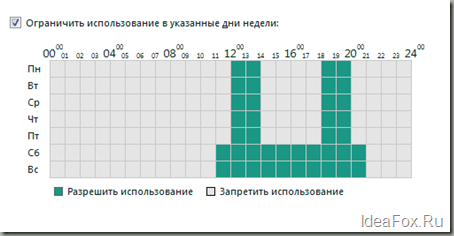
Veľmi užitočné: Prehľady o čase strávenom na počítači si môžete pozrieť na karte „Správy“. Moja dcéra so mnou veľmi presvedčivo zjednáva každú minútu, keď spolu študujeme túto tabuľku.
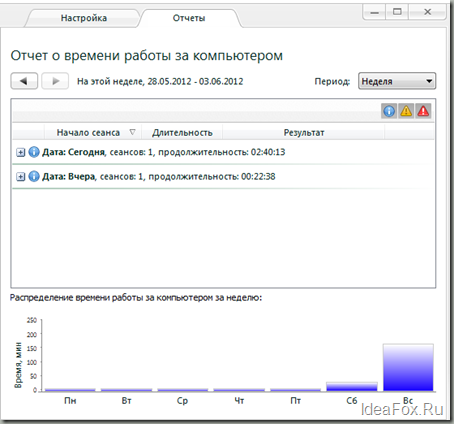
Spúšťanie programov
Tu môžete zabrániť spúšťaniu programov. Napríklad príliš agresívne hry. Túto položku v žiadnom prípade nepoužívam, pretože na jej počítači jednoducho neexistujú žiadne takéto hry.
Ale napríklad zakázal spustenie niekoľkých programov. Ak to chcete urobiť, stačí kliknúť na tlačidlo „Pridať“ a vybrať zakázaný program zo zoznamu. Nič zložité.
Okrem toho môžete povoliť, aby program označil čas, kedy ho môže dieťa spustiť. Napríklad hráme len od 18:00 do 20:00. Alebo úplne zakázať akúkoľvek hru.
Veľmi pohodlné, verte mi.
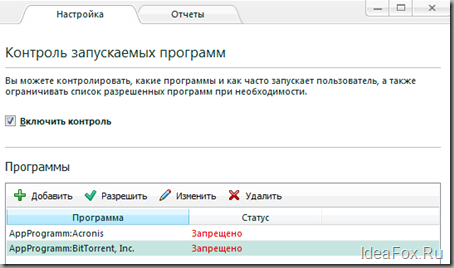
Používanie internetu
Všetko je tu úplne rovnaké ako na karte „Používanie počítača.“ Iba obmedzujeme prístup na internet.
To znamená, že napríklad dieťa bude môcť zapnúť počítač, ale nebude sa môcť dostať na internet, pretože jeho otec maľoval štvorce zelená farba na úplne inú dobu :-)

Návšteva webových stránok
Najužitočnejšie nastavenie v rámci rodičovskej kontroly. Práve ona obmedzuje prístup na všetky druhy stránok, ktoré je pre deti lepšie nikdy nevidieť.
Poďme sa na to pozrieť bližšie. Pozrite sa pozorne na kategórie stránok, ku ktorým musíte obmedziť prístup. Začiarkavacie políčka som usporiadal ako na obrázku nižšie.

Pre naozaj prísnych rodičov je tu možnosť „Zakázať návštevu všetkých webových stránok okrem povolených v zozname výnimiek.“ K tomu je potrebné vytvoriť si aj zoznam výnimiek kliknutím na tlačidlo „Výnimky“.
To znamená, že dieťa bude pristupovať iba k tým stránkam, ktoré ste autorizovali.
V kanceláriách by takáto funkcia určite neuškodila :-) Ale tam používajú úplne iné riešenia, vážne.
Mimochodom, z praxe sa stal prípad, keď majiteľ malej kancelárie, kde bol všade nainštalovaný KIS, nastavil všetkým zamestnancom rodičovskú kontrolu. Keď som tam bol, zamestnanci sa ma viackrát pýtali, ako obísť túto ochranu, pretože každý sa neskutočne chcel dostať na sociálne siete :-)
Stojí za zmienku, že táto funkcia funguje efektívne a každé slovo, ktoré nesie negativitu, je okamžite zablokované celou stránkou. Preto nemilosrdne obmedzujem negatívne komentáre na svojom blogu a už poznám veľa „bezpečných slov“.
Toto nastavenie obmedzuje možnosť sťahovať súbory. Anna napríklad nemôže sťahovať programy a archívy. Môžete si však stiahnuť hudbu a videá.
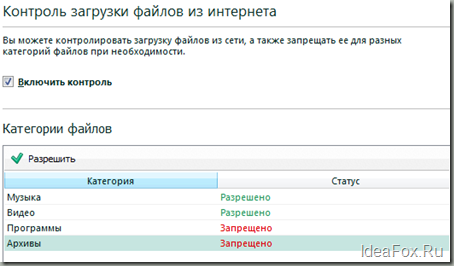
Pozrime sa v krátkosti na ďalšie možnosti. Nie sú tak často žiadané rodičmi, ale sú v KIS a to je dobrá správa:
IM korešpondencia
Umožňuje blokovať nechcené kontakty v ICQ, QIP, Mail.Ru a iných instant messengeroch. Nikdy som to nezapol, pretože to nie je naliehavé. Ani neviem ako efektívne to funguje.
Sociálne médiá
Podobne. Umožňuje blokovať nechcených kamarátov. A na sociálnych sieťach je veľa psychopatov. Môj názor je, že deti do 14 rokov nemajú čo robiť na sociálnych sieťach.
Snažil som sa to použiť a pravdupovediac, ničomu som nerozumel. V hláseniach som nič nevidel a presne povedané, nebolo koho blokovať! Nikdy som nevidel žiadnu výhodu tejto funkcie na žiadnom z počítačov. Zvláštne. Možno, samozrejme, bol príliš šikovný s nastaveniami zabezpečenia a pre ostatných používateľov všetko funguje.
Osobné údaje.
Nové tajné môžete pridať kliknutím na tlačidlo „Pridať“. Ako príklad pozri nižšie:
![]()
Kľúčové slová.
Umožňuje vám sledovať slová, ktoré vaše dieťa zadáva do vyhľadávaní alebo na webové stránky.
Napríklad slovo „Vodka“ a iné som nastavil na sledovanie, čo by malo u rodičov vzbudiť opatrnosť.
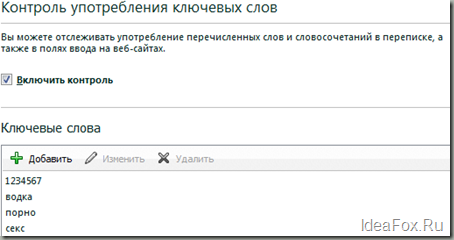
Hľadal som na internete a na webových stránkach informácie o tomto originálnom ruskom nápoji. Čítal som - nič nie je blokované.
A potom sa pozriem na správu - môžete vidieť, kde a kedy som hľadal slovo „vodka“. v pohode?
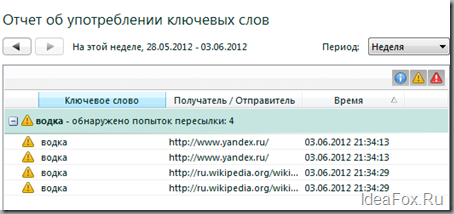
Závery:
Rodičovskú kontrolu od Kaspersky používam už 2 roky a zatiaľ som nemal žiadne problémy. Len prítomnosť tohto mocný nástroj Internetová bezpečnosť pre deti prevyšuje všetky výhody bezplatných riešení od iných vývojárov.
Je jasné, že keby som nemal rodinu, hľadal by som bezplatné riešenia, pretože existujú veľmi hodnotné riešenia.
Ale zase toto skvelá voľba pre rodinné použitie. Nie je to všeliek, ale najlepšia voľba!
Opäť musíte pochopiť, že nebude možné úplne ochrániť vaše dieťa pred negativitou z internetu. Skôr či neskôr narazí na všetku nechutnosť na tablete alebo pomocou smartfónu (napr mobilné zariadenia Zdá sa, že ešte neexistujú žiadne takéto ovládacie programy?) Alebo len na inom počítači. A ostatné deti ich môžu ľahko „osvietiť“.
Tu všetko závisí od vás a vašich metód vzdelávania. Žiadna super-duper rodičovská kontrola nepomôže :-) Ale treba byť v strehu!
Aké otázky? Pripravený odpovedať v komentároch!
Funkcia rodičovskej kontroly v modernom svete jednoducho nevyhnutné. Deti potrebujú dospelého, ktorý bude sledovať ich činy a viesť ich vývoj správnym smerom. Nemôžete byť vždy doma a robiť to osobne, takže by ste sa mali uchýliť k nastaveniu rodičovskej kontroly domáci počítač(alebo notebook). Nie je to také ťažké, ako sa na prvý pohľad zdá, ale takéto nastavenia budú mať dosť výhod: od skutočnosti, že môžete jasne obmedziť čas, ktorý dieťa strávi na počítači, a končiac prístupom k programy, hry a webové stránky , ktoré by podľa vás dieťa ešte nemalo vidieť. Okrem toho môže byť pre posledný faktor veľa dôvodov: „obsah pre dospelých“, hazardné hry, vaše pracovné aplikácie, cena dát, o ktoré je príliš vysoká, aby ste ich mohli stratiť z nedbanlivosti.
Všeobecná rodičovská kontrola
Jeden z najlepšie riešenia implementovať rodičovskú kontrolu nad konaním dieťaťa - Kaspersky Internet Security 2015. Kaspersky Lab bola vždy považovaná za jedného z najlepších vývojárov antivírusov, ale aj v tejto veci uspeli.
Funkčnosť KIS 2015 je pomerne rozsiahla:
- obmedzenie práce s počítačom na určitý čas;
- blokovanie prístupu k hrám a programom na základe niekoľkých kritérií;
- Kontrola času prístupu na internet;
- obmedzenie práce s niektorými stránkami;
- zákaz komunikácie s určitými kontaktmi na sociálnych sieťach;
- kontrola prenosu osobných údajov cudzím osobám.
Pre pohodlie používateľov bolo vytvorených niekoľko profilov s prednastavenými nastaveniami, na vývoji ktorých sa podieľali špecialisti Kaspersky Lab a bežní rodičia.
Práca s počítačom
Ak chcete ovládať prístup k počítaču podľa času, musíte zaškrtnúť políčka „Blokovať prístup“ v pracovných/víkendových blokoch a vedľa nich uviesť čas, počas ktorého dieťa nebude môcť spustiť počítač. Označuje tiež čas, ktorý môže konkrétny používateľ stráviť za obrazovkou monitora. Ak chcete obmedziť čas, ktorý dieťa strávi pri počítači, zadajte požadovaný počet hodín, po ktorých sa systém do nasledujúceho dňa zablokuje.
Je tu ešte jeden zaujímavá vlastnosť, čo by malo mať pozitívny vplyv na bezpečnosť používania počítača dieťaťom. Dĺžku prestávky a dobu jej zaradenia si môžete nastaviť tak, aby malo vaše dieťa možnosť vstať, pretiahnuť si oči, prejsť sa po miestnosti a oddýchnuť si od práce pri počítači. Počas prestávky bude počítač uzamknutý a nedá sa s ním nič robiť.
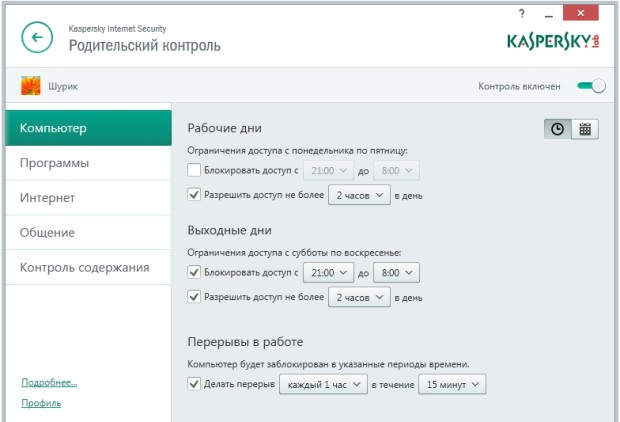
Existuje druhá možnosť nastavenia času prístupu k počítaču. Jednotlivé dni v týždni si môžete individuálne nastaviť hodiny, počas ktorých vaše dieťa nebude môcť používať PC. Najlepšie je rozhodnúť sa sami, z ktorého si vybrať, pretože každý má iný denný plán.
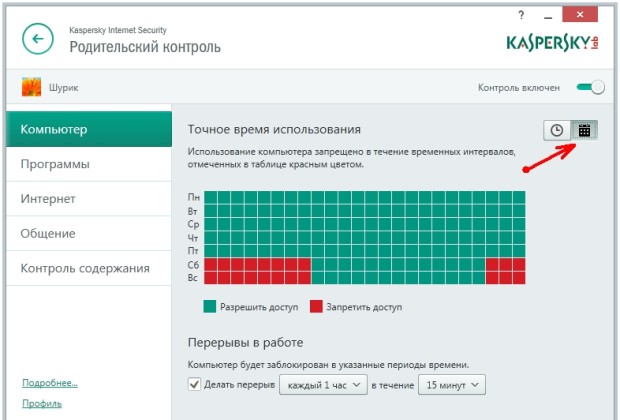
Prístup k programom
Ako je uvedené vyššie, prístup k programom možno zablokovať na základe niekoľkých kritérií. Ak chcete vybrať vekovú kategóriu, do ktorej vaše dieťa patrí, a zobraziť iba hry, ktoré jej vyhovujú, musíte zaškrtnúť príslušné políčko a rozhodnúť sa pre vekovú kategóriu. Celkovo je ich 5: 3+, 7+, 12+, 16+ a 18+, pričom hlavné body každej kategórie sú podrobne popísané v samotnom programe.

Môžete zablokovať spustenie hier z kategórií „Dospelí“. Ak to chcete urobiť, musíte tiež začiarknuť príslušné políčko.

Potom by ste mali vybrať kategórie, ktoré budú blokované. Všetky hry s relevantným obsahom nebudú pre vaše dieťa dostupné.

Je možné nastaviť zámok pre určité programy: hry, správcovia sťahovania, torrenty, nástroje VoiP telefónie alebo programy na správu diskov. Ak nechcete, aby ju vaše dieťa používalo, môžete do tohto zoznamu pridať konkrétnu aplikáciu. Ak chcete znova zablokovať, mali by ste začiarknuť príslušné políčko a pridať kliknutím na odkaz a zadať cestu k nežiaducemu programu.
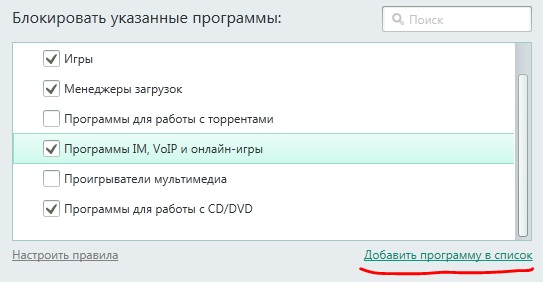
Práca na internete
Internet je živnou pôdou pre zlo pre mladú generáciu, pretože je tu viac neželaného obsahu ako vo všetkých ostatných kategóriách dohromady. Preto je potrebné venovať osobitnú pozornosť nastaveniu prístupu k sieti.

Po prvé, môžete obmedziť množstvo času, ktoré bude vaše dieťa tráviť na internete, a nastavenia vám umožnia nastaviť samostatný limit pre víkendy a pracovné dni.
Po druhé, je možné povoliť bezpečné vyhľadávanie na odstránenie pornografie, hazardných hier a iných kategórií obsahu z výsledkov vyhľadávania, ktoré si môžete sami vybrať. Ak to chcete urobiť, musíte začiarknuť políčko „Blokovať prístup k nasledujúcim webovým stránkam“ a sami sa rozhodnúť, čo chcete: blokovať prístup ku konkrétnym kategóriám webových služieb alebo ku všetkým okrem výnimiek. Zoznam kategórií, ktoré možno vylúčiť z verejného prístupu, je uvedený nižšie.

Mali by ste vziať do úvahy skutočnosť, že bezpečné vyhľadávanie je k dispozícii v najpopulárnejších vyhľadávačoch (Google, Yandex, Mail.ru, Bing, Yahoo, Youtube a Vkontakte), ale má niekoľko nuancií:
- na YouTube je filtrovanie výsledkov vyhľadávania dostupné iba pri práci v anonymnom režime;
- V Yahoo a Youtube funguje bezpečné vyhľadávanie iba na doméne.com, teda v anglických verziách stránok.
Ďalšou možnosťou kontroly vašej práce na internete je obmedzenie možnosti sťahovania súborov, pre ktoré je potrebné zaškrtnúť aj políčka pri príslušných typoch súborov.
![]()
Nastavenia komunikácie
Kontrola komunikácie dieťaťa je v skutočnosti minimálna, ale na kvalitný výber žiaducich (a samozrejme nechcených) kontaktov je to viac než dosť. Existujú dve možnosti obmedzenia: môžete buď nastaviť zoznam zakázaných kontaktov a obmedziť komunikáciu iba s nimi, alebo vybrať zoznam dostupných kontaktov a obmedziť komunikáciu so všetkými ostatnými. Ak chcete vybrať, musíte ako obvykle začiarknuť príslušné políčko.

Kontrola prenosu dát
Kontrola prenosu údajov vám umožňuje obmedziť šírenie osobných údajov tretím stranám. Ak to chcete povoliť, musíte začiarknuť príslušné políčko.

Potom musíte presne určiť, ktoré údaje sa nebudú prenášať. Ak to chcete urobiť, musíte zmeniť ich zoznam kliknutím na odkaz „Zmeniť zoznam osobných údajov“. Otvorí sa nasledujúca ponuka s už nastavenými zakázanými údajmi.
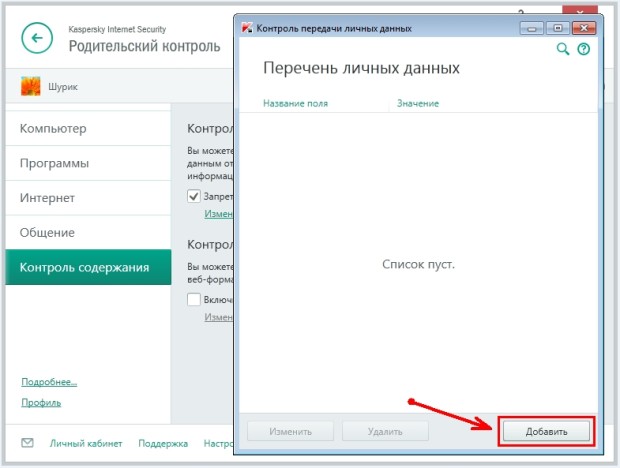
Ak chcete pridať nové, musíte kliknúť na tlačidlo „Pridať“, po ktorom sa otvorí nové okno, kde môžete zadať telefónne čísla, kreditné karty a oveľa viac.
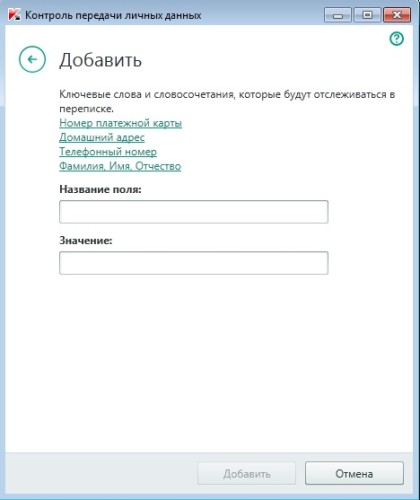
Kontrola kľúčových slov
Táto funkcia môže obmedziť prenos určité správy so zadaným Kľúčové slová. To platí pre populárne instant messenger a email. Ak ju chcete povoliť, musíte tiež začiarknuť políčko.


Tu môžete pridávať a odstraňovať kľúčové slová alebo akékoľvek zakázané slová, správy s ktorými budú filtrované.
