Dlho sa nevedelo, ako bude služba fungovať iCloud Drive. Bude existovať samostatný klient pre Mac a Windows? Ako otvárať súbory v cloude z mobilných zariadení? Čo by mali používatelia OS X Mavericks robiť?
Vlastne nové cloudová služba Apple je analógom Dropbox a Yandex.Disk Drive a funguje na rovnakom princípe. Ak predošlá verzia Zatiaľ čo iCloud bol len tenkou vrstvou aplikácií a služieb, nová služba poskytuje používateľovi plný prístup k obsahu a otvára širšie možnosti využitia cloudu.
Bohužiaľ, pri spustení Apple neponúkal Majitelia iPhonov a iPad samostatný klient na prístup k súborom na iCloud Drive. Áno, softvér tretích strán skutočne dokáže pracovať s obsahom vo vzdialenom úložisku, ale nie je to vôbec potrebné. Kvôli tomuto obmedzeniu sa iCloud Drive zatiaľ nedá nazvať plnohodnotnou alternatívou k Dropboxu.
Ako zobraziť súbory na iCloud Drive pomocou Cloud Opener
Ak potrebujete aplikáciu na prezeranie obsahu iCloud Drive na iPhone a iPade, budete musieť použiť riešenie vývojárov tretích strán. Napríklad, voľný program Cloud otvárač.
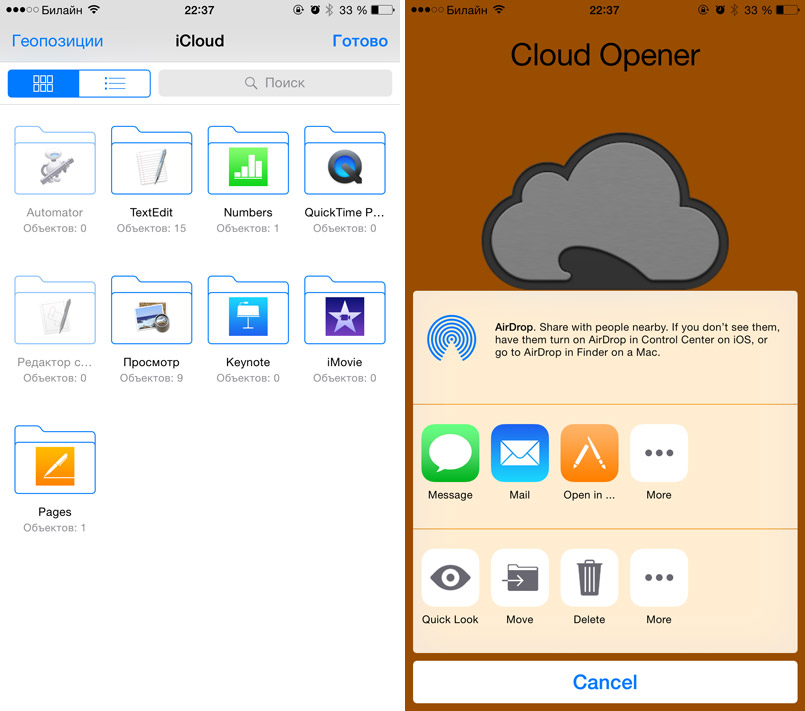
Napriek sľubnému názvu má klient množstvo obmedzení. Na začiatok možno Cloud Opener použiť iba na prezeranie súborov v cloude. Program vám umožňuje triediť súbory podľa názvu, dátumu úpravy a značiek a zobrazuje veľkosť dokumentov. O ukladaní obsahu do zariadenia alebo jeho úprave však nie je reč.
Cloud Opener zároveň dokáže interagovať s ďalšími aplikáciami v rámci rozšírení v iOS 8. Ak vám možnosti utility stačia, môžete si ju stiahnuť z tohto odkazu .
Ako pracovať so súbormi na iCloud Drive pomocou aplikácie Dokumenty 5
Dokumenty 5 ponúka viac funkcií ako predchádzajúca aplikácia. A na rozdiel od toho alternatívne riešenia, rovnako ako Goodreader, tento klient má užívateľsky prívetivé rozhranie. Navyše je to zadarmo.
Dokumenty 5 sa ľahko používajú. Stačí otvoriť aplikáciu na zariadení s prihláseným Apple ID, prejsť na kartu s ikonou cloudu na spodnom paneli a kliknúť na odkaz iCloud Drive v hornej časti. Pomocou aplikácie Dokumenty 5 môžete zobraziť takmer akýkoľvek dokument a grafické súbory, ako aj upravovať texty, pracovať s PDF, počúvať hudbu atď.
iCloud je cloudové úložisko, virtuálne miesto na ukladanie informácií o používateľovi. Chránené prihlasovacím menom a heslom, umožňuje prístup s rôzne zariadenia a gadgets.
Toto miesto na ukladanie dát je jedným z projektov spoločnosti Apple. A v tomto článku sa pozrieme na to, ako sa prihlásiť do iCloud z počítača.
Ako sa prihlásiť do iCloud z počítača z oficiálnej webovej stránky
Bez ohľadu na to, ktorý prehliadač sa použije na vstup do úložiska (, Firefox, Opera atď.), Musíte prejsť na oficiálnu webovú stránku iCloud.
Mimochodom, ani na použitom operačnom systéme nezáleží. Koniec koncov, niektorí používatelia veria, že keďže iCloud patrí spoločnosti Apple, môžu sa prihlásiť z prehliadačov, ktoré sú k nemu priradené.
Prax ukazuje realitu prihlasovania z akéhokoľvek operačného systému.
Takže po prihlásení na oficiálnu webovú stránku úložiska sa na obrazovke objaví okno, kde budete musieť zadať svoje prihlasovacie meno a heslo.
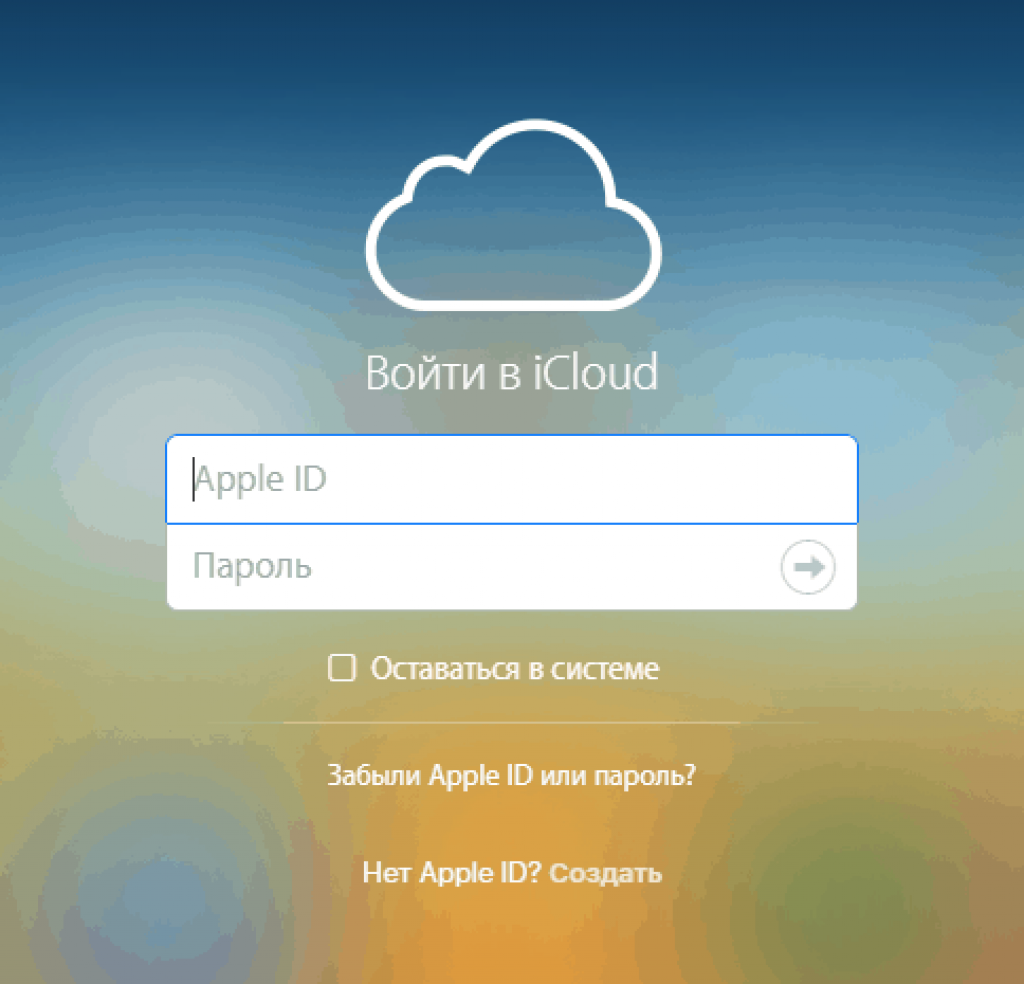
Po vykonaní takýchto manipulácií bude možné spravovať tie pozície, ktoré boli predtým uložené pod týmto prihlásením.
Zvyčajne ide o e-maily, kontakty, obrázky a fotografie, poznámky a nahrávky, rôzne pripomienky atď.
Ak chcete použiť údaje umiestnené na tento moment na telefóne posúvajte kruh, kým nezozelenie, inak zostane sivý.
Čo je k dispozícii v úložisku, keď sa prihlásite z počítača
Spolu s otázkou, ako sa prihlásiť do iCloud z počítača, vzniká záujem aj o oblasti jeho použitia.
Teda aké informácie a dáta tam môžu byť uložené, ako funguje dôvernosť pri takýchto možnostiach.
Treba poznamenať, že na začiatku musíte vytvoriť prihlasovacie meno a heslo, ktoré sú čo najspoľahlivejšie. To je:
- Písmená musia byť v latinke aj v azbuke.
- Je dobré použiť veľké a malé písmená.
- Zaveďte tam čísla, a ak to pravidlá dovoľujú, aj znaky.
- Tieto kódy by tiež nemali byť založené na osobných údajoch, najmä známych a prístupných mnohým ľuďom.
Do cloudu môžete umiestniť požadované pozície. Nedochádza tu k úplnému kopírovaniu, každý si sám vyberie, čo si uloží a čo si nechce pamätať alebo používať.
Zoznam teda obsahuje nasledujúce ustanovenia, ktoré môžete ovládať:
1 Kontakty. Ide o prístup k zoznamu ľudí s ich údajmi, telefónnymi číslami, adresami, e-mailmi a ďalšími údajmi zaznamenanými v iPhone. V prípade potreby môžete tento zoznam preniesť priamo do pamäte počítača a tiež ho uložiť vo formáte vhodnom na použitie v systéme Android.
2 iCloud Mail, môžete sa doň prihlásiť aj z počítača, ak v nastaveniach iPhonu označíte jeho uloženie. Treba tiež poznamenať, že sa môžete prihlásiť a plne spravovať svoje poštové údaje; dokonca aj rozhranie sa takmer nelíši od verzie na iPhone.
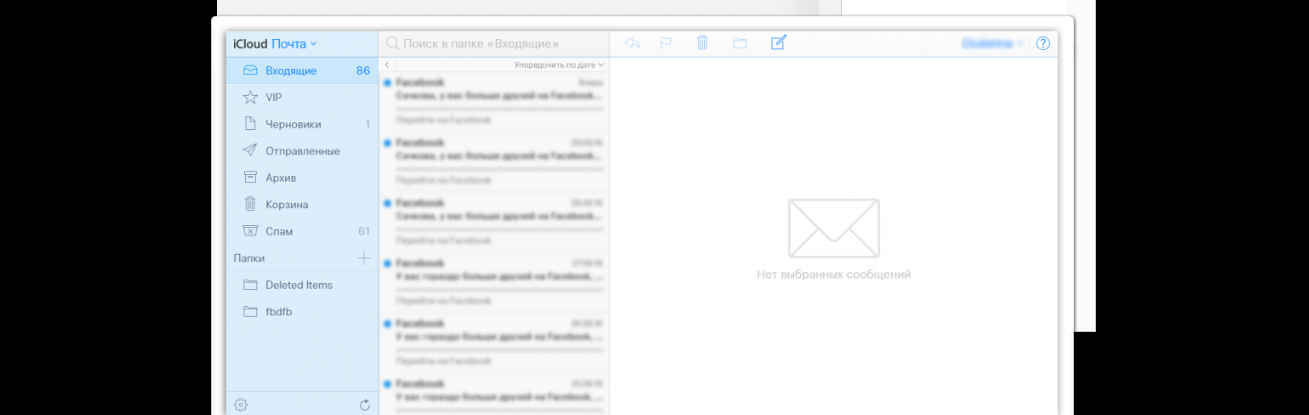
3 Kalendár. Akokoľvek to môže znieť pre niekoho zvláštne, mnohí používatelia používajú kalendár v telefóne ako diár, teda denný plán reprodukujú v kalendári. Je to praktické, keď máte veľa práce, a pomáhajú vám s tým upozornenia s pripomienkami. Preto, aby sa predišlo rôznym incidentom, je lepšie tieto údaje kopírovať a synchronizovať, aby sa nenarušil harmonogram plánov.
4 Fotografie. Toto je jedna z najobľúbenejších pozícií uložených v cloude, pretože po nasnímaní obrázkov alebo na vašom iPhone sa nemusíte uchýliť k ďalším prenosným zariadeniam alebo programom a nemusíte robiť vôbec nič. Jednoducho z akéhokoľvek počítača alebo miniaplikácie pripojeného k internetu prejdite na oficiálnu webovú stránku, zadajte svoje cloudové údaje a užívajte si prehliadanie.
5 Cloud Drive. Tento systém zahŕňa ukladanie výsledkov používania ľubovoľných aplikácií v cloude, čo prináša rovnaké pohodlie ako používanie cloudových fotografií.
6 Poznámky. Veľmi to pripomína ukladanie do kalendára, len tu môžete robiť záznamy iným smerom, nielen plánovaním a pripomienkami. Ukladanie týchto poznámok je veľmi bežné práve preto, že je bezpečné a vždy po ruke.
7 Aplikácie, ktoré sú povolené v nastaveniach. Ide o vyhľadávače polohy pre priateľov a známych, vyhľadávače telefónu, nastavenia telefónu a ďalšie.
Nezabudnite, že synchronizáciu môžete kedykoľvek vypnúť a nechcené dáta neskončia v úložisku.
je cloudové úložisko od Apple, do ktorého si môžete ukladať akékoľvek súbory a mať k nim prístup odkiaľkoľvek mobilné zariadenie a počítač. iCloud Drive bez problémov zapadne do OS iOS a OS X: Od iOS 9 má iCloud Drive svoju vlastnú aplikáciu, ktorá je súčasťou systému.
Základný princíp iCloud Drive: používateľ upravuje súbor na jednom zariadení, kedykoľvek sa môže prepnúť na svoje druhé zariadenie a tam začať upravovať súbor.
iCloud Drive funguje na iOS 8 alebo novšom, Mac s OS X 10.10 a Počítač so systémom Windows s nainštalovaná aplikácia iCloud pre Windows (požiadavky: Windows 7 a novší).
Môžete tiež pristupovať k iCloud Drive na webovej stránke.
Ako povoliť iCloud Drive?
V OS X Yosemite a OS X El Capitan. Ak zhodou okolností ešte nie je povolená jednotka iCloud, musíte prejsť na Systémové nastavenia->iCloud. A začiarknite políčko iCloud Drive.
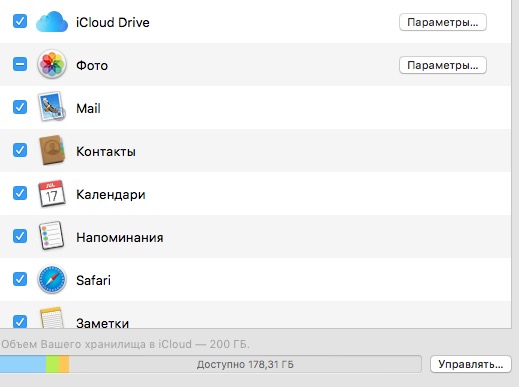
IN Parametre môžete vidieť zoznam programov, ktoré môžu ukladať údaje na iCloud Drive.
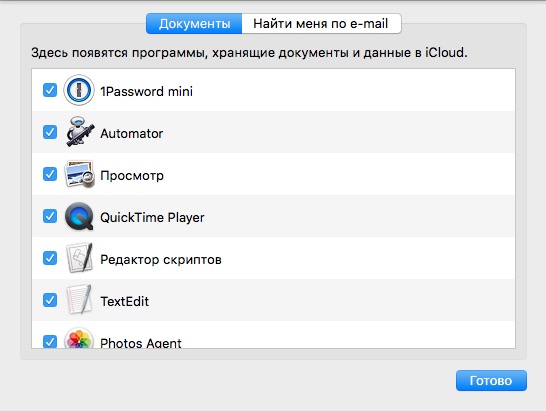
Na iPade musíte prejsť do Nastavenia->iCloud->iCloud Drive a začiarknuť políčko iCloud Drive.
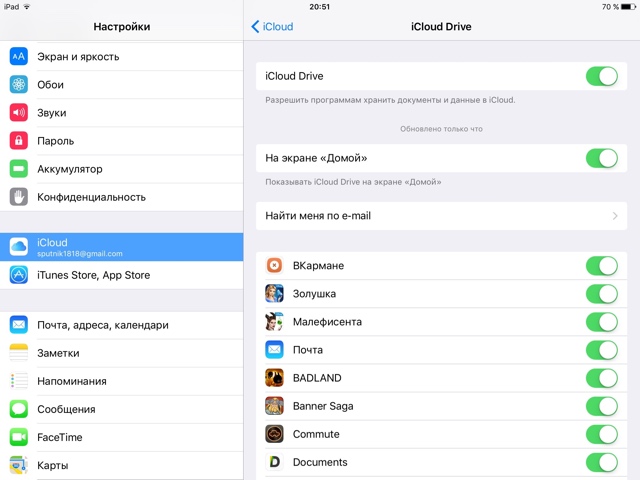
Ak okamžite povolíte položku „Na domovskej obrazovke“, zobrazí sa na jednej z plôch v systéme iOS samostatný program iCloud Drive.
Ako funguje iCloud Drive v OS X
V OS X je práca s cloudom mimoriadne zjednodušená. Vo Finderi sa vľavo zobrazí špeciálny priečinok. Obsahuje priečinky z aplikácií, ktoré ukladajú dáta na iCloud Drive. Bez problémov si vytvoríte aj vlastný a hodíte tam akékoľvek súbory.
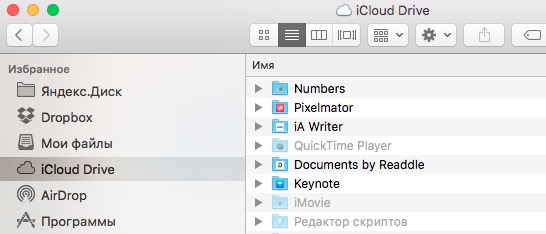
iCloud Drive v systéme Windows
Potrebné na počítači nainštalovaný program iCloud pre Windows (môžete si ho stiahnuť zo špeciálnej stránky na webovej stránke Apple). V ňom musíte začiarknuť políčko iCloud Drive.
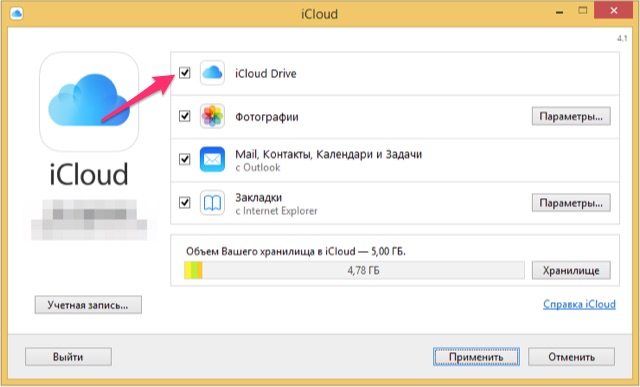
V Prieskumníkovi sa zobrazí priečinok iCloud Drive. Môžete ho používať ako bežný priečinok, no všetky údaje v ňom pôjdu do cloudu.
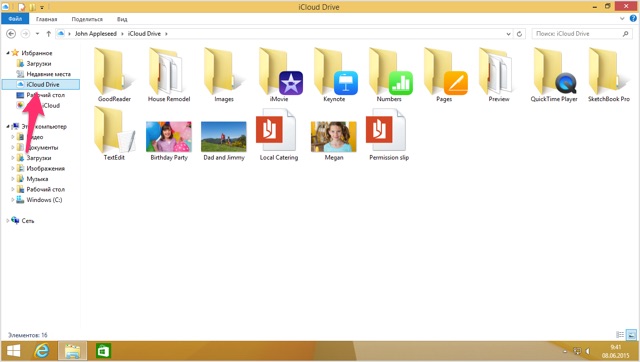
Ako funguje iCloud Drive na zariadeniach iPhone, iPad a iPod Touch
Zdá sa, že v systéme iOS 8 iCloud Drive existuje a dokonca funguje, ale používateľ nevidí jeho vizuálne stelesnenie. Aplikácie ako Pages, Numbers, iA Writer atď. ukladať súbory do cloudu a ukladať ich tam. Dokumenty však môžu dokonca vytvárať priečinky v cloude, ale programy majú stále prístup iba k svojim vlastným priečinkom.
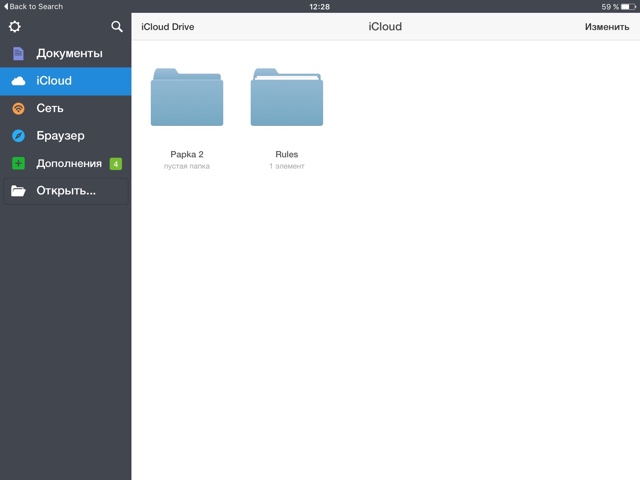
Ako som písal vyššie, iOS 9 má konečne špeciálnu aplikáciu iCloud Drive.
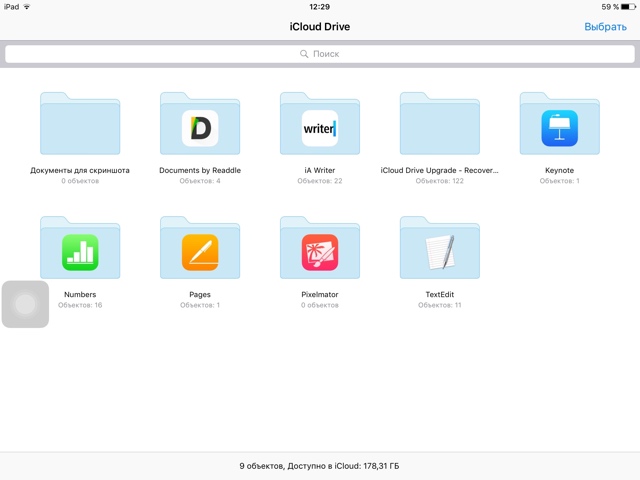
V ňom môžete konečne spravovať priečinky a súbory v cloude. Vytvárajte nové priečinky, presúvajte súbory, odstráňte.
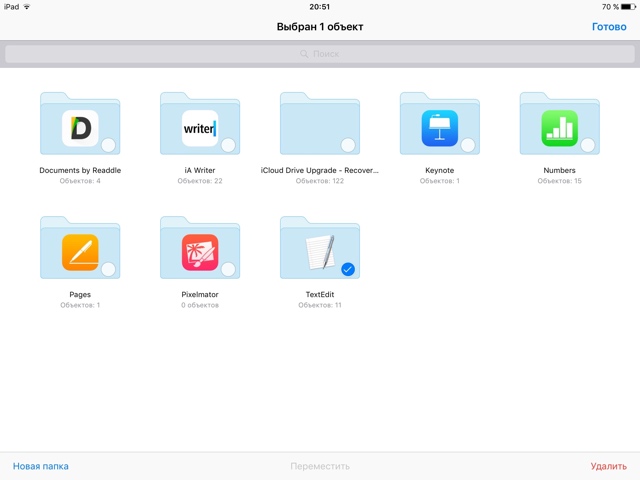
Môžete tiež otvárať súbory, aj keď sa z nejakého dôvodu otvárajú pomaly. Rýchlosť otvárania je nestabilná.
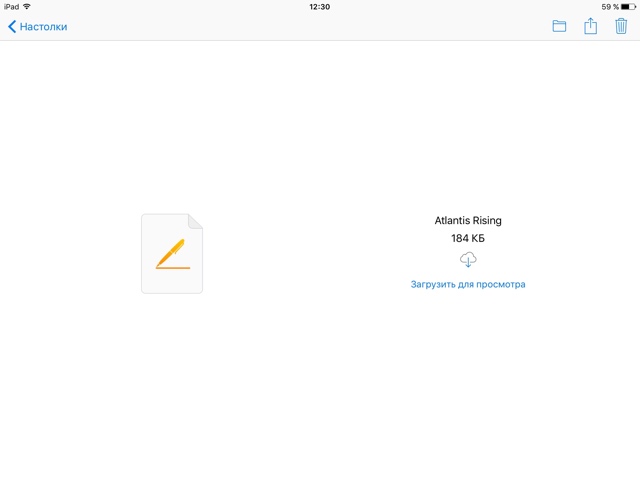
Odosielanie dokumentov
iCloud Drive je bezpečný cloud. Tak zabezpečte, aby súbor alebo priečinok v ňom nebolo možné zdieľať. Možno, zatiaľ.
Dokumenty z iCloud Drive však možno otvoriť v inom programe alebo odoslať poštou, správami atď.
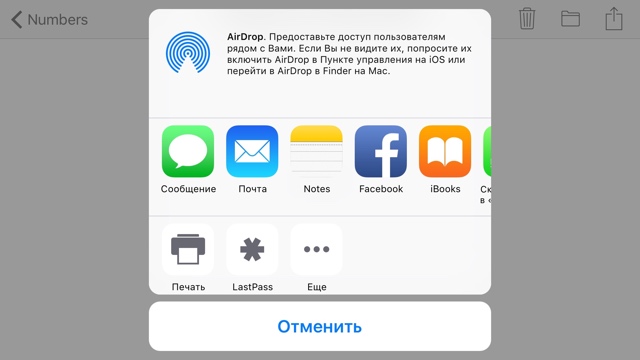
V systéme iOS 9 má teraz štandardná e-mailová aplikácia možnosť pridať prílohu z iCloud Drive. Musíte klepnúť na text listu a z ponuky vybrať možnosť „Pridať prílohu“.
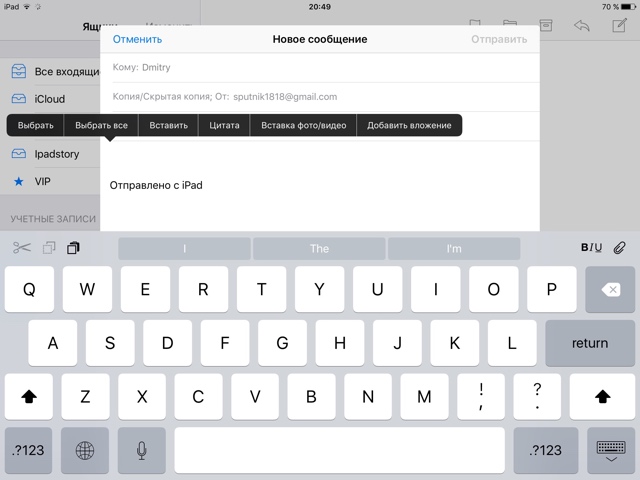
Zobrazí sa okno iCloud Drive, v ktorom môžete vybrať súbory, ktoré chcete priložiť k listu.
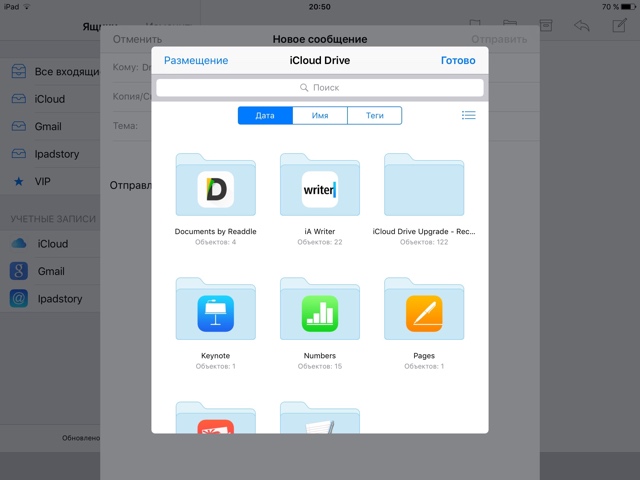
iCloud Drive a ďalšie cloudové úložisko
iCloud Drive je jasným pokusom odnaučiť fanúšikov Apple od konkurenčných služieb cloudového úložiska.
Hlavnou výhodou iCloud Drive je, že cloud je už zabudovaný do iOS a ekosystému iCloud. To znamená, že ak si používateľ kúpi priestor pod , je to tak voľné miesto dostupné aj pre iCloud Drive.
Ceny sú vo všeobecnosti primerané:
- 5 gigabajtov zadarmo
- 20 gigabajtov - 39 rubľov mesačne
- 200 gigabajtov - 149 rubľov mesačne
- 500 gigabajtov - 379 rubľov mesačne
- 1 TB - 749 rubľov mesačne
nedostatky:
1) na rozdiel od konkurenčných ponúk nemôže iCloud Drive zdieľať súbory a priečinky. Možno je táto jamka len otázkou času.
2) zatiaľ čo je cítiť určité obmedzenie. Napríklad na webovej stránke icloud.com nemôžete aktualizovať priečinky na iCloud Drive a v programe na iPade nemôžete určiť súbory, ktoré je potrebné uložiť offline.
Zatiaľ sa zdá, že vidíme prvú verziu Dropboxu, aj keď čo bráni Applu v tom, aby hneď od začiatku zobral tie najlepšie výsledky svojich konkurentov a implementoval ich do svojej aplikácie?
Čo ešte potrebujete vedieť o iCloud Drive?
Maximálna veľkosť súboru na iCloud Drive je 15 gigabajtov. Neexistujú žiadne obmedzenia typu súboru.
Android a iOS sa veľmi zdráhajú robiť kroky smerom k sebe, takže také základné veci, ako je prístup k úložisku online alebo prenos údajov, sa často musia robiť pomocou aplikácie tretích strán. Platí to aj pre otvorenie iCloudu na zariadení s Androidom: k službe máte prístup z iPadu, iPhonu, Macu, PC, ale zariadenia so systémom Android zostávajú mimo zoznamu povolených.
Neexistuje žiadna úplná samostatná aplikácia iCloud pre Android, takže musíte hľadať každú operáciu, či už ide o prenos kontaktov, synchronizáciu kalendára alebo kopírovanie súborov. Nová cesta. Teoreticky by riešením mohlo byť využitie webového rozhrania iCloud. Je k dispozícii na Mac a PC, ale ak sa pokúsite prejsť na icloud.com zo zariadenia s Androidom, zobrazí sa vám upozornenie, že prehliadač nie je podporovaný.Je zaujímavé, že na Windowse môžete používať nielen webovú verziu, ale aj samostatná aplikácia, ktorá je takto nakonfigurovaná rovnako ako na zariadeniach Apple. Android zároveň zostáva úplne izolovaným prostredím, s ktorým je veľmi ťažké nadviazať komunikáciu z iOS alebo Mac OS.  Ak hľadáte aplikácie, ktoré fungujú s iCloud, v Google Play, potom nájdete iba programy, ktoré vykonávajú presne definované funkcie:
Ak hľadáte aplikácie, ktoré fungujú s iCloud, v Google Play, potom nájdete iba programy, ktoré vykonávajú presne definované funkcie:
- Sync for iCloud – pre synchronizáciu kalendára.
- Synchronization for iCloud Mail – synchronizácia poštovej služby.
- Sync for iCloud Contacts – synchronizácia kontaktov.
Ak potrebujete iCloud len na prenos kontaktov alebo synchronizáciu kalendára, tak funkcionalita týchto aplikácií bude úplne postačujúca. Na synchronizáciu Email môžete to urobiť úplne bez toho softvér tretích strán. Musíte len nakonfigurovať poštového klienta v systéme Android.
Nastavenie pošty iCloud v systéme Android
V systéme Android sú zvyčajne nainštalovaní dvaja klienti - Gmail pre Google mail a e-mail pre ostatných poštové služby. Ak chcete nastaviť prijímanie e-mailov z poštovej schránky iCloud, použite vstavanú aplikáciu E-mail.
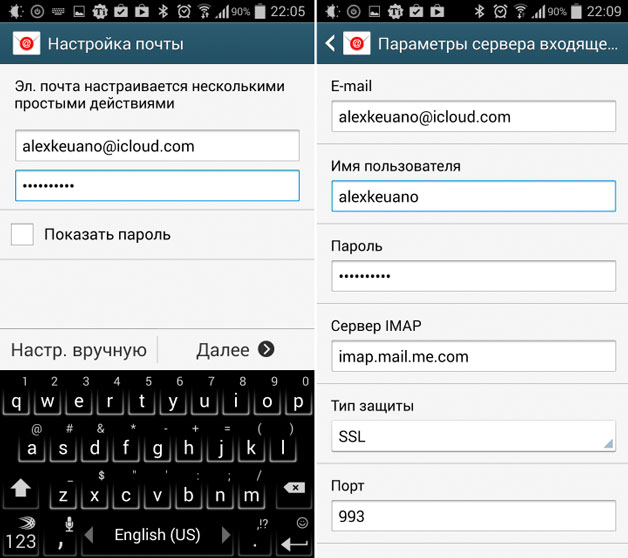
- E-mail – zopakujte e-mailovú adresu iCloud.
- Používateľské meno je súčasťou e-mailovej adresy pred @icloud.com.
- Heslo – zopakujte prístupový kód k emailu.
- Server – imap.mail.me.com.
- Typ zabezpečenia – SSL alebo SSL so všetkými akceptovanými certifikátmi.
- Prístav – 993.
Predponu cesty IMAP nie je potrebné vypĺňať. Po zadaní všetkých údajov kliknite na tlačidlo „Ďalej“ a začnite nastavovať server SMTP.
- Adresa – smtp.mail.me.com.
- Používateľské meno a heslo sú rovnaké ako v nastaveniach IMAP.
- Zabezpečenie – SSL alebo TSL.
- Prístav 587.
Ak sa zobrazí výzva na overenie, kliknite na tlačidlo Áno. Po nastavení sa všetky e-maily z iCloudu automaticky duplikujú do e-mailového klienta v systéme Android. Ak sa ukáže, že postup je príliš komplikovaný, môžete výrazne zjednodušiť úlohu synchronizácie údajov pomocou špeciálne aplikácie– napríklad myMail alebo K-@ Mail. Nie je potrebné samostatne konfigurovať IMAP a SMTP, stačí zadať e-mailovú adresu a heslo iCloud.
Iné spôsoby prístupu k iCloud
Ak hľadáte, ako získať prístup k službám iCloud z Androidu nielen pre e-mailové správy, ale aj získať prístup k iným údajom, budete musieť hľadať iné spôsoby synchronizácie informácií. Prepojenie iOS s Androidom nie je také jednoduché, no stále existujú overené metódy.
Ak potrebujete preniesť kontakty, môžete použiť vstavané možnosti služby Kontakty Google alebo preniesť údaje ako súbor vCard. V druhom prípade sa budete musieť najprv prihlásiť do iCloud z počítača, exportovať údaje do samostatného súboru a potom ich importovať do služby Google. Prvá metóda je oveľa pohodlnejšia:
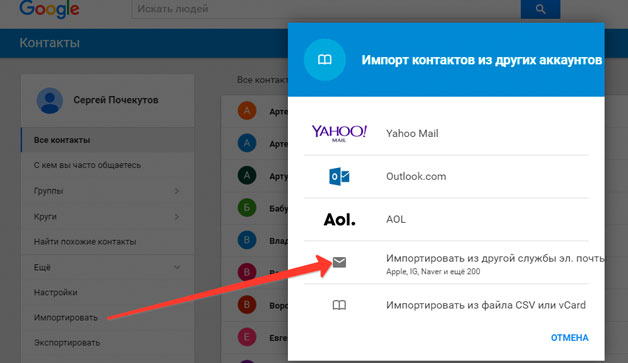
Jedinou nevýhodou tejto metódy je, že počas synchronizácie získa k údajom prístup nejaká nezávislá spoločnosť. Mnohí používatelia preto túto metódu ignorujú a uprednostňujú prenos kontaktov v súbore alebo používanie aplikácií CardDAV. 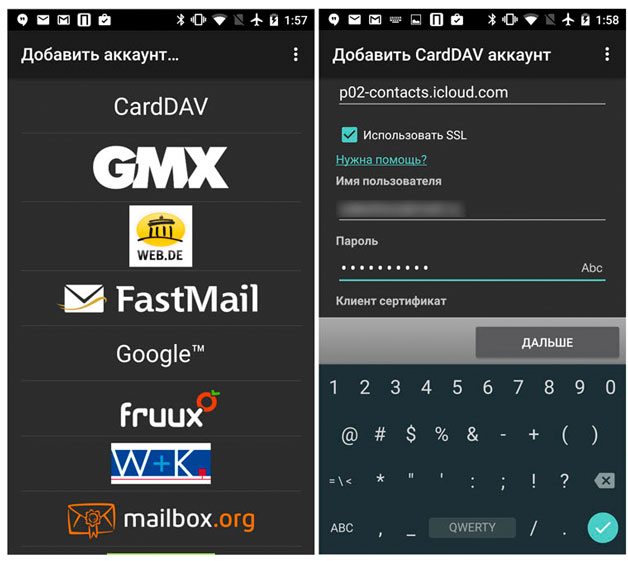 CardDAV vám umožňuje nielen prenášať kontakty, ale aj povoliť ich synchronizáciu, to znamená, že po aktualizácii údajov na iCloude dôjde k podobným zmenám v telefónnom zozname Android. Hlavná vec je určiť server p02-contacts.icloud.com, Apple ID a povoliť synchronizáciu iba zo servera do telefónu.
CardDAV vám umožňuje nielen prenášať kontakty, ale aj povoliť ich synchronizáciu, to znamená, že po aktualizácii údajov na iCloude dôjde k podobným zmenám v telefónnom zozname Android. Hlavná vec je určiť server p02-contacts.icloud.com, Apple ID a povoliť synchronizáciu iba zo servera do telefónu.
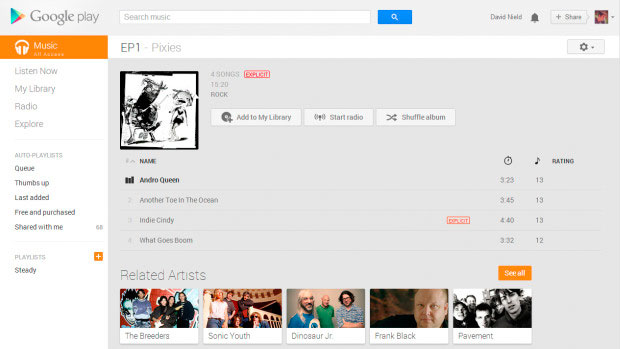 Služba má klienta pre iOS, takže môžete jednoducho pristupovať k skladbám uloženým na iCloude. Ďalším spôsobom je aplikácia Amazon Cloud Player. Má aj klientov pre iOS a Android, ktorých je možné spojiť s jedným účtom, výsledkom čoho je prístup k spoločnej hudobnej zbierke.
Služba má klienta pre iOS, takže môžete jednoducho pristupovať k skladbám uloženým na iCloude. Ďalším spôsobom je aplikácia Amazon Cloud Player. Má aj klientov pre iOS a Android, ktorých je možné spojiť s jedným účtom, výsledkom čoho je prístup k spoločnej hudobnej zbierke. Ak ste si zakúpili obsah z plateného kanála YouTube, môžete k nemu jednoducho pristupovať z oficiálneho klienta na hosťovanie videa pre Android a iOS. Online služby – všeobecne Najlepšia cesta prezeranie obsahu. Fungujú rovnako na akomkoľvek zariadení bez akýchkoľvek špeciálnych systémových požiadaviek. 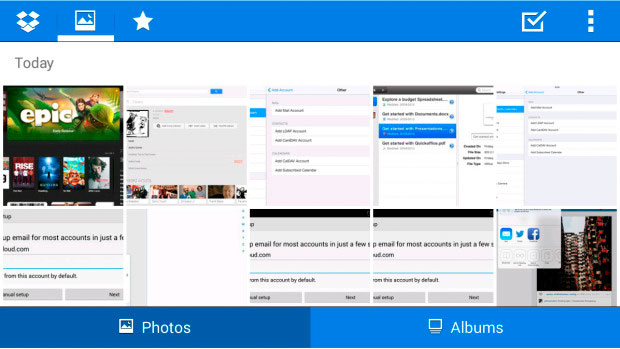
Používanie rôznych služieb cloudového úložiska iných ako iCloud je ďalšou skvelou metódou na prenos údajov z iPhone do Androidu. Napríklad Dropbox má klientov pre Android a iOS, takže môžete bez problémov pristupovať k súborom, ktoré sú skutočne uložené v rovnakom cloude, rôzne zariadenia. iCloud pre Android je zatiaľ nedostupný, takže pokus o sťahovanie súborov do zariadenia s operačným systémom Google je náročná a náročná úloha. veľká kvantita zbytočné pohyby.
Ahojte všetci! Bez ohľadu na to, aká skvelá, úžasná a pohodlná je služba cloudového úložiska iCloud, stále nie je nikde bez svojich nedostatkov. A najdôležitejšou nepríjemnosťou je, že vaše údaje sa fyzicky nachádzajú ďaleko od vás () a je dosť ťažké získať k nim prístup bez zariadenia. Ale ťažké neznamená nemožné. Teraz vám poviem, ako prezerať fotografie v iCloud (hoci záležitosť nie je obmedzená na fotografie) bez použitia iPhone, iPad a iných iPodov.
Čo je na to všeobecne potrebné:
- Počítač.
- Poznajte svoje Apple ID a heslo.
- Je potrebné, aby bola v cloude aspoň jedna záložná kópia zariadenia. Ako vytvoriť - prečítajte si.
Všetky! Len s jedným Apple ID môžete zistiť úplne všetky informácie uložené vo vašom iPhone, iPad, iPod:
- Kontakty.
- Poznámky.
- Kalendáre.
- Fotografie.
- Video.
- WhatsApp korešpondencia.
- Záložky prehliadača.
Na čo to môže byť užitočné? Predstavte si, že sa váš iPhone náhle pokazí alebo a je na ňom všetko, čo práve teraz skutočne potrebujete a potrebujete! Keďže záloha iCloud sa vytvára automaticky, je vysoká pravdepodobnosť, že vaše dáta pri poslednom nabíjaní preleteli do „cloudu“. Takže ich musíme odtiaľ dostať.
Ako to urobíme? Ukazuje sa, že existujú špecializované programy, ktoré sťahujú zálohu kópie iCloud a „odhaliť“ ich. Dnes sa pozrieme na Wondershare Dr.Fone pre iOS. Program stojí peniaze a celkom dobrý – 69,99 dolárov. skúšobná verzia prítomný.
Ako zobraziť fotografie a ďalšie údaje v iCloude
Poďme nainštalovať pomôcku, myslím, že by nemali byť žiadne ťažkosti. Proces sa príliš nelíši od akéhokoľvek iného programu. Je to takmer také jednoduché :). Po spustení nás zaujíma položka vpravo horný roh– Obnovenie zo záložného súboru iCloud. Kliknite.
Odporúča sa zadať Apple ID (ak neviete, čo to je, odpoveď je napísaná o tom, ako sa zaregistrovať). Po zadaní ID účtu- kliknite na šípku (vedľa poľa na zadanie hesla).
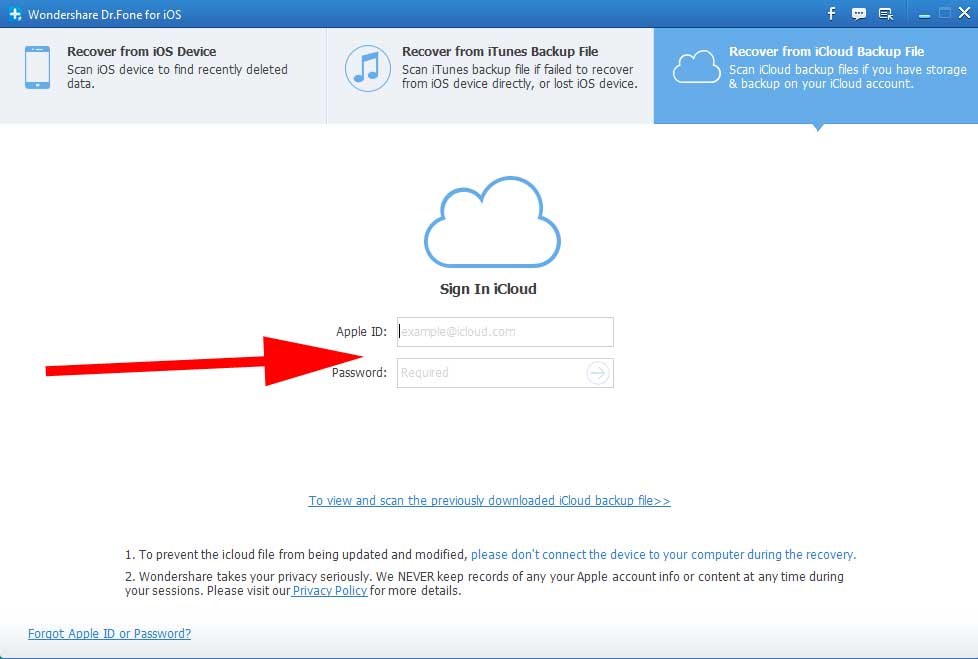
Potom, čo program overí správnosť zadaných údajov, zobrazí všetky najnovšie zálohy spojené s vaším účtom. Zostáva len vybrať ten, ktorý potrebujete, a kliknúť na tlačidlo Stiahnuť v poli „Štát“.
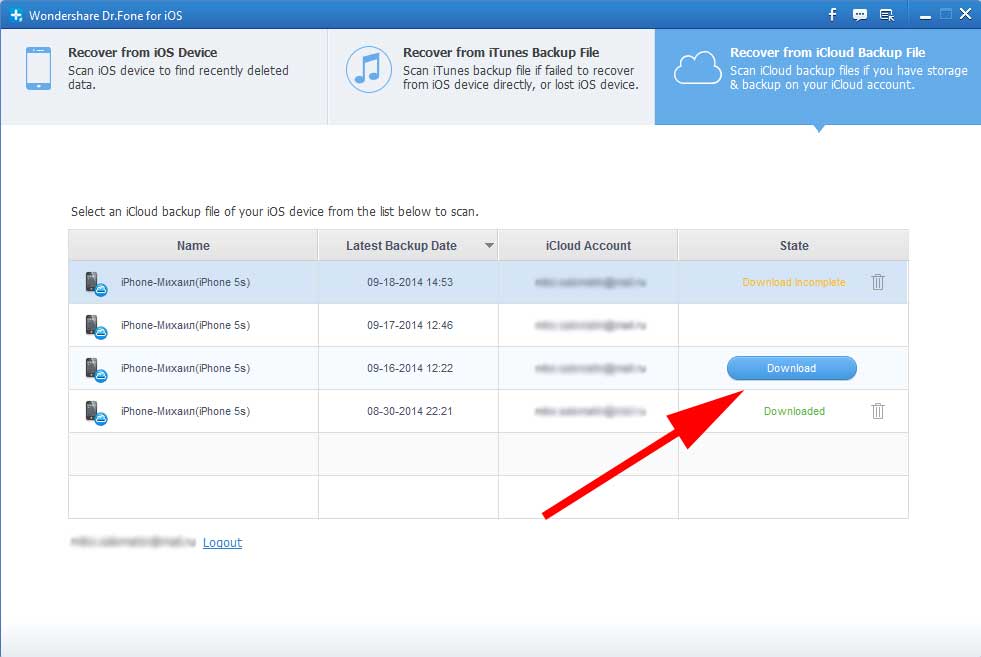
To je všetko, môžete ísť piť čaj a starať sa o svoje veci. Program sa začal sťahovať záložná kópia. Proces nie je rýchly, čas závisí od internetového kanála a množstva dát. Stiahnutie mojej 1,5 gigabajtovej kópie trvalo asi 1 hodinu.
Potom budete mať možnosť nielen prezerať fotografie z iCloud, ale aj stiahnuť si ich do počítača. A tiež pred vami, na dosah ruky, všetky informácie!
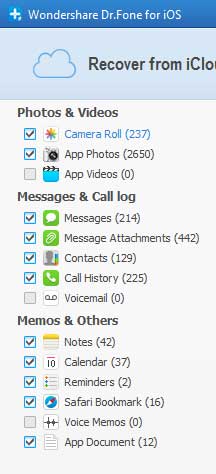
Poznámka – fotografie a ďalšie informácie obnovíte kliknutím kliknite pravým tlačidlom myši umiestnite kurzor myši na údaje a vyberte:
- Obnoviť kontrolu – obnoví všetky označené súbory.
- Obnoviť zvýraznené - iba tento súbor.
Bezplatné možnosti zobrazenia obsahu iCloud na vašom počítači
Ako som už spomenul, existujú aj iné programy ako tento. Bohužiaľ, všetky sú platené a stoja veľa peňazí. Ako si môžem prezerať fotografie a ďalšie údaje uložené v iCloude pomocou bezplatných metód? Tu výber používateľa nie je taký veľký, ale stále existuje niekoľko spôsobov, ako z tejto situácie:
- Nastavte stream fotografií. Ak to chcete urobiť, nainštalujte ho do počítača a povoľte potrebnú možnosť v nastaveniach zariadenia.
- Použite webové rozhranie cloud-ové úložisko. Poznámky k dispozícii Poštová schránka, kontakty, dokumenty.
Na záver by som vám chcel pripomenúť, svoje Apple ID s nikým nezdieľajte. Koniec koncov, ako sme vy a ja videli, že poznáte iba jeho, môžete si prezrieť všetky fotografie, korešpondenciu a ďalšie dôležité informácie úplne bez vášho vedomia!
P.S. Máte otázky? Napíšte do komentárov a určite dajte like! Žiadne otázky? Aj tak kliknite na „páči sa mi to“!
