Prečo počítač nevidí tlačiareň? Mnoho používateľov čelí tomuto problému. A s oboma zariadeniami je všetko v poriadku. Okrem toho môže tlačové zariadenie perfektne fungovať aj na inom PC. A keď sa pripájate k správnemu, je to buggy. Systém ho nerozpozná alebo spôsobuje chyby. Ako problém vyriešiť?
Od zdroja problému až po jeho riešenie
Čo robiť, ak počítač nerozpozná tlačiareň?
1) Skontrolujte, či pripojenie funguje správne.
Najčastejšie kvôli zlému kontaktu Osobný počítač nereaguje na pripojené zariadenia. Preto vyberte kábel a znova ho vložte. Skontrolujte, či je spojenie bezpečné na oboch stranách.
Skontrolujte, či je kábel vložený do počítača do správneho funkčného konektora USB. Väčšina tlačových zariadení vyžaduje pripojenie USB 2.0. Počas testu môžete uvoľniť ďalšie konektory (odpojiť myš, klávesnicu). Pripojte kábel ku každému z nich jeden po druhom. Možno bude reagovať na nejaký konektor.
Banálnym dôvodom neviditeľnosti tlačového zariadenia je, že nebolo stlačené tlačidlo zapnutia/vypnutia. Len zabudli. Nachádza sa na nevhodnom mieste (buď za alebo nabok). Uistite sa, že ste ho stlačili. Svetlo na kryte by sa malo rozsvietiť.
2) Vodič spadol.
Alebo ste ho zabudli nainštalovať úplne. Pozrime sa najprv na situáciu zábudlivosti.
Aby počítač rozpoznal pripojené zariadenie, musíte si stiahnuť špeciálny program. Ona je zapnutá inštalačný disk, ktorý bol dodaný s tlačovým zariadením. Vložte disk do jednotky a postupujte podľa pokynov sprievodcu inštaláciou. Tam je všetko jasné. Každý ďalší krok sa zobrazí na obrazovke.
Ak nie je disk, budete musieť hľadať ovládače na internete. Pozrite sa na výrobcu vašej tlačiarne, model (všetky údaje sú na tele zariadenia) a zadajte tieto informácie do vyhľadávača. Vyberte si oficiálnu webovú stránku výrobcu. Tam nájdete sekciu s vodičmi. Stiahnite si potrebné. Na čo by ste si mali dať pozor? Súlad vodičov a komunálnych služieb
- modely tlačových zariadení;
- operačný systém vášho počítača (programy pre 64-bit, 32-bit atď. OS).
Ak sa zobrazí výzva na reštartovanie počítača, vykonajte požiadavku.
Teraz musíte skontrolovať výsledok vykonanej práce. Ako to môžem spraviť?
Prejdite do ponuky Štart. Prejdite na kartu „Tlačiarne a fakty“. Potrebné vybavenie tam musí byť.
Ale často je všetko nainštalované, ale problém stále existuje. Nachádza sa vo vnútri operačného systému. Ak teda laptop nevidí Wi-Fi, najprv skontrolujte nastavenia samotného notebooku.
Zoberme si situáciu, keď je ovládač nainštalovaný, ale je zabugovaný. Odletel. Zariadenie je možné zobraziť, ale nefunguje. Podrobné pokyny na vyriešenie problému možno načrtnúť takto:
1. Prejdite na „Ovládací panel“ – „Pridať alebo odstrániť programy“ (v rôznych systémov cesta môže byť mierne odlišná).
2. Nájdite názov svojho tlačového zariadenia a odstráňte ho.
3. Znova prejdite na „Štart“ – „Tlačiarne a faxy“ – „Súbor“ (v ľavom hornom rohu) – „Vlastnosti servera“ – „Ovládače“ (v niektorých systémoch je cesta k nim cez „Správca zariadení“). .
4. Vyberte model modulu gadget tlače a odstráňte ho (ak systém nezobrazí požadovaný názov, odstráňte všetko).
5. Znova nainštalujte ovládače.
3) Štandardne je vybraté iné tlačové zariadenie.
To nie je problém, ale problém. Veľmi časté a preto ľahko riešiteľné. Po nainštalovaní potrebné vybavenie, kliknite na jeho ikonu kliknite pravým tlačidlom myši myšou a začiarknite políčko vedľa položky „Použiť ako predvolené“.
4) Služba automatickej tlače je zakázaná.
Ponuka "Štart" - "Ovládací panel" - "Správa" - "Zaraďovač tlače". Dvojité kliknutie otvorte kartu. Hľadáme nápis „Typ spustenia“. Nastavte ho na „Auto“ („Automaticky“).
5) Zlyhanie operačný systém.
Ako to môžem skontrolovať? Pripojte sa tlačové zariadenie do iného počítača alebo notebooku. Ak to funguje, potom je problém v systéme. Budete ho musieť preinštalovať.
Možno toto sú všetky dôvody neviditeľnosti fungujúcej tlačiarne.
"Zdvihni viečka, nevidím... tlačiareň"
Ak počítač tlačiareň nevidí, problém je z 90 % spôsobený:
a) nesprávnym pripojením
b) nesprávna inštalácia ovládačov
c) nekompatibilita ovládačov tlačiarne s operačným systémom (a tu je úplne jedno, či máte stolný počítač alebo notebook).
d) iné
Poďme to vyriešiť Všetky tieto body sú v poriadku.
Uisti sa správne pripojenie tlačiareň
Vykonajte inštaláciu podľa pokynov. Internet je plný video lekcií na túto tému.
Stručne: zapojíme všetky vodiče, dávame pozor, aby sa nehrali, sedeli pevne, potom stlačte tlačidlo „zapnúť“ na tlačiarni, po ktorom sa Windows pokúsi rozpoznať nové zariadenie. Zvyčajne to nefunguje a navrhuje hľadať ovládač v sieti alebo v samotnom počítači. Čo nás privádza k ďalšiemu kroku, ktorým je...
Je potrebné správne nainštalovať ovládače
Keď si kúpite tlačiareň, zvyčajne dostanete disk s ovládačom. Výrobcovia však strkajú ovládače na jeden polotovar zostava. Niečo, čo bežného používateľa neobťažuje. Skrátka, ak sa pomýlite v písmene/čísle, tlačiareň nebude fungovať.
Buď opatrný. Aj keď to niekedy nepomôže, pretože...
Ovládače tlačiarne musia byť kompatibilné s OS
Starý HP pravdepodobne nebude fungovať na Win 8, prečo? vývojári ukončili výrobu, a teda aj podporu pre tieto modely tlačiarní. Alebo tu je ďalší príklad:
Od apríla 2014 malé softvérové spoločnosti prestali podporovať XP, tak prečo by sa výrobcovia periférií vrátane tlačiarní mali trápiť s kódom a optimalizovať svoje stroje pre polomŕtvy OS? (najsmutnejšia vec, pretože stále používam tento OS)
Prečo inak počítač nevidí tlačiareň?
Požadovaný aktuálna verzia vodičov
Všetci výrobcovia tlačiarní bez výnimky: HP, Canon, Epson, Samsung atď. existujú oficiálne stránky, kde by ste si mali stiahnuť najnovšie, najaktuálnejšie opravy a programy pre tieto zariadenia. A všimnite si, stiahnite si presne v kancelárii. stránky, a nie akokoľvek, problémy inak nevzniknú.
Počítačové chyby sú veľmi pravdepodobným dôvodom
Možno sa mýlite s tlačiarňou, skúste použiť iný kábel, iné konektory alebo ešte lepšie, otestujte ju na inom PC
„Správca tlače“ visí
V súlade s tým je problém vyriešený reštartovaním služby „zaraďovač tlače“.
sfc_os.dll je poškodený
Tento súbor sa nachádza v priečinku windows/system32. Aby prenosný počítač videl vašu tlačiareň, skúste nahradiť súbor sfc_os.dll podobným súborom. Analogicky máme na mysli, na druhej strane rovnaký OS. Ak sedíte na montáži, buďte maximálne opatrní. A áno, uložte pôvodný súbor. Po výmene reštartujte.
P.S. ako nejaký zázrak a pre mňa nepochopiteľný jav - niekedy, opakujem, niekedy pomôže nainštalovať nie natívne ovládače, ale tie, ktoré sú určené pre novší model tlačiarne. Možno pomôže, ak už bolo vyskúšané všetko ostatné.
Dôvodov môže byť veľa, počnúc nepripojeným káblom a končiac zlyhaním operačného systému. Pozrime sa na bežné problémy a možnosti ich riešenia – od jednoduchých až po zložité.
Chybné pripojenie
Počítač alebo laptop niekedy nevidí tlačiareň cez USB kvôli chybnému káblu alebo portu alebo zlému pripojeniu.
- Odpojte kábel zariadenia na oboch stranách a potom ho znova zapojte.
- Skontrolujte, či konektor USB funguje správne. Skúste cez ňu pripojiť iné zariadenie: napríklad klávesnicu alebo myš.
- Skúste pripojiť tlačiareň k inému portu USB.
- Ak je to možné, vymeňte kábel.
Tiež skontrolujte, či je tlačiareň zapnutá. Niektoré zariadenia majú tlačidlo napájania na zadnej alebo bočnej strane a používatelia ho jednoducho zabudnú stlačiť. Niekedy počítač nevidí tlačiareň cez USB kvôli takejto maličkosti a vyriešenie problému trvá doslova jednu minútu.
Nastavenia zlyhali
Skontrolujte, aký je váš predvolený tlačový hardvér. Ak to chcete urobiť, prejdite na Ovládací panel a potom na „Hardvér a zvuk“ - „Zobraziť zariadenia a tlačiarne“. Kliknite pravým tlačidlom myši na ikonu tlačiarne a vyberte možnosť „Nastaviť ako predvolené“. V niektorých prípadoch to stačí na to, aby zariadenie fungovalo správne.
Ak sa problém nevyrieši, dvakrát kliknite na ikonu zariadenia, v okne, ktoré sa otvorí, vyberte kartu „Tlačiareň“ a zrušte začiarknutie políčok „Pozastaviť tlač“ a „Práca offline“. Kliknite tiež na „Vymazať tlačový front“.

Ak to nepomôže, prejdite na Ovládací panel, v ponuke „Zobraziť“ vyberte položku „Malé ikony“, prejdite na kartu „Správa“ a otvorte „Služby“. V zobrazenom okne musíte nájsť službu „Print Spooler“ a nastaviť typ spustenia na automatické.
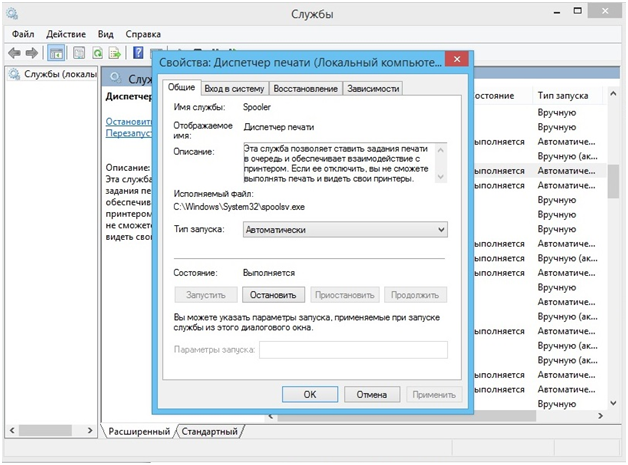
Ak je služba zastavená, kliknite tiež na tlačidlo „Štart“ a potom vytlačte skúšobnú stránku.
Nedostatok vodiča
Stáva sa, že počítač nevidí tlačiareň cez USB kvôli chýbajúcemu ovládaču alebo kvôli nesprávne nainštalovanému alebo zastaranému softvéru.
Prejdite na oficiálnu webovú stránku výrobcu, stiahnite si ovládač pre svoje zariadenie a nainštalujte ho. Potom reštartujte počítač a skúste vytlačiť skúšobnú stranu.
Ak ste omylom nainštalovali nesprávny ovládač, prejdite cez ovládací panel do „Správcu zariadení“, nájdite tam požadovaný hardvér, prejdite na jeho vlastnosti, potom prejdite na kartu „Ovládač“ a kliknite na tlačidlo „Odinštalovať“. Potom nainštalujte nový softvér, stiahnutý z oficiálnej webovej stránky výrobcu.
Porucha zariadenia
Ak sa tlačiareň nepripojí k počítaču cez USB a všetky vyššie uvedené metódy problém nevyriešia, môže ísť o problém so samotným hardvérom. Skúste pripojiť zariadenie k inému počítaču alebo notebooku. Ak sa problém vyskytne znova, najlepšia možnosť- vezmite tlačiareň do servisné stredisko aby ho odborníci mohli otestovať a opraviť.
Po pripojení tlačiarne by ste to mali vždy urobiť správna inštalácia zariadení. Niekedy nie sú pokyny správne dodržané a počítač nevenuje pozornosť pripojeniu.
Prečo počítač nevidí tlačiareň? Ako to opraviť? Poďme na to.
Najprv musíte pochopiť dôvod a potom hľadať prístup k tomuto problému.
Používateľ musí skontrolovať pripojenie
Často je to hlavný zdroj problému.
Najprv musí používateľ odpojiť kábel USB od počítača a tlačiarne a vložiť ho späť. Uistite sa, že je kábel bezpečne pripojený k obom zariadeniam.

Skontrolujte, či vybraný konektor funguje. Najčastejšie by to malo byť USB 2.0. Pre najlepšia kvalita Ak chcete skontrolovať, odpojte ostatné zariadenia od počítača (myš, klávesnicu atď.).
Postupne skontrolujte všetky vhodné konektory a počkajte na odozvu na monitore (môže byť počuť zvukový signál).
Problém môže byť taký jednoduchý, ako keď zabudnete stlačiť tlačidlo napájania na tlačiarni. Počítač nevidí tlačiareň USB, keď je vypnutá. Tlačidlo sa nachádza na bočnej alebo zadnej strane puzdra.
Ak je všetko uvedené v poriadku, prejdite na ďalší možný dôvod.
Problém s ovládačom (nie je nainštalovaný)
A v tomto prípade je možné, že ho používateľ zabudol nainštalovať úplne. Pozrime sa teraz na tento prípad.

Aby počítač našiel a rozpoznal tlačiareň ako pripojené zariadenie, musíte nainštalovať špeciálny program.
Tento program sa nachádza na disku CD dodanom s tlačiarňou. Zvyčajne sa nachádza v inštrukčnom súbore.
Po spustení tohto disku jednoducho postupujte podľa poskytnutých pokynov. Po stiahnutí programu nebudete na obsluhu tlačiarne potrebovať disk.
Ak disk nie je súčasťou súpravy, možno existuje odkaz na požadovaný ovládač alebo jeho názov. V opačnom prípade si budete musieť ovládač vyhľadať sami na internete.
Pre jednoduché vyhľadávanie zadajte model tlačiarne úplne a samotný inštalátor by sa mal nachádzať v prvých odkazoch. Stiahnite si ho veľmi opatrne, kvôli problémom s pripojením sa môže nainštalovať ďalší malvér.
Najlepšie je vybrať si oficiálnu webovú stránku výrobcu. Pred inštaláciou skontrolujte, či PC verzia a model pripojeného zariadenia sú vhodné pre ovládač. Ak je ovládač nesprávny, nič nebude fungovať a nebude žiadne spojenie.
Počas inštalácie si ovládač vyžiada údaje z počítača a po stiahnutí musíte počítač reštartovať.
Ak chcete skontrolovať, či program funguje, po reštarte vyhľadajte "Tlačiarne a faxy". Môžu byť potrebné ďalšie pokyny na inštaláciu.
V tejto chvíli je dôležité pripojiť sa k wi-fi siete, pretože Všetky operácie prebiehajú cez internetové pripojenie.
Problém s ovládačom (havarovaný/buggy)
Ak všetko potrebné programy nainštalovaný, ale počítač stále nevidí tlačiareň, s najväčšou pravdepodobnosťou je problém v nastaveniach inštalátora.
V tomto prípade sa zariadenie môže prejaviť v pripojených, ale nefunguje správne.

Pokyny na riešenie problémov:
1 Prejdite do sekcie "Inštalácia a odstránenie programov". Nájdite svoje pripojené zariadenie v tejto časti a odstráňte ho.
2 Cez "Vlastnosti a servery" alebo "Správca zariadení"(v závislosti od systému) nájdite „Ovládače“.
3 Už vymažte nainštalovaný ovládač. V prípade potreby vymažte všetko.
4 Teraz musí používateľ preinštalovať program späť do počítača.
Po úplnom reštarte programu by mal začať správne fungovať. Príčinou môžu byť problémy s pripojením alebo chyby stránok.
Ak problém pretrváva aj po viacerých preinštalovaniach, problém nemusí byť v ovládači.
Predvolené tlačiarne
K niektorým počítačom boli predtým pripojené tlačiarne. A ak je už predvolene nastavené iné tlačové zariadenie, dá sa to ľahko opraviť.
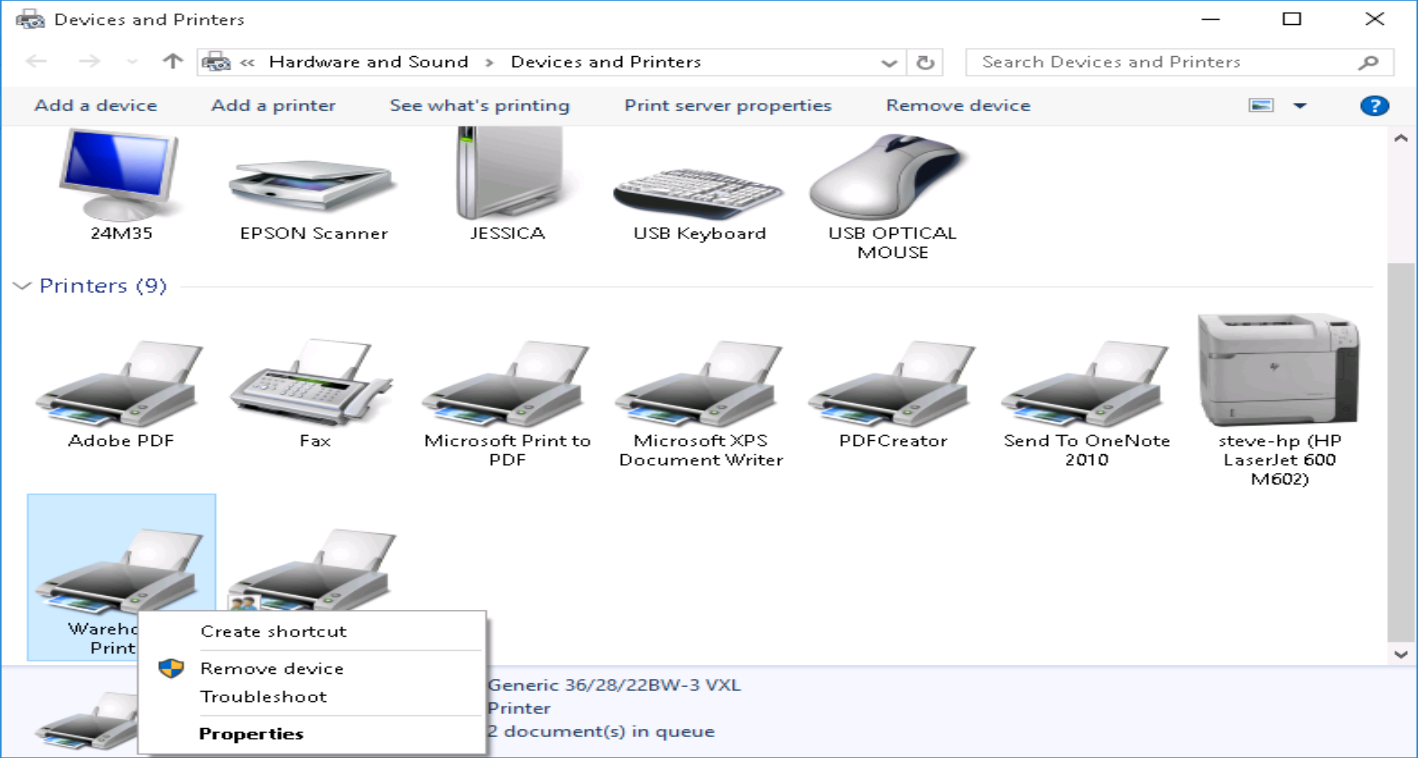
Používateľ musí kliknúť pravým tlačidlom myši na ikonu tlačiarne a vybrať ju ako „predvolené zariadenie“. Požadované pripojenie môžete vybrať aj pri každej tlači.
Zakázanie automatickej tlače
IN "administrácia" nájdeme "Zaraďovač tlače". Na karte „Typ spustenia“ nastavte automatický režim. Problém bol vyriešený.

Pád OS
V niektorých prípadoch je operačný systém zastaraný alebo má nejakú poruchu. Existuje jeden spôsob, ako to skontrolovať. Pripojte tlačiareň k inému počítaču, notebooku.

Problémy s nastavením a inštaláciou tlačiarne alebo MFP zvyčajne vznikajú pred prvým spustením. V niektorých prípadoch nastavenia zmiznú, napríklad po preinštalovaní operačného systému. Menej často je príčinou technické problémy: prerušený vodič, uvoľnená zásuvka kábla v tlačiarni alebo port USB.
Ak počítač alebo laptop nevidí tlačiareň, musíte vykonať podrobnú diagnostiku a začať s najjednoduchšou vecou - vizuálnou kontrolou. Pripojte tlačiareň k sieti, zapojte kábel do USB a zásuvky tlačiarne, zapnite zariadenie a počítač.
Postup je nasledovný.
- Kontrola funkčnosti napájací kábel.
- Tlačidlom zapnite PC, skontrolujte jeho funkčnosť (tlačiareň sa nezapne).
- Skontrolujte kábel USB z tlačiarne do počítača. Skúste s ním krútiť okolo zásuvky, ak počítač nájde a stratí zariadenie, je to pravdepodobne tak hniezdo je uvoľnené. Rovnakým spôsobom skontrolujte port USB.
- Uistite sa, že všetko je kontrolky systému svietia.

Je vhodné, ak môžete skontrolovať fungovanie tlačiarne pripojením cez bezdrôtová sieť alebo do iného počítača. Opakovanie rovnakej chyby bude dôkazom, že tlačiareň je chybná. Ak tlačiareň uvidia iné zariadenia, hľadáme príčinu problému v PC.
Inštalácia/preinštalovanie ovládača
Pri inštalácii multifunkčného zariadenia alebo tlačiarne používateľ aktualizuje ovládače zariadenia, čo zvyčajne stačí na správne fungovanie zariadenia. Ak pôvodný softvér (z disku alebo oficiálnej stránky) nie je aktualizovaný alebo vytvára chyby pri inštalácii/rozbaľovaní, je to dôvod na vyčistenie systému od vírusov, odladenie operačného systému alebo jeho úplnú reinštaláciu. Pred prijatím drastických opatrení môžete hľadať kompatibilné ovládače(z predchádzajúcich alebo nasledujúcich modelov), ale táto metóda je zriedka prospešná.

V ovládacom paneli nájdite časť „Zariadenia a tlačiarne“ – tu by sa mala zobraziť tlačiareň. Keď je definovaný ako neznáme zariadenie, potom preinštalovanie ovládačov a reštartovanie PC by malo problém vyriešiť. Ak počítač raz prestane rozpoznávať zariadenia, ide o menšie zlyhanie systému, no ak sa chyba pravidelne opakuje, musíte skontrolovať všetky nastavenia.
Ak je to možné, pripojte sa k počítaču prostredníctvom bezdrôtovej siete; prítomnosť pripojenia naznačuje, že kábel z tlačiarne do počítača je chybný.
Nainštalujte/preinštalujte ovládače tlačiarne pre váš operačný systém, ako napríklad Windows. Ak sa stratí disk s programom, ovládače môžu byť stiahnuť na oficiálnej webovej stránke výrobca. Nájdite svoj model pomocou vyhľadávania a nainštalujte softvér.
Tlačová služba a zlyhania systému
Počítač nemusí vidieť zariadenie, pretože vypnuté v tlačovej službe, zariadenie nebude detekované počítačom. Prejdite na ovládací panel - administrácia - služby. V zozname musíte nájsť „Print Service“ a skontrolovať typ spustenia, mali by tu byť dve značky: stav - spustený, typ spustenia - automatický.
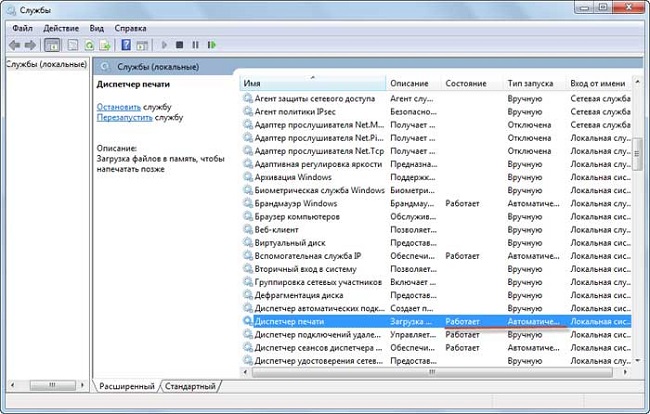
Zlyhanie systému je abstraktný pojem; takto sa označujú všetky chyby operačného systému, ktoré je ťažké vysvetliť. Príčina poruchy môže byť tak jednoduchá ako náhle odpojenie PC od siete resp rôzne programy. Je možné, že predtým bol aktualizovaný rôzny softvér, po ktorom bol systém súbory systému Windows trpel. Riešenie tohto problému je, ale pomáha iba v počiatočnej fáze.

Porucha tlačiarne sa vyskytuje pomerne zriedkavo a bez ohľadu na značku - HP, Epson, Canon atď. Možno je to ovplyvnené nepriamymi dôvodmi, ktoré sú na prvý pohľad neviditeľné.
Vírusy a antivírusový softvér
Antivírusové programy môžu narúšať inštaláciu dodatočného vybavenia vrátane tlačiarní. Počas používania programu počítač jednoducho nevidí nainštalovaný hardvér. Dočasne pozastaviť ochranu PC a otestujte fungovanie tlačiarne.

Čistenie operačného systému od vírusov je veľmi užitočná činnosť. Nie každý malvér je bezpečný; existujú veľmi škaredé programy, ktoré môžu spôsobiť takmer mechanické poškodenie počítača. Odporúča sa používať len licencované programy na kontrolu počítača.
Nezabudnite, že nie je potrebné vyčistiť len systém, ale všetko externé disky a flash karty.
Testovanie portu USB
Tlačiarne sa pripájajú k počítaču cez port USB verzie 2.0, ale v dôsledku náhodného zlyhania operačného systému môže zlyhať aktivácia USB v systéme BIOS, v takom prípade port nikto neuvidí externé médiá alebo príslušenstvo: slúchadlá, vymeniteľný disk/flash disk, USB-Hub. Ak chcete problém vyriešiť, musíte zapnúť ovládač, do systému BIOS môžete vstúpiť až po spustení operačného systému. Kombinácia klávesových skratiek závisí od verzie počítačového softvéru; ak neviete, ako presne to urobiť, stlačte postupne klávesy F1, F2, F8, Tab, Del a všetky „susedné“ klávesy.

Rozhranie systému BIOS sa líši; používateľ musí nájsť nasledujúce oddiely a aktivovať ich (nastavenie Povolené):
- Podpora USB myši (detekcia myši);
- Podpora USB klávesnice (detekcia klávesnice);
- USB EHCI ovládač (aktivácia ovládača);
- Detekcia staršieho úložiska USB (podporuje flash karty, externé disky).

Ukončite a uložte nastavenia. Reštartujte počítač.
Vo väčšine prípadov všetky vyššie uvedené manipulácie pomôžu vyriešiť problém, určiť a odstrániť dôvod, prečo počítač nevidí tlačiareň.
Ako ukazuje prax, zvyčajne všetky manipulácie končia preinštalovaním ovládačov.
