Zálohovanie na PC už bolo spomenuté viac ako raz. Príčina prevod záložná kópia iPad na inú jednotku, je, že na hlavnom pevnom disku jednoducho nie je dostatok miesta a je potrebné preniesť dáta na iný HDD. Zálohovanie iOS zariadenia zje pomerne veľa voľné miesto a prirodzene existuje túžba prenášať kópie. iCloud, navrhnutý na tieto účely, nemá každý vo veľkej úcte. Takže dnes budem hovoriť o prenose zálohy kópie iPadu na iný disk (vrátane externého HDD) s použitím napríklad operačných systémov Windows 7/Vista, Windows XP a Mac Os. Tento pokyn vhodné pre prenos záloh iPhone a iPod.
Pokyny na prenos záložnej kópie pre systém Mac OS
Povedzme, že máte dve pevné disky v notebooku - SSD a HDD. Umiestnite záložnú kópiu SSD disk bez zdravého rozumu. V tomto prípade sme si dali za úlohu preniesť záložnú kópiu na iný disk.
1. Odstráňte nepotrebné zálohy. iTunes - Nastavenia - Zariadenia

2. Uistite sa, že zálohy sú odstránené. Operačný systém Mac OS má nasledujúci adresár obsahujúci záložné kópie zariadení iOS:
/Users/[Používateľské meno]/Libraries/Application Support/MobileSync/Backup/
Dôležitá poznámka: ak nemôžete nájsť tento adresár pomocou vstavaného nástroja Finder, nainštalujte si bezplatného správcu súborov MuCommander (alebo podobný softvér).
Zobrazenie obsahu priečinka pred odstránením:

Zobrazenie obsahu priečinka po odstránení:
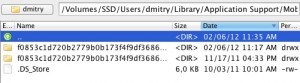
Ako vidíte na príklade, je tu 1 priečinok navyše – týmto spôsobom sa môžete zbaviť starých záloh, ktoré je možné bezpečne vymazať podľa pravidla: 1 záloha = 1 priečinok.
3. Vytvoriť na pevnom disku (HDD) nový priečinok s názvom " «.
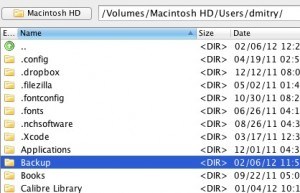
4. Presuňte priečinok (alebo niekoľko priečinkov zodpovedajúcich počtu záloh) obsahujúci zálohu do priečinka na inom disku (HDD).
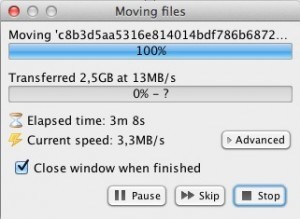
Odstrániť priečinok " “, ktorý sa nachádza na SSD disku.
Adresár vyzerá takto:
/Volumes/SSD/Users/UserName/Library/Application\ Podpora/MobileSync/Zálohovanie ln -s /Volumes/Macintosh\ HD/Users/UserName/Backup /Volumes/ SSD/Users/UseName/Library/Aplikácia\Podpora/MobileSyncČo znamená tento príkaz:
ln -s- príkaz na vytvorenie symbolického odkazu
/Volumes/Macintosh\ HD/Users/dmitry/Backup - adresár na ukladanie záloh.
/Volumes/SSD/Users/dmitry/Library/Application\ Support/MobileSync — adresár, kde sa nachádza symbolický odkaz smerujúci na priečinok na inom disku (HDD).
V dôsledku vykonania príkazu v Terminál dostanete nasledovné: v priečinku Mobilná synchronizácia na SSD disku sa objaví zdanie skratky, ktorá bude odkazovať na priečinok na HDD.
Teraz bežte iTunes, potom zálohovanie a ako výsledok zálohovanie iPadu sa uloží na inú jednotku.
Pokyny na prenos záložnej kópie do systému Windows Vista a Windows 7
Pre operačné systémy Windows Vista a Windows 7 sa symbolické odkazy vytvárajú pomocou nástrojov OS. Prvé dva body sú podobné vyššie opísanej metóde pre Mac OS.
1. Opäť identifikujte nepotrebné zálohy a odstráňte ich v nastaveniach aplikácie iTunes a od Dirigent na vašom pevnom disku. Adresár zálohovania v systéme Windows 7:
\Users\[Používateľské meno]\AppData\Roaming\Apple Computer\MobileSync\Backup\
Tento adresár je skrytý, pretože patrí do systémových priečinkov. Môžeš použiť Správca súborov Úplný veliteľ zapnutím zobrazenia skrytých a systémových súborov v nastaveniach alebo prejdite na Ovládací panel - Možnosti priečinka a zrušte začiarknutie možnosti "Skryť" systémové súbory a priečinky."
2. Predpokladajme, že chcete preniesť zálohu iPadu na Lokálny disk D. V tomto prípade vytvorte priečinok na tomto pevnom disku iTunes(názov a cesta priečinka sú ľubovoľné) a preneste celý priečinok so zálohami z jednotky C do vytvoreného priečinka iTunes na disku D.
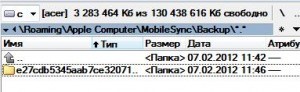
3. Kliknite Štart a do vyhľadávacieho panela zadajte cmd. Aplikácie na spustenie príkazového riadku sa zobrazia v hornom riadku - cmd. Spustite ho kliknutím pravým tlačidlom myši a výberom Spustiť ako správca.

4. Teraz zadajte príkaz na správne vytvorenie symbolického odkazu:
Čo znamená tento riadok:
mklink- príkaz na vytvorenie symbolického odkazu
/D- zadajte adresár pre symbolický odkaz
Nová cesta- adresár, kde sa nachádzajú záložné kópie na jednotke D.
Príklad vykonania príkazu:

Pripravený! Zostáva sa uistiť, že záloha iPadu je uložená na jednotku D.
Pokyny na prenos zálohy iPadu do systému Windows XP
Tieto pokyny platia pre systém Windows XP a iné systémy Rodina Windows. Windows XP je ocenený dodatočným spôsobom z dôvodu chýbajúceho príkazu v tomto OS mklink, tak použijeme utilitu križovatka. Môžete si ho stiahnuť z tohto odkazu.
Použitie pomocného nástroja na spojenie je podobné ako spôsob prenosu záložnej kópie zariadení iOS do systému Windows 7.
1. Stiahnite si program a rozbaľte ho. Umiestnite ho do ľubovoľného vhodného priečinka na pevnom disku počítača. Predpokladajme v koreni systémový disk: C:\Junction
2. Postupujte podľa krokov 1, 2, 3 vyššie uvedených pokynov pre Windows 7 a Vista.
3. B príkazový riadok cmd spustite nasledujúci príkaz:
C:\Junction\junction.exe SymbolicLinkName Nová cesta

Pomocou týchto metód môžete preniesť vytvorené zálohy iPhone kópie, iPod a iPad na externé HDD ak je to žiaduce. Ak ste omylom odstránili alebo premenovali symbolický odkaz, potom iTunes počas ďalšieho procesu Rezervovať kópiu iOS zariadenia opäť vytvorí priečinok na ukladanie záloh a bude pokračovať v ukladaní záložnej kópie na pôvodné miesto. Zálohy v predtým použitom adresári sa neodstránia. Ak sa chcete vrátiť k predchádzajúcim nastaveniam zálohovania, odstráňte symbolický odkaz a vráťte priečinok na svoje pôvodné miesto.
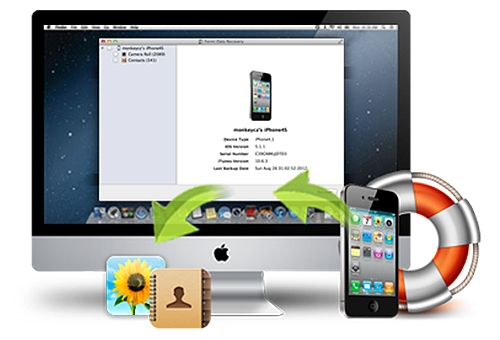
Dnes spoločnosť pozná veľa ľudí Apple. Dala nám veľa rôzne zariadenia kto má dobrá kvalita a výkon, a samozrejme najobľúbenejšie zariadenie . Nie každý však úplne rozumie každej funkcii iPhone. Pri dlhodobom používaní iPhone má veľa ľudí otázku - Kde nájdem zálohu telefónu? Nie každý si, samozrejme, kladie túto otázku. Po obnovení svojho zariadenia si však všimnete, že predtým vytvoril záložnú kópiu všetkých súborov. Teda aj keď ste omylom vymazali požadovaný súbor, potom to bude celkom ľahké nájsť. Stačí len dočítať tento článok do konca.
Najprv by ste si mali ujasniť, aký operačný systém má váš počítač. Koniec koncov, rôzne operačné systémy majú rôzne cesty ukladania, takže toto je pomerne dôležitý aspekt.
Windows XP
Ak máte nainštalovaný operačný systém systém Windows XP, potom bude záloha iPhone umiestnená v nasledujúcej ceste: \Documents and Settings\Username\Application Data\Apple Computer\MobileSync\Backup\.
Windows 7
Ak už máte viac ako novú verziu Operačný systém je Windows 7, potom by sa záložné kópie mali nachádzať v nasledujúcom adresári: Používatelia\Používateľské meno\AppData\Roaming\Apple Computer\MobileSync\Backup\.
Okrem dvoch vyššie uvedených operačných systémov existuje aj natívny počítačový systém od spoločnosti Apple - Mac OS. Dnes je to jeden z najlepších a najpohodlnejších. Pomocou tohto operačného systému môžete záložné kópie súborov iPhone nájsť na tejto ceste: /Používatelia/Používateľské meno/Knižnice/Podpora aplikácií/MobileSync/Záloha/.
Používatelia Mac OS môžu mať menší problém pri hľadaní priečinka Libraries. Na jeho nájdenie potrebujete:
OTVORENÉ Finder;
V hornej časti bude karta "prechod", kliknite tam;
Potom stlačte tlačidlo Alt a adresár by sa mal objaviť v okne "knižnice";
Zálohy iTunes
Vyššie uvedené metódy nie sú jediné pri hľadaní konkrétneho súboru v počítači. Ako veľa ľudí vie, využiť všetko naplno Funkcie iPhone, potrebné. Jeho funkcie nie je potrebné vysvetľovať, veď ho už poznáte sami. Táto metóda je ideálna pre tých ľudí, ktorí nedokážu nájsť záložné kópie na svojom počítači. Koniec koncov, je oveľa ľahší. Ale tieto jednoduché metódy majú nevýhody:
Chýbajúca možnosť presúvanie/kopírovanie/zmena súborov.
Vo všeobecnosti, ak chcete nájsť stratené údaje v iTunes, musíte vykonať niekoľko krokov:
1. Najprv budete musieť prejsť do samotného programu;
2. Ďalej musíte prejsť na kartu iTunes/Nastavenia;
3. Potom by sa malo otvoriť malé okno, v ktorom musíte prejsť na kartu "zariadenia";
4. Pozdĺž tejto cesty môžete vidieť všetky predtým vytvorené kópie, ktoré sú uložené vo vašom počítači.
Ale nebudete s nimi môcť urobiť nič, čo by stálo za to. Môžu byť iba vymazané. Preto túto metódu nie také relevantné a jednoduché, ako sa zdá.
Zálohy Apple – iCloud
Druhý spôsob, ako nájsť zálohy, je možný prostredníctvom Apple iCloud . Môžete jednoducho prejsť na stránku iCloud.com a potom sa bude vyžadovať autorizácia. Nakoniec uvidíte niekoľko priečinkov, ktoré budú obsahovať vaše kópie:
1. Mail– pomocou tejto časti budete môcť získať prístup na ďalšie prezeranie všetkých existujúcich písmen;
2. Kontakty– karta Kontakty nám poskytne informácie o všetkých predplatiteľoch, ktorí sa nachádzajú alebo boli prítomní na vašom zariadení. Predtým však bolo potrebné zaškrtnúť príslušné políčko na samotnom počítači alebo telefóne;
3. Kalendáre– môžete si ich prezerať rovnakým princípom ako „Kontakty“;
4. Poznámky– synchronizácia a zobrazenie všetkých existujúcich poznámok, možno iba vtedy, ak je prítomná pošta iCloud;
5. Pripomienky– s pripomienkami rovnaký princíp ako pri „Kontaktoch“ a „Kalendároch“;
6. Nájdite iPhone– Táto funkcia je celkom užitočná, pretože zobrazuje polohu vášho iPadu, iPhonu alebo Macu.
7. Dokumentácia– Synchronizácia dokumentov je celkom užitočná vec, umožní vám to bezdrôtový režim výmena údajov z takýchto programov: čísla, Stránky, TextEdit, KeyNote atď. Ak sa údaje zmenia, automaticky sa upravia všetky zariadenia, do ktorých ste zadali svoje osobné údaje.
To je všetko, diskutovali sme o 3 spôsoboch, ako nájsť záložnú kópiu vášho iPhone. Je len na vás, ako znalosti uplatníte. Dúfam, že je všetko jasné a nebudú zbytočné otázky. Existujú rôzne situácie, keď ten či onen súbor zázračne zmizol. Tu sa nadobudnuté vedomosti hodia. S ich pomocou môžete ľahko nájsť akýkoľvek súbor, ktorý ste predtým stratili iPhone.
Synchronizujte iPhone a iPad bez iTunes
Problémy so synchronizáciou iTunes s iPadom alebo iPhone.
o veľké množstvá súbory na iPade alebo iPhone v čase synchronizácie, konkrétne pri ukladaní zálohy, iTunes hlási chybu a odmietne synchronizáciu.
Príčina chyby synchronizácie iTunes.
Problém v spôsobené nedostatkom voľného miesta na pevnom disku, najmä na systémový oddiel"S". Treba vymazať alebo presunúť rôzne súbory zo systémového disku, aby ste uvoľnili miesto. Čo však robiť, ak nemáte čo iné preniesť, no stále nie je dostatok miesta a chyba pretrváva. Existuje riešenie. Zálohu zálohy iTunes môžete presunúť do iného oddielu. Prečítajte si naše pokyny, ako na to.
Alternatívne riešenie!
Riešením je prestaňte používať iTunes ako svoj hlavný program na prenos súborov z počítača do iPadu alebo iPhonu. náš špecialisti vám pomôžu s inštaláciou, konfiguráciou a školením tohto programu. Volajte ‹ 495 › 22 66 298 a zanechať žiadosť o návštevu špecialistu k vám domov. Odchod sa vykonáva po celej Moskve do hodiny po vyplnení žiadosti.
Nastavenie zariadenia iPhone alebo iPad od 400 RUB.
Pokyny na riešenie problému.
Prvé kroky sú rovnaké pre všetky operačné systémy. Najprv musíte prejsť do nastavení iTunes a odstrániť všetky zálohy vášho iPadu alebo iPhone tam. Robí sa to takto. Spustíte iTunes, nájdite kartu „Nastavenia“ v hornej časti a prejdite do časti „Zariadenia“. Vyberte nepotrebné zálohy a kliknite na „Odstrániť zálohu“.
nastavenie. Prenos zálohy do počítača pomocou operačný systém MacOS.
Ďalej musíme skontrolovať samotný priečinok Záloha, ktorý sa nachádza na adrese „/Users/[vaše používateľské meno]/Libraries/Application Support/MobileSync/Backup/“. Musíme sa uistiť, že v ňom nezostali žiadne kópie, ktoré nepotrebujeme. Ak nejaké zostanú, odstránime nepotrebné priečinky s kópiami. Priečinok s najnovšou zálohou možno identifikovať podľa dátumu a času vytvorenia. Potom vystrihneme priečinok „Backup“ a vložíme ho do požadovaného oddielu na pevnom disku. Na starej ceste by nemali zostať žiadne záložné balíčky. Teraz musíme povedať program iTunes, kde sa nachádza náš priečinok Záloha. Vytvorte symbolický odkaz cez terminál. Vyberte „Programy“, potom „Pomôcky“, „Terminál“. Ďalej zadajte príkaz: „ln -s /Volumes/Macintosh_new disk/tu je cesta k priečinku/Záloha/Volumes/starý pevný disk alebo oddiel/Používatelia/vaše používateľské meno/Knižnica/Podpora aplikácií/MobileSync“ (podčiarknutie „_“ symbolizuje medzeru).
