Nainštalované na Počítač so systémom Windows 7, prvá vec, ktorú musíte urobiť, je nájsť vhodné ovládače pre zariadenie. Niektoré ovládače sú nainštalované so systémom Windows, ale nezabezpečuje plnú prevádzku všetkých zariadení - je to len minimum potrebné na spustenie počítača. Grafická karta, sieť a zvuk a väčšina všetkého ostatného potrebuje vlastné ovládače, ktoré si používateľ musí nájsť a nainštalovať samostatne. Ale kde ich získať? A ako určiť, ktoré sú vhodné?
Ak poznáte značku a model svojho počítača, ovládače nájdete na nasledujúcich miestach:
- na diskoch CD, ktoré sa pri predaji dodávajú so zariadením;
- na webových zdrojoch výrobcov zariadení;
- v rôznych zbierkach ovládačov (balíčky ovládačov), ktoré sú umiestnené na sledovačoch torrentov a službách na zdieľanie súborov.
A v prípadoch, keď systém Windows 7 nedokáže správne rozpoznať zariadenie a identifikuje ho ako neznámy hardvér, vyhľadajte vhodný vodič- nie vo všetkých, ale vo väčšine prípadov môžete použiť kód zariadenia.
Určenie bitovej hĺbky operačného systému
Určenie bitovej hĺbky systému Windows je potrebné pre ďalšie vyhľadávanie ovládačov, pretože sa líšia pre systémy x86 a x64. Toto sa robí nasledovne:
- behať príkazový riadok(cmd.exe);
- napíš slovo: systémové informácie a stlačte kláves enter - tento príkaz zobrazí konzole informácie o nainštalovanom systéme;
- bitovej hĺbky na vašom PC Verzie systému Windows 7 je uvedený vo voľbe System Type, kde x64 znamená 64-bitový a x86 znamená 32-bitový.
Inštalácia ovládača z disku DVD
Teraz prejdeme k výberu ovládača pomocou dostupného DVD zo zariadenia, ktoré musíme nainštalovať. Otvorme disk: priečinok s ovládačmi sa zvyčajne nazýva Driver alebo Drivers. Poďme to nájsť a pozrieť sa na obsah.
Vo vnútri sú ďalšie 2 priečinky: x32 a x64 - na potvrdenie rôzne verzie Systém Windows potrebuje rôzne ovládače, ale nemôžeme ich nainštalovať len odtiaľ - na to potrebujeme inštalačný program. Zvyčajne sa nachádza v koreňovom adresári disku a má názov Install.exe alebo Setup.exe. Náš disk so softvérom tlačiarne HP tiež obsahuje jeden. Po spustení sa verzia a bitová hĺbka systému určí automaticky, stačí zaškrtnúť políčka na správnych miestach— označte, ktoré komponenty sa majú nainštalovať, a kliknite na „Ďalej“.
Toto najjednoduchším spôsobom inštalácia ovládačov vyžadujúca od používateľa minimálne znalosti. Tu je takmer nemožné urobiť chybu.
Ale okrem nich existujú aj kompilačné disky softvér pre celú triedu zariadení, napríklad „balík ovládačov pre tlačiarne“. Práca s nimi je náročnejšia - tu musíte presne poznať názov modelu vášho zariadenia, ako aj bitovú kapacitu systému.
Prejdite do adresára pomenovaného po vašom zariadení, otvorte priečinok „Windows 7“, potom priečinok označujúci požadovanú bitovú veľkosť (x32 alebo x64) a spustite súbor, ktorý sa tam nachádza. spustiteľný súbor(.exe). Proces inštalácie ovládača je podobný inštalácii bežného programu.
Hľadáme ovládač na webovej stránke výrobcu
Ak nemáte disk, o ktorom sme hovorili vyššie, požadovaný ovládač môžete vyhľadať na webovej stránke vývojára. Pozrime sa, ako sa to robí pomocou zvukového adaptéra Realtek ako príklad.
- Poďme na oficiálny webový zdroj realtek.com, otvorte stránku sťahovania - Downloads a vyberte zariadenie, ktoré potrebujeme.
- Po akceptovaní licenčnej zmluvy sa nám otvorí tabuľka “Driver & Utilities”, odkiaľ musíme vybrať príslušnú možnosť. Tu je.
V prvom stĺpci - Stručný opis obsah: pre aké operačné systémy je určený, akú bitovú kapacitu, čo je súčasťou sady (ovládač znamená iba ovládač), v akom formáte sa načítava. Nasledujúce stĺpce označujú verziu, dátum vydania a veľkosť ovládača a najnovšie stĺpce (Na stiahnutie) označujú dostupné servery, z ktorých je možné ovládač stiahnuť. Vyberte si ľubovoľnú, ale ešte lepšie, vyberte si tú, ktorá je vám najbližšie (umiestnením kurzora myši na symbol zdroja uvidíte, v ktorej krajine sa nachádza). Toto sa robí na urýchlenie načítania.
Ďalšia inštalácia zvyčajne nespôsobuje žiadne ťažkosti.
Určenie potrebného ovládača pre neznáme zariadenie
Windows 7 nie vždy správne rozpozná hardvér, a ak sa tak stane, nerozpoznanému zariadeniu sa priradí stav „ neznáme zariadenie“ v Správcovi zariadení. Ak je to váš prípad, tento kód vám pomôže nájsť vhodný ovládač.
- Otvorte správcu zariadení a vlastnosti nerozpoznaného zariadenia (v kontextovej ponuke).
- Otvorte kartu Podrobnosti a rozbaľte zoznam Vlastnosti.
- Vyberte ID hardvéru (alebo ID hardvéru) a skopírujte horný riadok poľa Hodnota.
- Teraz s pomocou akéhokoľvek vyhľadávač skús určiť, čo to je. Pomerne rýchlo nám s tým pomohol napríklad Google: zariadenie bolo rozpoznané ako Intel(R) Display Audio.
- Ďalej prejdeme na oficiálnu webovú stránku, do vyhľadávacieho panela zadáme slovo „ovládač“, ocitneme sa v centre sťahovania a nájdeme to, čo sme chceli nájsť.
Na spustenie čerstvo nainštalovaného je potrebný reštart. Ak sa nemýlite o verzii a bitovosti systému, zariadenie bude správne rozpoznané, zapne sa a bude fungovať. V prípade chyby s najväčšou pravdepodobnosťou uvidíte ovládač, ktorý ste práve nainštalovali, označujúci zariadenie. Ak nie sú žiadne problémy so spustením počítača, nesprávny vodič Treba ho vymazať cez vlastnosti zariadenia v správcovi zariadení a skúsiť hľadať iné, vhodnejšie.
Mnoho ľudí si slovo „úložisko“ spája výlučne s informáciami, no odborníci a pokročilejší používatelia to vedia Windows ovládače sú tiež uložené a aktívne používané podľa potreby.
Kto sú vodiči a kedy sú potrební?
Ovládač je takzvaný spojovací most medzi zariadením a systémom počítačového zariadenia. Vždy poskytuje pomoc pri označovaní OS, čo je pripojené k počítaču a ako to funguje. Driver funguje ako program so súbormi, ktoré interagujú so zariadeniami. Po nainštalovaní systému Windows na nový počítač, operačný systém nevie hneď nič o externých zariadeniach a na „zoznámenie“ sú potrebné ovládače.
Nové verzie OS zvyčajne majú okamžite „palivové drevo“ na prácu s nasledujúcimi programami:
- bluetooth
- zvuk
- domácej siete
- video
- prídavné zariadenia

Video, podobne ako zvuk so štandardnými nastaveniami, vám neumožňuje využívať všetky výhody pripojených zariadení bez inštalácie „palivového dreva“.
Kde sú nejaké ovládače uložené v systéme Windows 7?
V siedmom Verzie systému Windows Kľúčové nainštalované ovládače sa nachádzajú v priečinku s názvom „Ovládače“. Nachádza sa na jednotke: C/windows/system32. Aj keď sa priečinok nájde, nebudete ho musieť kopírovať na ďalšiu reinštaláciu. Najlepšou praxou je použiť Správcu zariadení.
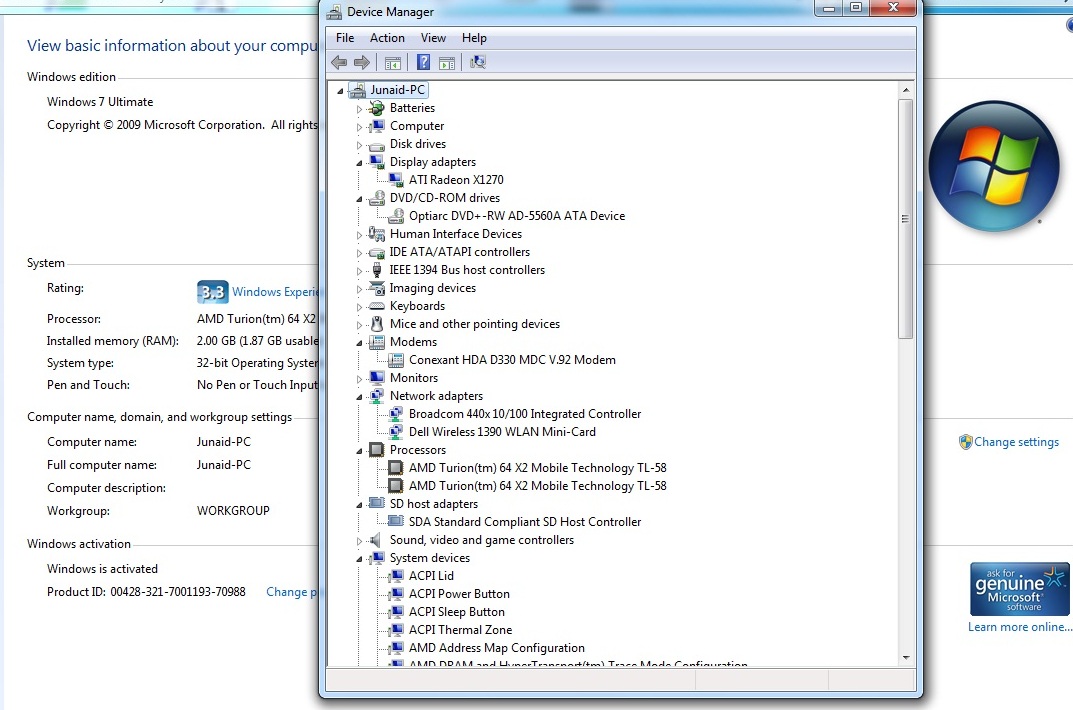
Potrebovali ste napríklad zistiť, kde zvukový ovládač. Ak to chcete urobiť, musíte rozbaliť riadok pre audio video a herné zariadenia a kliknutím na vlastnosti vybrať ovládač zvuku. Po otvorení okna by ste mali prejsť na kartu informácií a zvýrazniť možnosť s názvom „popis zariadenia“. Tu budú informácie o lokalite požadovaný ovládač a ďalšie údaje.
Môžete tiež použiť oficiálnu webovú stránku výrobcu vášho počítača. Tu majú najnovšie verzie vydané "palivové drevo" a početné programy, ktoré poskytujú príležitosť na výrobu rýchla aktualizácia alebo kópiu na zálohovanie. Odborníci neodporúčajú používať túto metódu pre neskúsených používateľov (aby sa zabránilo možné chyby systémy).

Po preštudovaní informácií a prísnom dodržiavaní pokynov môžete správne nájsť ovládače a vykonať s nimi potrebné manipulácie.
Každé zariadenie vo vašom počítači vyžaduje špeciálny softvér – ovládač. To umožňuje, aby vaša klávesnica, myš, pamäťové karty a všetky ostatné komponenty fungovali správne a neboli v konflikte so systémom. Ak ste včas nenainštalovali aktualizácie ovládačov pre konkrétne zariadenie, môže to viesť k jeho poškodeniu úplné vypnutie. V tomto článku sa dozviete, ako na internete vyhľadať ovládače pre ktorúkoľvek časť vášho počítača.
Vrátane ovládačov
Najjednoduchším a najrýchlejším spôsobom je inštalácia ovládačov priamo z dodanej súpravy. Žiadny výrobca nenechá svoje zariadenie bez softvérového komponentu. Všetko, čo musíte urobiť, je vložiť zariadenie do počítača a počkať, kým sa automaticky nespustí inštalácia ovládača.
Okrem toho sa konkrétne zariadenie veľmi často dodáva s diskom, ktorý obsahuje všetky potrebné ovládače a nástroje, avšak táto prax je už zastaraná, pretože je oveľa jednoduchšie načítať ovládače automaticky.
Ak sa vám nepodarilo nainštalovať ovládače týmto spôsobom a zariadenie zostane úplne neidentifikované, skúste iné metódy.
Automaticky vyhľadať ovládače v systéme Windows
V Správcovi zariadení môžete urobiť automatické vyhľadávanie ovládače na internete. Niekedy to pomôže.
Prejdite na Ovládací panel cez ponuku Štart.
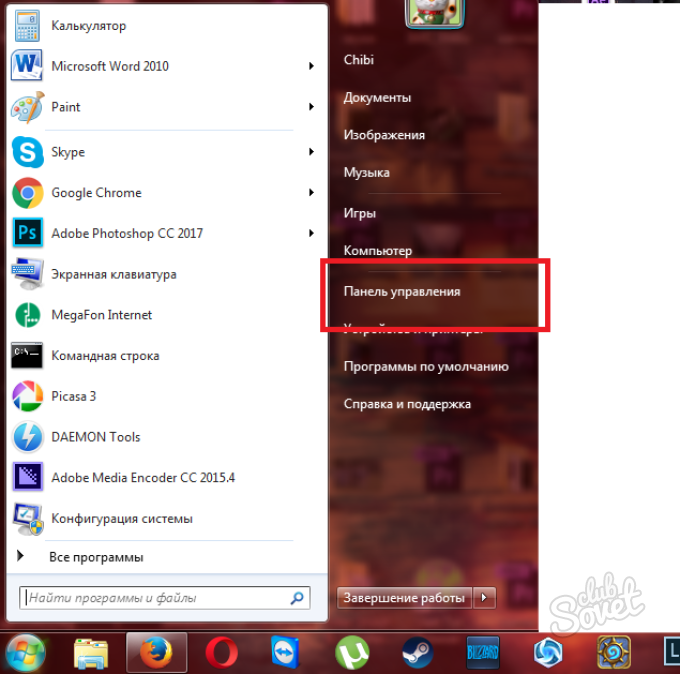
Upozorňujeme, že musíte byť prihlásený do administrácie účtu, pretože nie je možné vykonať žiadne systémové zmeny prostredníctvom položky hosťa.
Prejdite na „Hardvér a zvuk“.
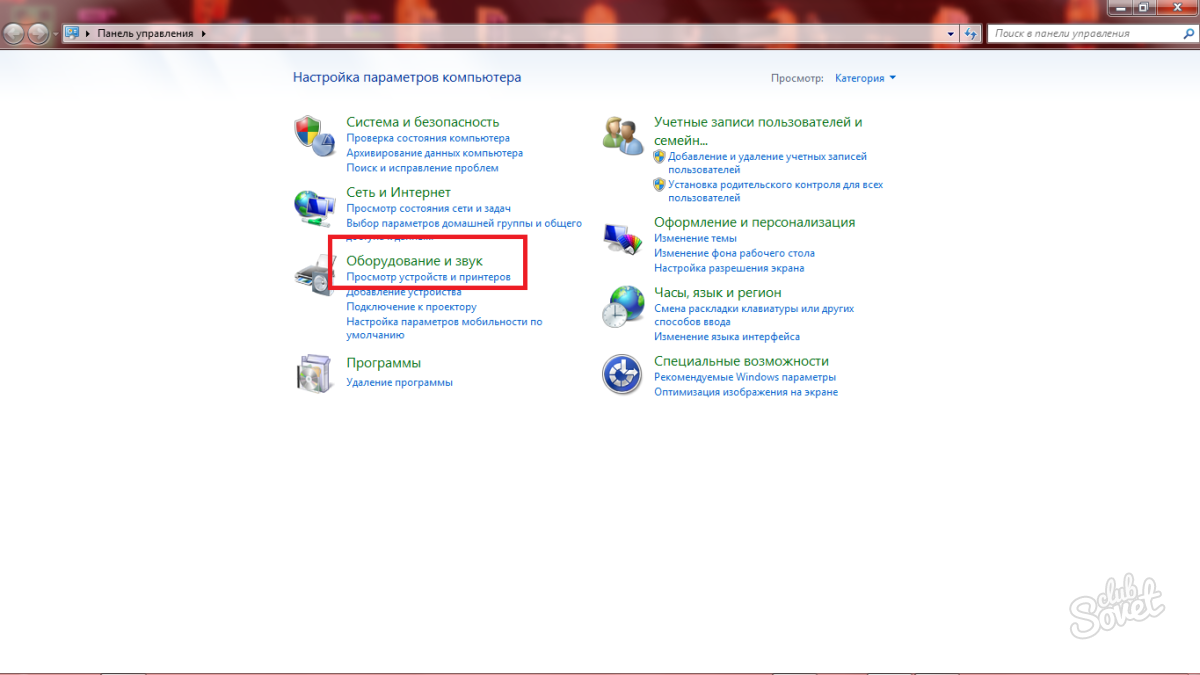
Teraz kliknite na „Správca zariadení“. Ak sa okno neotvorí, kliknite na odkaz kliknite pravým tlačidlom myši myšou a vyberte možnosť „Otvoriť ako správca“.
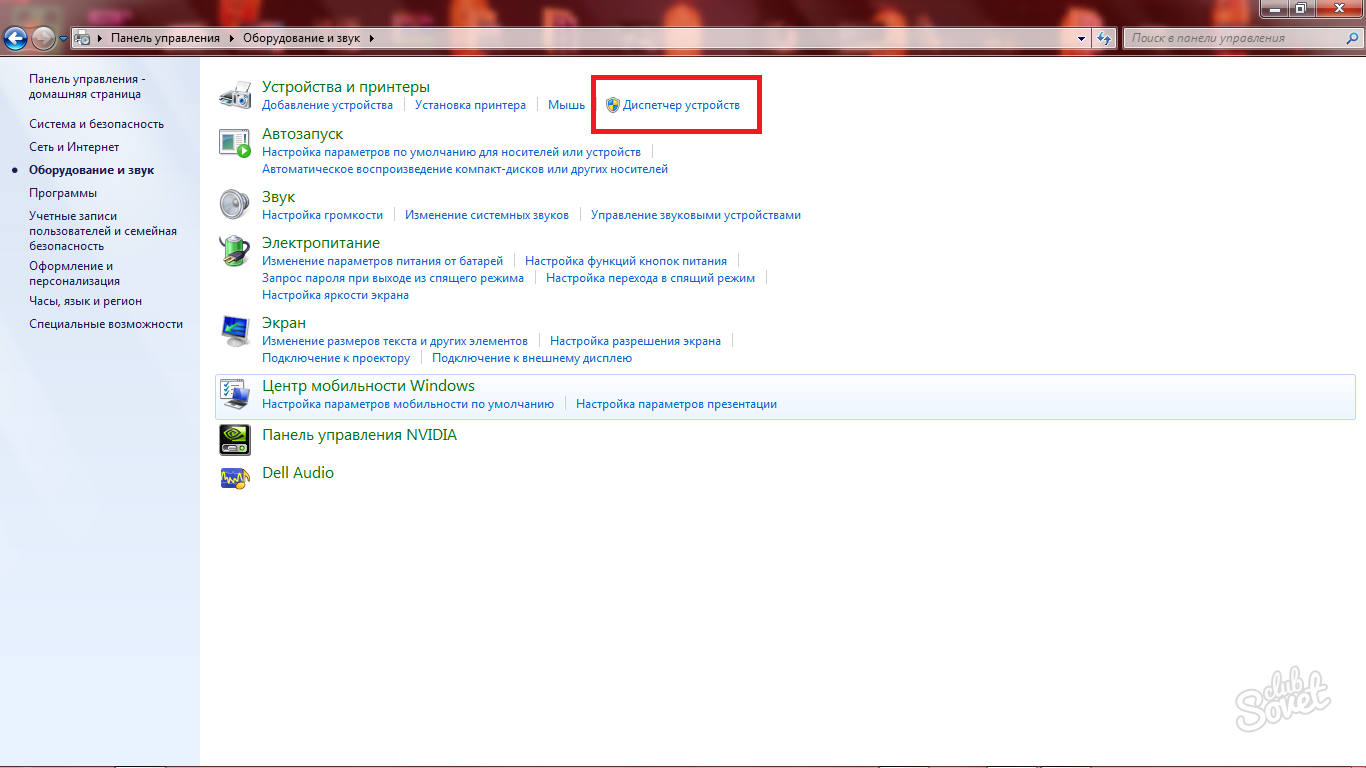
Tu musíte nájsť zariadenie, ktorého ovládače vyžadujú aktualizáciu. Zoberme si ako príklad neznáme zariadenie úplne bez ovládačov. Kliknite naň pravým tlačidlom myši.

V rozbaľovacom zozname vyberte možnosť „Aktualizovať ovládače“.
![]()
Máte dve možnosti:
- Vyhľadajte ovládače na internete;
- Nájdite ich ručne v počítači. Túto možnosť môžete použiť, ak máte nainštalované ovládače a viete, kde sa nachádzajú.
Vyberte automatické vyhľadávanie na internete.
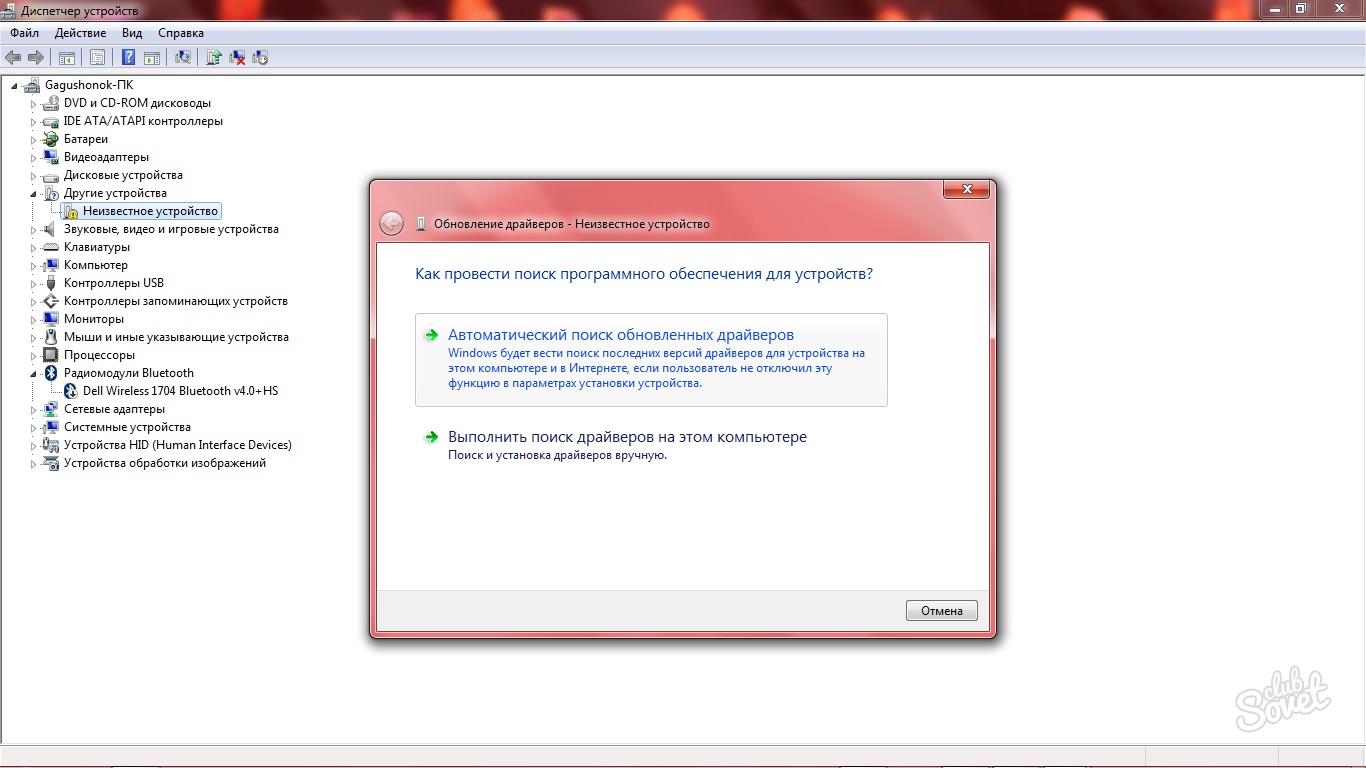
Jediné, čo musíte urobiť, je čakať. Vyhľadávanie a inštalácia trvá minútu až päť. Systém urobí všetko sám.
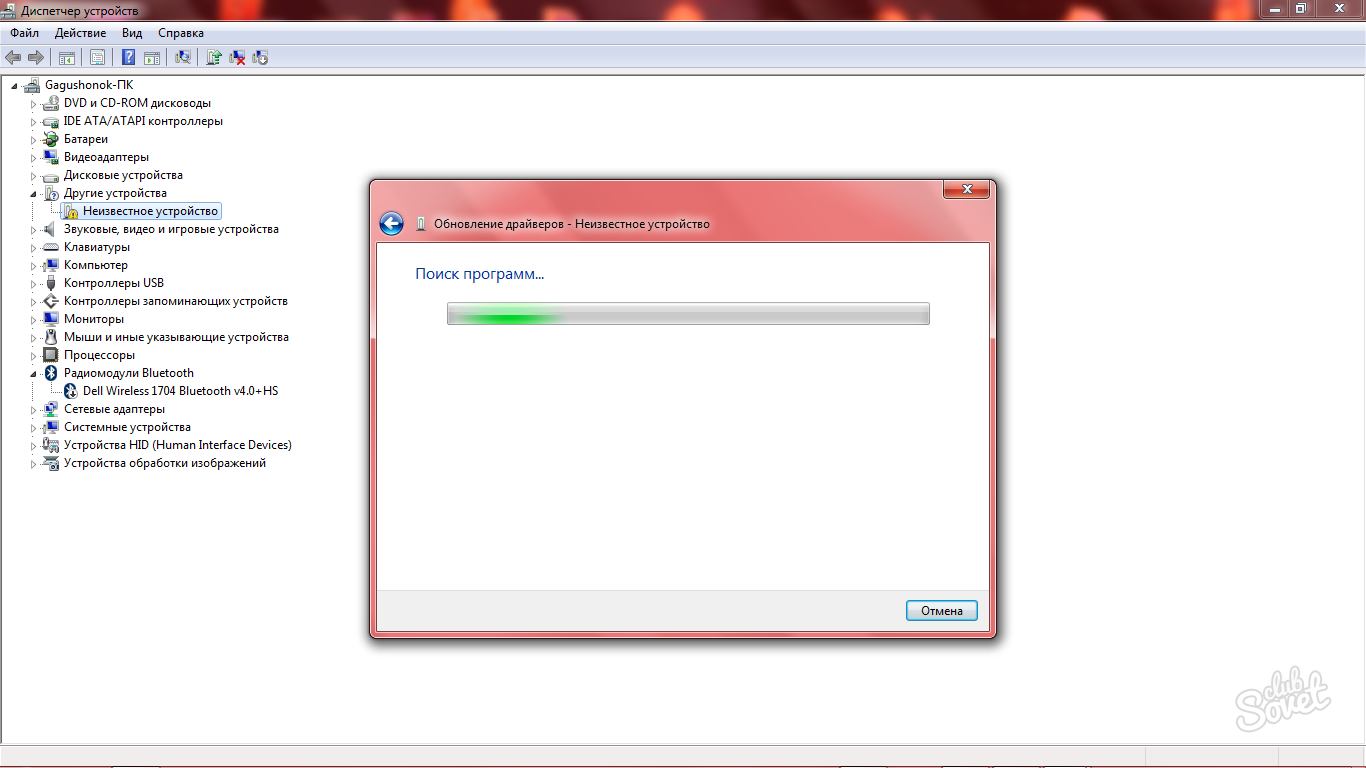
Manuálne vyhľadávanie ovládačov podľa kódu
Ak bola druhá metóda neúspešná, potom má zmysel vyskúšať inú efektívna metóda- je ideálny pre situácie, keď nepoznáte ani výrobcu, ani model.
V tom istom okne Správca zariadení kliknite pravým tlačidlom myši na požadovaný riadok. Vyberte Vlastnosti.

Prejdite na kartu Podrobnosti. Tu uvidíte niekoľko riadkov so špeciálnym kódom. Tento kód obsahuje informácie o vašom zariadení. Skopírujte ľubovoľný riadok.

Prejdite na webovú stránku https://devid.info/ru a vložte kód do vyhľadávacieho panela. Stačí ponechať hodnoty s tromi písmenami a číslami. Napríklad, ak máte kód „IUSB3\ROOT_HUB30&VID_8086&PID_9CB1&REV_0003“, potom stačí nechať „VID 8086 PID 9CB1 REV 0003“.
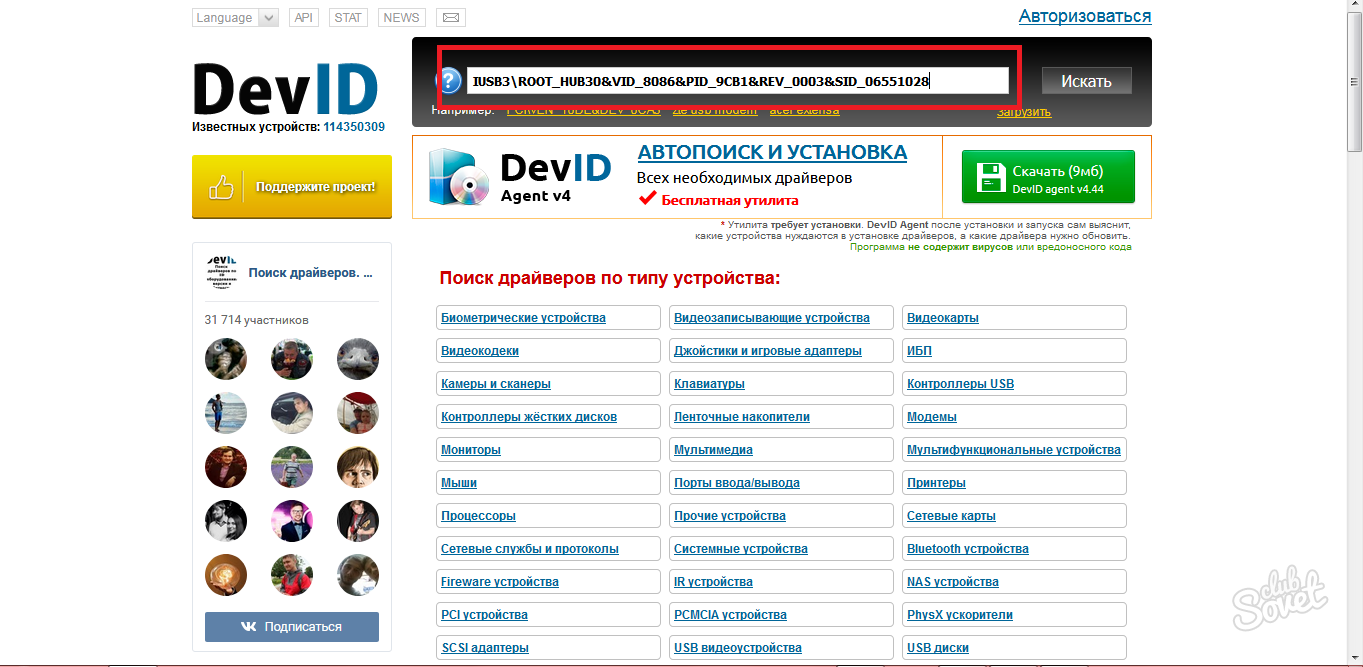
V dôsledku toho uvidíte zoznam možných zariadení. Tu si môžete stiahnuť ovládače a nainštalovať ich.
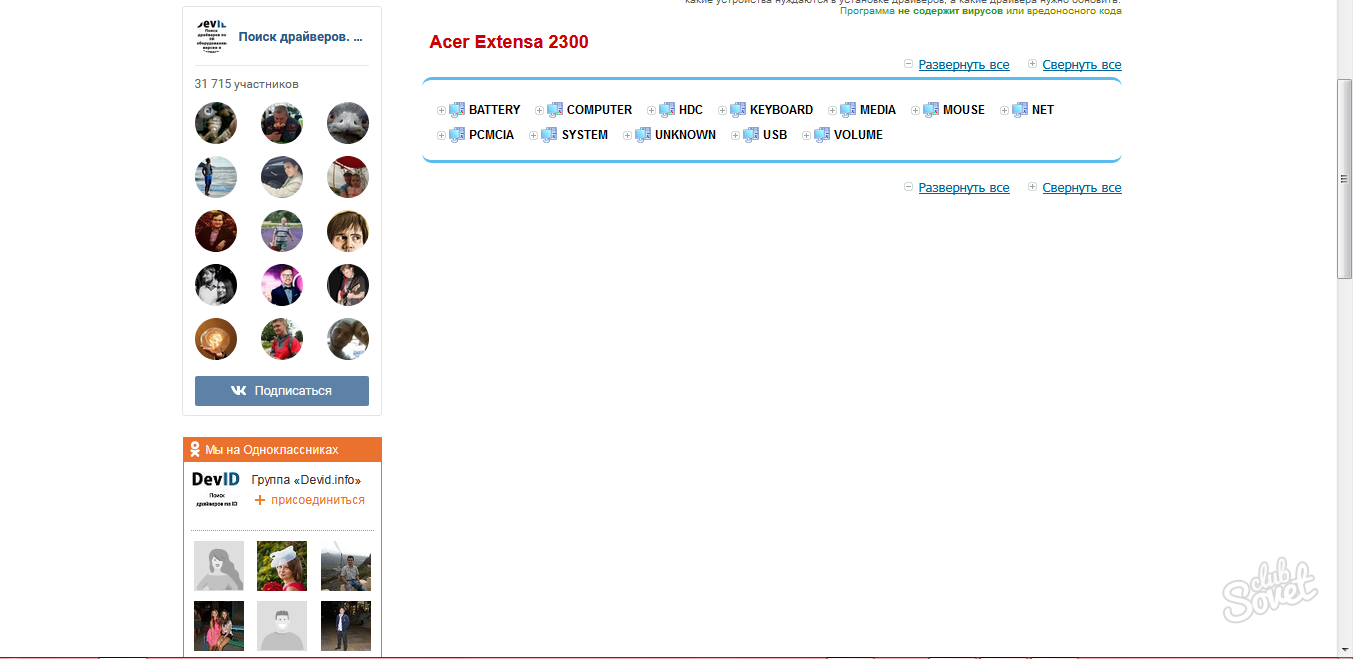
Samozrejme, ak poznáte názov svojho zariadenia, môžete jednoducho nájsť ovládače na internete alebo ešte lepšie na oficiálnych stránkach vášho zariadenia. Vždy obsahuje najnovšie nástroje a ovládače, ktoré sú distribuované bezplatne.
Ak vám všetky vyššie uvedené metódy nepomohli, potom má zmysel napísať podporu na oficiálnu webovú stránku výrobcu, kde vám určite pomôžu pochopiť súčasnú situáciu.

Čo sú ovládače a prečo sú potrebné?
Ovládač je akýmsi mostom medzi systémom a hardvérom počítača. S jeho pomocou je Operačný systém informovaný o všetkom, čo je pripojené k počítaču a ako s ním interagovať.
Vodič nie je fyzické zariadenie, nemožno sa ho „dotknúť“. Ide o program obsahujúci súbory, s ktorými môže systém interagovať so zariadeniami.
Keď ste sami, OS o ničom nevie externých zariadení počítač, preto im ho treba „zoznámiť“ cez ovládače.
Niektoré verzie systému Windows už majú predinštalované ovládače. Zvyčajne je to minimum - pre prácu so zvukom, videom, sieťou, bluetooth atď.
Nedá sa povedať, že bez ovládačov a hneď po inštalácii OS nebudete vedieť pracovať s počítačom. Budete mať zvuk a video, ale toto štandardné nastavenia a nebudete môcť naplno využívať všetky „pôžitky“ pripojených zariadení, kým nenainštalujete ich ovládače.
To platí nielen pre nový OS na počítači, ale musia byť nainštalované aj ovládače pre ďalšie nové zariadenia, ktoré budete v budúcnosti pripájať.
Ovládače sú potrebné pre takmer všetky zariadenia, ktoré sú alebo budú pripojené k počítaču: zvuková karta, myši a klávesnice s ďalšími klávesmi, rôzne joysticky atď.
Napríklad, ak nemáte nainštalované ovládače pre vaše sofistikované zvuková karta, Možno si nebudete môcť naplno vychutnať zvuk z reproduktorov. Alebo bez nainštalované ovládače na grafickú kartu, budete mať problémy s grafikou. No bez ovládačov pre tlačiarne, kopírky, skenery, web kamery a pod., nebudú fungovať a systém ich neuvidí, aj keď budú pripojené.
Áno, v pravom dolnom rohu môžete vidieť, že systém našiel napríklad tlačiareň, ale keď sa pokúsite niečo vytlačiť, nič nebude fungovať.
Kde sú ovládače umiestnené a umiestnené v systéme Windows?
Vodiča nájdete v (písmeno_systémovej_jednotky):\WINDOWS\SYSTM32\. Často nemajú len jeden súbor. Sú roztrúsené po celom tomto priečinku a majú prípony: *.sys, *.dll, *.vxt, *.drv a *.inf (obsahujúce informácie o inštalácii).
Ako zistím, ktoré ovládače sú nainštalované?
Prejdite do Správcu zariadení. Kliknite pravým tlačidlom myši na Tento počítač a vyberte Vlastnosti. Ďalej ho tam hľadáme.
Alebo môžete použiť program.
Ako nainštalovať ovládač?
Zvyčajne spolu so zariadením alebo počítačom sú vždy disky, na ktorých sú inštalačné ovládače
. V tomto prípade stačí spustiť disk a postupovať podľa pokynov.
Ak automatická inštalácia sa nespustil, potom musíte disk otvoriť Môj počítač, vyhľadajte a spustite súbor setup.exe.
Ak neexistujú žiadne disky, musíte hľadať na internete, napríklad na takých známych stránkach ako a.
Keď pripojíte nové zariadenie, v Správcovi zariadení sa vedľa neho zobrazí žltý otáznik. V tomto prípade kliknite pravým tlačidlom myši na tento riadok a zadajte cestu k disku alebo súboru s ovládačmi.
Ako vrátiť späť a odstrániť ovládač.
V Správcovi zariadení kliknite pravým tlačidlom myši na požadovaný riadok a vyberte Vlastnosti. Na snímke obrazovky je uvedené nasledovné:
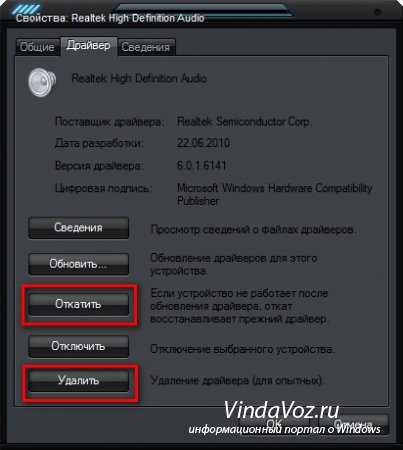
Ako nájsť ovládače?

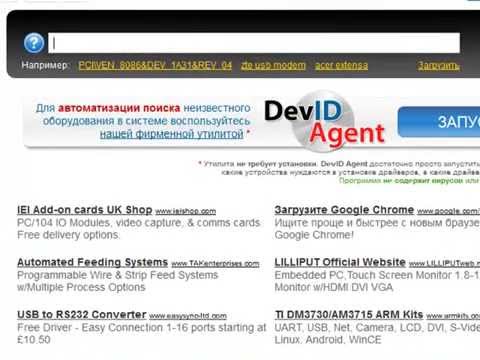
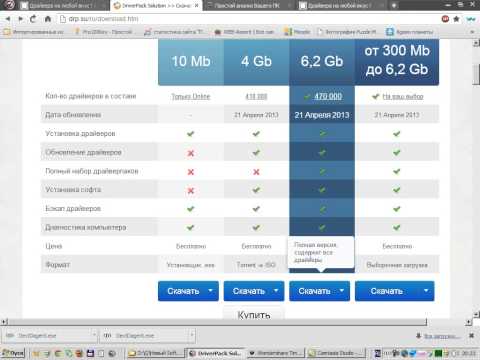

Ovládače vykonávajú najdôležitejšiu funkciu v počítači: sú nevyhnutné pre úspešnú prevádzku rôzne programy. Niektoré zariadenia môžu po pripojení k počítaču fungovať normálne, ale niektoré môžu v systéme zlyhať alebo začať neustále zobrazovať okno s informáciami o aktualizáciách ovládačov. Ak k tomu dôjde, budete musieť vykonať túto aktualizáciu. A často pri kúpe nového počítača alebo úplne novej grafickej karty čelíme problému nájdenia a aktualizácie ovládačov. Z tohto článku sa dozviete, ako nájsť ovládače pomocou špeciálny program alebo štandardné prostriedky dispečer Zariadenia so systémom Windows.
Hľadanie ovládačov pomocou Everestu
Najprv zistíme, ktoré ovládače si musíme stiahnuť a nainštalovať: s tým nám pomôže pomôcka Everest.
Tento program je určený okrem iného na pochopenie toho, pre ktoré zariadenia je potrebné nainštalovať ovládače.
- Spustite Everst, vyberte „Zariadenia“ a potom „Zariadenia Windows“.
- Na pravej strane ponuky je zoznam všetkých dostupných ovládačov. Žltý otáznik označuje zariadenia, ktoré vyžadujú inštaláciu ovládača.
- Po rozbalení karty uvidíte zoznam zariadení, pre ktoré váš operačný systém nenašiel ovládače sám.
- Ak chcete určiť zariadenie, jeho výrobcu a model, stačí kliknúť na jeho názov ľavým tlačidlom myši.
Podľa riadku Hardware ID (VEN a DEN) môžete pochopiť, o aký druh zariadenia ide, ako aj zistiť jeho výrobcu a model. Všetky počítačové zariadenia majú štvormiestne čísla.
Prvý (označený ako VEN alebo VID) je kód samotného výrobcu. Druhý (DEV alebo PID) je model zariadenia. Po zapísaní týchto hodnôt môžete nezávisle vyhľadávať informácie na internete. Zvláštnosťou programu Everest je, že automaticky určuje výrobcu a model pomocou kódu. Údaje je možné vidieť v riadku „PCI device“.
Pomocou zdroja môžete ľahko nájsť ovládač, ktorý potrebujete. Ak to chcete urobiť, stačí zadať kód do ponuky vyhľadávania. Týmto spôsobom môžete vypočítať všetky zariadenia, ktoré vyžadujú aktualizácie alebo inštaláciu ovládačov. Inštalácia sa najlepšie vykoná v nasledujúcom poradí: ovládač pre grafickú kartu, potom pre zvukovú kartu, pre wi-fi adaptér, pre webkameru, a potom je tu TV tuner, skener, tlačiareň atď. Viac o hľadaní najpotrebnejšieho ovládača - ovládača videa - sa dozviete v našom článku.
pre webkameru, a potom je tu TV tuner, skener, tlačiareň atď. Viac o hľadaní najpotrebnejšieho ovládača - ovládača videa - sa dozviete v našom článku.
Vyhľadávanie ovládačov pomocou štandardných nástrojov systému Windows
Pozrime sa na ďalší jednoduchý spôsob, ako nájsť ovládače pomocou Správcu zariadení Windows. Ak chcete otvoriť Správcu zariadení, vyberte odkaz „Tento počítač“ na pracovnej ploche a kliknite naň pravým tlačidlom myši a potom vyberte „Vlastnosti“. Po týchto manipuláciách sa otvorí okno „Systém“, v ľavom menu vyberte „Správca zariadení“. Keď vyberiete túto položku v novom okne, uvidíte všetko nainštalované tento počítač zariadení. Osobitná pozornosť by sa mala venovať riadku „Zvukové, video a herné zariadenia“, ako aj „ Sieťové adaptéry" Tieto položky sú medzi používateľmi považované za najproblematickejšie.
Takže kliknutím pravým tlačidlom myši na požadované zariadenie a výberom položky „Vlastnosti“ 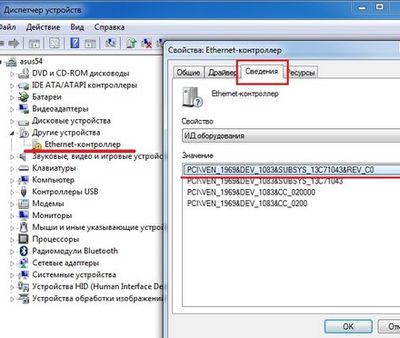 otvoríme okno, v ktorom musíte vybrať kartu „Podrobnosti“. Ďalej je postupnosť akcií nasledovná: „Cesta k inštancii zariadenia“ - „Hodnota“ - a uvidíte potrebný kód. Kopírovať tento kód— je to kód ovládača, pomocou ktorého môžete zistiť výrobcu a model zariadenia. Ako nájsť ovládač pomocou tohto kódu sme napísali vyššie v tomto článku. Po stiahnutí požadovaného archívu s ovládačom ho nainštalujte spustením spustiteľného súboru.exe bez zmeny inštalačnej cesty. Ďalej musíte reštartovať počítač a môžete obdivovať výsledky svojich akcií.
otvoríme okno, v ktorom musíte vybrať kartu „Podrobnosti“. Ďalej je postupnosť akcií nasledovná: „Cesta k inštancii zariadenia“ - „Hodnota“ - a uvidíte potrebný kód. Kopírovať tento kód— je to kód ovládača, pomocou ktorého môžete zistiť výrobcu a model zariadenia. Ako nájsť ovládač pomocou tohto kódu sme napísali vyššie v tomto článku. Po stiahnutí požadovaného archívu s ovládačom ho nainštalujte spustením spustiteľného súboru.exe bez zmeny inštalačnej cesty. Ďalej musíte reštartovať počítač a môžete obdivovať výsledky svojich akcií.
Niekoľko poznámok k preinštalovaniu ovládačov
Ak chcete preinštalovať ovládač pre stabilnejšie fungovanie systému, musíte ho najprv odstrániť stará verzia. Ak to chcete urobiť, musíte prejsť do ponuky "Správca zariadení", vybrať požadované zariadenie, kliknúť na "Vlastnosti" - "Ovládač" a odstrániť ho. Potom nainštalujte nový ovládač z predtým stiahnutej distribučnej súpravy (inštalačný balík).
Ďalej si všimneme, že vyhľadávanie ovládača podľa kódu nemusí vždy skončiť úspešne, pretože staré verzie ovládačov sú často uložené na tej istej stránke. Čo robiť? Nebuďte naštvaní, pretože každý výrobca poskytuje svoje vlastné 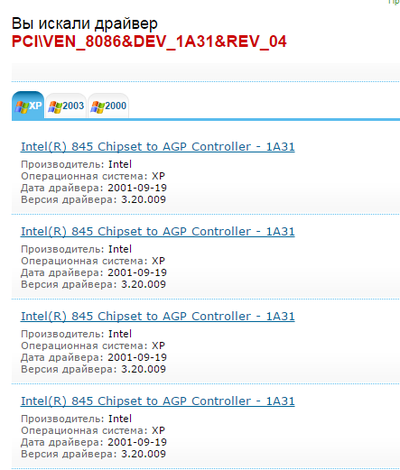 podpora produktu, ktorá zahŕňa aj vytváranie a aktualizáciu ovládačov zariadení.
podpora produktu, ktorá zahŕňa aj vytváranie a aktualizáciu ovládačov zariadení.
Aktualizácie ovládačov obsahujú rôzne doplnkové funkcie, ktoré neboli ustanovené v predchádzajúce verzie. To zas bude potrebné na to, aby ste pri počítači mohli pohodlne pracovať, najmä ak používate nové verzie rôznych programov – pracujete napr. grafické aplikácie alebo hranie nových počítačových hier.
Ak prejdete na webové stránky výrobcov zariadení (www.radeon.ru, www.amd.ru, www.nvidia.ru), môžete nezávisle nájsť požadovaný ovládač a stiahnite si ho. Návod na inštaláciu ovládačov nájdete aj na stránke konkrétneho výrobcu. V súčasnosti existuje veľa zariadení a modelov a každý výrobca má svoju vlastnú webovú stránku. Všetko, čo musíte urobiť, je poznať značku zariadenia a prejsť na oficiálnu webovú stránku výrobcu. Už sme zistili, ako zistiť typ a model zariadenia.
Dúfame, že sa vám náš článok páčil a možno vás bude zaujímať ďalší podobný materiál -. Veľa šťastia v ďalšom vývoji počítača!
