Niekedy klávesnica prestane reagovať na stlačenie klávesov. Bez nej nebudete môcť komunikovať na internete ani písať texty. A zatiaľ čo nové vstupné zariadenie môžete jednoducho pripojiť k počítaču, s notebookom je to ťažšie. Keď klávesnica na vašom notebooku nefunguje - čo robiť a ako to čo najrýchlejšie opraviť, pochopíme v článku.
Ak klávesnica vášho notebooku nefunguje, nebudete môcť ani hľadať na internete riešenia problému. V tomto prípade použite na zadávanie textu alternatívu – virtuálne tlačidlá. V operačnom systéme Windows spustite pomôcku Klávesnica na obrazovke v časti Prístupnosť hlavnej ponuky.
Umiestnite kurzor myši do Správne miesto, kliknite ukazovateľom na písmená a čísla – vytlačia sa na obrazovku. Okrem bežných symbolov má aplikácia tlačidlá zhodné s Esc, Alt, Ctrl, Shift, Tab, Insert – pomôžu vám využívať systémové funkcie. Táto alternatíva sa vám bude hodiť na použitie niektorých spôsobov z nášho článku, napríklad pri hľadaní ovládača.
Čistenie kľúčov
Bežným dôvodom, prečo klávesnica na počítači nefunguje, je tekutina rozliata na vrchu alebo nečistoty, ktoré sa nahromadili v drážkach. Problém môžete vyriešiť sami - musíte zariadenie vyčistiť alebo dôkladne vysušiť.
Ak niektoré tlačidlá na klávesnici nefungujú kvôli nečistotám, opatrne ju rozoberte a vyberte všetky klávesy. Zariadenie najskôr odfotografujte, aby pri montáži nevznikli žiadne problémy. Gombíky utierajte vlhkou handričkou, lepkavé a mastné miesta môžete umyť v mydlovej vode a dobre vysušiť. Zo základu vytrasieme omrvinky a všetko opäť spojíme.
Ak na notebook poliate vodu, okamžite ho vypnite. Ak sa kvapalina dostane dovnútra, mikroobvody vyhoria. Utrite notebook suchou handričkou a odpojte tlačidlá na klávesnici notebooku - stlačte západky na bokoch a na vrchu pomocou tenkého skrutkovača alebo plastovej karty. Jemne osušte všetko vo vnútri, môžete to prefúknuť studeným vzduchom a nechajte úplne suché. Nesušte prenosný počítač horúcim sušičom vlasov, mohol by roztopiť kontakty. Dajte všetko späť dohromady a skontrolujte klávesy na klávesnici. Ak je prenosný počítač poruchový a čiastočne nereaguje na stlačenie, odneste ho do servisného strediska.
Kontrola portov
Ďalším dôvodom, prečo klávesnica na počítači nefunguje, je problém s portami. Ak je vaše vstupné zariadenie pripojené káblom ku konektoru USB, pripojte ho k inému podobnému portu alebo skontrolujte jeho funkčnosť na druhom počítači. Ak je vaša kópia vybavená káblom PS/2, odpojte ho a skontrolujte príslušný konektor – ak sú tam ohnuté kolíky, skúste ich narovnať. Znova pripojte zariadenie a reštartujte počítač.
U bezdrôtová klávesnica Skontrolujte prijímač, či niečo neblokuje jeho signál. Presuňte aj samotný prijímač do iného portu počítača. Nezabudnite skontrolovať aj batériu, ak je batéria slabá, klávesnica sa vypne a nebude fungovať.

Ak klávesnica na prenosnom počítači nefunguje, skontrolujte jej kábel. Za týmto účelom odpojte dosku pomocou tlačidiel, ako je popísané pre mokré puzdro. Skontrolujte kábel a zásuvku konektora, do ktorej je zapojený. Skontrolujte tesnosť pripojenia kábla, vyčistite konektor alkoholovým tampónom.
Úprava nastavení
Keď niektoré klávesy prestanú fungovať, skontrolujte nastavenia zariadenia. Ak sa ten pravý vypne digitálny blok, aktivujte ho tlačidlom NumLock. Prenosný počítač nemusí mať samostatné tlačidlo NumLock, v tomto prípade sa jeho funkcia prenáša na jedno z funkčných klávesov - F3 alebo F10, ktoré je potrebné stlačiť v kombinácii s Fn.
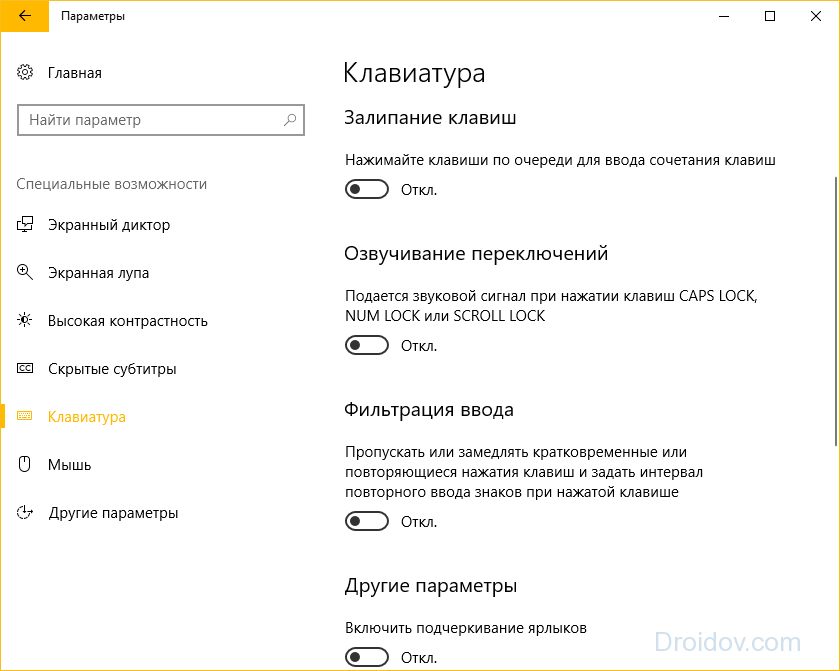
Ak niektoré klávesy nefungujú - držia sa, škrípu, skontrolujte nastavenia systému. V nastaveniach systému otvorte časť Prístupnosť. Keď klávesnica nepíše správne, zmeňte nastavenia lepivosti, upravte filtrovanie vstupu a odstráňte hlasový záznam.
Inštalácia ovládača
Ak váš počítač nerozpozná klávesnicu, ale na inom počítači funguje správne, skontrolujte ovládač vstupného zariadenia. Otvorte vlastnosti skratky „Tento počítač“, prejdite na „Správca zariadení“. V časti „Klávesnice“ kliknite na názov zariadenia, spustite „Vlastnosti“ a prejdite na kartu „Ovládač“.

Aktualizujte pomôcku, ak nefunguje, odinštalujte ju a stiahnite Nová verzia z webovej stránky výrobcu. Zlyhanie ovládača môže byť tiež dôvodom, prečo nefunguje vstavaná klávesnica na prenosnom počítači. V tomto prípade pomôže aj jeho aktualizácia, utilitu si môžete nainštalovať z priloženého disku. Na záver by bolo dobré spustiť antivírusovú kontrolu – práve vírusy a trójske kone niekedy poškodzujú nastavenia systému.
Nastavenie systému BIOS
Keď klávesnica USB po spustení počítača nefunguje, kontrolky na nej neblikajú, skontrolujte nastavenia systému BIOS. Aby ste sa do neho dostali, budete potrebovať ďalšie vstupné zariadenie pripojené k portu PS/2 - reštartujte počítač a stlačte Del alebo iné tlačidlo uvedené na spúšťacej obrazovke.
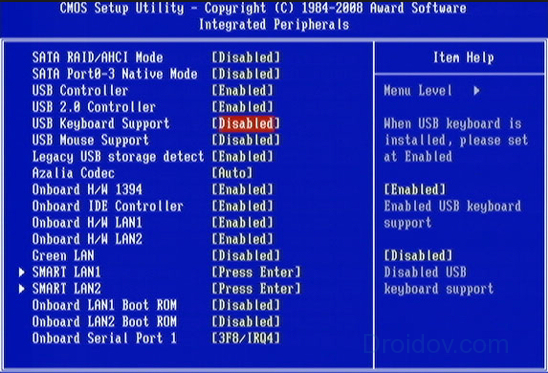
V BIOSe nájdite položku USB Keyboard Support a nastavte ju na Enabled. Uložte nastavenia a pokračujte v spúšťaní počítača.
Záver
Zostavili sme kompletné pokyny pre situáciu, keď klávesnica na vašom počítači nefunguje. Viete, čo máte robiť, môžete vyčistiť zariadenie, skontrolovať porty a systémové nastavenia a preinštalovať ovládač. Ak vám klávesnica prestane fungovať, bolo by dobré skontrolovať prítomnosť vírusov, čo vám pomôže vyhnúť sa podobným problémom v budúcnosti.
V kontakte s
Niekedy po Spustenie systému Windows klávesnica zostáva „nereaguje“ (nereaguje na stlačenie klávesov). V tomto prípade sa indikátory klávesnice nerozsvietia.
Existujú dve hlavné príčiny poruchy: hardvér (zlyhala klávesnica alebo port, ku ktorému je pripojená) alebo softvér (nepodarilo sa načítať ovládač).
Ak klávesnica zlyhá, je potrebné ju vymeniť za funkčnú (alebo opraviť).
Čo robiť v prípade zlyhania softvéru?
1. Môžete skúsiť reštartovať počítač. Po reštarte (ak klávesnica funguje) operačný systém bude „sa vysporiadať“ s ovládačmi klávesnice a incident by sa mal spravidla vyriešiť.
2.
Klávesnicu môžete používať bez reštartovania počítača (myš by mala stále fungovať normálne!).
Pre to:
– kliknite na Štart –> Nastavenia –> Ovládací panel –> Systém;
– v okne Vlastnosti systému otvorte kartu Hardvér –> Správca zariadení;
– v okne Správca zariadení bude klávesnica označená žltým kruhom s čiernou farbou výkričník vnútri –> vyberte ho myšou;
– vyberte ponuku Akcia –> Odstrániť;
– v okne Device Removal Confirmation (Potvrdenie odstránenia zariadenia) povoľte odstránenie klávesnice kliknutím na tlačidlo OK;
– zatvorte okno Správca zariadení;
– na karte Hardvér v okne Vlastnosti systému kliknite na tlačidlo Inštalovať hardvér;
– v okne Sprievodca pridaním hardvéru kliknite na Ďalej;
– po krátkom vyhľadaní zariadenia sa klávesnica „nájde“ (rozsvieti sa indikátor Num Lock);
– ak sa zobrazí okno Zmeniť systémové nastavenia so správou „Inštalácia nových zariadení je dokončená. Na dokončenie inštalácie musíte reštartovať počítač softvér. Nové nastavenia sa prejavia až po reštarte systému. Mám teraz reštartovať? Áno/Nie“, kliknite na Nie, pretože klávesnica už funguje bez reštartu;
– v okne Sprievodca pridaním hardvéru kliknite na Dokončiť;
– zatvorte okno Vlastnosti systému;
- môžete pracovať s klávesnicou.
Poznámky
1.
Problém popísaný v článku je pozorovaný na PC s klávesnicou PS/2.
2.
Problém je zvyčajne spôsobený zlyhaním načítania ovládača portu i8042 (\WINDOWS\system32\drivers\i8042prt.sys). Menej často zlyhá ovládač triedy klávesnice (\WINDOWS\system32\drivers\kbdclass.sys).
3.
Pri tomto probléme sa v denníku udalostí systému (pozri Je čítanie denníka udalostí systému Windows zábavné?) zaznamenávajú dva typy udalostí, napríklad:
– Upozornenie (Zdroj udalosti: i8042prt; ID udalosti: 20; Popis: Stav indikátorov klávesnice nemožno nastaviť);
– Chyba (Zdroj udalosti: Service Control Manager; ID udalosti: 7026; Popis: Nepodarilo sa načítať ovládač(y) reštartovanie alebo spustenie systému: i8042prt).
Akákoľvek USB klávesnica môže zrazu prerásť zo svojej funkčnosti – aj bežná lacná, alebo tá s pokročilým dizajnom, podsvietením a kopou ďalších tlačidiel. USB klávesnice sú mierne, ale stále zraniteľnejšie ako klávesnice pripojené cez port PS/2. Zoznam možných príčin problémov s klávesnicou PS/2 je malý: problémy sa spravidla vyskytujú buď so samotnou klávesnicou, alebo s káblom alebo s konektorom. základná doska. Rozsah možných príčin problémov s USB klávesnicami je o niečo širší, resp USB rozhranie. Nižšie rozoberieme možné príčiny nefunkčnej klávesnice USB a spôsoby riešenia situácie.
1. Ťahaný drôt
Ak klávesnica USB fungovala úspešne a potom v jednom bode prestala reagovať na vstup, mali by ste najprv skontrolovať, či bol kábel vytiahnutý z portu USB na počítači. Aj keď je kábel na svojom mieste, môžete ho dočasne vybrať z portu USB a po niekoľkých sekundách ho znova zasunúť.
2. Ďalší port USB
Ak predchádzajúca metóda nepriniesla úspešné výsledky, musíte klávesnicu znova pripojiť k inému portu USB. Tým sa buď odhalí jedna z možných príčin problému, alebo sa odstráni jedna z možných príčin problému. Po zlyhaní základnej dosky v dôsledku prepätia môže jeden alebo viac portov USB prestať fungovať, zatiaľ čo iné ostanú funkčné. Ak klávesnica nefunguje s niektorým z USB portov, je potrebné skontrolovať funkčnosť samotných USB portov tak, že k nim pripojíte akékoľvek iné zariadenie - flash disk, mobilné zariadenie, tlačiareň atď. Ak sa ukáže, že všetky porty USB na počítači sú nefunkčné, problém bude potrebné vyriešiť pomocou nich.
Klávesnica pripojená k USB 3.0 (modrý výstupný port) nemusí počas tohto procesu fungovať. Inštalácie systému Windows kým sa ovládače nenainštalujú na základnú dosku. V tomto prípade je potrebné klávesnicu znova pripojiť k USB 2.0 (port s bielym výstupom).
3. Preinštalovanie ovládača
Ak opätovné pripojenie k inému portu USB neprinesie výsledky, musíte skontrolovať, či klávesnica funguje v prostredí BIOS. Skutočnosť, že úspešne vstúpite do systému BIOS a pomocou navigačných klávesov sa pohybujete v jeho sekciách, bude znamenať, že problém vznikol na úrovni OS Windows. V takom prípade sa môžete pokúsiť preinštalovať ovládače klávesnice. Môžete to urobiť v správcovi Zariadenia so systémom Windows. Môžete sa do toho dostať v systéme Windows 7 vyvolaním ponuky „Štart“ a výberom položky „Ovládací panel“.
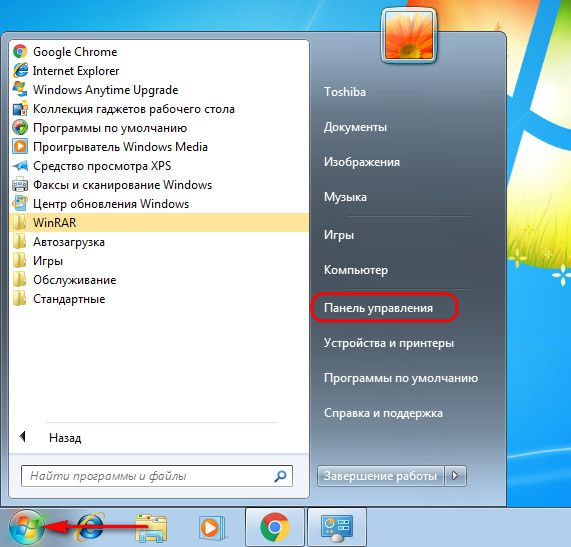
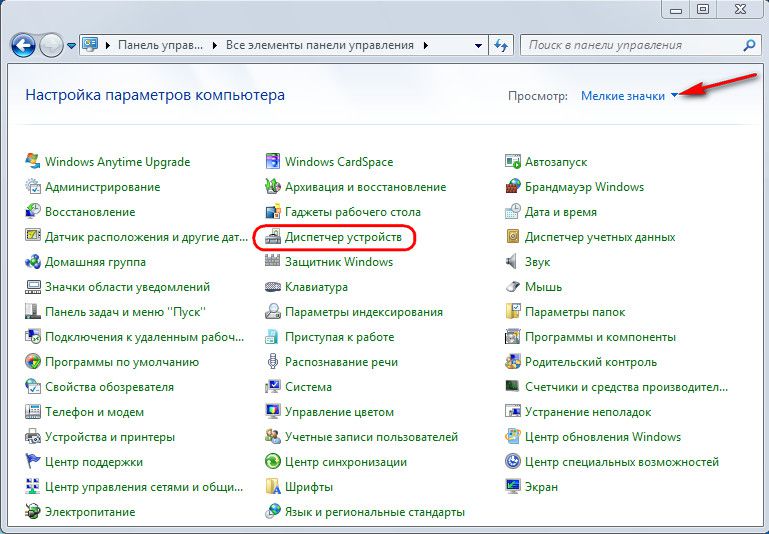
V systémoch Windows 8.1 a 10 je cesta kratšia: Správca zariadení je dostupný s priamym odkazom v kontextovej ponuke na tlačidle Štart.
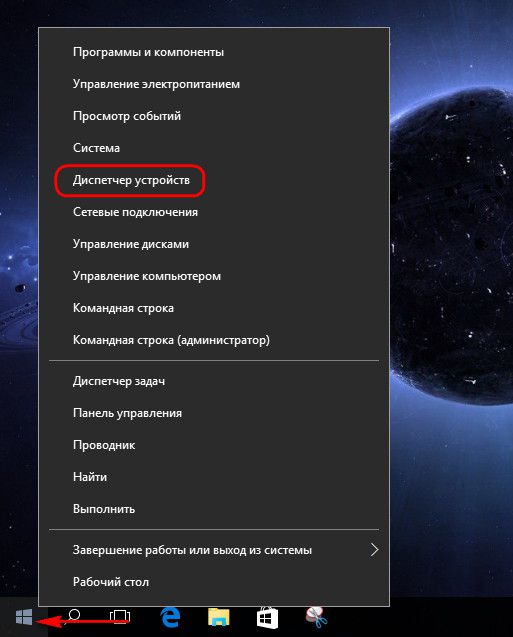
Priamo v okne Správca zariadení otvorte časť „Klávesnice“ a v položke „Klávesnica HID“ zavolajte obsahové menu a odstráňte ovládač.
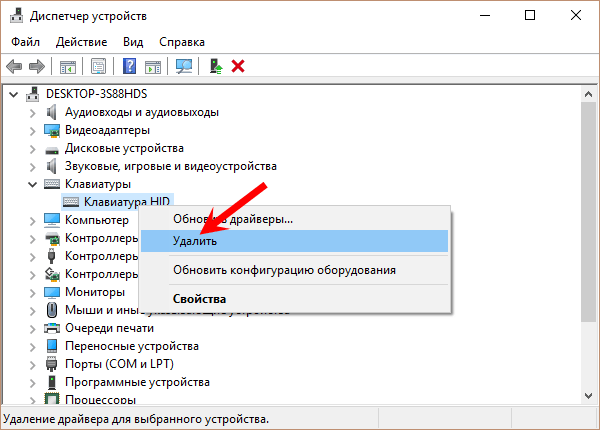
Potvrdzujeme rozhodnutie.
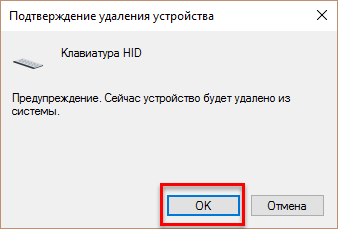
Reštartujte počítač.
Po reštarte sa automaticky nainštaluje ovládač klávesnice.
Pre určité modely klávesníc USB môžu výrobcovia poskytnúť svoje vlastné ovládače, ktoré sú súčasťou takýchto klávesníc. Tento bod je potrebné objasniť, a ak je to tak, ovládač sa musí nainštalovať manuálne stiahnutím z webovej stránky výrobcu alebo nájdením inštalačný disk súčasťou klávesnice.
4. V systéme BIOS povoľte podporu klávesnice radiča USB
Porucha základnej dosky (ako dôsledok rovnakého prepätia) môže spôsobiť zablokovanie ovládača podpory klávesnice USB v nastaveniach systému BIOS. Nie často sa však stáva, že ovládač podpory klávesnice USB na úrovni systému BIOS je spočiatku zakázaný. Táto nuansa sa prejaví iba vtedy, keď bude potrebné prevádzkovať počítač v režime pred spustením. Až do tejto chvíle systém Windows bude používať klávesnicu USB pomocou vlastných prostriedkov. Samozrejme, v takýchto prípadoch sa bez PS/2 klávesnice nezaobídete a ak niektorá nie je nikde uložená, budete si ju musieť na chvíľu od niekoho požičať. Alternatívnou možnosťou je použiť adaptér USB na PS/2.
Čo by ste mali urobiť, keď vstúpite do systému BIOS? V nastaveniach systému BIOS musíte nájsť možnosť radiča podpory klávesnice USB. Zvyčajne ide o slová „podpora klávesnice“ alebo „podpora staršieho rozhrania USB“. UEFI BIOS môže mať jednoducho názov „USB Support“. Po jeho nájdení musíte skontrolovať, či hodnota oproti nie je „Zakázané“ (vypnuté), ale „Povolené“ (povolené). Hodnota „Enabled“ by mala byť aj v parametri „USB Controller“. Napríklad vo verzii AMI BIOS 17.9 sú radiče USB konfigurované v časti „Integrované periférie“.
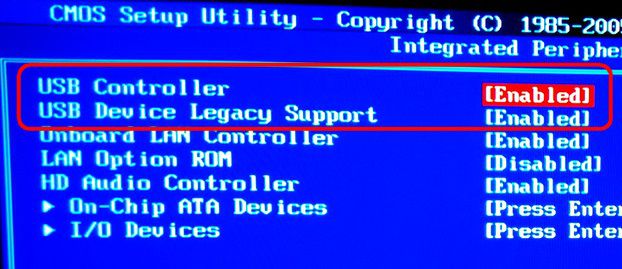
5. Chybná klávesnica
A nakoniec, najjednoduchším testom na kontrolu funkčnosti samotnej USB klávesnice je pripojenie k inému počítačovému zariadeniu.
Otázka užívateľa...
Ahoj. Pomoc s jedným problémom. Z ničoho nič klávesnica na mojom notebook Lenovo B70-80. Notebook nenarazil, nezatopil, nenarazil - tesne po zapnutí nereagoval na stlačenie niektorých kláves. Čo sa dá robiť?
Dobrý deň!
Čo je na bežnom počítači v tomto smere dobré, je rýchly prechod z jednej klávesnice na druhú. Bohužiaľ, na notebooku tento postup tak rýchlo nezvládnete 🙄 .
Vo všeobecnosti, ak klávesnica prestane fungovať bez dôvodu, je extrémne zriedkavý prípad. Používateľ najčastejšie háda, aký je dôvod (a niekedy mlčí 😎). Napríklad dosť často je klávesnica zaplavená čajom, vodou, džúsom; mechanické poškodenie a pod.
V tomto článku sa pozriem na hlavné dôvody, prečo klávesnica nefunguje a čo možno urobiť na obnovenie funkčnosti zariadenia. Takže...
Klávesnica na prenosnom počítači zlyhala: dôvody
Čo možno urobiť na dočasnú nápravu situácie?
Rád by som začal článok tým, aké dočasné opatrenia je možné prijať, aby som aspoň nejakým spôsobom napísal nejaké znaky a stlačil potrebné klávesy (ktoré môžu byť potrebné v procese obnovy funkčnosti).
- Metóda č.1- pripojte USB klávesnicu. Takže každý moderný notebook má niekoľko USB portov. Mimochodom, ak porty USB tiež nefungujú, je to dosť zlé znamenie a môže to znamenať chybnú základnú dosku. poplatok;
- Metóda č.2- zavolajte klávesnicu na obrazovke. Nachádza sa v sekcii: Ovládací panel/Centrum dostupnosti/jednoduchého prístupu (pozri snímku obrazovky nižšie).
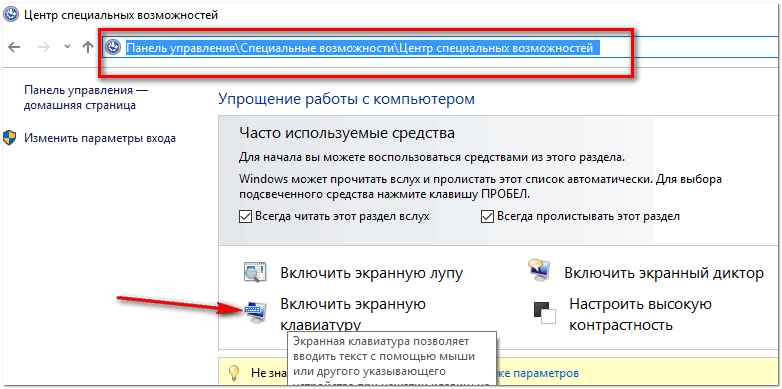
1) Nepozornosť/nevedomosť používateľa
Bez ohľadu na to, ako smiešne to môže znieť, klávesnica veľmi často „nefunguje“ kvôli nevedomosti používateľa. Napríklad, koľkokrát sa mi ľudia sťažovali, že sú pokazené čísla na klávesnici, že sa nedajú zadávať dátumy atď. - ale faktom je, že numerická klávesnica funguje po stlačení klávesy Num Luck(mimochodom, často je na ňom alebo nad ním LED).
Ak teda tento kláves nestlačíte, pri pokuse o zadávanie čísel z numerickej klávesnice vám kurzor poskočí, bude sa pohybovať a vôbec nereaguje.
Ak vám čísla nefungujú, určite venujte pozornosť tomuto kľúču!
Poznámka: Niektoré modely notebookov umožňujú numerickú klávesnicu iba stlačením kombinácie klávesov: Fn+ Num Lock.
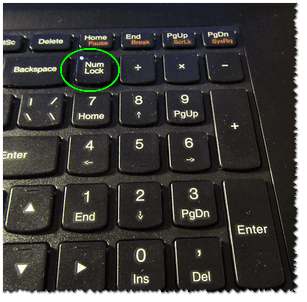
Mimochodom, ešte jeden bod: pokiaľ ide o funkčné klávesy (F1, F2, F,3... F12). Na moderných prenosných počítačoch, aby ktorékoľvek z týchto klávesov fungovalo, musíte tiež stlačiť kláves FN. Zvyčajne je tento moment nakonfigurovaný v systéme BIOS.
Snímka obrazovky nižšie zobrazuje sekciu „Rozšírené“. notebook Dell- v položke "Function Key Behavior" - je možné zvoliť, ako budú fungovať funkčné klávesy: v režime multimediálnych tlačidiel (zníženie/zvýšenie hlasitosti, jasu a pod.), alebo v režime bežných funkcií (obnovenie stránky, zavolanie pomoci a pod.).
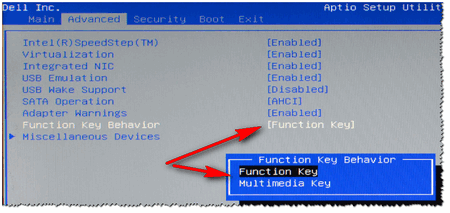
Nebudem sa tu podrobne zaoberať tým, ako vstúpiť do systému BIOS a ako ho nakonfigurovať, ale poskytnem niekoľko odkazov na články, z ktorých môžete získať tieto informácie:
- ako vstúpiť do systému BIOS -
- tlačidlá na vstup do systému BIOS rôznych výrobcov notebooky -
- ako obnoviť nastavenia systému BIOS -
2) Nečistoty pod/medzi klávesmi
Prach, špina, omrvinky sa milujú hromadiť pod klávesmi klávesnice a vôbec, klávesnica sa časom mastí od mastných rúk a prstov, a to aj pre celkom úhľadných používateľov. Postupom času niektoré klávesy (zvyčajne začínajúce 1-2) prestanú normálne reagovať a musíte ich silno stláčať.
Článok o tom, ako vyčistiť notebook/PC od prachu. Odkaz na časť článku o tom, ako vyčistiť klávesnicu od omrviniek, mastných škvŕn a prachu -
Existujú tri spôsoby, ako vyčistiť klávesnicu (podľa môjho názoru):
- použiť špeciálne USB vysávač, ktorý dokáže presne a starostlivo pozbierať väčšinu omrviniek z povrchu klávesnice;
- použiť špeciálne Suché zipsy, ktoré pri ich stlačení vyplnia rovinu klávesnice a keď ich odopnete, zostane na nich všetok prach a nečistoty;
- Klávesnicu môžete vyfúknuť pomocou bežného vysávača (najmä ak má reverzný režim) a potom ju jemne utrieť vlhkou handričkou namočenou v mydlovej vode.

3) Chyba softvéru, chyba pri načítavaní OS
Ak na klávesnici nefunguje ani jeden kláves (a nezaplavili ste ho, nezaklopali atď.), ponáhľam sa vás uistiť, že vo viac ako polovici prípadov je na vine softvér. Konflikt ovládačov môže napríklad nastať počas fázy načítania vášho OS, alebo ste mohli zachytiť nejaký druh vírusu atď.
Najjednoduchším a najistejším spôsobom je najprv skúsiť reštartovať prenosný počítač. Bolo by dobré skúsiť vstúpiť do systému BIOS (ako to urobiť, nájdete v tomto článku:).
Poznámka: ak tvoja klavesnica funguje v BIOSe (a to, ze si to zadal uz naznacuje) - tak problem je pravdepodobne v softveri. V prípade problémov s hardvérom klávesnica nebude fungovať nikde: ani v systéme BIOS, ani v systéme Windows, ani v žiadnom inom OS!
Ak po reštarte prenosného počítača klávesnica znova nefunguje (a klávesnica fungovala v systéme BIOS), skúste vrátiť systém do stavu, keď fungoval. Nižšie je uvedený odkaz na článok o obnovení systému Windows.
Ako obnoviť systém Windows 10 -
Ak obnovenie nepomôže (alebo nemáte kontrolné body obnovy), môžete to skúsiť. Odporúčam venovať pozornosť aj vodičom, viac o nich nižšie...
4) Problém s ovládačmi
Vo všeobecnosti sa ovládače klávesnice zvyčajne inštalujú automaticky pri inštalácii systému Windows. Ale niekedy sa s nimi vyskytujú nasledujúce problémy:
- Niektoré notebooky majú mierne neštandardnú klávesnicu s ďalšími možnosťami. funkcie - a pre jeho plnú prevádzku sú potrebné špeciálne. vodičov. Ak chýbajú, klávesnica nemusí fungovať v plnom režime;
- V systéme môže nastať porucha/konflikt ovládača. Toto sa často stáva s ovládačmi USB, ovládačmi TV tunera, zvukovými ovládačmi atď.;
- Samotné ovládače klávesnice mohli byť poškodené.
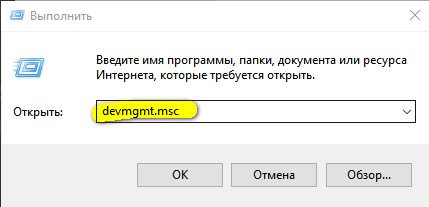
- ako odstrániť všetky staré alebo nepotrebné ovládače v systéme:
- programy na prácu s ovládačmi: vyhľadávanie, aktualizácia, odstraňovanie:
5) Prekyslenie kontaktov kábla klávesnice // poškodenie kábla
Ak predchádzajúce kroky nepomohli a klávesnica notebooku tiež nereaguje na žiadne z vašich stlačení, odporúčam skontrolovať kábel. Zvyčajne sa mu stane nasledovné:
- ak si rozobral notebook a odpojil/pripojil klavesnicu, je dost mozne, ze sa kabel jednoducho nedal tesne zasunut do zasuvky. Ak je to tak, skúste znova pripojiť klávesnicu;
- často sa tiež poškodí, keď sa notebook opatrne nerozoberie (drôty v kábli sú dosť tenké a dajú sa zlomiť jedným neopatrným pohybom);
- kontakty kabla, alebo zasuvka v ktorej "sedi" by mohli casom zoxidovat a nedat dobrý kontakt. Pokúste sa ich jemne utrieť gumou (spravidla sa kontakty začnú stávať svetlejšie aj na pohľad, čo znamená, že ste odstránili oxidovaný povlak).
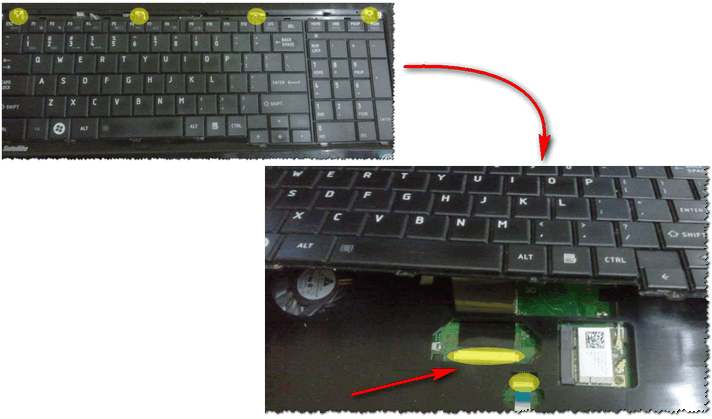
DÔLEŽITÉ! Na niektorých modeloch prenosných počítačov nie je ľahké odstrániť klávesnicu: niekedy budete musieť rozobrať celé zariadenie na zem! Vo všeobecnosti zvyčajne stačí uvoľniť niekoľko západiek pomocou skrutkovača (pozri fotografiu vyššie) a zdvihnúť rovinu klávesnice.
Mimochodom, ak je váš notebook v záruke, použite servisné stredisko. Vaša nezávislá demontáž (vrátane odpojenia iba klávesnice) takmer určite spôsobí odmietnutie záručného servisu!
6) Klávesnica je zaplavená tekutinou
Niektorí odborníci priniesli zaujímavú štatistiku: každý 50. hrnček na notebook sa prevrhne. V tomto prípade trpí predovšetkým klávesnica. Mimochodom, z vlastnej skúsenosti poviem, že v prípade akéhokoľvek poliatia klávesnica 100% trpí, ale ostatné zariadenia (pod ňou) majú stále šancu zostať suché: všetko závisí od rýchlosti reakciu užívateľa po incidente a množstvo rozliatej kvapaliny.

Vo všeobecnosti je kvapalina iná. Pre železo sú nebezpečné najmä tekutiny obsahujúce soľ alebo cukor: čaj, džús, limonáda a pod.. Keď sa takáto tekutina dostane na kontakty a kovové časti dosiek, začína proces oxidácie a korózie, ktorá ničí (v niektorých prípadoch nie okamžite , ale iste) železo.
Čo robiť, ak je váš laptop zaplavený:
- vypnite notebook: môžete okamžite odpojiť napájanie a čo najskôr vybrať batériu (čím skôr, tým lepšie);
- potom otočte zariadenie tak, aby z neho začala vytekať kvapalina;
- vysušte zariadenie niekoľko dní (predtým zariadenie jednoducho nevysuší). Na sušenie nepoužívajte sušiče vlasov, ohrievače alebo iné podobné zariadenia;
- Dôrazne sa odporúča rozobrať zariadenie a zistiť, ako ďaleko kvapalina prenikla. Vo všeobecnosti, samozrejme, ak ste to nikdy neurobili sami, odporúčam ukázať zariadenie servisnému stredisku: pretože aj keď vaše zariadenie po vysušení funguje, zvyšná tekutina (najmä ak bola agresívna: džús, pivo, čaj atď.) pomaly a isto zničí vaše železo zvnútra, čo spôsobí koróziu a oxidáciu.
7) Mechanické poškodenie
Vo všeobecnosti sa na klávesnici nedá nič zlomiť a porucha je spravidla spojená s poškodením konkrétneho klávesu (t. j. 1-2 klávesy už nebudú stlačené). Zvyčajne sa to stane, ak niečo spadne na klávesnicu prenosného počítača alebo ste sa zariadenia náhodne dotkli (môže sa to stať napríklad na ceste pri premiestňovaní zariadenia).
V niektorých prípadoch, keď sú kontakty na doske klávesnice poškodené (alebo je tlačidlo „upchaté“), klávesnica nemusí reagovať na stlačenie iných kláves a nemusí sa správať stabilne. Mimochodom, to, či máte stlačený nejaký kláves, zistíte, ak nejaké otvoríte textový editor: Word, poznámkový blok atď.
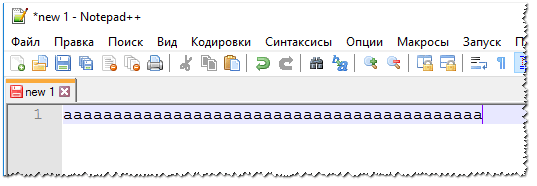
Tlačidlo "a" je zamrznuté
Mimochodom, ak vám nefungujú 1-2 klávesy, môžete preradiť ostatným a chvíľu používať klávesnicu (alebo možno tento čas bude dlhý?!).
8) A čo batéria notebooku?
A posledná vec, nad ktorou by som sa chcel v tomto článku pozastaviť. Vo všeobecnosti je to dosť zriedkavé, ale stále som sa s tým stretol na jednom čínskom notebooku „no name“: klávesnica na ňom prestala fungovať, ak bola batéria vybitá a pod určitým minimom 7 %, zrejme fungoval nejaký softvér (Dúfam, že takýto softvér sa nestane populárnym?) .

Týmto končím môj opus, za doplnenie k téme - vopred ďakujem. Veľa štastia!
