Pred stiahnutím systému Windows 7 zadarmo cez torrent sa musíte rozhodnúť, ktorá verzia systému Windows 7 je pre vás tá pravá. Bez ohľadu na to, či sa inštalácia vykoná na počítači alebo notebooku, hlavným kritériom výberu verzie je číslo Náhodný vstup do pamäťe a vlastnosti procesora. Medzi týmito siedmimi existujú dva typy operačných systémov, sú to Windows 7 64 bit alebo Windows 7 32 bit alebo. Odporúča sa nainštalovať 64-bitovú verziu systému Windows 7 na zariadenie s pamäťou RAM 3 GB alebo viac. Napríklad 32-bitová verzia Windows 7 jednoducho neuvidí viac ako 3 GB RAM, hoci aj keď tam bude 8 GB, x86 systém ukáže len 3 giga. Neodporúča sa inštalovať 64-bitovú verziu systému Windows na slabý hardvér, napríklad menej ako 2 GB pamäte RAM alebo jednojadrový procesor, pretože systém sa predvolene načíta a počas prevádzky sa spomalí alebo zlyhá. prevádzka.
Stiahnuť ▼ bezplatná verzia Windows 7 torrent je k dispozícii na našej webovej stránke pre originálne obrázky a čisté zostavy. Bitová hĺbka je viac-menej jasná, teraz sa bavme o verziách systému Windows 7. Microsoft vydal 4 verzie svojho radu operačných systémov (windows seven), ktoré stoja za reč. Keďže náš zdroj je určený pre rusky hovoriaceho používateľa, s najväčšou pravdepodobnosťou potrebujete Windows 7 stiahnuť si bezplatnú ruskú verziu, v prípade potreby môže každý zmeniť jazyk rozhrania svojho systému Windows, stačí prejsť do sekcie aktualizácie a začiarknuť políčko pre požadované jazykový balík, potom aktualizujte a je to, môžete anglicky, nemecky Windows 7 alebo dokonca čínsky, na to nemusíte preinštalovať systém.
Maximálna verzia systému Windows 7 64 na stiahnutie zadarmo- táto verzia má všetko možné, ideálne pre pokročilého používateľa, ktorý pracuje v tíme, pre firemné účely, s oblakmi informácií a je citlivý na bezpečnosť svojich informácií.
Profesionálna verzia stiahnite si Windows 7 zadarmo v ruštine- to je voľba profesionálov, ktorí vedia, na čo táto verzia slúži, ideálny pomer výkonu a schopností, vhodný pre pokročilých hráčov, podpora viacerých monitorov, skupinové aktivity a množstvo zaujímavých vychytávok.
Domovská rozšírená verzia stiahnite si Windows 7 do svojho počítača zadarmo- táto verzia je ideálna pre nezmätených používateľov, nie je tu nič zbytočné a funkčne sa veľmi nelíši od maximálnej verzie a v niektorých smeroch má viac ako profesionálna verzia Verzia systému Windows 7. Ideálna možnosť pre tých, ktorí sa radi držia YouTube a chodia pretekať, aby sa nespomalil a nevyskakovali chyby o konflikte nejakých nepochopiteľných služieb.
Home základná verzia systému Windows 7 v ruštine na stiahnutie zadarmo- táto verzia je považovaná za najľahšiu zo série windows7, najčastejšie sa inštaluje na notebooky resp slabý počítač. Nič zbytočné, napriek tomu, že je tam všetko, čo potrebujete bežnému používateľovi, pozerajte videá, počúvajte hudbu, pracujte s textom, surfujte po internete, vo všeobecnosti tu môžete robiť všetko, čo je v rámci potrieb 98 % všetkých používateľov PC.
Všetky verzie operačných systémov sú pôvodné obrazy systému Windows 7 s aktualizáciami 2017 SP1 z microsoft, všetko v ruštine a so zabudovaným aktivátorom.
Nižšie sú uvedené programy, ktoré budete potrebovať na stiahnutie torrentu z obrazu iso a správnu inštaláciu systému Windows 7 do počítača alebo notebooku.
Windows 7 na stiahnutie zadarmo Windows 7 64 torrent na vašom počítači a notebooku – uložte si túto stránku do záložiek a zdieľajte ju so svojimi priateľmi, vy a vaši priatelia budete mať vždy prístup k pôvodným a najnovším verziám siedmich a ďalších.
Inštalačný proces na tento účel operačný systém sa zásadne nelíši od procesu inštalácie iných operačných systémov Windows.
Na inštaláciu tohto operačného systému budete potrebovať inštalačný disk Microsoft Windows 7 Konečný. Môžete si ho buď kúpiť, alebo si zadarmo stiahnuť obraz disku z internetu a napáliť ho na fyzický disk. Obrázky nájdete na torrent trackeroch. Ak nemôžete nájsť obrázok, zanechajte správu na našej stránke a my vám pomôžeme.
POZOR! Ak sa počas inštalácie vyskytnú chyby pri kopírovaní súboru, váš disk je poškodený alebo jednotka CD ho nedokáže správne prečítať. Nepoužívajte poškriabané alebo znečistené disky. Ak ešte nemáte ďalší disk, skúste ho dôkladne utrieť vatovým tampónom a alkoholom a utrieť dosucha mäkkou handričkou – niekedy to pomôže.
1) Najprv musíte ako obvykle nakonfigurovať BIOS na zavedenie z CD mechaniky. Ak to chcete urobiť, zapnite počítač a hneď ako sa na obrazovke začnú objavovať biele nápisy na čiernom pozadí, stlačte tlačidlo na klávesnici Odstrániť (v niektorých prípadoch, napríklad na počítačoch od ASUSu, musíte namiesto Delete stlačiť tlačidlo F2). Na monitore sa zobrazí modrá (alebo sivá) obrazovka nastavenia systému BIOS. Vložte inštalačný disk systému Windows 7 do jednotky CD. Ďalej bod po bode.
1.1) Najprv pre tých, ktorí majú modrú. (Pre tých, ktorí majú sivú farbu, prečítajte si odsek 1.2 nižšie) Ovládanie sa vykonáva z klávesnice pomocou tlačidiel hore a dole.
Potrebujeme riadok „Rozšírené funkcie systému BIOS“. Vyberte ho a stlačte Enter. Vidíme nasledovné:

Nájdite čiaru Prvé zavádzacie zariadenie(Preložené ako prvé zavádzacie zariadenie). Oproti tejto línii je zvyčajne buď Disketa, alebo HDD(HDD-0). Našou úlohou je etablovať sa tam CDROM. Ak to chcete urobiť, pomocou šípok zvýraznite čiaru a kliknite Zadajte. Zobrazí sa zoznam zavádzacích zariadení, z ktorých musíte vybrať položku pomocou šípok nadol alebo nahor CDROM a stlačte Zadajte. Bude to vyzerať ako na obrázku vyššie. Týmto spôsobom povieme počítaču, aby zaviedol systém z jednotky CD a nie z pevného disku, keď je počítač zapnutý. Teraz stlačte kláves F10 z klávesnice sa zobrazí potvrdzovacie okno. Stlačte písmeno igrek Y potom Zadajte. Počítač sa reštartuje.
1.2)
Teraz pre tých, ktorí majú sivý BIOS. (Kto má modrú, preskočte tento bod a prejdite na bod 2).
Po zapnutí počítača a kliknutí Odstrániť Uvidíte niečo ako táto obrazovka:

V ponuke sa môžete pohybovať pomocou šípok doprava, doľava, nadol, nahor. Pomocou šípky doprava vyberte položku Boot hore. A pomocou šípky nadol vyberte položku Priorita zavádzacieho zariadenia. stlač tlačidlo Zadajte a vyberte si CD/DVD-ROM. Kliknite F10 potom na klávesnici Zadajte. Počítač sa reštartuje.
2) Takže po nastavení systému BIOS sa počítač začne reštartovať. Teraz nezívame a sledujeme biele nápisy na obrazovke. Hneď ako sa na obrazovke začnú objavovať nápisy, počkajte na nápis „ STLAČTE AKÚKOĽVEK KLÁVESU PRE ZAVÁDZANIE Z CD... "(Preklad: stlačením ľubovoľného klávesu spustíte systém z disku CD), zobrazí sa iba na 3 sekundy, takže nespite. Hneď ako sa objaví, kliknite Zadajte. Sťahovanie začne od inštalačný disk. Ak ste zaspali a nestihli ste stlačiť Enter, vypnite počítač a znova ho zapnite, počkajte na nápis, stlačte Enter.
3) Po stlačení klávesu Enter sa spustí bootovanie z disku Inštalácie systému Windows 7. Najprv uvidíme nápis "" na čiernom pozadí a stupnicu. Potom sa načíta krásne rozhranie a na niekoľko sekúnd uvidíme nápis „ Spúšťa sa inštalačný program...“ na modrom pozadí.

Čakáme, kým uvidíme nasledovné:
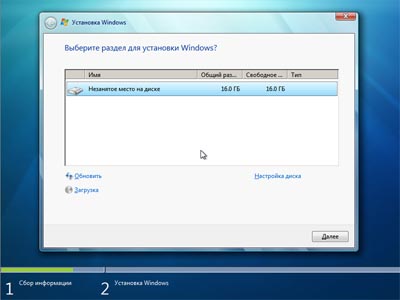
Zobrazí sa tu pevné disky a ďalšie pamäťové médiá, na ktoré môžete nainštalovať systém Windows. V našom prípade máme jeden 16 Gb pevný disk. Ak ich máte niekoľko pevné disky, vyberte ten, do ktorého chcete nainštalovať systém Windows 7.
Tu môžete tiež nakonfigurovať disky pred inštaláciou. Môžete formátovať oddiely (pri formátovaní oddielu sa vymažú všetky informácie na oddiele), odstrániť oddiely a vytvoriť nové. Ak to chcete urobiť, vyberte požadovanú sekciu zo zoznamu pomocou myši a kliknite na " Nastavenie disku".
Po výbere požadovanej sekcie kliknite Ďalej. Spustí sa proces inštalácie.
Priebeh procesu inštalácie môžete vidieť na obrazovke. Po dokončení týchto krokov sa počítač reštartuje. Ak všetko prebehlo dobre, po zapnutí sa zobrazí nasledujúca obrazovka:

Potom sa začne posledná fáza inštalácie systému Windows 7.
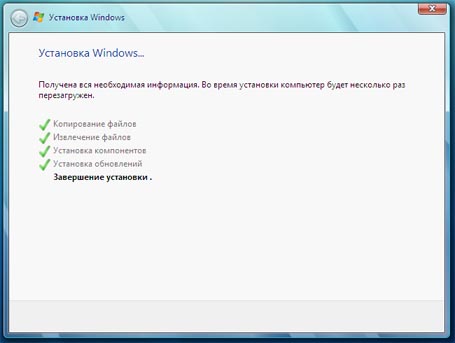
Potom sa počítač znova reštartuje a spustí sa nový operačný systém.

Pri prvom spustení sa vykoná automatická kontrola výkonu a konfigurácia zariadenia. A teraz nás víta Windows 7 Ultimate.

Zobrazenie na pracovnej ploche:
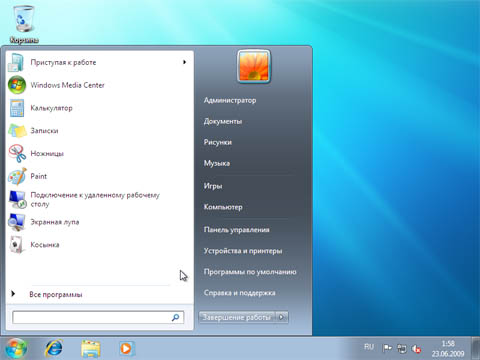
Gratulujem! Na toto Inštalácia Microsoftu Windows 7 Ultimate je hotový. Majster nový systém! ;)
V komentároch zanechajte iba svoje pripomienky a návrhy. Ak máte akékoľvek otázky, opýtajte sa na našej webovej stránke.
Všetok obsah na stránke je chránený autorským zákonom.
Pri použití akýchkoľvek materiálov z našej webovej stránky nezabudnite uviesť aktívny odkaz na zdrojovú stránku.
Všetky články majú poradný charakter a nepredstavujú podnet na žiadne kroky. Autor článku a správa stránky nezodpovedajú za škody spôsobené na zariadení v dôsledku konania používateľov na základe vyššie uvedených materiálov. Ak si nie ste istí svojimi činmi, vyhľadajte pomoc od špecialistov.
Niekoľko slov o preinštalovaní systému Windows 7
Ahoj!
Nie je žiadnym tajomstvom, že jedným z hlavných zdrojov príjmov pre počítačové služby a „geekov“ je notoricky známa reinštalácia systému. Teraz na tom môžete veľa ušetriť tým, že jednoducho urobíte všetko rovnakým spôsobom ako v tomto článku.
Systém Windows 7 môžete nezávisle nainštalovať alebo preinštalovať do počítača, notebooku alebo netbooku. Každý krok som sa snažil čo najzrozumiteľnejšie vysvetliť a poskytnúť niekoľko možností vývoja udalostí.
V skutočnosti je všetko celkom jednoduché, ale kvôli prehľadnosti som proces rozdelil do niekoľkých krokov a nie všetky kroky sú potrebné pre každého. Body sa zároveň dajú doplniť viacerými spôsobmi, podľa toho, čo vám viac vyhovuje. Metódy sú z môjho pohľadu v poradí preferencií. To znamená, že ak fungovala prvá metóda, nestrácame čas na ostatných.
Stručne povedané, celý proces vyzerá takto: prvé stiahnutie Obraz systému Windows 7 z internetu (obrázok je kópiou skutočného Disk Windows 7) a zapíše sa na váš disk DVD alebo flash disk. Môžete si vziať pripravený disk, napríklad od priateľa. Tu a ďalej v texte sa pod flash diskom rozumie aj pamäťová karta alebo externá HDD.
Potom sa počítač nastaví na bootovanie z DVD alebo z flash disku a začne sa proces inštalácie, ktorý je podobný inštalácii jedného veľkého programu. Nakoniec ešte musíme nainštalovať ovládače zariadení (skontrolujeme, či je to potrebné).
Ak už máte inštalačný disk systému Windows 7, prejdite priamo na .
Ak ste si kúpili nový HDD alebo SSD, potom môžete jednoducho.
Vyhľadajte systém Windows 7 na internete
Musím vás okamžite upozorniť, že použitie nie je licencovaný Windows nie je legálne, ale napriek tomu len málo ľudí používa licencovanú verziu doma.
Pozrite si video o tom, ako bezplatne nájsť vhodný obrázok systému Windows 7 na internete
Ak máte 4 GB pamäte RAM alebo viac, stiahnite si verziu x64 systému Windows 7, inak si vezmite verziu x86. Prečítajte si o tom viac v článku. Z edícií vám odporúčam vybrať si „Ultimate“, ale nie nižšie ako „Home Extended“. Tiež vám odporúčam, aby ste si stiahli iba originálne obrázky a nie rôzne zostavy, hoci medzi nimi existujú normálne možnosti.
Tu je pár stránok, kde nájdete niečo dobré:
Niektoré stránky môžu ponúkať stiahnutie systému Windows zo služieb hostenia súborov, napríklad letitbit, depositfiles, vipfiles a iné. To nedáva zmysel, pretože... Bez prístupu Gold bude sťahovanie zo služieb hostenia súborov trvať veľmi dlho. Nenechajte sa zmiasť ani plateným „vysokorýchlostným“ sťahovaním.
Napálenie obrazu na DVD (ak inštalujete z disku)
Stiahnutý súbor s príponou „.iso“ nemôžete jednoducho skopírovať na disk alebo flash disk, na to budeme potrebovať špeciálny program.
Ak chcete napáliť obraz na disk, budete potrebovať prázdny disk DVD-R alebo prepisovateľný disk DVD-RW. Disky CD-R/RW nebudú fungovať, pretože... nie je pre nich dostatok miesta.
Pozrite si video tutoriál o tom, ako napáliť obrázok na disk pomocou voľný program Ashampoo Burning Studio 6 zadarmo
Pozrite si, ako pripraviť USB flash disk pomocou HP Format Tool
Pri použití externého pevný disk, namiesto flash disku nie je potrebné žiadne špeciálne formátovanie!
Druhý spôsob prípravy flash disku pomocou programu RMPrepUSB
Zavedenie počítača z inštalačného disku alebo flash disku
Ak chcete zaviesť systém z novo vytvoreného zavádzacieho disku DVD alebo flash disku, musíte počítaču „vysvetliť“, že musí zaviesť systém z neho/jej, a nie z pevného disku.
Váš počítač sa už môže zaviesť zo zaznamenaného zariadenia, skontrolujte toto. Tie. vložte disk alebo jednotku flash a reštartujte počítač. Ak sa začne načítavať odtiaľ, prejdite na .
Pre lepšie pochopenie mi dovoľte vysvetliť, ako sa spúšťa počítač alebo prenosný počítač. Vo všeobecnosti platí, že keď sa počítač zapne, pozrie sa na svoje nastavenia v takzvanom BIOSe – programe, ktorý riadi zahrnutie a pôvodné nastavenie. Systém BIOS zaznamenáva, z ktorého zariadenia sa má zaviesť systém: pevný disk, CD/DVD-ROM, flash disk atď. Musíme ho teda nastaviť tak, aby sa počítač spúšťal z inštalačné DVD alebo z flash disku.
Existuje veľa typov počítačov, ale všetky to nastavujú približne rovnako. Natočil som pre vás niekoľko videí z rôznych počítačov. Ak ste si pozreli celé video, ale vaša situácia je trochu iná, potom pomocou prijatých informácií môžete ľahko zistiť, ako vstúpiť do systému BIOS a nastaviť požadované zavádzacie zariadenie vo vašom prípade.
Existujú tri hlavné typy rozhraní BIOS: Award BIOS (Award-Phoenix BIOS), AMI BIOS a UEFI.
Ocenenia bioses väčšinou prichádzajú s modrými oknami, AMI so sivomodrými a UEFI s krásnymi grafické rozhranie(a vôbec to nie je BIOS, ale zo zotrvačnosti to tak nazývajú, ale to je jedno).
Ak chcete vstúpiť do systému BIOS, musíte pri spustení počítača stlačiť jedno tlačidlo. ALE AKÉ TLAČIDLO? Upozorňujeme, že hneď ako sa počítač zapne, niektoré informácie sa zobrazia na čiernom pozadí a v spodnej časti sa zobrazí výzva na stlačenie jedného alebo viacerých klávesov. Jedným z nich je vstup do systému BIOS.
Pre Award BIOSy je to zvyčajne kláves Delete (Del) a pre AMI je to kláves F2 alebo F10. V spodnej časti obrazovky sa zobrazí niečo ako toto: „Stlačte Del pre vstup do nastavenia“. Nastavenie je rovnaké ako v systéme BIOS.
Musíte stlačiť rýchlo a niekoľkokrát (pre každý prípad), inak bude počítač pokračovať v zavádzaní. Ak ste nemali čas, jednoducho ho reštartujte pomocou tlačidla „Reset“. systémová jednotka alebo pomocou kombinácie kláves „Ctrl+Alt+Del“.
Ak po zapnutí počítača šetrič obrazovky vyplní celú obrazovku, ale za ním nie je nič vidieť, skúste skryť šetrič obrazovky stlačením klávesu „ESC“ a prečítajte si informácie z obrazovky o tom, ako vstúpiť do systému BIOS. . Tiež, ktoré tlačidlo stlačiť, nájdete v návode na použitie základná doska počítač.
Pozrite si video o tom, ako zadať BIOS Award a nastaviť zavádzacie zariadenie
Staršia verzia BIOS Award
Pozrite si video o BIOS AMI
viac o AMI
Na notebookoch Lenovo
Vo všetkom moderné počítače Môžete zaviesť systém z požadovaného zavádzacieho zariadenia bez zmeny nastavení systému BIOS. Aby ste to dosiahli, musíte sa dôkladne pozrieť na to, ktoré tlačidlá sa majú stlačiť pri spustení systému. Tam môžete byť vyzvaní, aby ste vyvolali ponuku zavádzania. Potom sa zobrazí „Stlačte F9 Ponuka zavádzania ", Napríklad.
Tlačidlo ponuky zavádzania sa môže líšiť. Pre Award BIOSy je to zvyčajne „F9“ a pre AMI to môže byť „F12“. Príklad pre Cena Bios Ukázal som to vyššie v príslušných videách.
Pozrite si, ako vybrať zavádzacie zariadenie na prenosnom počítači Lenovo
Ak máte počítač s UEFI, potom keď sa dostanete do systému BIOS, uvidíte nasledujúci obrázok:
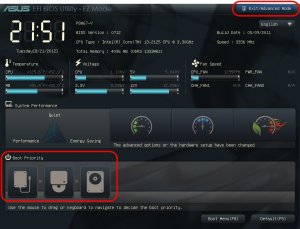
V spodnej časti obrazovky sa nachádza časť „Priorita zavádzania“, kde môžete pomocou myši nastaviť požadované poradie zavádzania.
Môžete kliknúť aj vpravo horný roh tlačidlo „Exit/Advanced mode“ a v zobrazenom okne vyberte „Advanced mode“. Ďalej prejdite na kartu „Boot“ a v časti „Boot Option Priorities“ v poli „Boot Option #1“ nastavte predvolené spúšťacie zariadenie na jednotku flash, DVD-ROM, pevný disk alebo iné dostupné zariadenie.
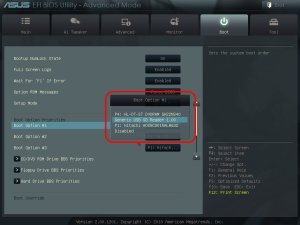
Ak sa váš počítač alebo prenosný počítač nechce zaviesť z vášho obrazu, potom na karte „Spustenie“ nastavte hodnotu „UEFI/Legacy Boot“ na pozíciu „Len legacy“

Majitelia počítačov Hewlett-Packard pravdepodobne nájdu v BIOSe nasledujúci obrázok:

Vyberte požadované zariadenie, stlačte Enter, potom ho presuňte navrch a znova stlačte Enter. Uložte nastavenia v ponuke „Súbor -> Uložiť a skončiť“.
Inštalácia systému Windows 7 do počítača
Po zavedení z inštalačného disku alebo flash disku sa spustí samotná inštalácia. Pozrite si video tutoriál o tom, ako nainštalovať systém Windows 7 do počítača alebo prenosného počítača
Inštalácia sa takmer nelíši od preinštalovania. Iba ak je nainštalovaný systém Windows nový počítač, potom počas procesu musíte vytvoriť oddiely na pevnom disku v „nepridelenej oblasti“ a pri preinštalovaní jednoducho naformátovať existujúci systémový oddiel, ktorý z neho predtým skopíroval dôležité údaje na iné miesto (ak nejaké existuje).
Aktivácia systému Windows 7
Po inštalácii je potrebné aktivovať Windows, inak bude systém fungovať len 30 dní. Majitelia licencovanej verzie vykonávajú aktiváciu pomocou vstavaného sprievodcu (cez internet alebo telefonicky). Bez licencie Verzie systému Windows 7 sa aktivujú pomocou špeciálne programy. Upozorňujem, že to nie je legálne, takže len na informačné účely. Odporúčam si ho zakúpiť a nemať problémy s aktiváciou.
Najviac ukazujem univerzálna metóda aktiváciu pomocou programu RemoveWAT. Ak je to možné, aktivujte podľa pokynov uvedených na stránke sťahovania torrentu obrázkov. Majte tiež na pamäti, že nelegálna aktivácia nezaručuje stabilnú prevádzku systému.
Pozrite si video o tom, ako aktivovať pomocou programu RemoveWAT
Program RemoveWAT sa vyhľadáva a sťahuje z internetu nezávisle (napríklad odtiaľto new-rutor.org/torrent/225082/, ak je odkaz funkčný). V tejto chvíli aktuálna verzia RemoveWAT 2.2.6
Inštalácia ovládačov
Po dokončení inštalácie je potrebné nainštalovať ovládače. Bez nich nebude počítač fungovať na plný výkon. Ak chcete skontrolovať, či potrebujete ovládače, otvorte Správcu zariadení. Ak to chcete urobiť, stlačte tlačidlá „Win + Pause“ a v okne, ktoré sa otvorí vľavo, vyberte „Správca zariadení“.
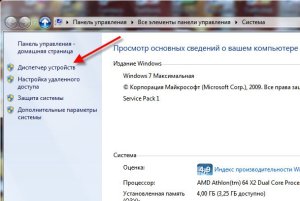
V správcovi zariadení by nemali byť žiadne výkričníky, t.j. mal by tam byť takýto obrázok

Ak existujú výkričníky alebo otázniky, budete musieť nainštalovať ovládače

Je dobré, ak máte disky s ovládačmi, ktoré ste dostali s počítačom. Potom ich vložte jeden po druhom a nainštalujte ovládače z ponuky automatického spustenia každého disku. Ak nie sú žiadne disky, jednoducho použite jeden zo špeciálnych programov.
Pozrite si video tutoriál o tom, ako automaticky nainštalovať ovládače pomocou programu Drivers Installer Assistant z balíka SamDrivers
Táto metóda nevyžaduje pripojenie k internetu, ale stiahnutý súbor je obrázok. Preto, aby ste ho mohli použiť, musíte ho napáliť na disk DVD alebo flash disk niektorou z vyššie opísaných metód. Alebo len extrahujte súbory z ISO obraz, ako z bežného archívu a spustite program.
Tretia metóda, pomocou programu Slim Drivers
Táto metóda vyžaduje internetové pripojenie, takže ak ju chcete použiť, musíte mať internet nakonfigurovaný.
Štvrtá metóda, pomocou Programy DriverPack Riešenie Lite
Táto metóda je podobná predchádzajúcej a tiež vyžaduje internetové pripojenie.
Ešte jedna poznámka: ak po Preinštalovanie systému Windows 7 máte nainštalované všetky ovládače (podľa Správcu zariadení), aj tak odporúčam stiahnuť a nainštalovať ovládače pre grafickú kartu samostatne, najmä ak ste hráč.
Záver
Po preinštalovaní systému Windows 7 môžete začať inštalovať svoje obvyklé programy. Odporúčam začiatočníkom prečítať si článok.
Ak niečo nie je jasné, opýtajte sa v komentároch - odpoviem.
Píšte aj do komentárov spätná väzba, Váš názor je pre mňa veľmi dôležitý!
(127 hlasov, priemer: 4,7 z 5)Alexej Vinogradov, 2016-09-13 Upravené: 13.09.2016
Podobné články:
Alexej Vinogradov
pred 7 mesiacmiOdpoveď
Stepan
pred 7 mesiacmiOdpoveď
Stepan
pred 7 mesiacmiOdpoveď
Stepan
pred 7 mesiacmiOdpoveď
Alexej Vinogradov
pred 7 mesiacmiOdpoveď
Alexej Vinogradov
pred 8 mesiacmiOdpoveď
Alexej Vinogradov
pred 9 mesiacmiOdpoveď
Valery
pred 9 mesiacmiOdpoveď
Alexej Vinogradov
pred 9 mesiacmiOdpoveď
Alexej Vinogradov
pred 10 mesiacmiOdpoveď
Alexej Vinogradov
pred 12 mesiacmiOdpoveď
Alexej Vinogradov
pred 1 rokomOdpoveď
Alexej Vinogradov
pred 2 rokmiOdpoveď
Alexej Vinogradov
pred 2 rokmiOdpoveď
Alexej Vinogradov
pred 2 rokmiOdpoveď
Alexej Vinogradov
pred 2 rokmiOdpoveď
Alexej Vinogradov
pred 2 rokmiOdpoveď
Alexej Vinogradov
pred 2 rokmiOdpoveď
Alexej Vinogradov
Pred 3 rokmiOdpoveď
Alexej Vinogradov
Pred 3 rokmiOdpoveď
Alexej Vinogradov
Pred 3 rokmiOdpoveď
Alexej Vinogradov
Pred 3 rokmiOdpoveď
Eugene
Pred 3 rokmiOdpoveď
Alexej Vinogradov
Pred 3 rokmiOdpoveď
Alexej Vinogradov
Pred 3 rokmi
Stepan
pred 7 mesiacmi
Odpoveď
Alexander
pred 8 mesiacmi
Odpoveď
Valery
pred 9 mesiacmi
Odpoveď
Prro
pred 10 mesiacmi
Odpoveď
Gennady
pred 12 mesiacmi
Odpoveď
späť
pred 1 rokom
Odpoveď
Mirriada
pred 1 rokom
Odpoveď
Ivan
pred 2 rokmi
Odpoveď
Murat
pred 2 rokmi
Odpoveď
Murat
pred 2 rokmi
Odpoveď
Oleg
pred 2 rokmi
Odpoveď
Vladimír
pred 2 rokmi
Odpoveď
Anton
pred 2 rokmi
Odpoveď
Irina
pred 2 rokmi
Odpoveď
Alexej
pred 2 rokmi
Odpoveď
Oleg
pred 2 rokmi
Odpoveď
Greff
Pred 3 rokmi
Odpoveď
Sergey
Pred 3 rokmi
Odpoveď
Leonid
Pred 3 rokmi
Odpoveď
Leonid
Pred 3 rokmi
Odpoveď
Paul
Pred 3 rokmi
Odpoveď
Eugene
Pred 3 rokmi
Odpoveď
Stanislav
Pred 3 rokmi
Odpoveď
Anastasia
Pred 3 rokmi
Odpoveď
Kirill
Pred 3 rokmi
Odpoveď
