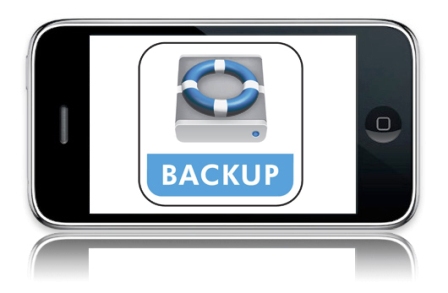Привет! Важность резервных копий на iPhone, iPod или iPad трудно переоценить. Они помогут вернуть данные Вашего устройства (настройки, заметки, календари, приложения, игры, смс, контакты и т.д.), если Вы неудачно установили новую прошивку, или просто решили обновить свой гаджет. При восстановлении айфона из резервной копии, можно не сомневаться, что не пропадет абсолютно ничего. Все данные переместятся целиком и полностью.
Для того, чтобы нам с Вами восстановить из резервной копии iPhone, естественно нужно ее создать.
Есть два способа это сделать:
- «облачное хранилище» (отличный вариант, но необходимо Wi-Fi соединение).
- С помощью (необходим только компьютер и комплектный кабель для iPhone). Если у вас еще нет этой полезной программы, бежим и .
Важно помнить, что для «облаков» своя резервная копия, для iTunes своя. Они никак не пересекаются и не взаимозаменяемы.
Как вернуть данные, применив iCloud, читаем . А сейчас разберем, как восстановить из резервной копии iPhone с помощью iTunes.
Несколько важных замечаний:
- Процедуру необходимо производить именно на том компьютере, где обычно синхронизируется Ваше устройство. И соответственно хранится backup.
- Вернуть прошивку, таким образом, не получиться. То есть если Вы когда-то сохранялись с iOS 6, и после этого обновились на 7-ую версию прошивки, то при восстановлении, такие данные как заметки, контакты, сообщения к Вам вернуться, а вот предыдущая версия программного обеспечения - нет.
- Функцию «найти iPhone» надо выключить. Иначе получаем предупреждение о невозможности операции.
Первое что необходимо сделать – подключить яблочное устройство к компьютеру. Программа iTunes стартует автоматически при подключении. Не запустилась? Два раза кликаем по ярлыку.
В основном окне вверху видим номер прошивки, и другую полезную информацию.

Опускаем взгляд ниже, находим именно то, что нам нужно.
Выбираем - восстановить из копии.
![]()
Нас спрашивают – какую именно мы хотим использовать. Определяемся и жмем на заветную кнопку.

Осталось подождать некоторое количество времени.
Сколько? Все зависит от размера резервной копии. Чем больше данных в ней хранится - тем дольше время восстановления:) У меня был случай, когда ждать пришлось порядка четырех часов. Долго? Конечно же! Но ничего не поделаешь...
В любом случае, бесконечно это продолжаться не может - через некоторое время мы получаем iPhone с информацией полностью восстановленной из резервной копии!
P.S. Поставь «лайк» если все прошло удачно и инструкция помогла! Если нет - то пиши в комментарии, будем искать ошибки и разбираться вместе!
Бывают ситуации, когда необходимо сделать восстановление резервной копии iphone , а Вы не знаете и задаетесь вопросом: «как восстановить резервную копию iphone? ». А некоторые может, даже и не знают, как создать резервную копию. Поэтому сегодня расскажу небольшую инструкцию по созданию и восстановлению резервной копии.
Для большей части данных создать резервную копию нам позволяют iCloud и iTunes , поэтому инструкция разделится на две части, одна для iCloud, а другая для iTunes . Сохранять Вы можете купленную музыку, фильмы, телешоу, книги, программы, контакты, фотографии и другое. В общем, практически всю информацию, которая хранится в Вашем iPhone. Но стоит заметить, что резервное копирование музыки, которую Вы купили доступно не во всех странах. Например, если Вы купили телешоу, то резервное копирование его выполняется только в США. Так же если файлы отсутствуют в iTunes Store, App Store или iBookstore, то восстановить их не удастся. Ну а теперь перейдем к инструкции.
Восстановление iphone из резервной копии
Как сделать резервное копирование в iCloud:
Что бы включить резервное копирование в iCloud зайдите в «Настройки/ iCloud/ Копирование в iCloud (включите)». Все, после того как Вы включили эту функцию резервное копирование будет осуществляться каждый день, но только если:
- - имеет подключение к Интернету по Wi-Fi;
- - стоит на зарядке, то есть подключено к источнику питания;
- - экран заблокирован.
Вы можете сами вручную создать резервную копию. Для этого подключите устройство к Интернет по Wi-Fi и зайдите в «Настройки/ iCloud/ Хранилище и копии, а затем выберите пункт Создать копию». iCloud работает только на устройствах начиная с iOS 5.
Как восстановить из резервной копии в iCloud:
Когда начнете работу на новом устройстве с iOS 5 появится ассистент, выберите «Восстановить из копии iCloud», а затем введите имя и пароль для вашего аккаунта iCloud. Дальше Вы увидите список из трех последних резервных копий, выберите нужную Вам.
Сразу же после перезапуска устройства восстановятся прежние настройки, и начнется закачивание Ваших файлов. Если Вы хотите узнать завершилось ли восстановление, то зайдите в «Настройки > iCloud > Хранилище и копии».

Как сделать резервное копирование в iTunes:
iTunes создает резервные копии устройств в двух случаях:
- - когда идет синхронизация с iTunes (помните, что функция будет отключена, если у Вас стоит резервное копирование в iCloud);
- - когда Вы нажмете правой кнопкой мыши (или левой, но тогда с клавишей Control) по названию Вашего iOS устройства в iTunes, а затем выберите пункт «Создать резервную копию».
Если Вы хотите вручную создать резервную копию для Вашего iPhone или другого iOS устройства, то следуйте пунктам:
- 1. Сначала подключите Ваше устройство к компьютеру (помните, у Вас должна стоять последняя версия программы iTunes).
- 2. Зайдите во вкладку «Устройства» и выберите Ваше устройство.
- 3. А затем нажмите правой кнопкой мыши (или левой с клавишей Control) по названию Вашего устройства и после этого щелкните по «Создать резервную копию».
В резервную копию на iTunes сохраняются практически все Важные данные, включая фотографии и контакты и даже заметки.
Как восстановить данные из резервной копии в iTunes:
Вот мы и подошли к вопросу «как восстановить из резервной копии iphone » в данном случае из iTunes. Для того что бы восстановить всю информацию из резервной копии Вам необходимо сначала подключить Ваше устройство к компьютеру. Заметьте, к компьютеру, на котором Вы обычно синхронизируете Ваше iPhone или другое устройство, а затем выполните одно из приведенных ниже действий:
- - Нажмите на устройство правой кнопкой (или левой с клавишей Control), а затем выберите «Восстановить из резервной копии».
- - Если устройство у Вас новое, то просто подключите его к iTunes, а программа сама предложит Вам восстановить из резервной копии.
Вот собственно и все, надеюсь, я ответил на Ваш вопрос «как восстановить айфон из резервной копии », если будут вопросы, то можете писать их в комментариях или ЛС и мы Вам поможем. Прошу заметить, что инструкция предназначена для тех, кто ни разу с этим не сталкивался. Гуру Apple устройств я здесь ничем не удивлю.
Восстановление iPhone из резервной копии делается очень просто, даже если вы никогда не пользовались iOS-девайсами и впервые держите смартфон от эппл в руках. Для этого существует несколько способов восстановления данных из бэкапа, о которых будет рассказано ниже.
Прибегая к такой процедуре, владелец айфона должен понимать, что она в определенной степени рисковая, т.к. можно потерять некоторые данные. Такое иногда случается из-за программных сбоев или других форс-мажорных обстоятельств. В одну секунду могут стереться все данные, важные для пользователя. А ведь иногда они имеют для владельца «яблочного» телефона куда большую ценность, чем сам аппарат.
Чтобы таких проблем не возникало, прежде чем восстанавливать систему, нужно сделать бэкап. И вообще, копирование рекомендуется делать регулярно. Если у пользователя нет желания осуществлять копирование вручную, можно выбрать автоматический режим бэкапа.
Основываясь на положении, что копия данных у владельца айфона есть в наличии, мы расскажем вам как восстановить iPhone из резервной копии.
Выбор конкретного способа, как восстановить резервную копию iPhone, зависит от того, каким методом делался бэкап.
Если использовался айклауд, операция будет возможна только с применением ассистента настройки в процессе активации гаджета. А для этого обязательно понадобится подключение смартфона к сети по вай фай.
Если копирование производилось на ПК или ноутбуке с участием утилиты айтюнс, провести процедуру можно когда угодно, лишь бы у пользователя был доступ к компьютеру с установленной на нем программой.
Справка. Копирование данных в айтюнс может быть как на диске ПК, так и в айклауд. Но восстановить информацию из хранилища можно, только если производилась первоначальная настройка айфона.
Итак, операция восстановления допускается:
- На ПК либо ноутбуке через утилиту айтюнс (вне зависимости от наличия интернета, когда понадобится пользователю).
- На самом девайсе, но при условии, что тот активирован.
Как восстановить из резервной копии айфон в Tunes
Как было отмечено выше, метод восстановления будет зависеть от того, как был сделан бэкап. Если в утилите айтюнс в пункте резервного копирования в перечне автоматического формирования копий включен айклауд, а на жестком диске ПК отсутствует хотя бы одна копия данных, то при помощи айтюнс провести операцию не удастся. Придется искать какой-нибудь дополнительный способ решения этой проблемы.
В качестве примера рассмотрим следующую ситуацию. Например, пользователь в 10 часов утра создал бэкап через айтюнс в айклауд, а в 11:30 – сделал то же самое, но на диске компьютера. После этого обнаруживается, что во вкладке «Устройства» утилиты айтюнс никаких файлов с копией нет. Причем копия создавалась, и для этого применялись средства айтюнс.
Из вышеописанного можно заключить, что при копировании в айклауд в медиакомбайне, файл с информацией на автомате сохраняется в хранилище, а на диске ПК или ноутбука – нет. Восстановление данных из копии айклауд возможно исключительно при использовании ассистента настройки в процессе активации.
А для восстановления айфона из бэкапа, созданного при помощи утилиты айтюнс, и хранящегося в памяти компьютера, нужно выполнить такие действия, как:
- Подключение девайса к ПК или ноутбуку при помощи шнура USB, а затем открыть утилиту, если она не запустится на автомате.
- Переход на главную страницу смартфона, в раздел резервных копий.
- Щелчок по кнопке восстановления из копии.
- При включении функции поиска айфона в айклауд, требуется отключить ее, пока идет процедура восстановления.
- Выбор файла с копией, из которой будет восстановление данных, подтверждение операции нажатием на соответствующую кнопку.
- Ожидание завершения процедуры. После того, как она завершится, гаджет на автомате запустит ассистент настройки, а пользователю останется лишь сделать настройку геолокационной службы и айклауд.
Справка. Не многие знают, что копии, сделанные на разных устройствах от эппл, совместимы друг с другом. Так, иноформацию на айфон допускается восстанавливать из бэкапа другого смартфона от эппл, и даже из iPad или iPod Touch.
После завершения настройки на девайсе восстановятся все данные пользователя, которые составляли резервную копию. В айтюнс формируется полноценная копия, которая, в отличие от файла, созданного в айклауд, в дополнительных настройках не нуждается.
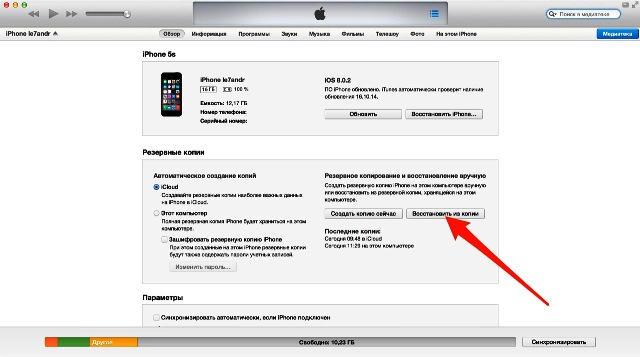
Как восстановить iPhone из бэкапа в айклауд
Как вы уже поняли, бэкап айклауд может делаться 2-мя способами – или в айфоне, или через утилиту айтюнс. Восстановить данные из этого файла получится успешно, исключительно на самом устройстве, и только при помощи ассистента. Аппарат при этом должен обязательно иметь подключение к сети.
Ассистент настроек операционной системы запускается только по окончании прошивки смартфона, и если пользователь хочет восстановить информацию в настроенном гаджете, он запустится после удаления файлов и соответствующих настроек в меню сброса.
Важно! Удаление данных и настроек сотрет из памяти айфона абсолютно всю информацию, поэтому перед операцией обязательно сделайте бэкап.
Сама операция проводится по следующему алгоритму:
- Выбор варианта восстановления данных (на этапе активации, после того, как пользователь определится с языком, настройкой местонахождения и т.п.):
- Выбор второго пункта из вышеприведенного списка, чтобы загрузить копию из айклауд для проведения процедуры восстановления.
- Подключение «учетки» айклауд (она же – эппл ID), введение пароля.
- Двукратное согласие с пользовательским соглашением.
- Создание пароля для блокировки (сообщение о необходимости этого действия всплывает в том случае, если процедура осуществляется из копии с активированным паролем).
- Настройка Touch ID или оставление на время этого действия, т.к. его можно будет сделать и потом, в любой момент.
- Настройка Touch ID для iTunes Store и App Store.
- Настраивание смартфона в качестве нового устройства – до исходных настроек с полным стиранием всех данных.
- Восстановление из копии айклауд, из резервного файла, созданного хранилищем.
- Восстановление из копии айтюнс – то же, что и в варианте с айклауд, но данные при этом нужно будет загружать с жесткого диска ПК.
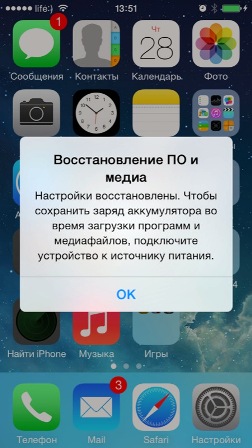
Дальше на автомате произойдет перезагрузка системы, а на дисплее появится символ эппл и строка состояния, которую нужно будет заполнить. Затем повторно следует настроить параметр местонахождения, подключить айклауд и сделать другие необходимые настройки.
Когда загрузится рабочий стол, все приложения айфон из App Store, которые были ранее установлены на телефоне до процедуры восстановления, заново выгрузятся на автомате и станут доступными для использования.
Все данные, содержащиеся в копии, окажутся в памяти айфона. Кстати, перед началом операции бэкап в айклауд можно настроить – его функции это позволяют, причем выбор настроек весьма широк.
И напоследок, самый важный совет. Не игнорируйте важность копирования, ведь вы не знаете, что может случиться со смартфоном в следующий момент. Особенно рекомендуется делать «свежий» бэкап перед прошивкой.