Устройство вывода звука — это неотъемлемый компонент при работе с компьютером. Обычно подключение таких устройств не вызывает совершенно никаких проблем, но как поступать, если проблемы все-таки возникли? Как подключить колонки к компьютеру? Нет звука — это самая распространенная проблема при сопряжении аудиосистемы с ПК. Но чем могут быть вызваны неполадки? Необходимо разобраться. Для того чтобы найти решение проблемы, нужно познакомиться с причинами этой проблемы. Вариантов может быть уйма, и о каждом из них необходимо знать. Сегодня мы поговорим о шести причинах отсутствия звука.
Нерабочие колонки
Проверка целостности аудиосистемы — это первое, чему должен уделить внимание пользователь:
- Бывают такие казусы, когда юзер в спешке просто забывает о проводах.
- Есть большая вероятность, что подключение произведено неправильно. Другими словами, провода подключены не к тому входу. Суть в том, что у аудиокарты персонального компьютера имеется несколько выводов: для устройств записи и для устройств вывода звука. Выход для микрофона имеет розовый цвет, а для колонок — зеленый. Заострите на этом внимание, чтобы ничего не перепутать.
- Также нередко входы могли просто расшататься из-за частой эксплуатации. Чтобы исправить это, просто поправьте их. Заодно не мешало бы почистить разъемы от пыли.
- Посмотрите на лицевую панель аудиотехники. Если светодиоды не светятся, то сами колонки не питаются. Иногда пользователи просто забывают включить девайс.
Само собой, все вышеперечисленные проблемы элементарны, но чаще всего проблемы связаны как раз с этим.
В настройках выключен или убавлен звук
Как установить звук на компьютере? Возможно, проблема кроется в настройках операционной системы. Для того чтобы проверить это:
- Нажмите на клавишу “Пуск” и перейдите в “Панель управления”. Там вам необходимо найти раздел “Оборудование и звуки”.
- Теперь нужно перейти на вкладку “Звуки”. Здесь должно отображаться ваше аудиоустройство, которое подключено к компьютеру. Выделите курсором мыши нужные динамики и откройте их свойства.
- Перед вами должна развернуться вкладка “Общие”, в которой нужно убедиться, что устройства определены и включены.
- Далее зайдите на вкладку “Уровни”. Там будет отображено текущее усиление громкости, которое должно составлять более 80-90%.
- Зайдите во вкладку “Дополнительно” и активируйте проверку звука. Если вы ничего не услышали, то сохраните настройки и двигайтесь дальше.
- Попробуйте вернуться в “Настройки громкости” и посмотреть на уровень звука. Возможно, он выключен или убавлен до минимума.
- Ткните правой кнопкой мыши по ярлыку динамика, который расположен в правом нижнем углу около времени. Проверьте текущий уровень громкости там.
Важно! Не забывайте и о самих колонках. Есть вероятность, что регулятор громкости установлен на минимум.
Драйвера
Как установить динамики на компьютере, если они к нему уже подключены? Звук может отсутствовать из-за того, что на ваш ПК не установлены соответствующие драйвера. Для того чтобы определить, установлена ли нужная версия драйверов:
- Посетите “Диспетчер устройств”, который расположен внутри панели управления. Вам нужна вкладка “Звуковые, игровые и видеоустройства”. Если аудиокарта подключена к компьютеру, то она должна здесь отображаться.
- Если напротив устройств стоит желтый или красный значок, то драйвер неисправен или вовсе отсутствует. Рекомендуем воспользоваться программой “Everest”. С ее помощью можно узнать модель вашей платы и скачать необходимое программное обеспечение для динамиков.
- Бывает так, что карта установлена, но операционная система Windows никак не хочет ее видеть. Корень такой проблемы может быть где угодно. Возможно, что устройство неисправно или неправильно подключено.
Важно! Самый лучший способ — это почистить системный блок от пыли и продуть слот. Иными словами, проблема связана с аппаратной частью компьютера, и если очистка вам не поможет, то рекомендуем воспользоваться услугами специалиста.
Другие проблемы
Если вы до сих пор не разрешили вопрос, то ознакомьтесь с другими менее частыми “источниками” проблем со звуком:
- У вас могут отсутствовать кодеки на персональном компьютере. Попробуйте скачать и установить “K-Lite Codec Pack”. В комплекте с кодеками вы получите еще и исправный проигрыватель.
- Неправильная настройка BIOS. Попробуйте перезагрузить ПК и во время включения нажать F2 или Del. Перед вами откроется BIOS-меню, в котором необходимо разыскать вкладку “Оборудование” (название вкладок зависит от версии BIOS) и включить звуковую карту, если она не была включена. Сохраните настройки и запустите Windows.
- Вирусные файлы или вредоносное программное обеспечение. Бывает, что вирус мешает насладиться любимой музыкой. Решение тут довольно простое — необходимо воспользоваться любой антивирусной программой.
Данная информация должна вам помочь установить динамики на компьютере. Не торопитесь и будьте осторожны, тогда у вас все определенно получится.
Достаточно часто в процессе работы персонального компьютера возникает неприятная ситуация, связанная с отсутствием звукового сопровождения. И тут возникает вопрос: как включить звук на компьютере? Решений подобной проблемы может быть два. Первое - это попытаться разобраться самостоятельно. Тем более часто поломка бывает незначительной, и ее можно устранить собственными силами без привлечения сторонних высококвалифицированных специалистов. Второй вариант - это помощь сервисного центра. Это более сложное решение, и использовать его нужно только в том случае, когда своими силами не обойтись.
Решать проблему относительно того, как включить звук на компьютере, необходимо начинать с проверки коммутации. Разъем наушников или колонок должен быть строго подключен к зеленому контакту звуковой платы. Если для вывода звука используются или колонки, или сабвуфер, необходимо проверить наличие питания. Об этом должен сигнализировать светодиод на лицевой панели. Если светодиод не горит, то проверяется подключение к сети переменного напряжения. Также необходимо проверить тумблер включения акустической системы. Иногда он находится с лицевой стороны, на других системах он спрятан с тыльной стороны. Если с коммутацией и подачей напряжения проблем нет, то на следующем шаге проверяется Рекомендуется его установить в какое-то среднее положение. Это позволит исключить вероятность того, что громкость установлена на минимум, и значительно упростить процедуру того, как включить звук на компьютере.
 На следующем этапе необходимо проверить правильность и корректность установки драйверов на звуковую плату. Для этого необходимо зайти в ярлыка «Мой компьютер» и выбрать пункт «Свойства». Затем выбираем пункт «Диспетчер устройств». Потом в разделе «Звуковые устройства» проверяем корректность установки драйверов. Если все правильно, то рядом нет никаких значков. В случае присутствия значков (восклицательного, например) необходимо переустановить заново драйвера. Это один из способов решения проблемы того, как включить звук на компьютере.
На следующем этапе необходимо проверить правильность и корректность установки драйверов на звуковую плату. Для этого необходимо зайти в ярлыка «Мой компьютер» и выбрать пункт «Свойства». Затем выбираем пункт «Диспетчер устройств». Потом в разделе «Звуковые устройства» проверяем корректность установки драйверов. Если все правильно, то рядом нет никаких значков. В случае присутствия значков (восклицательного, например) необходимо переустановить заново драйвера. Это один из способов решения проблемы того, как включить звук на компьютере.
 Далее необходимо запустить драйвера Это можно сделать на панели задач двойным нажатием левой кнопки мыши на соответствующем значке. Второй вариант - через кнопку «Пуск», «Панель управления» и выбором соответствующего значка в ней. После запуска необходимо зайти в тестовое окно и проверить поочередным нажатием левой кнопки мыши срабатывание левого и правого динамиков. При таком тесте позволяет проверить выдачу сигнала на акустическую систему и ее срабатывание.
Далее необходимо запустить драйвера Это можно сделать на панели задач двойным нажатием левой кнопки мыши на соответствующем значке. Второй вариант - через кнопку «Пуск», «Панель управления» и выбором соответствующего значка в ней. После запуска необходимо зайти в тестовое окно и проверить поочередным нажатием левой кнопки мыши срабатывание левого и правого динамиков. При таком тесте позволяет проверить выдачу сигнала на акустическую систему и ее срабатывание.
Если проведенные манипуляции не принесли положительного результата, есть смысл обратиться в сервисный центр. Проблема находится значительно глубже, и решить ее собственными силами практически невозможно. В случае, если вы обратитесь к специалисту, он обязательно найдет причину неработоспособности акустики и вернет к жизни вашу компьютерную систему.
Как и любое другое устройство, современный компьютер требует настройки, и одной из таких настроек является настройка звука на компьютере windows 7. Все компьютеры и ноутбуки, производимые сегодня, имеют встроенное звуковое устройство. Это устройство называется звуковой картой . Обычно рядовому пользователю хватает качества звучания и диапазона настроек интегрированной звуковой карты. Меломаны же могут приобрести отдельно звуковую карточку с расширенными настройками. Давайте посмотрим, как настроить звук на компьютере виндовс 7 для обоих случаев.
Стандартные настройки звука на компьютере
При установке операционной системы происходит автоматическая настройка звука на компьютере windows 7. Если этого не произошло, необходимо открыть "Диспетчер задач" и проверить, все ли устройства включены и для всех ли из них установлены драйверы. Если рядом с устройством стоит восклицательный знак, значит, драйверы не установлены - их нужно загрузить с сайта производителя и установить. Если рядом с устройством стоит красный крест, значит, оно отключено. Включите его можно щелчком правой кнопки мышки по устройству, выбрав "Включить".
Признаком того, что со звуком на компьютере все в порядке, является наличие в нижнем правом углу экрана значка динамика.
Чтобы настроить звук на компьютере windows 7, нажмите "Пуск", перейдите в "Панель управления" и найдите значок "Звук". Дальнейшие настройки производятся здесь.

Давайте посмотрим, как настроить колонки на компьютере windows 7. В окне "Звук" на вкладке "Воспроизведение" нажмите кнопку "Настроить". Здесь можно проверить звучание динамиков, просто щелкая мышкой по ним на картинке.
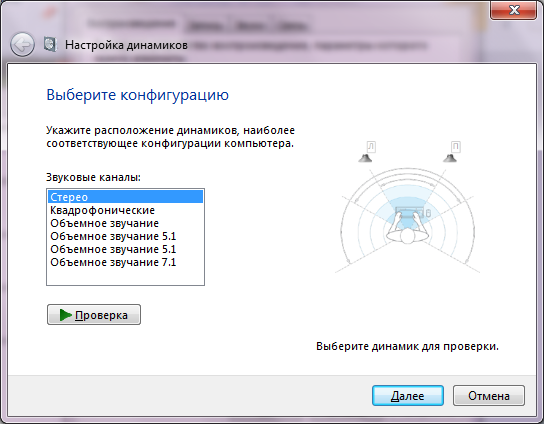
Убедившись, что все работает, нажмите "Далее" и в следующем окне поставьте галочку для настройки широкополосных и окружающих динамиков (если они есть). Снова "Далее" и "Готово". Настройка колонок на компьютере windows 7 завершена.
Давайте посмотрим, как настроить звуковые эффекты на компьютере. В том же окне "Звук" на вкладке "Воспроизведение" выберите динамики и нажмите "Свойства".

В новом окне на вкладке "Общие" можно посмотреть, какие разъемы подключены, на вкладке "Уровни " можно настроить громкость колонок и микрофона, а на вкладке "Дополнительные возможности" можно задействовать или отключить различные звуковые эффекты.

Сохраните настройки, нажав ОК.
О том, как настроить микрофон на компьютере Windows 7, читайте . С инструкцией по настройке наушников на компьютере Windows можно ознакомиться .
Настройка звука на ноутбуке Windows 7
 Давайте посмотрим, как настроить звук на ноутбуке windows
7. В отличие от компьютера ноутбук имеет встроенные динамики для воспроизведения звука. Давайте ответим на вопрос, как настроить динамики на ноутбуке windows
7 . Идем по аналогичной схеме: через "Пуск", "Панель управления" и "Звук". В открывшемся окне производим аналогичные настройки, как если бы проводилась настройка звука в компьютере виндовс
7.
Давайте посмотрим, как настроить звук на ноутбуке windows
7. В отличие от компьютера ноутбук имеет встроенные динамики для воспроизведения звука. Давайте ответим на вопрос, как настроить динамики на ноутбуке windows
7 . Идем по аналогичной схеме: через "Пуск", "Панель управления" и "Звук". В открывшемся окне производим аналогичные настройки, как если бы проводилась настройка звука в компьютере виндовс
7.
У ноутбуков есть интересная функциональная клавиша Fn . Посмотрите внимательно на клавиатуру ноутбука, и вы увидите, что на некоторых клавишах есть различные значки. Нас интересуют значки с изображением динамика.
Нажав клавишу Fn и клавишу с перечеркнутым динамиком, вы отключите звук. Клавишами с динамиком и стрелками можно увеличивать или уменьшать громкость.
Как видите, нет ничего сложного в том, как настроить колонки на ноутбуке windows 7.
Программная настройка звука на компьютере
Произвести настройку звука на компьютере можно не только стандартными средствами. Как правило, производители звуковых карт поставляют утилиты для более точной настройки своих устройств. Рассмотрим утилиту от Realtek .
Диспетчер Realtek HD - это программа для настройки звука на компьютере windows 7.
В поиске Windows введите Диспетчер Realtek HD. Откроется программа. Здесь все настройки собраны в одном месте. На главной странице вы можете настраивать динамики или наушники. Здесь же показаны виды разъемов и подключенные устройства. Настройте громкость звука, передвигая ползунок, и так же настройте баланс динамиков. Выберите конфигурацию динамиков из раскрывающегося списка и тут же прослушайте результат. Переключитесь на вкладку "Звуковой эффект". Здесь выберите окружающую обстановку и в пункте "Эквалайзер" тип воспроизводимой музыки. Сохраните настройки, нажав кнопку ОК. В этой же программе можно настроить и микрофон.

Использование этой или похожей утилиты значительно упрощает настройки звука на компьютере.
Заключение
Компьютер и ноутбук по своему строению - устройства одинаковые , только в ноутбуке те же самые электронные компоненты расположены в более компактном корпусе. Именно поэтому нет никакой разницы, как настроить динамики на компьютере windows 7 или как настроить звук на ноутбуке виндовс 7 - все делается по одной и той же схеме через пункт "Звук" "Панели управления".
Программы для настройки звука на компьютере windows 7 все же имеют преимущество перед стандартными средствами Windows за счет того, что все настройки в них собраны в одном месте. Стандартными средствами производить настройку гораздо дольше, ведь нужную настройку придется поискать.
Современные интегрированные звуковые чипы позволяют, даже используя стандартные настройки, добиться очень неплохого звучания музыки на компьютере. В повседневной жизни максимум, чем вы будете использоваться, - это увеличение или уменьшение громкости. Но если вы меломан, то лучше сделать выбор в пользу профессиональной звуковой карты и программ, которыми осуществляется настройка звука на компьютере windows 7 максимальная.
Для наглядности можно посмотреть видео для настройки звука на компьютере windows 7.
