InstallShield
Чтобы автоматически установить приложение, использующее InstallShield , вам надо предварительно создать файл setup.iss на рабочей ОС.
- Запустите приложение из командной строки, используя ключ /r (например, Setup.exe /r )
- Пойдет процесс установки, вы будете отвечать на вопросы - все как обычно. Главное , не выбирайте опцию перезагрузки компьютера сразу после установки ("Restart the computer now")
- После окончания установки зайдите в вашу системную директорию (C:\Windows) и извлеките оттуда файл setup.iss . Перед автоматической установкой положите файл в директорию, где лежит ваша программа.
В принципе, достаточно запустить автоматическую установку приложения таким образом:
Наконец, есть только небольшая заметка - конечно, установленные программы установки полностью удовлетворяются. Наибольшим преимуществом описанного программного обеспечения является исключительное удобство и простота использования в сочетании с высокой функциональностью.
В отличие от других таких программ создание установщика выполняется полностью автоматически через встроенный мастер. Существует также возможность вручную редактировать каждое свойство. Более подробную информацию можно найти на веб-сайте программы. Каждый из созданных инсталляторов содержит страницу с информацией, которая является стимулом для покупки платной версии. Это единственное неудобство, внесенное производителем - никаких ограничений на функциональность нет. Это демонстрационная версия - для профессионального использования необходимо приобрести лицензию. Зарегистрированная профессиональная версия - это версия, созданная специально для профессионального использования, особенно для людей, создающих условно-бесплатное программное обеспечение и создающих записываемые демоверсии своих программ. Например, одна версия для незарегистрированных пользователей, а другая для зарегистрированных пользователей с возможностью обеспечения ее регистрационным кодом и другими интересными функциями. Более подробно описано ниже в разделе свойств. Чтобы иметь возможность использовать мой пакет местоположения, вы должны сначала загрузить соответствующую версию программы и, возможно, приобрести лицензию. Только после правильной установки программного обеспечения и возможной покупки лицензии для ее использования вы можете установить мой турбо пакет. Польский интерфейс и полностью полонированная документация упрощают работу и делают ее еще более эффективной и интуитивно понятной. Имейте в виду, что это неофициальный пакет местоположения. Устанавливая польский пакет местоположения, вы соглашаетесь с этим и делаете это на свой страх и риск. Эта информация представлена в конце процесса установки нашего приложения. . Используйте эти инструкции для создания локальной тестовой среды и среды разработки.
start /wait %systemdrive%\install\setup.exe /s
Проблема в том, что инсталлятор раздваивается на два процесса и закрывает первый, так что start /wait отрабатывает вхолостую. Вы, наверняка, захотите поместить эту команду в пакетный файл, устанавливающий также и другие приложения. В таком случае правильнее использовать еще и ключ /sms , который заставит инсталлятор дождаться окончания установки приложения. Таким образом, команда будет выглядеть так:
- Он установит только то, чего вам не хватает.
- Сохраните этот пароль.
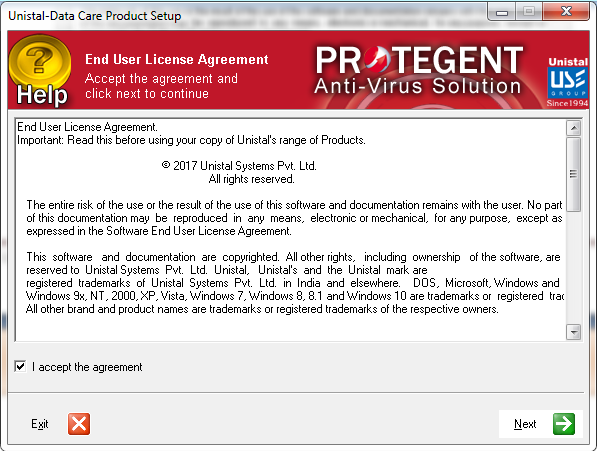




Шаг 8: Сначала вас попросят прочитать о минимальных системных требованиях, а затем подтвердить, что вы соглашаетесь с условиями лицензии конечного пользователя.
start /wait %systemdrive%\install\setup.exe /s /sms
Установка InstallShield приложений методом RunOnceEx с CD
При установке приложений, использующих InstallShield, методом RunOnceEx с CD нужно указывать путь к лог-файлу (*.log). Для примера ниже приводятся команды на установку Kerio Personal Firewall. Путь к лог-файлу выделен.
REG ADD %KEY%\045 /VE /D "Kerio Personal Firewall 2.1.5" /f
REG ADD %KEY%\045 /V 1 /D "%CDROM%\apps\KPF\Setup.exe -s -f2\"%systemdrive%\kerio.log\" " /f
Как узнать, используется ли InstallShield для упаковки вашей программы?
Большинство из них может быть извлечено из установщика, в свойствах установочного файла (который, кстати, всегда называется setup.exe ) будет что-то типа "InstallShield (R) Setup Launcher", и наконец наличие файла setup.iss в системной директории развеет все сомнения.

Вам будет предложено подтвердить целевой каталог, то есть где будут сохранены файлы программы. Программа выберет это автоматически или создаст новый каталог, если он еще не существует. 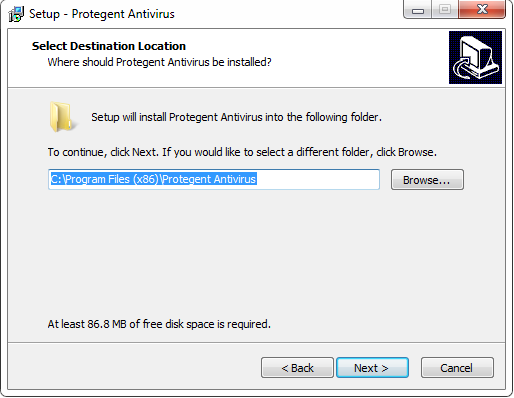
Шаг 10: он переместит вас в окно Выбрать папку «Пуск», чтобы разместить ярлыки программы.
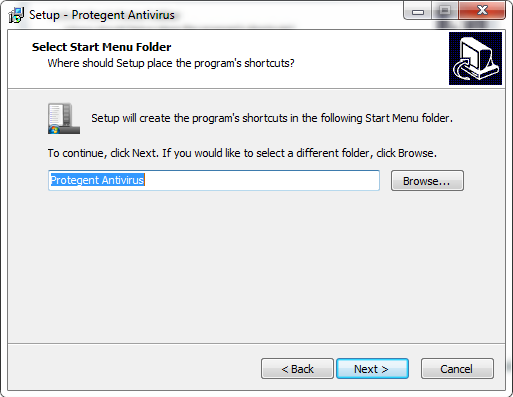


Шаг 13: Прогресс установки будет отображаться как зеленая полоса прогрессирования, как показано на экране ниже. 
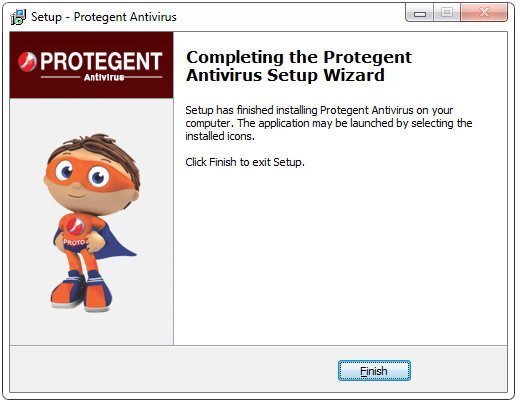
С этим задача установки была завершена. После завершения установки программа установки попросит пользователя перезагрузиться сейчас или позже. При перезагрузке системы все службы антивирусного решения включены.
Windows Installer Service (*.msi)
Если у вашего файла расширение *.MSI, то он был запакован при помощи Windows Installer. Эти файлы можно устанавливать с ключами /qb и /qn . Вкратце, /qb и /qn аналогичны. Первый покажет прогресс установки, а второй полностью скроет все окна и незаметно установит приложение. Если вы хотите отобразить прогресс установки, но не показывать кнопку Cancel, исключая возможность прерывания установки пользователем, то используйте ключ /qb-! .
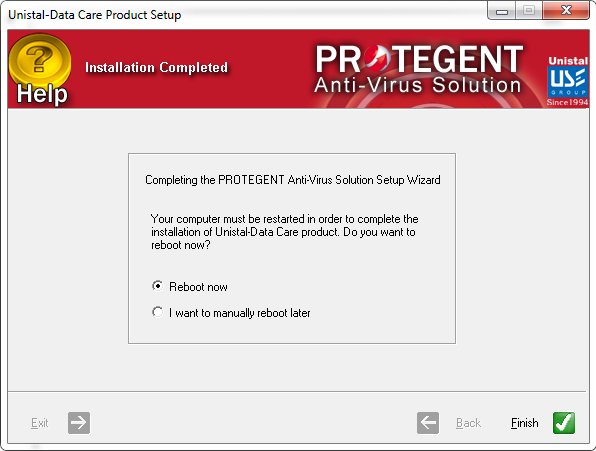
Он отобразит страницу регистрации лицензии, как показано ниже. Шаг 18. Скопируйте и вставьте номер лицензии под вкладкой имени пользователя и паролем на вкладке с паролями соответственно. После этого он автоматически активирует вашу лицензию. Доступны несколько вариантов загрузки, каждый из которых выглядит следующим образом.
Ночь не включает новые функции. Ночь доступна для скачивания и установки. Если вы были затронуты ошибкой, которая исправлена в ночной версии, тогда безопасно использовать ночную версию. Они в основном используются для разработки, чтобы помочь нам в тестировании предстоящих выпусков.
Некоторые приложения требуют перезагрузки компьютера после установки. Чтобы этого избежать используйте свойство REBOOT=ReallySuppress вместе с /qn или /qb , заключая все выражение в кавычки. Например:
setup.msi "/qn REBOOT=ReallySuppress"
InstallShield с MSI
Начиная с версии 7 InstallShield способен производить MSI файлы. Приложения могут быть в виде отдельных MSI файлов или поставляться с установщиком setup.exe . Последние в свою очередь бывают двух типов: "InstallScript MSI" и "Basic MSI". InstallScript MSI использует традиционные ключи . Basic MSI - отдельная история.
Выберите способ установки, который вы понимаете и который вам нравится. Для большинства пользователей требуемые настройки по умолчанию достаточны, если нет, измените их соответственно, если вы уверены, что вам нужно. После начала установки просто выполните действия, показанные на экране. . Следующий видео-гид может помочь вам в этом процессе установки.
В этой версии нет изменений или ограничений. Версия магазина приносит несколько преимуществ, таких как автоматическое обновление. Это дает пользователю возможность устанавливать несколько экземпляров одной и той же версии или нескольких разных версий. Помните следующее. Перед обновлением убедитесь, что ваше оборудование соответствует минимальным требованиям.
- Нет необходимости удалять предыдущую версию.
- Если вы довольны своей текущей настройкой, установка «сверху» - это нормально.
- Не обновляйте, не создавая резервные копии.
Чтобы автоматически установить приложение, использующее Basic MSI, вам нужно указать ключи /s /v"..." . Многоточие нужно заменить на ключи, которые вы хотите передать непосредственно Windows Installer (msiexec). Иными словами, если вы хотите установить приложение абсолютно незаметно и избежать перезагрузки, то используйте такую команду
setup.exe /s /v"/qn REBOOT=ReallySuppress"
Inno Setup
Приложения, запакованные в бесплатный Inno Setup , поддерживают ключи /SILENT и /VERYSILENT (разница лишь в том, что второй не показывает полосу прогресса во время установки)
setup.exe /VERYSILENT
Есть небольшая проблемка. Вам захочется избавиться от окна, спрашивающего хотите ли вы продолжить установку:
Чтобы подавить это окошко используйте такой ключ:
setup.exe /VERYSILENT /SP-
Осталась еще одна проблема. Некоторые инсталляторы Inno Setup попытаются запустить программу по окончании установки. ISOBuster как раз такой случай. Тогда приходится убивать процесс, используя встроенную в Windows XP утилиту Taskkill. Ниже пример кода для установки ISOBuster:
ECHO.
ECHO Installing ISOBuster 1.4
ECHO Please wait...
start /wait %systemdrive%\install\Applications\ISOBuster\IsoBuster14.exe /VERYSILENT /SP-
ECHO.
ECHO Killing ISOBuster.exe processtaskkill.exe /F /IM isobuster.exe
ECHO.
Примечание . Утилита Taskkill не входит в состав Windows XP Home. Вместо нее можно использовать утилиту PsKill , входящую в состав PsTools от Sysinternals. Синтаксис утилиты очень прост. Продолжая пример с IsoBuster, команда для завершения процесса будет выглядеть так.
pskill.exe -t isobuster.exe
Подробнее о ключах InnoSetup вы можете прочесть в на конференции OSZone (спасибо, ).
Как узнать, используется ли Inno Setup для упаковки вашей программы?
При запуске инсталлятора в самом первом окне кликните на иконку в левом верхнем углу и выберите пункт About Setup из меню.

Nullsoft Scriptable Install System (NSIS)
Приложения, использующие бесплатный , запускаются с ключом -S (например, Setup.exe /S ). Вы также можете использовать ключ /D для указания директории установки. Ниже пример установки программы CD-ex:
Setup.exe /S /D=E:\Software\7-zip
Приложения Winamp и CDex показывают диалоговое окно, сообщающее об окночании инсталляции. Как это обойти - непонятно, но это не повлияет на остальные пакетные команды. Отмечу, что CD-ex можно устанавливать без инсталлятора.
Как узнать, используется ли NSIS для упаковки вашей программы?
Смотрите скриншот, он примерно одинаков для всех приложений

WISE Installer
Программы, запакованные WISE Installer , используют ключ /s . Все что нужно, это
Как узнать, используется ли WISE Installer для упаковки вашей программы?
Большинство будет показывать заставку в начале инсталляции
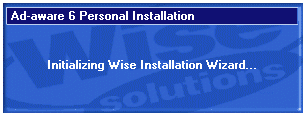
Другие же могут развернуть окно с темно-синим фоном во весь экран, отображая окно установки в центре.
Программа для установки является программой командной строки, с помощью которой можно устанавливать и удалять ресурсы сервера путем выполнения компонентов установщика в соответствующих сборках. Эта программа работает совместно с классами в пространстве имен .
Эта программа автоматически устанавливается вместе с Visual Studio. Программу можно запустить из командной строки разработчика (или из командной строки Visual Studio в Windows 7). Дополнительные сведения см. в разделе .
В командной строке введите следующее.
installutil ] assembly [ assembly] ...
Параметры
| Параметр | Описание |
|---|---|
| /h | Отображает синтаксис команд и параметров программы. |
| /help assembly
/? assembly | Отображает дополнительные параметры, распознаваемые отдельными установщиками в пределах указанной сборки, вместе с синтаксисом команд и параметров для программы InstallUtil.exe. Этот параметр добавляет текст, возвращенный каждым свойством компонента установщика , в текст справки программы InstallUtil.exe. |
| /AssemblyName "assemblyName
Version=major.minor.build.revision Culture=locale PublicKeyToken=publicKeyToken " | Задает строгое имя сборки, которое требуется зарегистрировать в глобальном кэше сборок. Имя сборки должно содержать версию, язык и региональные параметры, а также токен открытого ключа сборки. Полное имя должно быть заключено в кавычки. Например, "myAssembly, Culture=neutral, PublicKeyToken=0038abc9deabfle5, Version=4.0.0.0" - это полное имя сборки. |
| /InstallStateDir=[ directoryName ] | Задает каталог InstallState-файла, содержащего данные, которые используются для удаления сборки. По умолчанию используется каталог, содержащий сборку. |
| /LogFile= [filename ] | Задает имя файла журнала, в который записывается ход установки. По умолчанию, если параметр /LogFile не указан, создается файл журнала с именем assemblyname .InstallLog. Если параметр filename не указан, файл журнала не создается. |
| /LogToConsole ={ true | false } | Если значение - true , выходные данные отображаются на консоли. Если значение - false (значение по умолчанию), выходные данные на консоль не выводятся. |
| /ShowCallStack | Если в ходе установки возникает исключение, содержимое стека вызовов заносится в файл журнала. |
| /u [ ninstall ] | Удаляет указанные сборки. В отличие от других параметров, /u применяется ко всем сборкам независимо от того, где этот параметр указан в командной строке. |
Отдельные установщики, используемые в сборке, кроме перечисленных в разделе могут распознавать и другие параметры. Чтобы узнать об этих параметрах, запустите программу InstallUtil.exe с путями к сборкам в командной строке, а также с параметром /? или /help . Чтобы задать эти параметры, необходимо включить их в командную строку вместе с параметрами, распознаваемыми программой InstallUtil.exe.
Все параметры командной строки записываются в файл журнала установки. Однако если используется параметр /Password , распознаваемый некоторыми компонентами установщика, сведения о пароле будут заменены восемью звездочками (*) и не будут отображаться в файле журнала.
Приложения.NET Framework состоят из традиционных файлов программ и связанных с ними ресурсов, таких как очереди сообщений, журналы событий и счетчики производительности, которые создаются при развертывании приложения. Компоненты установщика сборки могут использоваться для создания таких ресурсов при установке приложения и для их удаления при удалении приложения. Программа Installutil.exe обнаруживает и выполняет эти компоненты установщика.
В командной строке можно указать сразу несколько сборок. Параметры должны указываться перед именами сборок, к установке которых они относятся. За исключением /u и /AssemblyName , параметры являются накопительными, но переопределяемыми. То есть параметры, указанные для одной сборки, применяются и ко всем последующим сборкам. Исключением являются параметры, с которыми указывается новое значение.
При запуске программы Installutil.exe для сборки без указания параметров она помещает в каталог сборки следующие три файла.
InstallUtil.InstallLog - содержит общее описание хода выполнения установки.
assemblyname .InstallLog - содержит сведения, относящиеся к этапу фиксации процесса установки. Дополнительные сведения об этапе фиксации см. в описании метода .
assemblyname .InstallState - содержит данные, используемые для удаления сборки.
Программа Installutil.exe использует отражение для проверки указанных сборок и поиска всех типов , у которых значение атрибута имеет значение true . Программа, выполняющая метод или для каждого экземпляра типа . Программа Installutil.exe выполняет установку как транзакцию, то есть если какую-либо сборку не удалось установить, отменяется установка всех остальных сборок. Удаление не считается транзакцией.
Программа Installutil.exe не может устанавливать или удалять сборки с отложенной подписью, но может устанавливать и удалять сборки со строгими именами.
Начиная с.NET Framework версии 2.0, 32-разрядная версия среды CLR поставляется только с 32-разрядной версией программы установщика, однако 64-разрядная версия среды CLR поставляется и с 32-разрядной, и с 64-разрядной версиями программы установщика. При работе с 64-разрядной средой CLR используйте 32-разрядную программу установщика для установки 32-разрядных сборок, а 64-разрядную программу установщика - для установки 64-разрядных СIL-сборок. Обе версии программы установщика ведут себя одинаково.
Программу Installutil.exe невозможно использовать для развертывания службы Windows, написанной на языке C++, потому что программа Installutil.exe не может распознать встроенный машинный код, созданный компилятором C++. При попытке развернуть службу Windows, написанную на языке C++, с помощью программы Installutil.exe возникает исключение, например . Для работы с этим сценарием перенесите код службы в модуль C++ и создайте объект установщика на языке C# или Visual Basic.
Следующая команда выводит описание синтаксиса и параметров команды для программы InstallUtil.exe.
Следующая команда выводит описание синтаксиса и параметров команды для программы InstallUtil.exe. Она также отображает для myAssembly.exe описание и список параметров, поддерживаемых компонентами установщика, если свойству установщика было задано значение текста справки.
installutil /? myAssembly.exe
Следующая команда выполняет компоненты установщика в сборке myAssembly.exe .
installutil myAssembly.exe
Следующая команда выполняет компоненты установщика в сборке с помощью ключа /AssemblyName и полного имени.
installutil /AssemblyName "myAssembly, Culture=neutral, PublicKeyToken=0038abc9deabfle5, Version=4.0.0.0"
Следующая команда выполняет компоненты установщика в сборке, заданной по имени файла, и в сборке, заданной по строгому имени. Обратите внимание, что все сборки, указанные по имени файла, должны предшествовать сборкам, указанным по строгому имени в командной строке, потому что параметр /AssemblyName не может быть переопределен.
installutil myAssembly.exe /AssemblyName "myAssembly, Culture=neutral, PublicKeyToken=0038abc9deabfle5, Version=4.0.0.0"
Следующая команда выполняет компоненты программы удаления в сборке myAssembly.exe .
