На многих ноутбуках Lenovo, в том числе в модели B590, часто возникает проблема, когда после установки операционной системы не отключается тачпад комбинацией Fn + F6. Большинство людей используют эту комбинацию постоянно, так как при использовании мыши включенный тачпад может только мешать.
Но теперь есть способ сделать автоматическое отключение тачпада
при подключенной мыши к Lenovo B590 (возможно и на других моделях с тачпадом Synaptics). Делается это просто, следуйте инструкции:
- Удалите все старые драйвера связанные с тачпадом (сделать это можно зайдя в Панель управления -> Программы и компоненты).
- Установите свежие драйвера с официального сайта Lenovo отсюда , перезагрузите ноутбук (после установки и перезагрузки заработает комбинация Fn и F6).
- Затем скачайте файл по , разархивируйте его и запустите. Он внесет записи драйверов Synaptics в реестр, которые откроют дополнительную функцию. Но о ней позже, сначала перезагрузите компьютер.
- Сразу после перезагрузки, зайдите в Панель управления -> Мышь и вкладка Параметры устройства .
- Отметьте пункт «Отключать внутреннее указ. устройство при подключ. внешнего указ. устройства USB», нажмите Применить и ОК. Это и есть та дополнительная функция, которая появляется только в официальных драйверах и при запуске специального файла, который можно скачать в третьем пункте.
Пользоваться ноутбуком можно и без мышки, ведь на нем есть тачпад. Тачпад - специальный емкостной детектор, который способен реагировать на прикосновение. Другими словами, если под рукой нет специального манипулятора, то нехитрые операции можно выполнить и с помощью тачпада. Однако если захочется, к примеру, поиграть в компьютерные игры, то придется все же использовать мышь. Кроме того есть существенный минус использования сенсорной панели – ее расположение. Она находится перед клавиатурой и может создавать определенные неудобства в процессе работы. Именно поэтому часто возникает необходимость отключить ее. Это весьма простая операция, но существует сразу несколько методов отключения. Необходимо учесть все детали и выбрать наиболее верный способ. Если же у вас .
Отключить тачпад помощью настроек мышки
На многих современных ноутбуках используются тачпады, изготовленные компанией Synaptics. Если на ноуте установлена подобная сенсорная панель и соответствующее ПО, то можно без труда отключить ее.Можно настроить все так, что когда к ноутбуку будет подключен манипулятор, тачпад автоматически отключится.
Для отключения устройства следует:
1. Открыть панель управления, перейти к пункту «Мышь».
2. Далее нужно переключиться во вкладку Synaptics и задать нужные параметры. В этом же меню можно настроить автоматическое отключение.

Примечание! Данный способ актуален не только для Synaptics, например на моём ноутбуке Lenovo Z5070 также есть вкладка моей тач-панели, где я могу отключить её или же активировать функцию, которая автоматический отключит сенсорную панель при подключении USB-мышки.

Отключение сенсорной панели с помощью диспетчера устройств
Если же на ноутбуке используется тачпад, который был сделан не фирмой Synaptics, то нужно будет пойти немного другим путем.1. Прежде всего, необходимо открыть диспетчер устройств. Попасть в него можно с помощью ярлыка «Мой компьютер». Для этого нужно использовать ПКМ и в меню выбрать пункт «Управление». В открывшемся окне нужно перейти во вкладку «Диспетчер устройств».
2. Если тачпад нормально функционирует, то он будет отображен в списке всех устройств (для того, чтобы увидеть его потребуется открыть вкладку «Мыши…»).
3. Если устройство присутствует, то необходимо кликнуть по нему ПКМ и отключить.

С помощью комбинации клавиш
Вышеперечисленные способы вполне рабочие, однако, в некоторых ситуациях можно решить проблему намного быстрее. На многих ноутбуках присутствует клавиша Fn, которая открывает юзеру доступ к скрытому функционалу клавиатуры.На ноутбуках ASUS сенсорная панель отключается с помощью комбинации клавиш: Fn+F7 и Fn+F9.

Если ноутбук Lenovo, то комбинация – Fn+F5/F8.
На HP придется кликнуть два раза в правый верхний угол сенсорной панели или же удерживать палец в этом месте несколько секунд.

Примечание! Использовать вышеописанные методы можно только если установлены нужные драйвера для тачпада (их можно загрузить на сайте производителя). Сочетания клавиш на разных моделях могут отличаться, поэтому придется поискать подходящую комбинацию.
Вывод: отключить сенсорную панель вполне реально, тем более что можно воспользоваться несколькими методами.
Как отключить или включить тачпад на ноутбуке Lenovo
Панель Touchpad выполняет те же функции что и мышь, но при его использовании, не устройство нужно водить по поверхности, для передвижения указателя, а пальцем по устройству, что является более эргономичным.
Но некоторые пользователи, все равно используют ноутбук как настольный компьютер, и предпочитают использование мыши. В таком случае активный тачпад может приносить неудобства, так как при использовании мыши тяжело избежать случайных прикосновений к панели тачпада.
Специально для этого предусмотрена возможность отключения тачпада. Если по каким-либо причинам, вы не смогли это сделать самостоятельно, то можете обратиться к мастерам по ремонту ноутбуков Lenovo .
Использование комбинации клавиш
Производителем предусмотрены так называемые, горячие клавиши. Осмотрев значки клавиш клавиатуры, вы найдете символ, обозначающий, что эта кнопка призвана отключать тачпад. При подключении сенсорной панели, вы можете воспользоваться этой же комбинацией. Нажав одновременно эту клавишу с клавишей "Fn", вы произведете нужное вам действие
Использование системных параметров
Если на вашем ноутбуке Lenovo нет такой клавиши, но имеет ОС Windows, то можно настроить нужные вам параметры, используя специальную программу Synaptics, которая управляет тачпадом. Эта программа должна быть у вас установлена вместе с драйверами для корректной работы сенсорной панели.
Вам нужно открыть окно параметров для мыши через панель управления и настроить параметры, убрав галочку отключения устройства USB.
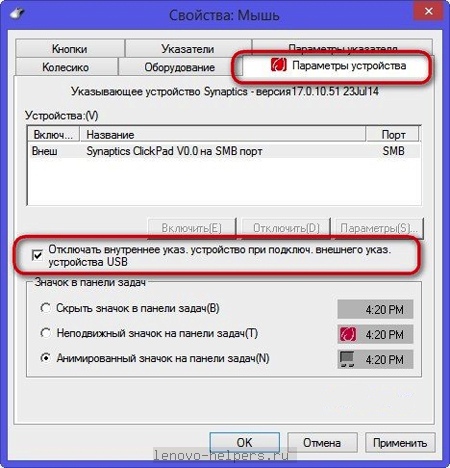
Отключение через BIOS
Используя такую радикальную методику отключения сенсорной панели, как через систему BIOS, нужно во вкладке Advansed установить значение Disable на пункте Internal Porting Device. Теперь, пока вы также не активируете это устройство, любым другим способом вы не сможете его включить.
С помощью этих действий вы легко можете отключить тачпад, если вам это нужно, выбрав наиболее подходящий для ваших условий, метод.
На ноутбуке Lenovo IBM не работает тачпад?
Теперь вы не знаете, что делать и как правильно поступить? Советуем, как можно скорее обратиться за квалифицированной помощью. В первую очередь, важно определить причину неисправности, а потом устранить поломку. При чем, чем раньше это будет сделано, тем лучше, так как по истечению времени ситуация только усложняется, а починить портативный компьютер становится все сложнее. В нашем сервисном центре вам обязательно помогут, так как у нас работают мастера, которые отменно знают свое дело.
Вы задаетесь вопросом,
почему не работает тачпад Lenovo IBM?
Рассмотрим все возможные варианты для того, чтоб вы смогли самостоятельно сделать выводы:
1. не спешите расстраиваться. В первую очередь стоит проверить, не отключен ли сам тачпад. Это делается при помощи функциональных клавиш Fn+F5-12. На разных портативных компьютерах будет своя комбинация. Просмотрите все клавиши F, на одной из них будет нарисован значок сенсорной панели управления;

1800 + 990 руб.


Бесплатно

2. второй вариант – устройство отключено программно. За работу оборудования отвечают системные утилиты, поэтому важно проверить их состояние. В правом нижнем углу находится специальный значок программы, с его помощью можно быстро отключать и включать тачпад. Если здесь все в полном порядке, тогда поищите ошибку в диспетчере устройств;
3. сенсорная панель соединена с печатной платой при помощи шлейфа, который фиксируется в специальном крепеже. Часто во время транспортировки, когда ПК подвергается ударам и вибрациям, фиксатор шлейфа может раскрыться или отломаться. Определить проблему такого рода возможно только в условиях сервисного центра после полной диагностики. В данном случае поможет полная замена шлейфа или восстановление. Если он просто отсоединился, наши мастера вставят его обратно в разъем. Это займет всего несколько минут;
4. случается, когда выходит из строя само устройство управления. Ремонт тачпада Lenovo IBM – это достаточно сложная операция. Мы не советуем самостоятельно чинить его, так как этим вы только усложните ситуацию. Замена тачпада на ноутбуке Lenovo IBM требует от исполнителя наличия определенных знаний и опыта;
5. если не работает тачпад и клавиатура на ноутбуке Lenovo IBM, она постоянно глючит, как правило, связано это с неисправностью печатной платы. Часто выходит из строя одна из важных ее комплектующих – южный мост и тогда без помощи специалистов вам не обойтись. Мы всегда придем вам на помощь.
Что делать, если плохо работает тачпад Леново или глючит?
Как правило, плохая работа проявляется следующим образом: невозможно установить указатель в необходимой точке, курсор абсолютно не слушается и постоянно прыгает по экрану, он может перемещаться слишком быстро или медленно. Самая распространенная причина – это грязь, которая попадает на сенсорную панель. Ситуация изменится только после того, как ее очистят.
 Проблемы с тачпадом ноутбука Lenovo IBM? Он стал слишком чувствительным, что не позволяет нормально работать. В первую очередь необходимо проверить текущие настройки. Для этого зайдите в панель управления, где надо найти пункт «Мышь», после чего играйте с настройками, пока вам не станет удобно управлять.
Проблемы с тачпадом ноутбука Lenovo IBM? Он стал слишком чувствительным, что не позволяет нормально работать. В первую очередь необходимо проверить текущие настройки. Для этого зайдите в панель управления, где надо найти пункт «Мышь», после чего играйте с настройками, пока вам не станет удобно управлять.
Иногда приходится сталкиваться с проблемой, когда не работает прокрутка на тачпаде ноутбука Lenovo IBM.
Как правило, свидетельствует это о том, что произошел сбой в программе. Если не работает скролл на тачпаде Леново, необходимо будет установить или обновить уже имеющиеся драйвера. После всего понадобится установить ПО, которое подойдет именно вашей модели Леново.
Пользователи достаточно часто обращаются к нам с вопросом, почему не работают кнопки тачпада ноутбука Lenovo IBM? Как правило, не работает левая кнопка тачпада Lenovo IBM через попадания жидкости или грязи. По аналогичным причинам не работает правая кнопка тачпада Lenovo IBM. Здесь поможет только чистка.
С чем бы вам ни пришлось столкнуться, если ноут или нетбук Lenovo IBM начали некорректно функционировать, обращайтесь за помощью в наш сервисный центр. Первым делом мы проведем комплексную диагностику абсолютно бесплатно. Наши квалифицированные специалисты, как можно скорее отремонтируют Lenovo 3000, IdeaPad, ThinkPad.
Тачпад имеет как преимущества, так и недостатки. Он по умолчанию присутствует на ноутбуках разных производителей и заменяет функционал компьютерной мыши. Самый главный минус сенсорной панели заключается в том, что он мешает набирать текст на клавиатуре. Сегодня мы расскажем, как отключить тачпад на ноутбуке Леново.
Способы отключения тачпада
Существует несколько методов отключения сенсорной панели. Они различаются по степени сложности. Давайте перейдем к сути.
Способ № 1.
Отключить тачпад на Lenovo можно с помощью сочетания клавиш Fn+F8. Если нажать эти кнопки еще раз, то сенсорная панель снова начнет работать.
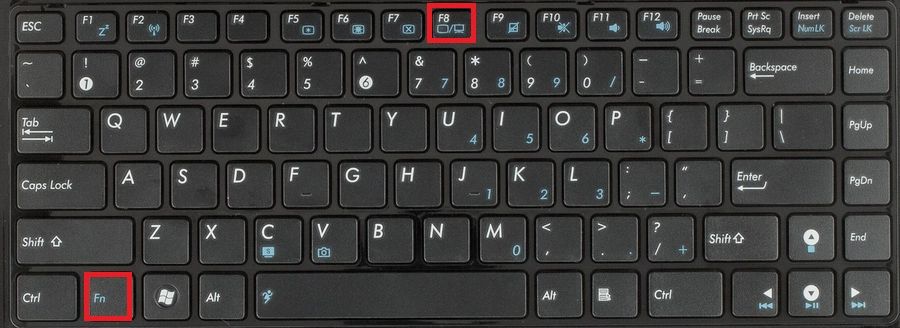
Способ № 2.
Необходимо зайти в диспетчер устройств, найти пункт «Мыши и другие устройства» и с помощью настроек отключить тачпад на ноутбуке Леново.
Способ № 3.
Зайти в Биос, отыскать пункт «Internal Device Settings» и выбрать для параметра значение «Disable».
Способ № 4.
Можно использовать специальные утилиты, обладающие нужным функционалом. К таковым относится TouchFreeze и Touchpad Blocker. Стоит отметить, что программы могут работать не на всех ноутбуках, поэтому лучше использовать способы, описанные выше.
Отключение тачпада Lenovo – простая задача, справиться с которой под силу даже неопытному пользователю. Если у Вас остались вопросы, то пишите их в комментарии.
