Как подключить телефон к компьютеру?


На сегодняшний день практически у каждого человека в кармане находится смартфон. Нашу жизнь уже трудно представить без них. Информацию, которая находится на современных мобильных телефонах, можно синхронизировать с ПК, поэтому многим владельцам смартфонов интересно, как подключить телефон к компьютеру, чтобы скопировать музыку, видео, контакты телефонной книги и прочее.
Основных способов подключения телефона к компьютеру всего три:
- с помощью USB-кабеля;
- с помощью Wi-Fi;
- с помощью Bluetooh.
Подключаем смартфон через кабель USB
Для телефонов на Android общий алгоритм действий следующий:
- Вставьте micro-USB в разъем телефона, подсоединив другой конец к USB-порту компьютера;
- Дождитесь характерного звука, свидетельствующего о подключении нового устройства, после чего в правом нижнем углу появится всплывающая подсказка "Обнаружено новое устройство";
- Как правило, драйвера устанавливаются автоматически, но на ранних версиях операционных систем может потребоваться нажатие на подсказку, и установка драйверов в полуавтоматическом режиме, как любой стандартной программы;
- Когда появится подсказка "Новое устройство опознано/успешно подключено", вы можете зайти в "Мой компьютер" и найти среди ярлыков свой смартфон.
Если какие-то моменты в инструкции вызывают у вас сложности, то ознакомьтесь также со статьей , где подробно описаны необходимые действия.
А для владельцев телефонов Samsung Galaxy Ace будет интересна статья , так как для некоторых моделей необходимо качать отдельную программу.
Беспроводное подключение к компьютеру
Для обмена данных через Wi-Fi необходимо скачать удобную программу Connectify , которая позволит сделать из ПК свою точку доступа. После ее скачивания и установки проделайте следующие шаги:
- Зайдите в интерфейс программы и укажите в поле "Wi-Fi name" имя точки доступа;
- Если вы не хотите, чтобы к Сети имели доступ посторонние, то защитите ее паролем, указав код в поле "Password".
Остальные настройки программа произведет автоматически. После их подтверждения вы сможете обмениваться файлами со своим ПК. Плюсом этой утилиты является то, что программное обеспечение поддерживает все мобильные операционные системы.
Подробнее о подключении через Bluetooth
Конечно, при подключении телефона к ПК через Bluetooth скорость передачи данных будет гораздо ниже, чем при соединении через кабель. Но плюс в том, что не обязательно оставлять мобильное устройство близко к компьютеру, ведь радиус действия этой беспроводной связи достигает 100 метров, что позволит вам свободно передвигаться по дому, передавая при этом нужную информацию на ПК. Bluetooth встраивается во многие модели ноутбуков, поэтому советуем также прочитать статью , чтобы узнать особенности данного способа.
Порядок подключения:
- Активируем Bluetooth на смартфоне и ноутбуке;
- Затем на компьютере нажимаем "Поиск устройств". Когда он закончится, программа должна найти ваш мобильный телефон (имя смартфона можно найти в его настройках сети);
- Нажимаем на название нужного устройства и выбираем "Не использовать ключ доступа". После этого начнется установка, по завершению которой вы сможете начать передачу файлов.
Если иметь понятие о том, как подключить свой телефон к ПК, можно научиться использовать дополнительные возможности, включая передачу файлов на само устройство, и с него соответственно. И всё это без интернет соединения, и на высокой скорости.
Подключение телефона к ПК
необходимо, в основном, для передачи фотографий с смартфона, а также других файлов. Современные телефоны поддерживают сразу несколько возможностей подключения к ПК.Какие существуют варианты подключения
Основные способы:
1. Обычное соединение смартфона и пк при помощи кабеля через USB-порт;
2. Беспроводное соединение смартфона и пк через WiFi;
3. Беспроводное соединение смартфона и пк через Bluetooth.
Выбирать способ подключения конечно же Вам. Каждый отдельный способ обладает своими преимуществами. К примеру, если нужно передать большой объем данных, то подойдет первый способ: подключение через ЮСБ-порт.
Подключение беспроводное является быстрым подключением, но передача данных и информации осуществляется немного медленнее. Они применяются в тех случаях, когда ПК обладает модулем «блютус» и «вай-фай», а USB шнур недоступен в данный момент, либо порт не работает.

Использование «WiFi»
«Вай-Фай» соединения является очень удобным, качественным и быстрым. Но данные передаются достаточно медленно, а также для осуществления этих действий нужен будет специальной Роутер-Вай-Фай, либо адаптер.Самым быстрым способом подключения смартфона к ПК через WiFi является установка приложения.
Такие программы есть для множества ОС, включая Андроид и ОС. Принцип действия этих программ идентичен. Если Ваш смартфон на андроиде, то поможет Вам приложение из PlayMarket FTP-сервер
.
После ее установки на телефон, ее нужно будет запустить, а после написать тот адрес, который показывает программа в специальной строке «проводника». Это дает возможность оказаться в папке данных мобильного.
Пользователь получает возможность удаления, изменения, дополнения файлов на телефоне и на съемном диске телефона.
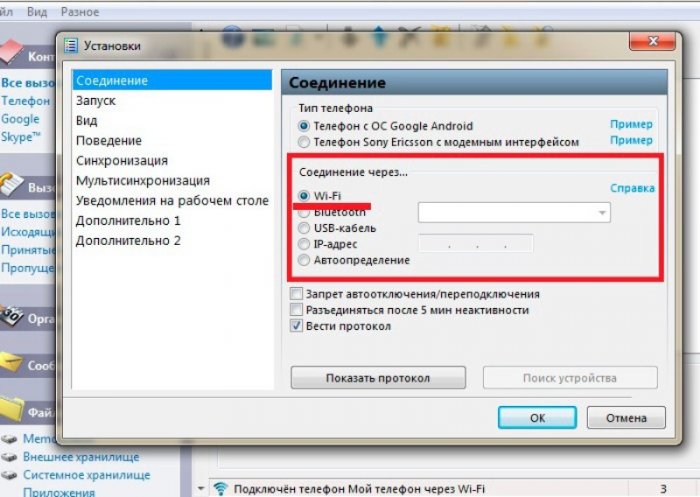
Использование USB подключения
При использовании именно ЮСБ подключения пользователь обретает огромное количество возможностей:1. Скорость передачи информации очень высокая;
2. Использовать смартфон как веб-камеру и общаться с его помощью в Skype, Snapchat и прочее. Это отличная возможность заменить веб-камеру на пк.
Среди недостатков: привязка устройства к ПК. В это время позвонить или выйти с устройством в дальше чем того позволяет шнур невозможно.
Всё, что Вам нужно – это подходящий шнур и порт на ПК. Чаще всего дополнительных драйверов для подключения и обнаружения телефона не требуется.
Через USB-порт возможна зарядка устройства.
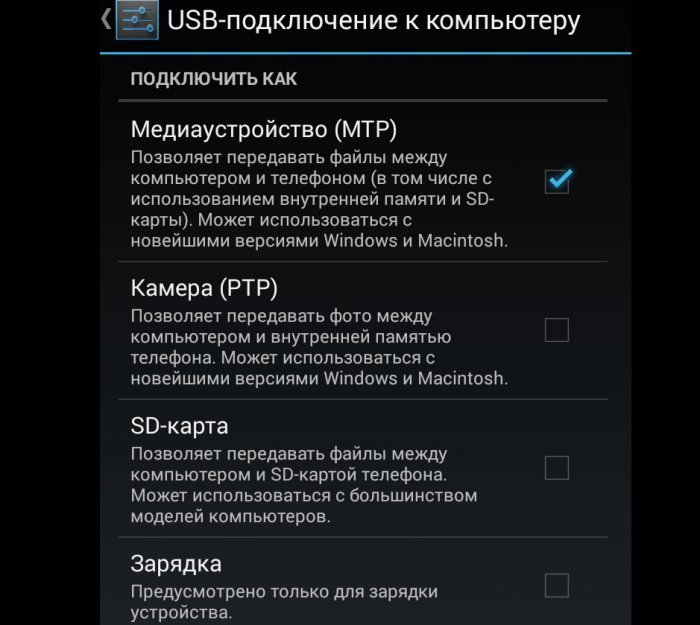
Когда мы подключаем смартфон через USB кабель, появляется уведомление о подключении устройства. После автоматической установки утилит синхронизация завершится автоматом.
Использование Bluetooth
В современных моделях ноутбука в наличии «Блютус» модуль, когда на ПК такой модуль крайне редок. При помощи «Bluetooth» у пользователя появляется возможность синхронизировать одной устройство с другим.
Когда смартфон обнаружен, он соединяется через «Блютус». Выбирается вариант «Без использования ключа».
Вероятные проблемы
Бывает так, что при попытке подключения к ПК начинается установка драйверов. Пользователю остается лишь ожидать завершения процесса установки. Если автоматически программа установиться не может, то ее ставят вручную.Обычно совместимый драйвер можно найти на официальном сайте смартфона.
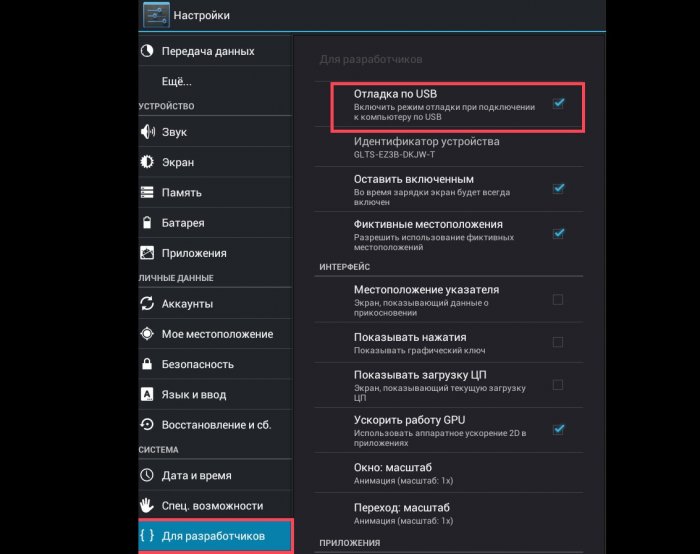
Также бывают ситуации, когда необходимо включить «отладку» в настройках телефона.
Подключение к компьютеру не удалось, что делать?
Существует дополнительный вариант для передачи данных, который используется лишь в тех ситуациях, когда ни один из предоставленных способов недоступен.Вам понадобится:
- Съемная флеш-карта на смартфоне;
- Card-Reader на ПК или ноутбука.

Всё, что требуется от пользователя - переписать данные из телефона на microSD карту, снять ее из устройства и вставить в Card-Reader ПК. Или же сделать все наоборот, все зависит от ваших целей.
Итак, что мы имеем? Сенсорный телефон Samsung galaxy Y с поддержкой 2-ух сим-карт, вай-фаем, блютусом, камерой в 3 МПикселя, с фирменным Самсунговским TouchWiz и т.д. Проблема состоит в том, чтобы подключить к компьютеру Samsung galaxy для обмена файлами: для передачи фото, музыки и видео файлов через прилагаемый в комплекте USB-шнур.
Подключение Самсунг Галакси к компьютеру
Если просто взять и "тупо" подключить свой Самсунг Галакси к компьютеру, то вы увидите надпись, оповещающую вас о том, что драйвера не найдены. Понятно, что нас такой расклад не устраивает. Значит для синхронизации samsung galaxy с компьютером мы сделаем следующее:
1. Подключаем USB-провод к компьютеру к телефону. На экране сверху/слева видим значёк USB. Далее... нам в скрытое верхнее меню.
2. Тянем пальчиком, открывая шторку. Клацаем на появившуюся здесь надпись "Выберите файлы для копирования..."

3. В появившемся окошке с зелёным Андроидом мы подтверждаем наше желание подключить к компьютеру USB-накопитель, которым является наш телефон/смартфон. Жмём "Подключить..."

4. Подтверждаем ещё раз то, что знаем о том, что некоторые приложения в момент подключения будут недоступны. Жмём "Да".

5. Появляется оранжевый значёк Андроида. Ваш смартфон подключен к ПК. Открывайте папки. Скачивайте и закачивайте файлы в обе стороны.
Другой способ подключения . Через меню "Настройки". Более "геморный", но на выходе, то же самое:
1. Включаем экран смартфона и заходим в "Настройки". У меня значёк настроек выведен на основной экран (см фото).

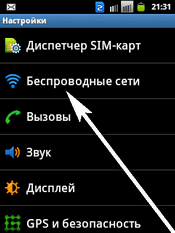
3. Средства USB. Выберите режим подключения кабеля USB >>>
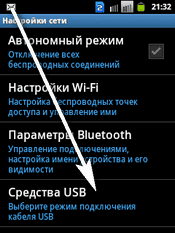
4. Съёмный USB-накопитель. Подключить накопитель к ПК >>> Нажимаем. Чтобы использовать съёмный накопитель, подключите USB-кабель. Теперь уже подключаем кабель от компьютера к телефону. (Вот здесь может потребоваться несколько раз повторить операцию - ибо "подтупливает" иногда.

5. USB подключен >>>

6. Подключить USB-накопитель >>> Да.

7. Всё Samsung galaxy подключение к компьютеру произошло.
8. Перекидывайте нужные файлы туда-обратно, создавайте папки сколько душе угодно.
О том, как подключить к ПК Samsung S6 читаем далее.
При самом первом подключении к компу, S6 может быть ошибочно распознан операционной системой, как USB-устройство. Нам это не нужно, поэтому делаем следующее:
1. Первым делом, в настройках снимаем галочку "отладка по USB".
2. Подключаем свой Galaxy S6 к компьютеру (через заводской кабель).
3. Разрешаем "Использовать, как хранилище данных".
После произведённых действий, компьютер увидит телефон, как обычную флешку. Теперь вы можете свободно обмениваться информацией с вашим ПК в обоих направлениях.
Посмотрите пример с Xiaomi на Андроид 6.0.1. Как его подсоединить к ПК . Несмотря на рост технологий, развитие интелектуальных способностей девайсов, принцип всегда остаётся примерно одинаковым. По логике всегда можно придти к верному последовательному решению.
Удачи! Искренне Ваш, Alex Smith ;)
