Тачпад это устройство призванное заменить компьютерную мышку на ноутбуке. Конечно, использовать тачпад не так удобно как обычную компьютерную мышь, но все же это лучше чем работать за ноутбуком используя только клавиатуру.
Учитывая важность такого устройства как тачпад, не удивительно, что пользователи так часто задают вопросы о нем. Например, недавно в комментариях спрашивали, почему не работает тачпад на ноутбуке ASUS. В данном материале мы попытаемся ответить на этот вопрос, разобрав самые распространенные причины возникновения такой проблемы.
Причина № 1. Тачпад не работает потому, что отключен при помощи кнопки.
Если на вашем ноутбуке не работает тачпад, то первое, что нужно проверить, это не отключен ли он. можно несколькими способами. Самый простой способ отключения тачпада это отключение при помощи кнопки. Как правило, рядом с тачпадом размещается специальная аппаратная кнопка для включения/отключения. Нажмите на эту кнопку и проверьте работоспособность тачпада.
Если аппаратной кнопки нет, то возможно ваш тачпад можно отключить при помощи сенсорной кнопки. Обычно такая сенсорная кнопка находится на самом тачпаде и обозначается точкой. Для того чтобы при помощи такой сенсорной кнопки на нее нужно нажать два раза (сделать двойной клик).

Причина № 2. Тачпад отключен при помощи комбинации клавиш.
Если ни аппаратной, ни сенсорной кнопки на ноутбуке нет, то вам нужно попробовать включить тачпад при помощи комбинации клавиш. В зависимости от модели ноутбука комбинация клавиш для включения тачпада может отличаться.
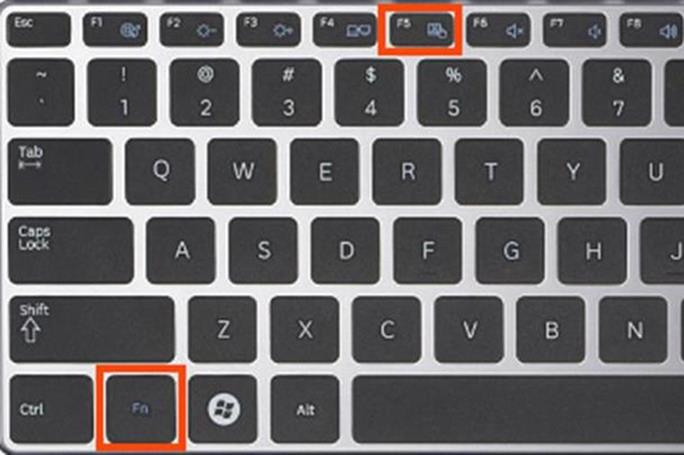
Вы можете узнать нужную комбинацию клавиш в инструкции от ноутбука или попробовать использовать комбинации клавиш из нашего списка:
- Для ноутбуков ASUS: Fn + F9 или F7
- Для ноутбуков Toshiba: Fn + F5;
- Для ноутбуков DELL: Fn + F5
- Для ноутбуков Samsung: Fn + F5 или F6;
- Для ноутбуков ACER: Fn+ F7;
- Для ноутбуков Lenovo: Fn + F8 или F5
- Для ноутбуков Sony Vaio: Fn + F1;
Причина № 3. Тачпад отключен в Панели инструментов.
Также тачпад может быть отключен в настройках мышки в Панели инструментов. Для того чтобы проверить данный вариант откройте Панель управления и перейдите в раздел «Оборудование и звук – »


После этого закройте окно нажатием на кнопку «OK» и проверьте работает тачпад или нет.
Причина № 4. Тачпад отключен в BIOS.
Если вы проверили все предыдущие причины, но тачпад все еще не работает, то вам стоит проверить настройки в BIOS. и проверьте, включена ли функция «Internal Pointing Device», которая отвечает за работу тачпада. Обычно данная функция доступна в разделе настроек «Advanced».

Причина № 5. Не установлены драйверы.
Обычно тачпад работает даже без установки . Но, ситуации бывают разные, поэтому если ничего не помогает, то скачайте драйверы для тачпада с официального сайта производителя ноутбука и установите их.
Причина № 6. Тачпад неисправен.
Если тачпад не работает и исправить проблему никак нельзя, то возможно причина в банальной поломке тачпада. В этом случае выход только один – ноутбук нужно нести в сервисный центр.
Работа тачпада считается неполноценной если не работает прокрутка. Такая проблема может возникнуть у пользователей, как правило, после переустановки драйверов или ОС. Особенно это было заметно после установки Windows 10. Но такая проблема вполне решаема.
Первое что нужно сделать, если сам тачпад у вас в принципе работает, но не работает именно прокрутка на нем – это проверить, включена ли у вас вообще эта функция.
Для это, открываем Панель управления – Оборудование и звук – Мышь .
В открывшемся окне, открываем вкладку, отвечающую за настройку именно сенсорной панели, например, у меня она называется ClickPad, у вас может называться иначе и кликаем по кнопке Параметры .

Теперь, в открывшемся окне выбираем вкладку Прокрутка .

Здесь нас интересует пункт Прокрутка одним пальцем при удержании указателя на краю . Устанавливаем галочку напротив пунктов Вертикальная и Горизонтальная (если требуется). Сохраняем настройки, кликнув по кнопке ОК.
Если прокрутка в настройках у вас включена, но она всё равно не работает, в таком случае проблема очевидно в драйвере.
Для обновления драйвера, заходим в Диспетчер устройств .
В открывшемся окне, в пункте Мыши и иные указывающие устройства правой кнопкой мыши кликаем по необходимому устройству и выбираем пункт Обновить драйверы .
Здравствуйте админ, проблема такая, на моём ноутбуке не работает тачпад на Windows 10 . USB-мышь работает прекрасно, вообще никаких проблем с новой системой нет, ни с драйверами, ни с программами, всё работает кроме тачпада! Что делать?
Привет друзья! В последнее время постоянно сталкиваюсь с этой проблемой на различных ноутбуках и устраняется она всегда по разному, иногда приходиться покопаться в настройках сенсорной панели, а другой раз обновить драйвер устройства, но бывает причина совсем банальна - на некоторых моделях ноутбуков после обновления или новой установки Windows 10 тачпад нужно просто включить.
Включаем тачпад
Все вы знаете, как включается тачпад, за это отвечают специальная кнопка на клавиатуре ноутбука обозначенная символом Fn и одна из клавиш верхней части клавиатуры (от F1 до F12), обычно на клавише нарисован миниатюрный тачпад. К примеру на этом ноутбуке, чтобы включить тачпад, нужно нажать клавишу Fn и не отпуская её сразу жать клавишу с обозначение тачпада, в нашем случае F7 .

Посмотрите как включается тачпад на ноутбуке Acer, жмём клавиатурное сочетание Fn + F7 и тачпад начинает функционировать, нажмите это сочетание клавиш снова и тачпад отключится.

Но в некоторых случаях решение не такое простое и нам придётся войти в настройки сенсорной панели (тачпада) и посмотреть, всё ли там правильно настроено.
Щёлкаем правой мышью на меню Пуск и выбираем Панель управления


Мышь

Идём на вкладку настроек сенсорной панели ClicPad.
Друзья, чаще всего причина неработающего на Windows 10 тачпада кроется здесь.
Установленное на моём ноутбуке сенсорное устройство производителя Synaptics, но также ещё встречаются Elantech, Alps Electric и Cirque, настройки у всех практически одинаковые.
Во-первых, нажмите на кнопку « Включить» .
Во-вторых, снимите галочку с пункта « Отключать внутреннее указ. устройство при подключ. внешнего указ. устройства USB» .
Если запутаетесь в настройках, нажмите на кнопку « Восстановить умолчания».
При нажатии на кнопку Параметры,

откроются многочисленные настройки сенсорной панели, впрочем настроенные оптимально. При неправильных настройках вы также, как и в предыдущем окне, можете восстановить работоспособные настройки по умолчанию

Последняя причина неработающего тачпада, это устаревшие или повреждённые драйвера.
Обновляем драйвер тачпада
Не работать тачпад на Windows 10 может из-за устаревшего драйвера.
Открываем Диспетчер устройств и раскрываем пункт Мыши и указующие устройства , щёлкаем на названии производителя нашего тачпада Synaptics и выбираем Обновить драйверы .

Выбираем Автоматический поиск обновленных драйверов.

Происходит поиск более нового драйвера тачпада на серверах Майкрософт.

Установленный у вас драйвер может оказаться самым новым.

Если с помощью автоматического поиска драйвера его обновить не удалось, то вспомните про официальный сайт производителя вашего ноутбука.
К примеру, на сайте моего ноута Acer, я выбрал модель своего устройства и установленную у меня операционную систему Windows 10, затем драйвер на тачпад TouchPad Synaptics,

скачал его и запустил установку.
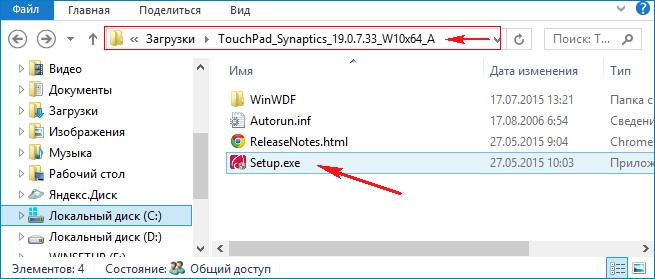
Я обновлялся до Windows 10 с Windows 8.1 и у меня в системе был установлен старый драйвер тачпада, теперь у меня установлен самый новый драйвер на TouchPad для Win 10 и наверняка с ним не будет никаких проблем.
Сегодня рассмотрим, как можно включить тачпад на ноутбуке в Windows 10. Многие пользователи не знают, что делать, если сенсорная панель не реагирует на касания и нажатия пальцами, а всё просто:
- возникли проблемы с дайвером устройства, что не является редкостью после обновления Windows 10 или драйвера в автоматическом режиме;
- тачпад попросту отключен в настройках системы.
Одна из функциональных клавиш F1-F12 в большинстве случаев отвечает и за включение/выключение тачпада. Какая именно кнопка это делает, можно понять исходя из обозначения функциональных кнопок (на скриншоте это F7). Чтобы воспользоваться этой функцией, необходимо одновременно с кнопкой зажать и клавишу Fn, расположенную левее от пробела (Space).
Обычно после этого на экране появляется пиктограмма или надпись, информирующая о том, что тачпад работающий (активированный). При повторном нажатии устройство будет отключено вновь.

В большинстве случаев, если не работает прокрутка на тачпаде Windows 10 или он не реагирует на касания, этого будет достаточно, чтобы все вернуть восвояси. В редких случаях потребуется настройка тачпада, особенно когда возникают проблемы с прокруткой. Для этого вызываем окно настроек сенсорной панели.
1. Открываем Панель управления через поиск.

2. В форме «Просмотр» выбираем тип визуализации иконок как «Мелкие значки».

3. Вызываем апплет «Мышь».

4. В свойствах мыши переходим во вкладку «ClicPad», обычно расположенную последней.
Обычно причина того, что не работает тачпад, хотя он и был включен посредством горячих клавиш клавиатуры, находится здесь.
5. Включаем девайс, если он деактивирован в панели управления.
6. Снимаем флажок с опции, отвечающей за отключения тачпада при подключении внешнего USB-устройства для управления (обычно мыши).
7. Возвращаем стандартные настройки (это может решить проблему, когда не функционирует скроллинг).
8. Переходим в дополнительные «Параметры».

Здесь откроются расширенные установки сенсорной панели, хотя там все настроено оптимальным для большинства пользователей образом. В окне можно настроить жесты для тачпада в Windows 10, изменить скорость и другие параметры прокрутки, сконфигурировать реакцию сенсора на щелчки и т. д.

Сначала стоит сбросить настройки на стандартные, а затем можно изменять на собственные. Как настроить тот или иной параметр, рассматривать не будем: сложностей в этом нет, да и процесс для каждого производителя тачпада немного отличается.
Обновление драйверов устройства
Вторая причина, по которой сенсорная панель может не функционировать или работать неправильно, это устаревшие/неправильные драйверы тачпада.
Дело в том, что при автоматическом обновлении Windows 10 выбирает самые подходящие (по ее мнению) драйверы, скачивая их с сайта Microsoft, и игнорируя при этом официальные ресурсы.
Автоматическое обновление
Начнем с более простого варианта – установка драйвера через Диспетчер задач.
В этом случае он будет загружен с сайта Microsoft, хотя разработчик рекомендует переустанавливать драйверы вручную, загружая их официальные версии с сайта поддержки.
1. Вызываем окно через контекстное меню Пуска, называемое Win→X.
2. Разворачиваем пункт «Мыши и другие указывающие устройства».
3. Выбираем пункт обновления драйверов выбранного оборудования.

4. Указываем автоматический тип поиска более новых версий программного обеспечения.

5. Дожидаемся окончания поиска наиболее подходящего файла.

6. Устанавливаем его или закрываем окно, если версия файла является самой последней.

Установка драйвера с сайта разработчика
Если предыдущий вариант не решил проблему или новый драйвер не был обнаружен, его следует загрузить с ресурса поддержки ноутбука.
1. Переходим на соответствующий сайт.
2. Находим свое устройство.
3. Выбираем драйвер для установленной на ПК Windows 10 соответствующей разрядности.
4. Загружаем файл.
5. Запускаем установщик и следуем инструкциям.

Примечание: порой после такого способа обновления драйвера Windows 10 может заменить его на собственный, скачанный с серверов Microsoft, и вызвать неполадки, от которых только что избавились. В подобном случае следует загрузить утилиту Show or Hide Updates и с ее помощью запретить автоматический поиск и загрузку драйверов для тачпада.
Дополнительные сведения
Если функциональная клавиша, которая вместе с Fn должна активировать тачпад, не сработала, следует проверить наличие специализированного программного обеспечения от разработчика ноутбука/нетбука.
Возможно сенсорная панель деактивирована в BIOS/UEFI. Изучите инструкцию к своему портативному устройству, найдите опцию со словом Touchpad, расположенную в разделе периферийных устройств.
Если мы вспомним время, когда ноутбуки были редкостью, и у всех дома стоял стандартный ПК, никто не мог подумать, что через несколько лет большие машины с системным блоком, клавиатурой, монитором и мышкой заменит одна. Дело в том, что речь не идет о самом создании ноутбука. Он был давно, вспомним лишь пресловутые эпловские разработки. Ноутбуки были, но цена была у них такая, что дешевле было купить по частям стандартный ПК. В чем заключалось неудобство, а в том, что перенести персональный компьютер не просто, он габаритный и не будешь же тащить все части. Перевозка была в том случае, если переезжаешь на новую квартиру или офис. Но, это согласитесь, происходило не каждый день. А вот стандартный ноутбук, весом в четыре-пять килограмм можно переносить и перевозить, хоть каждый день. Кроме того, есть еще некоторые отличия между ноутбуком и стандартным персональным компьютером. Так, на ноутбуке есть специальное устройство, которое может полностью заменить мышь и оно называется тачпад. Это очень удобно, ведь тачпад может выполнять все необходимые функции мышки, при этом вам не мешают провода и, кроме того, нет лишних трат на покупку мышки. Но, как и всякая техника тачпады тоже ломаются и, тогда у вас есть два выхода: либо отремонтировать поломку, либо купить мышку. В принципе, если нет времени разбираться, что и как случилось и бежать к компьютерному мастеру, то проще действительно приобрести мышку. Но сегодня мы поговорим, о том, что делать, если поломался тачпад.
Что делать, если не работает тачпад на ноутбуке?
Тачпад не работает — это достаточно частая проблема, которая возникает совершенно неожиданно и многие пользователи просто теряются и не знают, что делать. Но выход всегда есть. Итак, для начала выясним, что же такое тачпад, а это особая сенсорная панель, которая размещена в центральной части ноутбука и она реагирует на прикосновения, то есть ее можно управлять с помощью легких и простых движений. Итак, мы предлагаем вам ознакомиться с неким алгоритмом действий, если вдруг у вас не будет функционировать данное устройство на ноутбуке.

Если у вас возникла такая неприятность, то важно попробовать решить проблему самостоятельно. Так как часто бывает, что настроить устройство или устранить неполадку дело нескольких минут, а вот мастера пригласить нужно будет, а его привлечение к делу, как известно, не бесплатно. Итак, что нужно сделать в таком случае?
1. Для начала проверьте, все ли у вас настройки правильно выставлены. Особенно, если вы только купили устройство. Если вы уже настраивали технику. То не поленитесь проверить ее еще раз, может быть, настройки сбились.
2. Как бы не банально это звучало, но перепроверьте чистоту вашего тачпада, так как бывают случаи, когда он просто замусорился и поэтому не работает. Кроме того, есть определенная методика чистки. Нужно взять намыленный тампон и хорошенько намазать им устройство, после этого вытереть лажной салфеткой и дать высохнуть. Отметим, что есть еще важный момент, то, с какими руками вы подходите к вашему тачпаду. Он не будет функционировать, если у вас влажные или жирные пальцы и ладони, поэтому проверьте и исключите данный факт.

3. Необходимо перепроверить, чтобы были все необходимые драйвера, то есть, если некоторые есть, то не факт, что все они будут работать корректно и правильно.
4. Кроме того, не забудьте проверить, что тачпад включен. Включить его можно с помощью клавиши Fn, при этом необходимо удерживать F1 или F12. Или нажать на кнопочку вкл или выкл, она есть на всех ноутбуках. Кроме того, перепроверьте, чтобы была включена утилита, она находиться возле часов на панели настроек.
5. Если вы пользуетесь мышкой, но вам необходим сейчас тачпад, то советуем вам отключить мышу, так как неполадки могут быть из-за конфликтности двух устройств.
Итак, мы описали все самые простые, программные недостатки, если все, что выше описано, не помогло и все у вас подключено, то вы это уже не программная проблема, а проблема оборудования.
Почему не работает тачпад, если с программой все в порядке?

Итак, если вы все перепроверили и включили\выключили, а тачпад так и не начал работать, то это уже технические проблемы, поэтому первое, что вам нужно сделать – это проверить все ли подключено к материнке, так как при перевозке, материнка может немного отойти и устройство перестанет функционировать. Это можно сделать и самостоятельно, но, если вы сомневаетесь в том, что сможете сложить ноутбук обратно, то лучше обратиться к специалистам, которые продиагностируют и скажут в чем причина, в том числе подправят материнскую плату.
Второй вариант – это поломка из-за повреждений механического типа. Если ноутбук не работает тачпад, возможно понадобиться полная замена устройства. Если механический урон был не очень велик, то есть вероятность того, что тачпад можно отремонтировать.

Иногда устройство может быть полностью работоспособным, но все-таки возникают проблемы с прокруткой. В этом случае необходимо проверить правильность установки драйверов, они могут быть криво установлены. Поэтому первое, что необходимо сделать –
это переустановить диски драйверов, если такая манипуляция не улучшила состояние вашего тачпада, то тогда следует обратиться в сервисный центр. Так как возможно тачпад не работает прокрутка из-за попадания жидкости или сухого вещества. Но бывают случаи, когда механизм не функционирует без видимых на то причин. Например, очень часто на acerе не работает тачпад без особых на то причин. И даже для мастера бывает проблематично выявить причину поломки, поэтому не рекомендуем проводить ремонт самостоятельно. Скажем так, что данная модель ноутбука достаточно бюджетный вариант, поэтому такие неурядицы с ним случаются часто, хотя в основном, что касается остального, то ноутбук хороший.
Как видим, причины поломки тачпада могут быть разные, а вернее его не функционирования, ведь поломка – это технический аспект, а есть еще и программный. Кстати, по статистике больше всего проблем возникает с программной частью. Хотя, не исключена и техническая поломка. В любом случае, вы сможете последовать нашим рекомендациям и самостоятельно постараться убрать неполадки. Если у вас не получится и переустановка, и перенастройка не принесет результатов, то нужно обратиться в сервисный центр, чтобы тачпадом на вашем ноутбуке занялись специалисты. Главное не паникуйте и сначала попробуйте решить неполадку сами, а после этого уже нести ноутбук в ремонт, возможно, вы и сами все быстро устраните.
