В процессе написания разных статей по теме настройки Wi-Fi в Windows 7, возникает много непонятных моментов и вопросов именно с драйвером Wi-Fi адаптера. Например, пишешь о подключении к беспроводной сети, а человек вообще не находит у себя на компьютере Wi-Fi. То же самое происходит при попытке раздать интернет с ноутбука, если не установлен драйвер на Wi-Fi адаптер, то виртуальную сеть запустить не получится. Многие просто не понимают, что делать дальше, когда информация из статьи отличается о того, что происходит на мониторе.
Вот смотрите, есть ноутбук, в нем точно должен быть встроенный Wi-Fi адаптер. Даже взять ноутбуки, которым уже лет по 5 и больше, не говорю уже о современных моделях. Если у вас стационарный компьютер, и вы хотите подключаться к интернету по беспроводной сети, то это можно сделать через USB, или PСI адаптер. На ваш ноутбук, или стационарный ПК установили Windows 7. Мастера, или вы сами - не важно. Главное, что Windows 7 сама не устанавливает драйвер на Wi-Fi адаптер (я таких случаев не замечал, вот Windows 10 уже устанавливает автоматически) . Получается, что если мастера, которые ставили вам операционную систему, не установили драйвер на Wireless адаптер, то соответственно Wi-Fi у вас работать не будет. И если сетевой кабель к ноутбуку не подключен, то статус соединения скорее всего будет таким:
В настройках: Панель управления\Сеть и Интернет\Сетевые подключения вы скорее всего не увидите адаптера "Беспроводное сетевое соединение" , а в диспетчере устройств, на вкладке сетевые адаптеры, будет только один адаптер - сетевая карта. Wireless адаптера вы там не найдете.
Все это признаки того, что нужный драйвер не установлен. Решение очень простое , самостоятельно установить драйвер беспроводного адаптера. Ниже, я постараюсь подробно, на примере рассказать как это сделать.
Windows 7: самостоятельная установка драйвера на Wi-Fi
Не важно, у вас ноутбук, или стационарный ПК с адаптером, нужный драйвер может быть на диске, который идет в комплекте с тем же ноутбуком, или адаптером. Как показывает практика, такого диска с ноутбуком может и не быть, а вот с адаптером, он скорее всего идет в комплекте. С адаптерами Tp-Link - точно есть. Так вот, можно попробовать установить драйвер с этого диска. Просто вставите диск в привод компьютера, и следуйте инструкциям (как правило, окно с предложением установить программное обеспечение появится автоматически) .
Нам нужен драйвер для Wireless адаптера. Поэтому, самый лучший способ, этот ориентироваться по слову "Wireless", или "WLAN". Там может быть что-то типа Wireless Network Adapter и тому подобное.
Как скачать правильный драйвер для Wireless адаптера с интернета?
В случае, когда диска нет, или вы не можете с ним разобраться, то нужный драйвер можно скачать с интернета. Возможно, вы не подключены к интернету, Wi-Fi же не работает. Не забывайте о том, что можно подключится по сетевому кабелю. Как через роутер, так и напрямую от провайдера. Или, можно скачать драйвер на другом устройстве (даже на смартфоне, планшете) и скинуть его на компьютер.
Я не могу показать как это сделать для всех производителей ноутбуков (возможно, позже подготовлю такие статьи) : Lenovo, HP, Asus, Acer и т. д. Покажу подробно на примере своего ноутбука Asus K56CM . Порядок действий будет для всех одинаковым. Если у вас ПК с USB/PCI адаптером, то вам нужно скачивать драйвер с официального сайта именно производителя адаптера.
Скачивать драйвера я советую только с официальных сайтов производителей. Поэтому, первым делом, нам нужно зайти на сайт производителя нашего ноутбука (адаптера) . В моем случае на сайт Asus. Можно просто загуглить. Набираю в поиске "Asus", и первый в списке официальный сайт. Думаю, вы сразу это поймете, когда откроете сайт. А если вы знаете адрес сайта, то можно зайти напрямую.
Дальше, через поиск на сайте, или через меню, нам нужно найти страницу с моделью нашего ноутбука. Или, найти раздел с загрузкой драйверов. Как правило, это пункт меню "Поддержка". В моем случае, с ноутбуком Asus, я в поиске на сайте указываю модель Asus K56CM и выбираю ее в результатах поиска.
Перехожу на вкладку Поддержка - Драйверы и утилиты . Из списка выбираю свою операционную систему - Windows 7 .
Ищу и открываю вкладку Wireless, и скачиваю драйвер для своего адаптера.
Файл сохраняем на компьютер, лучше на рабочий стол, что бы не потерять его.
Может быть такое, что вы увидите несколько драйверов для разных адаптеров (разные производители)
. Как в моем случае, есть драйвер для адаптеров "Intel", и "Atheros Wireless Lan Driver and Application". Как же узнать, какой адаптер на вашем ноутбуке? Для этого есть небольшая программка HWVendorDetection. Которую вы можете скачать по этой ссылке. Скачайте HWVendorDetection и просто запустите ее. Там будет указан производитель Wireless LAN адаптера.
Процесс установки скачанного драйвера
А дальше все очень просто. Если у вас драйвер в архиве, как в моем случае, то просо откройте архив, и запустите установочный файл. Скорее всего, это файл setup.exe. Просто следуйте инструкциям по установке.
Вот и все, после установки драйвера желательно перезагрузить ноутбук, и можете подключаться к Wi-Fi.
Напомню, что я показывал на примере ноутбуков Asus. У вас же процесс может немного отличаться. Если не можете найти необходимый драйвер, или не получается установить его, то напишите в комментариях, постараюсь подсказать. И еще один момент, если вы хотите просто обновить драйвер на более новый (переустановить) , то советую все делать по этой инструкции. На сайте производителя всегда самые новые драйвера.
Компания Corsair на днях представила новый незаурядный блок питания под названием AX1500i. Незаурядность модели заключается в обладании сертификатом 80Plus Titanium, благодаря сверхвысокому КПД. Так, при нагрузке в 10% блок достигает 91.23% КПД, при 20% - 92.63% КПД, при половинной нагрузке – 94.04% КПД, а при полной нагрузке – 91.34% КПД. Corsair обещает начать поставки новинки к концу мая по рекомендованной цене 449.99$.
Corsair AX1500i основан на цифровой схемотехнике второго поколения, которая обеспечивает невиданную ранее производительность при мощности 1500 Вт. Это и …
 Asus, в чьем портфолио несчетное количество настольных и мобильных ПК решений, представляет свое новое творение: мини-компьютер с кодовым именем EeeBox PC EB1035. Модель обладает габаритами 219х29х172 мм и поставляется в черном исполнении корпуса строгого дизайна. Новинка придется по вкусу тем пользователям, которые желают сэкономить место на рабочем столе и при этом получить все возможности традиционного ПК. Мини-компьютер может быть установлен вертикально на специальной подставке или же быть прикреплен к обратной стороне монитора (совместимого с …
Asus, в чьем портфолио несчетное количество настольных и мобильных ПК решений, представляет свое новое творение: мини-компьютер с кодовым именем EeeBox PC EB1035. Модель обладает габаритами 219х29х172 мм и поставляется в черном исполнении корпуса строгого дизайна. Новинка придется по вкусу тем пользователям, которые желают сэкономить место на рабочем столе и при этом получить все возможности традиционного ПК. Мини-компьютер может быть установлен вертикально на специальной подставке или же быть прикреплен к обратной стороне монитора (совместимого с …
 Компания CyberpowerPC готовится к выпуску высокопроизводительных рабочих станций из серии Power Mega Pro. В основе новинок лежат процессоры AMD и Intel, которые предлагают минимум 8 потоков обработки, а конфигурация с двумя CPU Intel Xeon E6-2690 v2 предлагает до 40 потоков обработки. Любая из версий ПК оснащена премиальными компонентами, способными выдержать нагрузку самых требовательных приложений, включая программы по обработке видео, 3D дизайна и рендеринга.
Компания CyberpowerPC готовится к выпуску высокопроизводительных рабочих станций из серии Power Mega Pro. В основе новинок лежат процессоры AMD и Intel, которые предлагают минимум 8 потоков обработки, а конфигурация с двумя CPU Intel Xeon E6-2690 v2 предлагает до 40 потоков обработки. Любая из версий ПК оснащена премиальными компонентами, способными выдержать нагрузку самых требовательных приложений, включая программы по обработке видео, 3D дизайна и рендеринга.
Производитель предлагает CyberpowerPC Power Mega Pro в разнообразных конструктивных и компонентных вариациях. …
Одним из самых нужных драйверов для работы беспроводного интернета — это, конечно, драйвер для адаптера Wi-Fi. Если его нет — то подключиться к сети невозможно! А уж сколько вопросов возникает у пользователей, которые сталкиваются с этим впервые…
В этой статье я хотел бы пошагово разобрать все самые часто-встречающиеся вопросы при обновлении и установке драйверов для беспроводного адаптера Wi-Fi. Вообще, в большинстве случаев, проблем с подобной настройкой не возникает и все происходит достаточно быстро. И так, начнем…
Если после установки Windows вы не можете подключиться к сети Wi-Fi — то скорее всего драйвер на беспроводной адаптер Wi-Fi у вас не установлен (кстати, он может еще называться так: Wireless Network Adapter). Случается и так, что Windows 7, 8 могут автоматически распознать ваш адаптер Wi-Fi и установить на него драйвер — в этом случае сеть работать должна (не факт что стабильно).
В любом случае, для начала открываем панель управления, вбиваем в поисковую строку «диспетчер…» и открываем «диспетчер устройств» (так же можно зайти в мой компьютер/этот компьютер, затем нажать в любом месте правую кнопку мышки и выбрать пункт «свойства», далее слева в меню выбрать диспетчер устройств).
В диспетчере устройств нас больше всего будет интересовать вкладка «сетевые адаптеры». Если ее раскрыть — то можно будет сразу увидеть какие драйвера у вас есть. На моем примере (см. скриншот ниже) установлен драйвер на беспроводной адаптер Qualcomm Atheros AR5B95 (иногда, вместо русского названия «беспроводной адаптер…» может быть сочетание «Wireless Network Adapter…»).
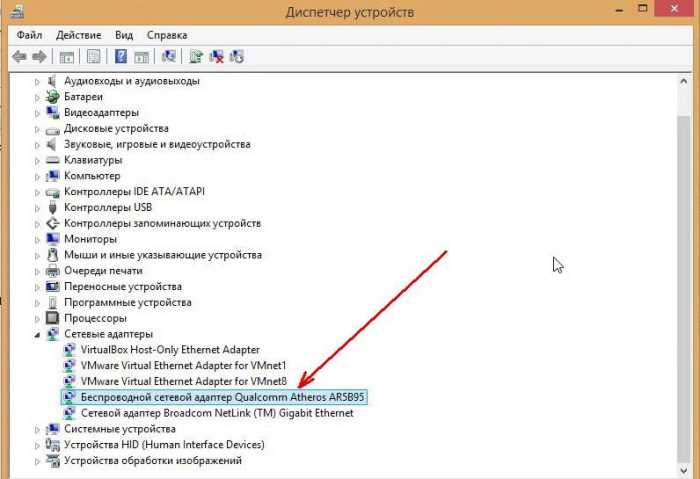
Перед вами теперь может быть 2 варианта:
1) Драйвера на беспроводной адаптер Wi-Fi в диспетчере устройств нет.
Нужно установить его. Как его найти будет рассказано чуть ниже в статье.
2) Драйвер есть, но Wi-Fi не работает.
В этом случае может быть несколько причин: либо сетевое оборудование просто выключено (и его нужно включить), либо драйвер установлен не тот, неподходящий для данного устройства (значит нужно его удалить и установить нужный, см. чуть ниже в статье).
Кстати, обратите внимание, чтобы в диспетчере устройств напротив беспроводного адаптера не горело восклицательных знаков и красных крестиков, указывающих на неправильную работу драйвера.
Как включить беспроводную сеть (беспроводной адаптер Wi-Fi)?
Сначала заходим по адресу: Панель управленияСеть и ИнтернетСетевые подключения
(можно в поисковой строке панели управления набрать слово «подключения «, и из найденных результатов выбрать пункт просмотр сетевых подключений).

Если значок стал цветным — значит пора переходить к настройке сетевого подключения и настройке роутера.
Если такого значка беспроводной сети у вас нет, либо он не включается (не становится цветным) — значит нужно переходить к установке драйвера, либо его обновлению (удалению старого и установке нового).
Кстати, можно попробовать использовать функциональные кнопки на ноутбуке, например, на Acer чтобы включить Wi-Fi, нужно нажать сочетание: Fn+F3.
2. Поиск драйвера
Но есть здесь один нюанс: в одной и той же модели ноутбука могут быть разные комплектующие разных производителей! Например, в одном ноутбуке адаптер может быть от поставщика Atheros, а в другом Broadcom. Какой именно у вас адаптер, поможет узнать одна утилита: HWVendorDetection.
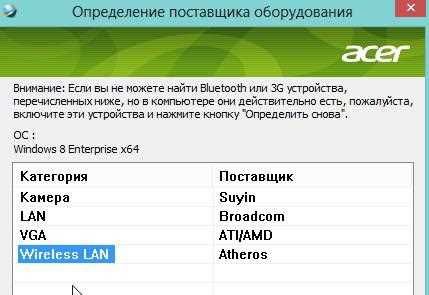

Несколько ссылок на популярных производителей ноутбуков:
Asus: www.asus.com/ru/
Acer: www.acer.ru/ac/ru/RU/content/home
Lenovo: www.lenovo.com/ru/ru/
HP: www8.hp.com/ru/ru/home.html
Так же найти и сразу установить драйвер можно воспользовавшись пакетом Driver Pack Solution (см. об этом пакете в этой статье).
3. Установка и обновление драйвера на Wi-Fi адаптер
1) Если вы воспользовались пакетом Driver Pack Solution (или подобным пакетом/программой) — то установка пройдет для вас незаметно, программа все сделает сама автоматически.

2) Если драйвер вы нашли и скачали самостоятельно — то в большинстве случаев будет достаточно запустить исполняемый файл setup.exe . Кстати, если у вас в системе уже есть драйвер на беспроводной адаптер Wi-Fi — то его нужно сначала удалить, прежде чем устанавливать новый.

3) Чтобы удалить драйвер на адаптер Wi-Fi зайдите в диспетчер устройств (для этого нужно зайти в мой компьютер, затем нажать в любом месте правую кнопку мышки и выбрать пункт «свойства», слева в меню выбрать диспетчер устройств).
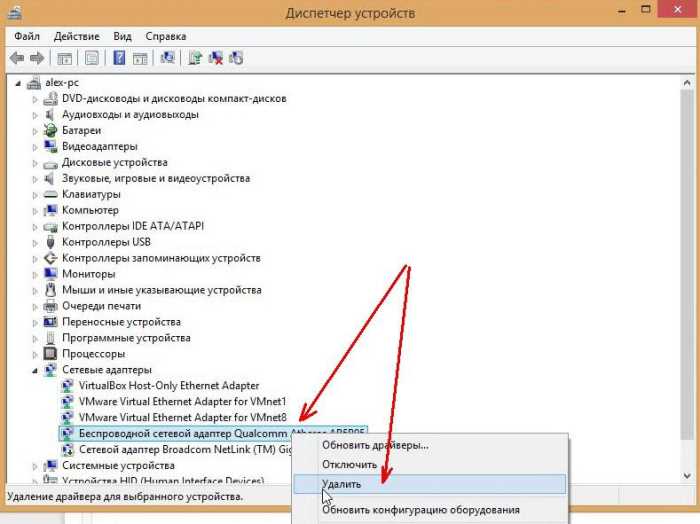

4) В некоторых случаях (например, при обновлении старого драйвера или когда не будет исполняемого файла) вам понадобиться «ручная установка». Проще всего ее сделать так же через диспетчер устройств, щелкнув правой кнопкой по строчке с беспроводным адаптером и выбрав пункт «обновить драйверы…»


На этом, собственно все. Возможно вам будет интересна статья про то, что делать, когда ноутбук не находит беспроводные сети: /i>
С наилучшими…
Wi-Fi адаптер является устройством, которое передает и принимает информацию посредством беспроводной связи, так сказать, по воздуху. В современном мире такие адаптеры в том или ином виде встречаются практически во всех устройствах: телефонах, планшетах, наушниках, компьютерной периферии и многих других. Естественно, что для их корректной и стабильной работы необходимо специальное ПО. В данной статье мы расскажем о том, где найти, как скачать и установить ПО для Wi-Fi адаптера компьютера или ноутбука.
В большинстве случаев, вместе с любым компьютерным устройством в комплекте идет установочный диск с необходимыми драйверами. Но что делать, если такой диск у вас отсутствует по тем или иным причинам? Предлагаем вашему вниманию ряд способов, один из которых точно поможет вам решить проблему с установкой софта для беспроводной сетевой карты.
Способ 1: Сайт производителя устройства
Для владельцев интегрированных беспроводных адаптеров
На ноутбуках, как правило, беспроводной адаптер интегрируется в материнскую плату. В некоторых случаях можно встретить такие материнские платы и для стационарных компьютеров. Поэтому искать ПО для Wi-Fi платы, в первую очередь, необходимо на официальном сайте производителя материнской платы. Обратите внимание, что в случае с ноутбуками, производитель и модель самого ноутбука будут совпадать с изготовителем и моделью материнской платы.
- Узнаем данные своей материнской платы. Для этого нажимаем вместе кнопки «Win» и «R» на клавиатуре. Откроется окно «Выполнить» . В него необходимо ввести команду «cmd» и нажать «Enter» на клавиатуре. Таким образом мы откроем командную строку.
- С помощью нее мы и узнаем производителя и модель материнской платы. Вводим сюда следующие значения по очереди. После ввода каждой строки нажимаем «Enter»
.
wmic baseboard get Manufacturer
wmic baseboard get product
В первом случае мы узнаем производителя платы, а во втором — ее модель. В результате у вас должна будет получиться подобная картина.
- Когда мы узнали нужные нам данные, идем на официальный сайт компании производителя. В данном примере мы переходим на .
- Перейдя на сайт производителя своей материнской платы, вам необходимо на его главной странице найти поисковое поле. Как правило рядом с таким полем располагается значок в виде лупы. В этом поле необходимо указать модель материнской платы, которую мы узнали ранее. После ввода модели нажимаем «Enter» либо на иконку в виде лупы.
- На следующей странице будут отображены все результаты поиска. Ищем в списке (если он будет, так как название вводим точное) свое устройство и нажимаем на ссылку в виде его названия.
- Теперь ищем подраздел с названием «Поддержка» для своего устройства. В некоторых случаях он может называться «Support» . Когда нашли такой, кликаем по его названию.
- На следующей странице находим подраздел с драйверами и ПО. Как правило в названии такого раздела фигурируют слова «Драйверы» или «Drivers» . В данном случае он носит название .
- Перед загрузкой ПО, в некоторых случаях, вам предложат выбрать вашу операционную систему. Обратите внимание, что иногда для закачки софта стоит выбрать версию ОС ниже той, которая у вас установлена. Например, если ноутбук продавался с установленной WIndows 7, то и драйвера лучше искать в соответствующем разделе.
- В результате вы увидите список всех драйверов для вашего устройства. Для большего удобства все программы разбиты на категории по типу оборудования. Нам необходимо найти раздел, в котором есть упоминание «Wireless» . В данном примере он так и называется.
- Открываем этот раздел и видим список драйверов доступных вам для загрузки. Возле каждого ПО есть описание самого устройства, версия ПО, дата выпуска и размер файлов. Естественно, что в каждом пункте есть собственная кнопка для скачивания выбранного софта. Она может как-то называться, либо быть в виде стрелочки или дискеты. Все зависит от сайта производителя. В некоторых случаях есть ссылка с надписью «Download» . В данном случае ссылка называется «Глобальный» . Нажимаем на свою ссылку.
- Начнется загрузка необходимых для установки файлов. Это может быть как установочный файл, так и целый архив. Если это архив, то не забудьте перед запуском файла извлечь все содержимое архива в отдельную папку.
- Запускаем файл для начала установки. Как правило, он носит название «Setup» .
- Если у вас уже был установлен драйвер или система сама определила его и установила базовое ПО, вы увидите окно с выбором действий. Вы можете либо обновить софт выбрав строку «UpdateDriver» , либо установить его начисто, отметив пункт «Reinstall» . В данном случае выбираем «Reinstall» , чтобы удалить предыдущие компоненты и поставить оригинальное ПО. Рекомендуем вам делать так же. После выбора типа установки нажимаем кнопку «Далее» .
- Теперь необходимо подождать несколько минут, пока программа установит нужные драйвера. Это все происходит в автоматическом режиме. В конце вы просто увидите окно с сообщением об окончании процесса. Для завершения необходимо будет просто нажать кнопку «Готово» .



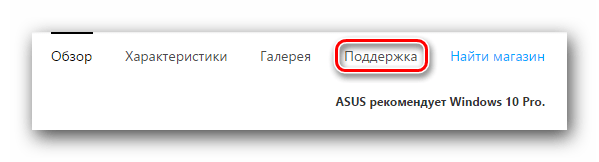
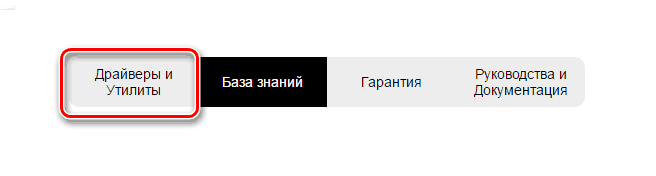
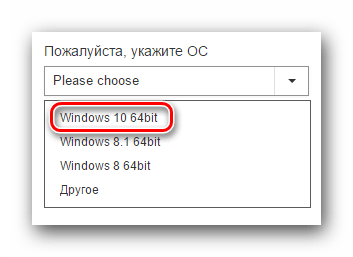

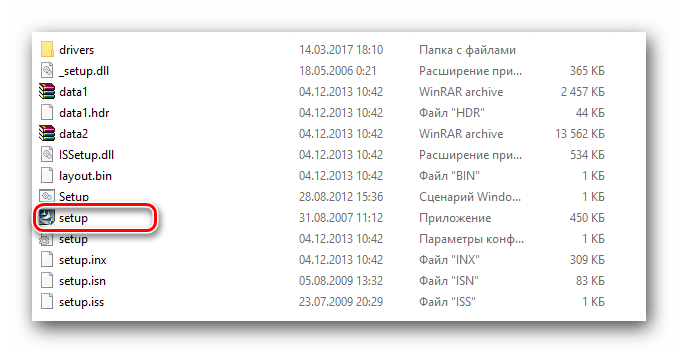

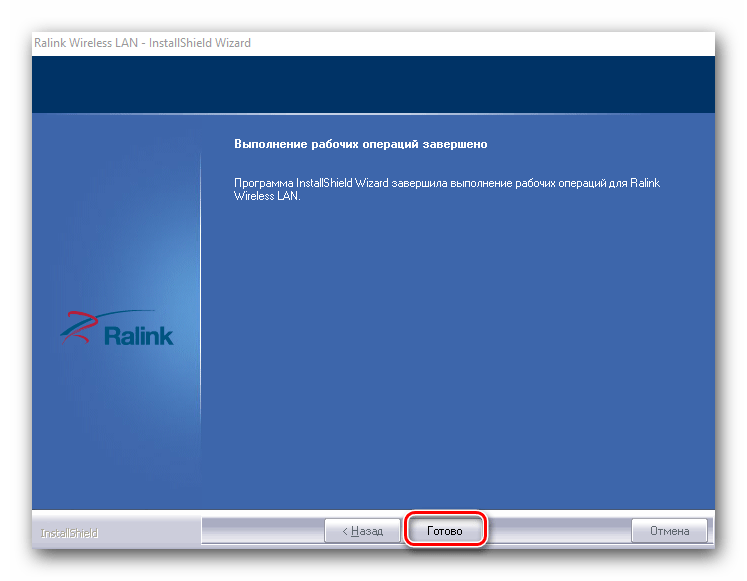
По завершению установки рекомендуем перезагрузить компьютер, несмотря на то, что система этого не предлагает. На этом процесс установки ПО для интегрированных беспроводных адаптеров закончен. Если все сделано было верно, то в трее на панели задач вы увидите соответствующий значок Wi-Fi.
Для владельцев внешних Wi-Fi адаптеров
Внешние беспроводные адаптеры обычно подключаются либо через PCI-разъем, либо посредством USB-порта. Сам процесс установки у таких адаптеров не отличается от тех, что описаны выше. Несколько иначе выглядит процесс определения производителя. В случае с внешними адаптерами все даже немного проще. Обычно производителя и модель таких адаптеров указывают на самих устройствах или коробках к ним.
Если же вы не можете определить эти данные, то вам стоит использовать один из представленных ниже способов.
Способ 2: Утилиты для обновления драйверов
На сегодняшний день программы для автоматического обновления драйверов стали весьма популярными. Такие утилиты сканируют все ваши устройства и выявляют устаревшее или отсутствующее ПО для них. Затем они загружают необходимое ПО и устанавливают его. Представителей таких программ мы рассматривали в отдельном уроке.
В данном случае мы установим ПО для беспроводного адаптера с помощью программы . Это одна из утилит, база оборудования и драйверов которой превышает базу популярной программы . К слову, если вы все же предпочитаете работать с DriverPack Solution, вам может пригодиться урок по обновлению драйверов с помощью этой утилиты.
Вернемся к Driver Genius.
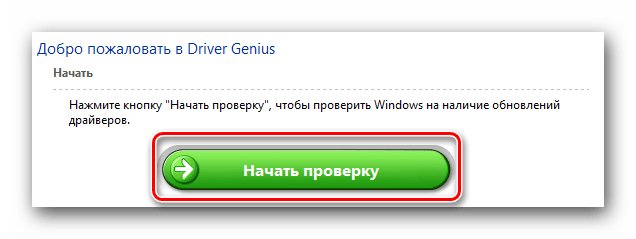
Способ 3: Уникальный идентификатор оборудования
Этому способу у нас отведен отдельный урок. Ссылку на него вы найдете чуть ниже. Сам способ заключается в том, чтобы узнать ID устройства, для которого требуется драйвер. Затем потребуется указать этот идентификатор на специальных онлайн-сервисах, которые специализируются на поиске ПО. Давайте узнаем ИД Wi-Fi адаптера.

Когда вы узнали ID, необходимо его использовать на специальных онлайн-ресурсах, которые подберут драйвер по этому ID. Такие ресурсы и полный процесс поиска ИД устройства мы описали в отдельном уроке.
Отметим, что описанный способ в некоторых случаях является самым эффективным в поиске ПО для беспроводного адаптера.
Способ 4: «Диспетчер устройств»

Надеемся, что один из перечисленных выше вариантов поможет вам установить драйвера для вашего беспроводного адаптера. Мы не раз обращали внимание на то, что важные программы и драйвера лучше хранить всегда под рукой. Этот случай не является исключением. Вы попросту не сможете воспользоваться описанными выше способами без интернета. А в него вы не сможете зайти без драйверов для Wi-Fi адаптера, если у вас нет альтернативного доступа в сеть.
