В настоящее время в зарубежных и отечественных магазинах можно найти большое количество различных Bluetooth Serial модулей для DIY-устройств. Цена на них не сильно высока: 5-10$ за модуль (с учетом бесплатной доставки в любую страну). Их легко можно найти на широко известной площадке AliExpress введя в поисковую строку одно из словосочетаний: Bluetooth RS232, Bluetooth Serial, HC-03, HC-04, HC-05, HC-06 или нажать на эту ссылку .
В большинстве модулей используется чип BC417, плюс Flash-память. Чип поддерживает спецификацию Bluetooth v2.0 + EDR, AT-команды, может работать в режиме Master или Slave (модули HC-03/HC-5, может устанавливаться AT-командой), поддерживает скорость обмена от 2400 до 1382400.
Напряжение питание модуля составляет 3.3В, ток потребления ~50мА.
Модули HC-03/HC-05 более функциональные, чем HC-04/HC-06.
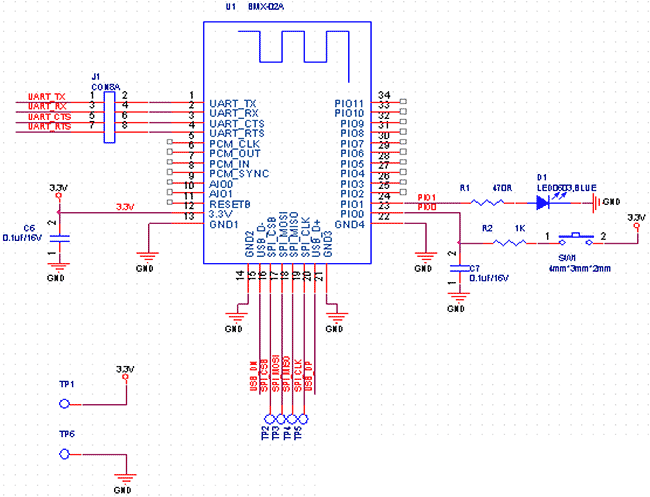
Основные выводы модулей HC-04/HC-06:
UART_TX (pin 1), UART_RX (pin 2), UART_CTS (pin 3), UART_RTS (pin 4) - пины UART.
3,3V (pin 12) - питание 3.3В.
GND (pin 13) - общий.
PIO1 (pin 24) - индикатор рабочего режима. Если соединение не установлено - то светодиод мигает, если установлено, то постоянно горит.
Для модулей HC-03/HC-05 есть некоторые отличия. Линии UART и питания те же самые, но:
PIO8 (pin 31) - индикатор рабочего режима.
PIO9 (pin 32) - статус соединения, если соединение установлено, то на выходе будет высокий уровень.
PIO11 (pin 34) - вход включения режима AT-команд (необходимо подать лог. 1).
За более подробной документацией обращайтесь к PDF .
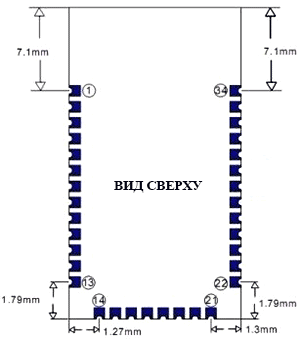
Итак, соберем простую схему для подключения Bluetooth модуля HC-06 к плате Arduino Nano V3.
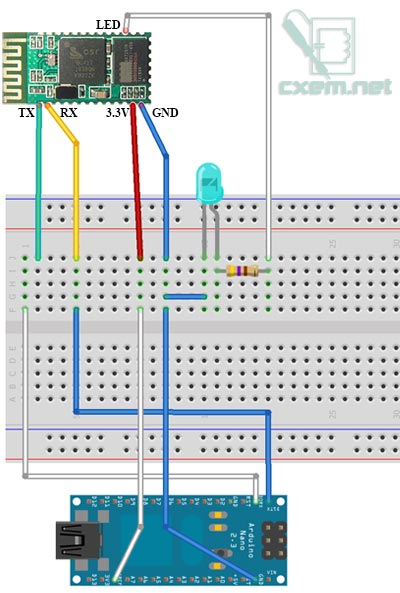
Обратите внимание, что выводы TX и RX в плате Arduino Nano поменяны местами в отличии от Ardunio UNO и др. Поэтому внимательно смотрите распиновку своей Arduino платы.
Шаг между выводами в модуле составляет всего 1.5мм, поэтому придется взяться за паяльник и припаять провода к модулю. Всего необходимо припаять 5 проводов, однако светодиод подключать необязательно, он служит для индикации состояния.
Итак припаиваем провода и подключаем Bluetooth модуль следующим образом:
вывод Arduino 3.3В - к 12 пину модуля
вывод Arduino GND - к 13 пину модуля
вывод Arduino TX - к 2 пину модуля RX
вывод Arduino RX - к 1 пину модуля TX
Передача данных из Arduino по Bluetooth
Int cnt = 0; // счетчик void setup() { Serial.begin(9600); // инициализация порта } void loop() { cnt++; Serial.print("Hello BB from Arduino! Counter:"); // выводим надпись Serial.println(cnt); // выводим значение счетчика и переводим на новую строку delay(1000); // ждем 1 секунду }
Как видите скетч довольно простой и хорошо прокомментирован. В цикле, раз в секунду происходит увеличение переменной cnt, которая затем с текстовой надписью выводится в последовательный порт на Bluetooth модуль. Обратите внимание, что скорость порта установлена в значение 9600. При покупке модуля, спрашивайте на какое значение установлена скорость обмена по последовательному интерфейсу. Но в большинстве случаев это 9600. При необходимости, скорость обмена можно изменить АТ-командами.
Откройте данный скетч в Arduino IDE, скомпилируйте и прошейте ваш Arduino. Если вы подключали светодиод в Bluetooth модулю, то он должен мигать, показывая тем самым, что модуль ожидает соединение.
Внимание! Если при прошивке платы Arduino ругается прошивальщик, то отключите питание 3.3В с Bluetooth модуля.

На компьютере, в качестве Bluetooth модуля использовался самый дешевый китайский Bluetooth USB адаптер, стоимостью около 200 руб. После того, как адаптер подключается к компьютеру, установите необходимые драйвера (в Windows 7 x64 у меня все драйвера поставились автоматом).
Затем щелкаем в трее по иконке Bluetooth модуля и выбираем "Добавить устройство":

Имя моего модуля BOLUTEK, у вас оно скорее всего будет другим. Нажимаем "Далее" и переходим к окну, где необходимо ввести пароль для устройства:
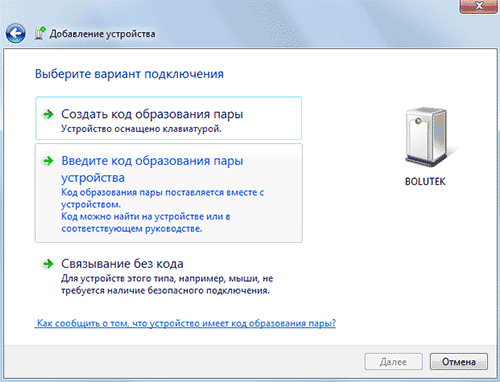
Выбираем второй пункт: "Введите код образования пары устройства". С завода, код установлен 1234. Его и вводим. Программа настроит и пропишет в системе виртуальные COM-порты (у меня прописало 2 шт, но может быть и один):

В дальнейшем, можно посмотреть на какой COM-порт назначилось и его параметры. Для этого щелкаем правой кнопкой мыши по устройству и выбираем "Свойства" и вкладку "Оборудование". Там можно посмотреть и изменить параметры виртуального COM-порта:
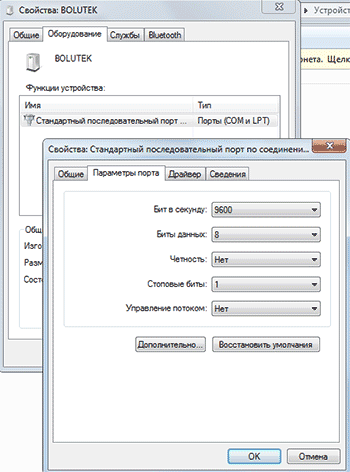
Теперь, для приема и передачи данных на виртуальный COM порт можно использовать любую терминал программу. Я использовал бесплатную . При каждом запуске программы предлагается выбор соединения, переключаем флажок на Serial и выбираем COM порт вашего Bluetooth модуля. У меня это COM4.
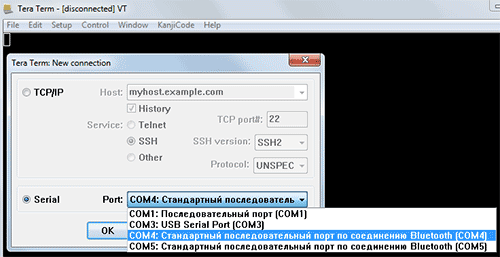
В терминале мы видим данные счетчика с платы Arduino:
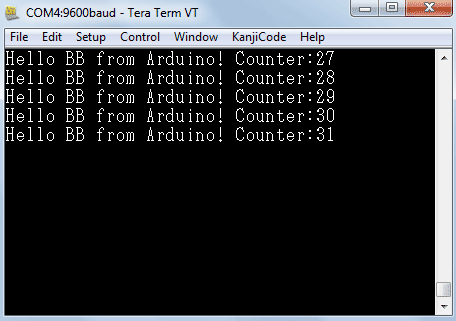
Как видим, данные успешно передаются по Bluetooth соединению. Ниже в статье вы можете посмотреть видео.
Двунаправленный обмен данными по Bluetooth
Следующим шагом будет написание простенькой программы двунаправленного обмена данными между Arduino и компьютером. В схему я добавил светодиод, подключив его к 12 пину Arduino, через токоограничительный резистор. Но можно использовать и встроенный LED (обычно 13 пин).
Char incomingByte; // входящие данные int LED = 12; // LED подключен к 12 пину void setup() { Serial.begin(9600); // инициализация порта pinMode(LED, OUTPUT); Serial.println("Press 1 to LED ON or 0 to LED OFF..."); } void loop() { if (Serial.available() > 0) { //если пришли данные incomingByte = Serial.read(); // считываем байт if(incomingByte == "0") { digitalWrite(LED, LOW); // если 1, то выключаем LED Serial.println("LED OFF. Press 1 to LED ON!"); // и выводим обратно сообщение } if(incomingByte == "1") { digitalWrite(LED, HIGH); // если 0, то включаем LED Serial.println("LED ON. Press 0 to LED OFF!"); } } }
Программа работает очень просто. После запуска или сброса устройства, в последовательный порт выводится сообщение с предложением нажать 1 или 0. В зависимости от нажатой цифры светодиод будет загораться или гаснуть. А также, от Arduino будет выводиться сообщение загорелся светодиод, или погас.
И работу с ним.
Модернизация Motor Shield
Получилось так, что производители модуля Motor Shield лишили своих покупателей возможности устанавливать поверх своего продукта другой модуль. Видимо им нравится быть сверху или просто зажали нормальную панельку контактов.
Меня этот нюанс совсем не устраивает. Именно поэтому я решил взяться за паяльник и привести Motor Shield к удобному для меня виду.

Аккуратно выдрал родные панельки контактов и выкинул их нафиг.

Установил на их место нормальные.

В таком виде модулем стало пользоваться гораздо удобнее. Теперь я смогу нормально подключить провода от Bluetooth в разъемы, а не припаивать их намертво к контактам на Motor Shield.
Bluetooth модуль JY-MCU для Arduino

Сам Bluetooth модуль JY-MCU довольно миниатюрный. В комплект поставки входит кабель для подключения. Назначение выводов расписано на обратной стороне.

Запитать его можно от источника питания 3,6-6В. Это предоставляет нам возможность подключить его напрямую к Arduino без использования стабилизатора или делителя напряжения.
Код, используемый при подключении к устройству: 1234.
Подключение Bluetooth JY-MCU к Arduino Mega 2560
Подключение довольно простое.
Официальная схема подключения:
- TXT на JY-MCU подключаем к RX (0) на Arduino
- RXD на JY-MCU подключаем к TX (1) на Arduino
При таком варианте подключения придется каждый раз отключать питание модуля Bluetooth перед загрузкой скетча. Не забывайте про это.
Меня такой вариант не устраивает, поэтому я решил использовать дискретные порты с поддержкой Serial.
Неофициальная схема подключения:
- VCC на JY-MCU подключаем к +5В Arduino
- GND на JY-MCU подключаем к GND Arduino
- TXT на JY-MCU подключаем к дискретному PIN 50 на Arduino
- RXD на JY-MCU подключаем к дискретному PIN 51 на Arduino
Вот теперь можно загружать скетчи без отключения питания модуля Bluetooth.
Чтобы закрепить Bluetooth, я решил использовать плату Proto Shield и миниатюрную беспаечную макетную плату. К ней в будущем и буду подключать остальное оборудование, элементы управления и индикации.



Скетч для управления роботом на Arduino по Bluetooth через смартфон на Android
В своём скетче я реализовал следующие функции:
- Движение вперед
- Движение назад
- Разворот влево
- Разворот вправо
- Плавный поворот влево при движении вперед
- Плавный поворот вправо при движении вперед
- Плавный поворот влево при движении назад
- Плавный поворот вправо при движении назад
- Остановка
Установка скорости 0%
Установка скорости 10%
Установка скорости 20%
Установка скорости 30%
Установка скорости 40%
Установка скорости 50%
Установка скорости 60%
Установка скорости 70%
Установка скорости 80%
Установка скорости 90%
Установка скорости 100%
В скетче использовал функции, чтобы не дублировать код при схожих событиях.
#include
// Подключаем библиотеку для управления двигателями
#include// Подключаем библиотеку для сервоприводов
#include// Подключаем библиотеку для работы с Serial через дискретные порты //Создаем объекты для двигателей
AF_DCMotor motor1(1); //канал М1 на Motor Shield - задний левый
AF_DCMotor motor2(2); //канал М2 на Motor Shield - задний правый
AF_DCMotor motor3(3); //канал М3 на Motor Shield - передний левый
AF_DCMotor motor4(4); //канал М4 на Motor Shield - передний правый// Создаем объект для сервопривода
Servo vservo;SoftwareSerial BTSerial(50, 51); // RX, TX
// Создаем переменную для команд Bluetooth
char vcmd;
// Создаем переменные для запоминания скорости двигателей
int vspdL, vspdR;
/* Создаем переменную, на значение которой будет уменьшаться скорость при плавных поворотах.
Текущая скорость должна быть больше этого значения. В противном случае двигатели со стороны направления поворота просто не будут вращаться */
int vspd = 200;void setup() {
// Устанавливаем скорость передачи данных по Bluetooth
BTSerial.begin(9600);
// Устанавливаем скорость передачи данных по кабелю
Serial.begin(9600);
// Выбираем пин к которому подключен сервопривод
vservo.attach(9); // или 10, если воткнули в крайний разъём
// Поворачиваем сервопривод в положение 90 градусов при каждом включении
vservo.write(90);
// Устанавливаем максимальную скорость вращения двигателей
vspeed(255,255);
}void loop() {
// Если есть данные
if (BTSerial.available())
{
// Читаем команды и заносим их в переменную. char преобразует код символа команды в символ
vcmd = (char)BTSerial.read();
// Отправляем команду в порт, чтобы можно было их проверить в "Мониторе порта"
Serial.println(vcmd);// Вперед
if (vcmd == "F") {
vforward();
}
// Назад
if (vcmd == "B")
{
vbackward();
}
// Влево
if (vcmd == "L")
{
vleft();
}
// Вправо
if (vcmd == "R")
{
vright();
}
// Прямо и влево
if (vcmd == "G")
{
vforwardleft();
}
// Прямо и вправо
if (vcmd == "I")
{
vforwardright();
}
// Назад и влево
if (vcmd == "H")
{
vbackwardleft();
}
// Назад и вправо
if (vcmd == "J")
{
vbackwardright();
}
// Стоп
if (vcmd == "S")
{
vrelease();
}
// Скорость 0%
if (vcmd == "0")
{
vspeed(0,0);
}
// Скорость 10%
if (vcmd == "1")
{
vspeed(25,25);
}
// Скорость 20%
if (vcmd == "2")
{
vspeed(50,50);
}
// Скорость 30%
if (vcmd == "3")
{
vspeed(75,75);
}
// Скорость 40%
if (vcmd == "4")
{
vspeed(100,100);
}
// Скорость 50%
if (vcmd == "5")
{
vspeed(125,125);
}
// Скорость 60%
if (vcmd == "6")
{
vspeed(150,150);
}
// Скорость 70%
if (vcmd == "7")
{
vspeed(175,175);
}
// Скорость 80%
if (vcmd == "8")
{
vspeed(200,200);
}
// Скорость 90%
if (vcmd == "9")
{
vspeed(225,225);
}
// Скорость 100%
if (vcmd == "q")
{
vspeed(255,255);
}
}
}// Вперед
void vforward() {
vspeed(vspdL,vspdR);
vforwardRL();
}// Вперед для RL
void vforwardRL() {
motor1.run(FORWARD);
motor2.run(FORWARD);
motor3.run(FORWARD);
motor4.run(FORWARD);
}// Назад
void vbackward() {
vspeed(vspdL,vspdR);
vbackwardRL();
}// Назад для RL
void vbackwardRL() {
motor1.run(BACKWARD);
motor2.run(BACKWARD);
motor3.run(BACKWARD);
motor4.run(BACKWARD);
}// Влево
void vleft() {
vspeed(vspdL,vspdR);
motor1.run(BACKWARD);
motor2.run(FORWARD);
motor3.run(BACKWARD);
motor4.run(FORWARD);
}// Вправо
void vright() {
vspeed(vspdL,vspdR);
motor1.run(FORWARD);
motor2.run(BACKWARD);
motor3.run(FORWARD);
motor4.run(BACKWARD);
}// Вперед и влево
void vforwardleft() {
if (vspdL > vspd) {
vspeed(vspdL-vspd,vspdR);
}
else
{
vspeed(0,vspdR);
}
vforwardRL();
}// Вперед и вправо
void vforwardright() {
if (vspdR > vspd) {
vspeed(vspdL,vspdR-vspd);
}
else
{
vspeed(vspdL,0);
}
vforwardRL();
}// Назад и влево
void vbackwardleft() {
if (vspdL > vspd) {
vspeed(vspdL-vspd,vspdR);
}
else
{
vspeed(0,vspdR);
}
vbackwardRL();
}// Назад и вправо
void vbackwardright() {
if (vspdR > vspd) {
vspeed(vspdL,vspdR-vspd);
}
else
{
vspeed(vspdL,0);
}
vbackwardRL();
}// Стоп
void vrelease(){
motor1.run(RELEASE);
motor2.run(RELEASE);
motor3.run(RELEASE);
motor4.run(RELEASE);
}// Изменение скорости
void vspeed(int spdL,int spdR){
if (spdL == spdR) {
vspdL=spdL;
vspdR=spdR;
}
motor1.setSpeed(spdL);
motor2.setSpeed(spdR);
motor3.setSpeed(spdL);
motor4.setSpeed(spdR);
}
Программа Bluetooth RC Car - управление роботом-машинкой со смартфона на Android
В свой смартфон я установил программу Bluetooth RC Car . На мой взгляд - это лучшая софтинка для управления роботом-машинкой.

Программа позволяет передавать команды при нажатии на кнопки или реагировать на данные с акселерометра в смартфоне, регулировать скорость движения ползунком, включать передние и задние фонари, включать и выключать звуковой сигнал, включать и выключать сигнал “аварийка”.



Для работы программы требуется Android версии 2.3.3 или выше. Размер программы 3 мегабайта.
Список команд:
- F – вперед
- B – назад
- L – влево
- R – вправо
- G – прямо и влево
- I – прямо и вправо
- H – назад и влево
- J – назад и вправо
- S – стоп
- W – передняя фара включена
- w – передняя фара выключена
- U – задняя фара включена
- u – задняя фара выключена
- V – звуковой сигнал включен
- v – звуковой сигнал выключен
- X – сигнал “аварийка” включен
- x - сигнал “аварийка” выключен
- 0 – скорость движения 0%
- 1 – скорость движения 10%
- 2 – скорость движения 20%
- 3 – скорость движения 30%
- 4 – скорость движения 40%
- 5 – скорость движения 50%
- 6 – скорость движения 60%
- 7 – скорость движения 70%
- 8 – скорость движения 80%
- 9 – скорость движения 90%
- q – скорость движения 100%
Как вы видите, полигон для творчества вполне неплохой. Я бы еще добавил возможность раздельного включения правых и левых фонарей для передних и задних фар.
Жирным я выделил команды, поддержка которых уже реализована в скетче. Остальные я собираюсь использовать по другому назначению.
Принцип передачи команд: при нажатии на кнопку в программе, команда передается по Bluetooth один раз, а при отпускании кнопки сразу передается команда S-остановка.
Демонстрация работы
В следующий раз я планирую подключить к роботу ультразвуковой дальномер и реализовать алгоритм объезда препятствий.
В данной статье будет подробно расписано создание небольшого приложения для мобильной операционной системы Android и скетча для Arduino. На Arduino Uno будет стоять Wireless Shield с Bluetooth-модулем. Приложение будет подключаться к Bluetooth-модулю и посылать некую команду. В свою очередь скетч по этой команде будет зажигать или гасить один из подключенных к Arduino светодиодов.
Нам понадобится
Создание приложения для Android
Заготовка
Разработка для ОС Android ведется в среде разработки ADT, Android Development Tools. Которую можно скачать с портала Google для разработчиков. После скачивания и установке ADT, смело его запускаем. Однако, еще рано приступать к разработке приложения. Надо еще скачать Android SDK нужной версии. Для этого необходимо открыть Android SDK Manager «Window → Android SDK Manager». В списке необходимо выбрать нужный нам SDK, в нашем случае Android 2.3.3 (API 10). Если телефона нет, то выбирайте 2.3.3 или выше; а если есть - версию, совпадающую с версией ОС телефона. Затем нажимаем на кнопку «Install Packages», чтобы запустить процесс установки.
После завершения скачивания и установки мы начинаем создавать приложение. Выбираем «File → New → Android Application Project». Заполним содержимое окна так, как показано на рисунке.

Application Name - то имя приложения, которое будет показываться в Google Play Store. Но выкладывать приложение мы не собираемся, поэтому имя нам не особо важно.
Project Name - имя проекта в ADT.
Package Name - идентификатор приложения. Он должен быть составлен следующим образом: название Вашего сайта задом наперед, плюс какое-либо название приложения.
В выпадающих списках «Minimum Required SDK», «Target SDK», «Compile With» выбираем ту версию, которую мы скачали ранее. Более новые версии SDK поддерживают графические темы для приложений, а старые нет. Поэтому в поле «Theme» выбираем «None». Нажимаем «Next».
Снимаем галочку с «Create custom launcher icon»: в рамках данной статьи не будем заострять внимание на создании иконки приложения. Нажимаем «Next».
В появившемся окне можно выбрать вид «Activity»: вид того, что будет на экране, когда будет запущено приложение. Выбираем «Blank activity», что означает, что мы хотим начать всё с чистого листа. Нажимаем «Next».
В нашем приложении будет всего одно Activity, поэтому в появившемся окне можно ничего не менять. Поэтому просто жмем на «Finish».
Все, наше приложение создано.
Настройка эмулятора
Отладка приложений для Android производится на реальном устройстве или, если такового нет, то на эмуляторе. Сконфигурируем свой.
Для этого запустим «Window → Android Virtual Device Manager». В появившемся окне нажмем «New». Заполняем поля появившейся формы. От них зависит сколько и каких ресурсов будет предоставлять эмулятор «телефону». Выберите разумные значения и нажимайте «ОК».

В окне Android Virtual Device Manager нажимаем кнопку «Start». Это запустит эмулятор. Запуск занимает несколько минут. Так что наберитесь терпения.
В результате вы увидите окно эмулятора подобное этому:

Заполнение Activity
Activity - это то, что отображается на экране телефона после запуска приложения. На нем у нас будет две кнопки «Зажечь красный светодиод» и «Зажечь синий светодиод». Добавим их. В панели «Package Explorer» открываем res/layout/activity_main.xml . Его вид будет примерно таким же, как на скриншоте.

Перетаскиваем 2 кнопки «ToggleButton» на экранную форму. Переключаемся во вкладку «activity_main.xml» и видим следующий код:
activity_main_aiutogen.xmlЭто ни что иное, как наша Activity, которая отображается не в виде графики, а описанная в формате XML.
Сделаем имена компонентов более понятными. Изменим поля android:id следующим образом.
А еще добавим им подписи, изменим их цвет и размер текста. Результирующий код разметки будет выглядеть следующим образом.
activity_main.xmlЭти же изменения можно сделать и в графическом режиме, воспользовавшись вкладкой «Outline/Properties».

Пробный запуск
Мы можем запустить только что созданное приложение на эмуляторе. Идем в настройки запуска «Run» → Run Configurations», в левой части нажимаем на «Android Application». Появляется новая конфигурация «New_configuration». В правой части окна выбираем вкладку «Target» и выбираем опцию «Launch on all compatible devices/AVD».

Нажимаем «Apply», а затем «Run». Приложение запустится в эмуляторе.

Можно понажимать кнопки. Но ничего происходить не будет, поскольку обработчики нажатий еще нами не написаны.
Чтобы запустить приложение на реальном устройстве, необходимо включить в его настройках опцию «Отладка USB» и подключить его к компьютеру.
На реальном устройстве приложение выглядит абсолютно аналогично.

Написание кода для Android
Правка манифеста
Каждое Android-приложение должно сообщить системе о том, какие права необходимо ему предоставить. Перечисление прав идет в так называемом файле манифеста AndroidManifest.xml . В нем мы должны указать тот факт, что хотим использовать Bluetooth в своем приложении. Для этого достаточно добавить буквально пару строк:
AndroidManifest.xmlДобавляем основной код
Пришла пора вдохнуть жизнь в наше приложение. Открываем файл MainActivity.java (src → ru.amperka.arduinobtled). Изначально он содержит следующий код:
MainActivityAutogen.java package ru.amperka.arduinobtled ; import android.os.Bundle ; import android.app.Activity ; import android.view.Menu ; public class MainActivity extends Activity { @Override protected void onCreate(Bundle savedInstanceState) { super .onCreate (savedInstanceState) ; setContentView(R.layout .activity_main ) ; } @Override public boolean onCreateOptionsMenu(Menu menu) { getMenuInflater() .inflate (R.menu .main , menu) ; return true ; } }Дополним код в соответствии с тем, что нам нужно:
Будем включать Bluetooth, если он выключен.
Будем обрабатывать нажатия на кнопки
Будем посылать информацию о том, какая кнопка была нажата.
Передавать на Arduino мы будем один байт с двузначным числом. Первая цифра числа - номер пина, к которому подключен тот или иной светодиод, вторая - состояние светодиода: 1 - включен, 0 - выключен.
Число-команда, рассчитывается очень просто: Если нажата красная кнопка, то берется число 60 (для красного светодиода мы выбрали 6-й пин Arduino) и к нему прибавляется 1 или 0 в зависимости от того, должен ли сейчас гореть светодиод или нет. Для зеленой кнопки всё аналогично, только вместо 60 берется 70 (поскольку зеленый светодиод подключен к 7 пину). В итоге, в нашем случае, возможны 4 команды: 60, 61, 70, 71.
Напишем код, который реализует всё сказанное.
MainActivity.java package ru.amperka.arduinobtled ; import java.io.IOException ; import java.io.OutputStream ; import java.lang.reflect.InvocationTargetException ; import java.lang.reflect.Method ; import android.app.Activity ; import android.bluetooth.BluetoothAdapter ; import android.bluetooth.BluetoothDevice ; import android.bluetooth.BluetoothSocket ; import android.content.Intent ; import android.os.Bundle ; import android.util.Log ; import android.view.Menu ; import android.view.View ; import android.view.View.OnClickListener ; import android.widget.Toast ; import android.widget.ToggleButton ; public class MainActivity extends Activity implements View .OnClickListener { //Экземпляры классов наших кнопок ToggleButton redButton; ToggleButton greenButton; //Сокет, с помощью которого мы будем отправлять данные на Arduino BluetoothSocket clientSocket; //Эта функция запускается автоматически при запуске приложения @Override protected void onCreate(Bundle savedInstanceState) { super .onCreate (savedInstanceState) ; setContentView(R.layout .activity_main ) ; //"Соединям" вид кнопки в окне приложения с реализацией redButton = (ToggleButton) findViewById(R.id .toggleRedLed ) ; greenButton = (ToggleButton) findViewById(R.id .toggleGreenLed ) ; //Добавлем "слушатель нажатий" к кнопке redButton.setOnClickListener (this ) ; greenButton.setOnClickListener (this ) ; //Включаем bluetooth. Если он уже включен, то ничего не произойдет String enableBT = BluetoothAdapter.ACTION_REQUEST_ENABLE ; startActivityForResult(new Intent(enableBT) , 0 ) ; //Мы хотим использовать тот bluetooth-адаптер, который задается по умолчанию BluetoothAdapter bluetooth = BluetoothAdapter.getDefaultAdapter () ; //Пытаемся проделать эти действия try { //Устройство с данным адресом - наш Bluetooth Bee //Адрес опредеяется следующим образом: установите соединение //между ПК и модулем (пин: 1234), а затем посмотрите в настройках //соединения адрес модуля. Скорее всего он будет аналогичным. BluetoothDevice device = bluetooth.getRemoteDevice ("00:13:02:01:00:09" ) ; //Инициируем соединение с устройством Method m = device.getClass () .getMethod ( "createRfcommSocket" , new Class { int .class } ) ; clientSocket = (BluetoothSocket) m.invoke (device, 1 ) ; clientSocket.connect () ; //В случае появления любых ошибок, выводим в лог сообщение } catch (IOException SecurityException e) { Log.d ("BLUETOOTH" , e.getMessage () ) ; } catch (NoSuchMethodException e) { Log.d ("BLUETOOTH" , e.getMessage () ) ; } catch (IllegalArgumentException e) { Log.d ("BLUETOOTH" , e.getMessage () ) ; } catch (IllegalAccessException e) { Log.d ("BLUETOOTH" , e.getMessage () ) ; } catch (InvocationTargetException e) { Log.d ("BLUETOOTH" , e.getMessage () ) ; } //Выводим сообщение об успешном подключении Toast.makeText (getApplicationContext() , "CONNECTED" , Toast.LENGTH_LONG ) .show () ; } @Override public boolean onCreateOptionsMenu(Menu menu) { // Inflate the menu; this adds items to the action bar if it is present. getMenuInflater() .inflate (R.menu .main , menu) ; return true ; } //Как раз эта функция и будет вызываться @Override public void onClick(View v) { //Пытаемся послать данные try { //Получаем выходной поток для передачи данных OutputStream outStream = clientSocket.getOutputStream () ; int value = 0 ; //В зависимости от того, какая кнопка была нажата, //изменяем данные для посылки if (v == redButton) { value = (redButton.isChecked () ? 1 : 0 ) + 60 ; } else if (v == greenButton) { value = (greenButton.isChecked () ? 1 : 0 ) + 70 ; } //Пишем данные в выходной поток outStream.write (value) ; } catch (IOException e) { //Если есть ошибки, выводим их в лог Log.d ("BLUETOOTH" , e.getMessage (, OUTPUT) ; pinMode(7 , OUTPUT) ; } void loop() { //Если данные пришли if (Serial.available () > 0 ) { //Считываем пришедший байт byte incomingByte = Serial.read () ; //Получаем номер пина путем целочисленного деления значения принятого байта на 10 //и нужное нам действие за счет получения остатка от деления на 2: //(1 - зажечь, 0 - погасить) digitalWrite(incomingByte / 10 , incomingByte % 2 ) ; } }Особенности заливки скетча
Для связи Bluetooth-Bee с контроллером используются те же пины (0 и 1), что и для прошивки. Поэтому при программировании контроллера переключатель «SERIAL SELECT» на «Wireless Shield» должен быть установлен в положение «USB», а после прошивки его надо вернуть в положение «MICRO».
Результат

Заключение
В данной статье мы научились создавать приложения для операционной системы Android и передавать данные по Bluetooth. Теперь при нажатии на кнопку на экране телефона на базе операционной системы Android, произойдет изменение состояния светодиода на плате.
Вы можете развить мысль и сделать более дружественный интерфейс на Android, управлять с его помощью гораздо более сложными устройствами, публиковать классные приложения в Android Market и ещё много-много всего интересного!
Когда-нибудь задумывались о том, чтобы управлять любыми электронными устройствами с помощью смартфона? Согласитесь, управлять роботом или любыми другими устройствами с вашего смартфона было бы очень круто. Предлагаем простой урок для начинающих и чайников о том как с помощью Arduino через Bluetooth управлять смартфоном. Если вам после этого урока захочется познакомиться с Arduino поближе - вы можете найти книги о нём .
Шаг 1. Что нам необходимо
Устройства
Модуль - Bluetooth Module HC 05/06
Плата - Arduino
Светодиод (LED)
Резистор - 220Ω
Android-устройство
Программное обеспечение
Arduino IDE
Android Studio (на самом деле не нужно, т.к. приложение для Андроида вы найдете ниже)
Шаг 2. Как это работает
Обычно мы делаем этот шаг в конце, но, чтобы вы понимали к чему мы должны прийти - посмотрите на результат на этом промежуточном шаге. Также ниже мы опубликовали видео урока по шагам.

Шаг 3. Начинаем собирать схему
Цепь в нашем уроке настолько проста и мала, что нам нужно сделать всего несколько соединений:
Arduino Pins___________Bluetooth Module Pins
RX (Pin 0)___________________TX
TX (Pin 1)___________________RX
5V_________________________VCC
GND_______________________GND
Подключите минус светодиода к GND на Arduino, а плюс к контакту 13 через сопротивление 220 Ом - 1 кОм. В целом, на нашем рисунке ниже всё довольно наглядно.
Не подключайте RX к RX и TX к TX выходы Bluetooth к выходам Arduino, вы не получите никаких данных, здесь TX означает "передача", RX означает "прием".

Шаг 4. Загрузка программы в Arduino
Теперь нам нужно написать программу и загрузить её в наш Arduino. Если вы этого пока еще не умеете делать - скачайте книги . Код ниже именно то, что нам нужно загрузить в Ардуино.
/* Bluetooh Basic: LED ON OFF * Coder - Mayoogh Girish * Website - http://bit.do/Avishkar * Download the App: https://github.com/Mayoogh/Arduino-Bluetooth-Basic * This program lets you to control a LED on pin 13 of arduino using a bluetooth module */ char data = 0; //Variable for storing received data void setup() { Serial.begin(9600); //Sets the baud for serial data transmission pinMode(13, OUTPUT); //Sets digital pin 13 as output pin } void loop() { if(Serial.available() > 0) // Send data only when you receive data: { data = Serial.read(); //Read the incoming data and store it into variable data Serial.print(data); //Print Value inside data in Serial monitor Serial.print("\n"); //New line if(data == "1") // Checks whether value of data is equal to 1 digitalWrite(13, HIGH); //If value is 1 then LED turns ON else if(data == "0") // Checks whether value of data is equal to 0 digitalWrite(13, LOW); //If value is 0 then LED turns OFF } }
Шаг 5. Как происходит процесс
Модуль HC 05/06 работает по последовательному каналу связи. Андроид-приложение последовательно отправляет данные на модуль Bluetooth, когда вы нажимаете определенную клавишу. Bluetooth на другом конце получает данные и отправить на Arduino через TX-соединение модуля Bluetooth (RX-соединение Arduino) .
Код загруженный в Arduino проверяет полученные данные и сравнивает их. Если получена "1" - светодиод включается и выключается при получении "0". Откройте монитор последовательного порта и наблюдайте полученные данные.

Шаг 6. Приложение для Андроид-устройств
В этом уроке мы не будем касаться создания приложений для устройств на основе Андроида. Вы можете скачать приложение на GitHub.


Как использовать приложение?
После того как мы подключились через Bluetooth - нам нужно скачать и установить приложение, которое при помощи смартфона 🙂 будет управлять нашим светодиодом на расстоянии. Скачать приложение вы можете бесплатно на сайте Амазон.ком. Подсоединяем смартфон к модулю Bluetooth HC 05/06:
- Включите модуль HC 05/0
- Ищем устройство
- Соединяемся с HC 05/06 введя дефолтный пароль "1234" или "0000" (четыре нуля).
После этого мы устанавливаем приложение на наш смартфон. Открываем его. Выбираем устройство - выбираем модуль Bluetooth из списка (HC 05/06). После успешного подключения нажмите кнопку ON для включения светодиода и кнопку OFF, чтобы выключить светодиод. Потом уже можно нажать кнопку "Отключить", чтобы отключиться от модуля Bluetooth.
Это было руководство для чайников и начинающих по подключению модуля Bluetooth с Arduino. Этот проект можно улучшить и поднять на более высокий уровень для, например, автоматизация дома через управление смартфоном, управляемый робот и многое другое.
Очень часто в ваших проектах возникает необходимость в дистанционном управлении или передачи данных с ваших телефонных гаджетов.
Один из самых популярных и распространенных методов обмена данными посредством Bluetooth.
Сегодня мы разберем простые примеры как можно подключить Bluetooth модуль к Arduino и настроить дистанционное управление с телефона.
Нам понадобится:
- Набор проводов ПАПА-МАМА
- HC-06 Bluetooth
Подключать Bluetooth модуль к микроконтроллеру Arduino удобнее всего с помощью проводков ПАПА-МАМА .
| Arduino | Bluetooth |
|---|---|
| Pin 1 (TX) | RXD |
| Pin 0 (RX) | TXD |
| GND | GND |
| 5V | VCC |
Будьте внимательны, подключать подключать нужно TX -> RXD ,RX -> TXD .
Теперь необходимо записать пробный код программы:
Во время загрузки скетча необходимо что бы Bluetooth модуль был отключен от микроконтроллера arduino. В противном случае скетч не запишется, потому что связь с Bluetooth модулем происходит по одному и томуже порту RX и TX, что и USB.
Int val; int LED = 13; void setup() { Serial.begin(9600); pinMode(LED, OUTPUT); digitalWrite(LED, HIGH); } void loop() { if (Serial.available()) { val = Serial.read(); // При символе "1" включаем светодиод if (val == "1") { digitalWrite(LED, HIGH); } // При символе "0" выключаем светодиод if (val == "0") { digitalWrite(LED, LOW); } } }
После того как скетч записан и Bluetooth модуль подключен к Arduino, можно перейти к следующему шагу.
Подключение Bluetooth к телефону
Желательно в качестве источника питания для arduino использовать не USB, а внешний Блок питания на 9 В.
- Включаем Bluetooth на телефоне и ищем новые устройства
- Находим в списке расстройств "HC-06" и подключаемся к нему.
- Телефон спросит пин-код. необходимо ввести "1234 " или "0000 "
- Ура. Устройство подключено.
Теперь нужно скачать bluetooth terminal на ваш телефон. Мы рассмотрим на примере платформы Android.



Вы можете установить разные bluetooth терминалы, как правило они отличаются только разными дизайнами, функционал от этого не меняется. Так же можно найти и терминал и для продуктов ios.
После того как мы установили терминал, запускаем его выбираем наш bluetooth модуль HC-06 и подключаемся к нему.
Пришло время попробовать проект в деле. Пишем в терминале цифру "0" и отправляем. Светодиод L который находится на плате arduino рядом с pin 13, должен погаснуть. Теперь отправим через терминал цифру "1" и светодиод L должен зажечься.
Демонстрация работы:
Домашняя работа:
- Изменить скетч так, что бы светодиод зажигался и потухал с помощью одной и той же команды например "G".
- Дописать скетч и научить его преобразовывать текстовые данные приходящие через блютус в цифровые и реализовать димер, зажигать светодиод с помощью ШИМ, на заданную яркость от 0 до 254 приходящую через bluetooth.
