Добрый день уважаемые читатели и гости блога, сегодня мы с вами продолжим изучать, веб сервисы на базе Windows, а именно, посмотрим, как производится настройка SSL на IIS для одного или нескольких сайтов, как с одним Ip адресом, так и с несколькими. Для выполнения этой, поставленной задачи у вас должен быть установлен веб сервер iis , на Windows Server начиная от 2008 R2 и выше, на текущий момент самый последний, это Windows Server 2016.
Настройка https сайта на IIS
И так про создание сайта iis на windows server 2012, я вам уже рассказывал, подразумевается, что он у вас есть. Далее, когда вы прописали все DNS записи, вы генерировали запрос на выпуск сертификата и уже потом получали от центра сертификации ваш сертификат, но его еще приходилось затачивать под iis , так как ему нужен формат pfx.
Еще немного теории и ограничения
Если у вас один сайт на https на вашем iis сервере, то проблем с сертификатом не возникнет, если же планируется два сайта, то тут уже есть варианты:
- Купить wildcard сертификат , чтобы была возможность вешать SSL на любой сайт IIS
- Купить дополнительный ip для каждого сайта
- Воспользоваться скриптом и применить привязку нужного SSL к нужному сайту, на одном Ip адресе
- Воспользоваться технологией SNI (Server Name Indication)
Установка SSL в PFX
Первым делом для создания сайтов на протоколе https, вам необходимо импортировать нужный сертификат, делается это очень просто. Вы открываете, диспетчер IIS и переходите в пункт "Сертификаты сервера"


Через обзор, указываете ваш pfx архив.

Указываете пароль, в строке "Выбрать хранилище сертификатов" укажите либо "Личный" подойдет для обычного размещение, а вот пункт "Размещение веб-служб" нужен для SNI технологии.

По сути, это и есть сложная установка SSL в iis, как вам такое.

Теперь произведем привязку SSL сертификата к нужному сайту. Для начала я проверю свой сайт на протоколе http, как видите все отлично работает.

Теперь щелкаем по нужному сайту правым кликом и выберем пункт "Изменить привязки", именно там мы и произведем настройку https в iis.

Как видите ваш сайт по умолчанию, будет работать по протоколу http, нажимаем кнопку добавить.

Указываем для сайта:
- Тип https и номер порта, по умолчанию, это порт 443, убедитесь, что он открыт у вас в брандмауэр.
- В имени узла, пишем полное название сайта.
- SSL-сертификат > выбираем нужный и сохраняем настройки.

Проверяем ваш сайт по протоколу HTTPS, если все отлично, то вы увидите закрытый замочек, это значит, что ssl сертификат установлен в IIS правильно.

Настройка нескольких HTTPS сайтов на разных ip
Предположим, что у вас есть два сайта:
- api.pyatilistnik2010.ru
- new.pyatilistnik2010.ru
Вам необходимо, чтобы каждый из них имел свой ip привязанный к DNS имени и так же отдельный сертификат, тут все просто. Вы так же поднимаете отдельные сайты, с той лишь разницей, что в поле ip адрес, указываете нужный и в поле имя узла, адрес вашего ресурса, ну и собственно нужный сертификат.

Сохраняем и проверяем, должно все работать, на любой из версий сервера IIS от 7,5 до 9.

Настройка нескольких HTTPS сайтов на одном ip
Теперь представим себе ситуацию, что у вас один внешний ip адрес, как быть, пробуем повесить все на него. В итоге один из сайтов у вас получит 404 ошибку, кто не в курсе, что это такое, то вам сюда .

Вся проблема в том, что в IIS по такому сценарию, в веб интерфейсе может работать, только сертификат на домен, формата wildcard *.сайт. Звездочка подразумевает, что вы можете использовать SSL на любой домен третьего уровня. Но не смейте сдаваться, есть два выхода:
- Использование технологии SNI (Server Name Indication) в IIS, подходит для всего старше версии 7.5, так, что Windows Server 2008 R2 и ниже в пролете.
- Использовать скрипт от Microsoft.
Вот вам пример такого сертификата.

Если у вас wildcard, то все просто, либо через диспетчер IIS все меняете, либо через конфигурационный файл.
C:\Windows\System32\inetsrv\config\applicationHost.config

Откройте его, здесь хранятся настройки IIS. И можно задать биндинг на разные доменные имена:
Теперь метод, если у вас нет wildcard и только один внешний ip на сервере, подходит для IIS 7.5 и выше. Первое, что нам необходимо сделать, это узнать ID вашего сайта, делается это просто, либо через консоль диспетчер IIS

Либо все в том же файле applicationHost.config

%SYSTEMDRIVE%\Inetpub\AdminScripts

Если у вас, например, на IIS 8 и старше в данной папке нет этого файла, то вам необходимо доставить IIS Management Scripts and tools (IIS скрипты и инструменты управления
).
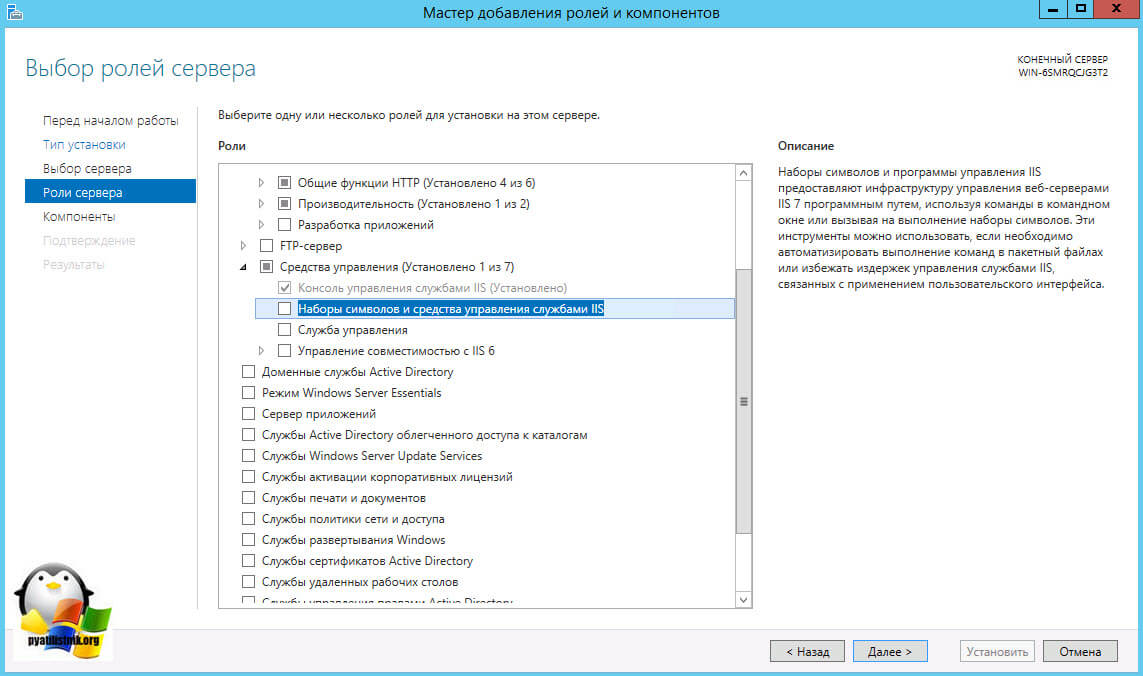
Продолжаем говорить об процедуре установки веб сервера под управлением IIS 7.0 на Windows Server 2008 , которая была рассмотрена в предыдущем посте.
Теперь перейдем к проверке результатов установки IIS 7.0. Самый простой вариант проверить, работает ли веб сервер, особенно – находясь за локальной консолью, это обратиться из любого веб-браузера по адресу http://localhost/ . Далее, проверить с локальной и удаленной машины по IP-адресу.
При установке IIS 7.0 создается веб сайт по умолчанию, сконфигурированный на ответ при любом URL-запросе, поступившем на порт 80 любого сетевого интерфейса сервера, на котором установлен IIS 7.0. Т.е. запрос браузера типа http://localhost/ должен быть обработан как запрос к веб сайту по умолчанию. Содержимое сайта по умолчанию представляет собой 2 файла – iisstart.htm и welcome.png (который отображается в iisstart.htm), которые и будут открыты клиентом. Поэтому результат обращения к localhost будет иметь следующий вид:
Теперь, если все хорошо (если «плохо» – поиск неисправностей и ошибок мы рассмотрим позже, в отдельном разделе), убедимся, что все модули, которые должны быть установлены по умолчанию – подключены и работают, а базовая конфигурация – отвечает нашим требованиям.
1. Основным инструментом управления IIS 7.0 является консоль Internet Information Services (IIS) Manager, которая устанавливается по умолчанию, вместе с ролью Web Server в Windows Server 2008 (IIS Management Console, раздел Management Tools при установки модулей). После соответствующей установки консоль управления IIS 7.0 можно найти, как дочернюю запись внутри раздела Web Server (IIS) в разделе ролей Server Manager, либо как пункт в разделе Administrative Tools меню Start, либо выполнив команду inetmgr (в командной строке или через пункт Run того же меню Start).


2. При старте консоль Internet Information Services (IIS) Manager открывается с «домашней страницей», на которой в виде панелей находится информация о том, к каким веб серверам и веб сайтам подключался пользователь консоли до этого (если консоль только установлена вместе с ролью Web Server (IIS), то в консоле присутствует запись только о локальном веб сервере), также присутствуют ссылки для выбора подключения к другим серверам, веб сайтам, веб приложениям и папкам, а также ссылки на внешние ресурсы, посвященные IIS.

3. Кроме того, на домашней странице присутствует панель новостей, которые подгружаются как новостная RSS-лента с сайта www.iis.net , если администратор нажимает на ссылку Enable IIS News. Новости, кстати, очень полезные, рекомендуется включать и использовать эту информацию в повседневной работе.


4. При подключении к какому либо веб серверу IIS 7.0 консоль Internet Information Services (IIS) Manager представляет его конфигурацию, как логическую структуру – уровень самого веб сервера, чьи настройки являются глобальными и распространяются по умолчанию на все веб сайты, пулы приложений и, сообственно, веб сайты со своими настройками. Эта конфигурационная иерархия, в виде разворачивающегося дерева, начинающегося с узла с именем (или IP) веб сервера, отображается в левой панели консоли Internet Information Services (IIS) Manager.

5. Если выбрать какой-то узел в дереве конфигурации, то в центральной панель консоли Internet Information Services (IIS) Manager будут отображены в виде отдельных иконок все параметры (а также – модули или списки), соответствующие конфигурации выбранного узла, а в правой панели – набор контекстных задач и операций, которые администратор (или пользователь) может выполнить над данным узлом.
6. Выбираем верхний узел, узел веб сервера, в котором представлены иконки, отвечающие за параметры работы модулей всего веб сервера, эти параметры наследуются по умолчанию для всех веб сайтов. Убеждаемся, что все необходимые модули установлены и отображены. Снимок экрана при установке конфигурации по умолчанию приведен ниже.

7. В правой панели при выборе узла веб сайта отображаются все операции, возможные для выполнения непосредственно с веб сервером (службами IIS в целом) в данном конексте – перезапуск, останов, запуск, переход к пулам приложений и сайтам.

8. Убеждаемся, что пулы приложений (Application Pools) сконфигурированы. Пулы приложений будут рассмотрены позже. Пулы являются дочерним узлом в дереве конфигурации для узла веб сайта. При установке по умолчанию создается только один пул – DefaultAppPool, в котором регистрируется одно приложение – сконфигурированный по умолчанию веб сайт, работу которого мы уже проверили. См. снимок экрана.

9. Ниже узла пулов приложений в дереве конфигурации находится узел веб сайтов (Sites), при выборе которого отображается список работающих на данном веб сервере веб сайтов. По умолчанию создается один веб сайт под названием Default Web Site с внутренним номером (ID) равным 1, «привязанный» на 80 порт всех IP-адресах всех сетевых интерфейсов к любому URL в запросе, и использующий в качестве домашнего каталога своего контента каталог с путем %SystemDrive%\inetpub\wwwroot (что при установленном Windows Server 2008 на диск C: соответствует C: \inetpub\wwwroot).

10. При выборе в левой панели консоли узла веб сайта (Default Web Site), также, как и в случае с выбором узла веб сервера, в центральной панели отображаются иконки для доступа к параметрам конфигурации различных модулей, на этот раз – конкретного веб сайта. Убеждаемся, что также, как и в случае со всем веб сервером, все необходимые модули представлены в центральной панели.

11. В правой панели консоли, аналогично панели для всего веб сервера, отображаются контекстные команды, правда, на этот раз их список серьезно расширен – старт/стоп/перезапуск процесса веб сайта, просмотр его базовых и расширенных настроек (а не параметров модулей), настройки привязки (адрес, порт, доменное имя – по сочетанию которых будет отвечать на запросы данный веб сайт) и т.п.

В принципе, для базовой проверки работоспособности и целостности установки данных шагов вполне достаточно. Но если вы хотите поближе познакомиться с «полным» набором настроек и конфигурацией «по умолчанию» – то можете проделать следующие шаги.
12. Выберите узел веб сервера в дереве конфигурации в левой панели консоли Internet Information Services (IIS) Manager. В центральной панели кликните на иконку Modules. В центральной панели откроется следующий полный список установленных по умолчанию модулей, представляющий из себя перечень.dll файлов.

13. Чтобы убедиться, что веб сервер будет работать только со статическими файлами (по умолчанию) или только с нужными вам расширениями – выберите снова узел веб сервера и в центральной панели кликните на иконку Handler Mappings. Откроется список «привязки» расширений вызываемых на веб сайте пользователем файлов и привязанных к данным расширениям модулям, выполняющим обработку данного вызова. Обратите внимание, что по умолчанию все файлы привязаны к модулю обработки статических файлов (т.е. запрос какого либо скриптового или исполнимого файла из домашнего каталога веб сайта не будет приводить к его исполнению на сервере, а лишь к передаче данного файла пользователю), а также к модулям документа по умолчанию и просмотра каталога. С этими модулями мы познакомимся позже.

14. И, наконец, для того, чтобы убедиться в безопасности веб сайта – проверьте параметры его аутентификации. Для этого выбираем иконку Authentication в той же центральной панели. По умолчанию никаких модулей аутентификации веб сервер (и веб сайты) не поддерживает. Т.е. все подключения для него анонимны. В чем безопасность? Это значит, что пользователям будет доступен только то содержимое домашних каталогов сайтов – файлы и подкаталоги – которые имеют NTFS разрешения для чтения «всем» (Everyone). В случае, если таких разрешений файл не имеет, пользователю будет отказано в доступе с соответствующей ошибкой 401. Если же пользователь попробует каким-то образом аутентифицироваться в процессе HTTP запроса на сервере – то поскольку никаких модулей аутентификации, кроме анонимного, на веб сервере не установлено – он снова получит соответствующую ошибку 401.

Такие настройки безопасности по умолчанию – только анонимные пользователи – позволяют гарантировать защиту данных на сервере, для которых требуются соответствующие разрешения, а также – что механизм аутентификации веб сервера (которого в данном случае просто нет) не будет использован для перебора паролей и прочих попыток «взлома» через учетные записи.
Итак, сервер установлен и его работоспособность проверена. Теперь достаточно поместить какой либо статический контент (файлы HTML, изображения, документы и файлы для выгрузки пользователями) в домашний каталог его сайта по умолчанию (напоминаю, что это в большинстве случаев C:\inetpub\wwwroot) – и веб сайт под управлением IIS 7.0 начнет работать. Ну, и конечно, для внешних сайтов – не забыть прописать их A-record в вашей доменной зоне на публичном DNS сервере.
В следующей части – установка IIS 7.0 в режиме командной строки,
Открываем Панель управления -> Программы -> Включение или отключение компонентов Windows. Находим в списке раздел «Службы IIS». Раскрываем его и выбираем нужные компоненты:
Устанавливаем компоненты веб-сервера
Базовый набор:
Безопасность. Выбираем все компоненты, кроме «Проверка подлинности с сопоставлением сертификата …».
Компоненты разработки приложений. В принципе, нужна только компонента CGI для последующей установки PHP.
Общие функции HTTP. Отмечаем все пункты.
Проверка работоспособности и диагностика. Выбираем «Ведение журнала HTTP» и «Монитор запросов».
Функции повышения быстродействия. Отмечаем все пункты.
Средства управления веб-сайтом. Отмечаем только «Консоль управления IIS».
Когда все пункты выбраны, нажимаем «Ок». Когда установка закончена, надо обязательно перезагрузиться!
Теперь переходим к созданию веб-сайта. Открываем Панель управления -> Система и безопасность -> Администрирование -> Управление компьютером (можно быстрее: меню Пуск -> правый клик на Компьютер -> в меню выбрать пункт Управление). В открывшемся окне раскрываем группу «Службы и приложения» и открываем «Диспетчер служб IIS». В окне «Подключения» выбираем папку «Сайты», потом в правом окне Действия нажимаем на ссылку «Добавить веб-сайт».
Тестируем созданный сайт
И, наконец. Чтобы сайт был доступен извне, необходимо открыть 80-й порт для входящих соединений. Сделаем это на примере штатного брандмауэра Windows 7:
Откройте Панель управления -> Система и безопасность -> Брандмауэр Windows -> Дополнительные параметры. В списке необходимо включить правило Службы Интернета (входящий трафик HTTP):
Открываем 80-й порт в брандмауэре Windows
В этом режиме базовой установки, веб-сервер может отображать только статические страницы (обычный HTML + JavaScript). Расширение его возможности – установка поддержки ASP, ASP.NET или PHP. Дальше расскажем об установке PHP на IIS в режиме FastCGI.
Установка PHP (FastCGI)
Оптимальный веб-сервер для PHP - это Apache, но бывают случаи, когда требуется установить PHP на IIS. В последнее время разработчиками была проделана большая работа, чтобы увеличить производительность PHP на IIS.
Перед установкой необходимо скачать релиз PHP с сайта http://windows.php.net/download/ . Там есть несколько вариантов. Нам нужен релиз VC9 x86 Non Thread Safe. Для работы в режиме FastCGI это самый надежный вариант. Лучше скачивать релиз с установщиком (installer), а не zip-архив (это для ручной установки).
Дальше запускаем установщик. После нескольких окон вам предложат выбрать веб-сервер и режим работы PHP.
Сегодня мы с Вами научимся устанавливать веб сервер IIS в операционной системе Windows Server 2016 нескольким способами, а именно с помощью графического инструмента и, конечно же, с помощью Windows PowerShell.
Что такое IIS 10?
IIS (Internet Information Services ) — это набор служб, предназначенный для реализации web сервера в операционной системе Windows с поддержкой сайтов HTML и приложений на ASP.NET или ASP. В Windows Server он распространяется в виде отдельной роли с достаточно большим количеством служб роли. Ранее в материале «Описание и назначение ролей сервера в Windows Server 2016 » мы рассмотрели краткое описание всех ролей сервера и их служб, в том числе и роли «Веб-сервер (IIS) » поэтому повторяться сейчас, т.е. описывать каждую из служб роли, я не буду.
В актуальной на данный момент версии серверной операционной системе Windows Server 2016 присутствует также самая новая версия веб сервера, а именно – IIS 10.
Версии веб сервера IIS
| Версия IIS | Версия операционной системы |
| 10 | Windows 10; Windows Server 2016 |
| 8.5 | Windows 8.1; Windows Server 2012 R2 |
| 8.0 | Windows 8; Windows Server 2012 |
| 7.5 | Windows 7; Windows Server 2008 R2 |
| 7.0 | Windows Vista; Windows Server 2008 |
| 6.0 | Windows Server 2003 |
| 5.1 | Windows XP Professional |
| 5.0 | Windows 2000 |
Установка Web сервера IIS 10
Итак, давайте переходить к рассмотрению процесса установки, и для примера давайте просто установим основные компоненты, которые необходимы для функционирования веб сервера и его администрирования (средства управления ), а также разместим на нем простую HTML страничку, т.е. по сути HTML сайт, для проверки работы web сервера. Если Вам необходимо размещать приложения, например на ASP.NET, то Вам необходимо также установить соответствующие службы роли из раздела «Разработка приложений ».
Установка веб сервера IIS с помощью мастера
Сначала давайте разберем процесс установки web сервера IIS 10 с помощью «Диспетчера серверов », а конкретней «Мастера добавления ролей и компонентов ».
Шаг 1
Открываем диспетчер серверов «Пуск ->Диспетчер серверов ».
Затем запускаем «Мастер добавления ролей и компонентов », меню «Управление ->Добавить роли и компоненты ».


Шаг 3
Потом выбираем тип установки «Установка ролей или компонентов », жмем «Далее ».

Шаг 4
Затем выбираем целевой сервер и жмем «Далее ».

Шаг 5
На шаге выбора ролей отмечаем роль «Веб-сервер (IIS) ». Автоматически Вам сразу предложат установить компонент «», мы соглашаемся и жмем «Добавить компоненты ».


Шаг 6
Все необходимые компоненты мы уже отметили, поэтому на этом шаге также сразу жмем «Далее ».

Шаг 7
Теперь нам необходимо настроить установку роли «Веб-сервер IIS », сначала жмем «Далее ».

А потом выбираем необходимые службы роли, по умолчанию минимальное количество служб уже будет выбрано, но если Вам нужно что-то еще, то отмечаете их галочкой. Для нашей тестовой задачи, т.е. разместить простой статический HTML сайт, отмеченных по умолчанию служб будет достаточно, жмем «Далее ».

Шаг 8
Проверяем выбранные роли, службы и компоненты и жмем «Установить ».

Установка будет завершена, как появится соответствующее сообщение.

Установка web сервера IIS с помощью Windows PowerShell
Для того чтобы установить web сервер IIS с помощью PowerShell запускайте оболочку Windows PowerShell и вводите следующие команды (перечисленные ниже команды установят все те же службы, которые мы установили с помощью мастера чуть выше ).
Документ по умолчанию
Install-WindowsFeature -Name "Web-Default-Doc"Обзор каталога
Install-WindowsFeature -Name "Web-Dir-Browsing"
Ошибки http
Install-WindowsFeature -Name "Web-Http-Errors"
Статическое содержимое
Install-WindowsFeature -Name "Web-Static-Content"
Фильтрация запросов
Install-WindowsFeature -Name "Web-Filtering"
Ведение журнала http
Install-WindowsFeature -Name "Web-Http-Logging"
Install-WindowsFeature -Name "Web-Stat-Compression"
Консоль управления службами IIS
Install-WindowsFeature -Name "Web-Mgmt-Console"

Размещаем HTML сайт на веб сервере IIS
Первое что нужно сделать — это создать корневую директорию нашего тестового сайта, для этого в каталоге С:\inetpub\ создаем папку TestSite и в нее для проверки добавляем файл index.html со следующим содержимым, например
<Н1>Тестовый сайт
Затем открываем «Диспетчер служб IIS », это можно сделать, например, из диспетчера серверов «Средства ->Диспетчер служб IIS ».

Потом щелкаем правой кнопкой мыши по пункту «Сайты ->Добавить веб-сайт ».

Откроется окно добавления веб сайта, заполняем необходимые поля и жмем «ОК » (TestSite в моем случае это название сайта ).

Теперь можем проверить работу веб сервера и только что созданного сайта, для этого открываем любой веб браузер и переходим на сайт TestSite (только помните, для того чтобы у Вас также как у меня открылся сайт по имени, он должен быть добавлен на DNS сервере (создана A запись) или хотя бы для тестов добавлена запись в файл HOSTS локального сервера ).

Удаление веб сервера IIS с помощью мастера
Для удаления web сервера IIS открываем диспетчер серверов, затем в меню нажимаем «Управление ->Удалить роли и компоненты ».

В итоге запустится «Мастер удаления ролей и компонентов », где мы делаем практически то же самое, что и при установке, только галочки мы не ставим, а снимаем.

Удаление web сервера IIS с помощью PowerShell
Для удаления web сервера IIS на PowerShell запускаем оболочку Windows PowerShell и используем командлет Uninstall-WindowsFeature . Для удаления следующих служб ролей веб сервера IIS, можно использовать вот такие команды:
Документ по умолчанию
Uninstall-WindowsFeature -Name "Web-Default-Doc"
Обзор каталога
Uninstall-WindowsFeature -Name "Web-Dir-Browsing"
Ошибки http
Uninstall-WindowsFeature -Name "Web-Http-Errors"
Статическое содержимое
Uninstall-WindowsFeature -Name "Web-Static-Content"
Фильтрация запросов
Uninstall-WindowsFeature -Name "Web-Filtering"
Ведение журнала http
Uninstall-WindowsFeature -Name "Web-Http-Logging"
Сжатие статического содержимого
Uninstall-WindowsFeature -Name "Web-Stat-Compression"Консоль управления службами IIS
Uninstall-WindowsFeature -Name "Web-Mgmt-Console"
Вот мы с Вами и научились устанавливать и удалять web сервер IIS в операционной системе Windows Server 2016 и на этом у меня все, пока!
Веб-сервер представляет собой некоторую программу (службу), принимающую HTTP-запросы от клиентов, обычно от веб-браузеров, обрабатывающую данные запросы и выдающую им ответ, как правило, вместе с HTLM-страницей (сайтом), изображением, файлом, медиа-потоком или другими данными. Ниже подробно рассмотрим процесс установки подобной службы, а именно веб-сервера IIS 8 (Internet Information Server) входящего в поставку .
1. Установка веб-сервера IIS
Запускаем Диспетчер серверов (Server Manager). Его можно запустить с ярлыка на панели задач, или же выполнив команду servermanager.exe (Для этого необходимо нажать комбинацию клавиш Win + R, в появившемся окне в поле «Открыть » (Open) написать имя команды и нажать «ОК »).

В диспетчере серверов, в меню, расположенном в правом верхнем углу окна, выберем «Управление » (Manage) — «Добавить роли и компоненты » (Add Roles and Features)

Запустится Мастер добавления ролей и компонентов (Add Roles and Features Wizard). Нажимаем «Далее » (Next) на стартовой странице.

Тип установки (Installation Type) отмечаем «Установка ролей или компонентов » (Role-based or feature-based installation) и нажимаем «Далее » (Next).

Выбираем текущий сервер из пула серверов (Select a server from the server pool) и снова жмем «Далее » (Next).

На следующем шаге выбираем роль, которую необходимо установить. В нашем случае это роль «Веб-сервер (IIS) » (Web Server). Отмечаем ее в списке.

При этом мастер предложит нам добавить компоненты, необходимые для Веб-сервера, а именно «Консоль управления службами IIS » (IIS Management Console). Соглашаемся на установку дополнительных компонент нажав «Добавить компоненты » (Add Features) и жмем «Далее » (Next).

Оставляя список компонент без изменений нажимаем «Далее » (Next).

Ознакомившись с информацией о роли веб-сервера снова жмем «Далее » (Next).

Затем необходимо выбрать службы ролей, которые будут установлены для веб-сервера. Этот набор зависит от конкретных задач, которые будет выполнять сервер IIS.

Также этот сайт можно просмотреть с любого другого компьютера в сети, забив в строку адресе IP компьютера где установлен веб-сервер IIS.

Файлы этого сайта, как и файлы всех других добавленных позже сайтов по умолчанию располагаются в каталоге C:\interpub\wwwroot .

Ну и соответственно, чтобы сайты расположенные на данном веб-сервере были доступны из сети Интернет по внешнему IP-адресу или доменному имени (о том как привязать доменное имя к IP-адресу читайте ), необходимо на маршрутизаторе выполнить проброс 80 -ого порта на компьютер с установленным веб-сервером IIS.

2. Перезапуск сервера IIS
Иногда требуется перезапустить веб сервер IIS. Сделать это можно как из Диспетчера служб IIS, кликнув правой кнопкой мыши по серверу в окне подключений или из меню «Действия » (Action)

так и из командной строки, выполнив команду
Iisreset /noforce <имя_компьютера>
- параметр /noforce необязателен и используется для защиты от потери данных в случае, когда службы IIS не могут быть остановлены в течение одноминутного периода ожидания.
- параметр <имя_компьютера> также необязателен при работе на локальном компьютере. В случае удаленного администрирования сервера IIS в качестве параметра <имя_компьютера> указывается имя NetBIOS компьютера, на котором выполняется перезапуск IIS.

При перезапуске веб сервера IIS происходит перезапуск следующих служб (если они устанавливались при установке компонент IIS):
Помогла ли Вам данная статья?
