PIP Camera – востребованное приложение среди любителей украшать свои селфи. Программа помогает превратить ничем не примечательные фотопортреты в творческие объекты. Используя фоторедактор, каждый юзер может почувствовать себя парнем или девушкой с обложки глянцевого журнала.

Особенности программы
PIP Camera позволяет редактировать фото, сохраненные на компьютер, а также умеет захватывать их прямо с камеры. По умолчанию можно выбрать первое или второе действие.
Селфи можно поместить в необыкновенные фоторамки, разные по стилю и форме. Стоит только применить изменение одним кликом мыши, и выбранное изображение окажется в стекле, бутылке, песочных часах или на обложке журнала. Также программа для компьютера умеет создавать коллажи с фотографий, хранящихся на жестком диске ПК. Кроме фоторамок и макетов в инструментарии имеются функции замены фона, его размытия и добавления более 20-ти фильтров для украшения селфи.

Приложение позволяет быстро делиться отредактированными фото в социальных сетях, таких как Twitter и Facebook. Разработчики гарантируют, что эти селфи наберут много лайков и комментариев, благодаря необычным и красивым эффектам.
Запуск PIP Camera на компьютере
Пользователи социальных сетей и чатов для знакомств в большей мере загружают фото в свои профили с компьютера, несмотря на то, что каждый из них владеет как минимум одним Android-устройством. Большинство фото современной молодежи представляют собой селфи, для украшения и редактирования которых в Windows практически не разработано программ. Но с помощью эмулятора Андроид-среды это ограничение легко обойти.
Загружаем файл установки Bluestacks . Устанавливаем программу, не изменяя ничего, помимо пути расположения папки с ее файлами. Запустив Bluestacks, выбираем вариант отечественной локализации, дабы интерфейс эмулятора был на русском языке, и жмем по треугольнику.

Вводим электронная почту и пароль для входа в Гугл-аккаунт, без чего не получится скачать фоторедактор.

В главном окне программы кликаем по кнопке Play Store.

Попав в Play Market, фокусируемся на поисковой строке, куда вводим «PIP Camera».

В списке найденных результатов кликаем по пиктограмме фоторедактора.

Для скачивания софта кликаем «Установить».

Ознакомившись с привилегиями приложения, жмем «Принять».

Первый запуск редактора можно осуществить посредством «Открыть» в его профиле. Далее его иконка появится в списке недавно запущенных приложений.

В Python (и особенно это касается области разработки приложений) есть определенные инструменты, которые часто упоминаются при работе с этим языком программирования или с исходным кодом. Несмотря на чрезвычайную популярность и широкое применение Python, найти хорошее пошаговое руководство, охватывающее все его важные инструменты, достаточно трудно.
Данная статья охватывает не только основы, но и разъясняет логику работы таких инструментов, углубляясь в их использование в реальных сценариях. В статье описаны скачивание и установка общих библиотек и настроек, работа с виртуальной средой (с помощью virtualenv), а также управление пакетами для разработки и производства собственных приложений.
Руководство подходит как новичкам, так и опытным пользователям, которые хотят расширить свои знания в данной области. При возникновении каких-либо вопросов, пожалуйста, оставьте комментарий под данной статьей.
Python на CentOS
Пожалуйста, помните, что при работе с системой CentOS/RHEL необходимо отказаться от использования интерпретатора Python по умолчанию. Вместо этого нужно установить Python самостоятельно.
Чтобы получить инструкции по установке Python на CentOS, читайте руководство «Как установить Python 2.7.6 и 3.3.3 на CentOS 6.4», прежде чем продолжить.
Также в этой статье можно найти советы по установке инструментов pip и virtualenv наCentOS с пользовательской инсталляцией Python.
Пакеты Python
Хотя приложения Python могут состоять из одного файла, как правило, они состоят из ряда функций, объектов (классов), полезных инструментов и, конечно, переменных, распределенных по нескольким файлам, которые размещены внутри модулей. Все эти модули составляют то, что называется пакетом .
Традиционный способ установки пакета предполагает в первую очередь его нахождение, а затем загрузку. Кажется, это достаточно просто сделать (как и многое в Python), но тут есть свои изъяны.
Когда файлы готовы и распакованы, при использовании модуля disutils их можно установить, вызвав setup.py.
Пример установки пакета:
# Синтаксис: cd [имя пакета]
cd a_package
python setup.py install
Модуль disutils (distribution utilities – утилиты дистрибуции) – это набор инструментов, которые используются для пакетирования и дистрибуции кода. Он поставляется вместе с Python по умолчанию (то есть, включен в стандартную библиотеку).
Несмотря на простоту описанной выше процедуры, это не сработает, если в процессе существует задача, не связанная с инсталляцией. Тут на помощь приходит управление пакетами, имеющее несколько преимуществ, а именно:
- Удаление (например, pip удаляет пакет_x);
- Контроль версий (например, pip устанавливает django==x);
- Автоматическое управление зависимостями (так как пакеты могут зависеть от других).
Управление пакетами
Пакетами Python могут быть инструменты, библиотеки, фреймворки и приложения.
Благодаря популярности этого языка существуют десятки тысяч доступных пакетов, которые можно использовать для создания собственных проектов.
Инструменты управления пакетами
Наиболее часто используемые менеджеры пакетов Python — pip и easy _install . Данные инструменты помогают выполнить следующие задачи:
- Скачивание, установка, удаление;
- Сборка;
- Управление пакетами Python и многое другое.
Оба они, кажется, выполняют одинаковые действия, и их совместная зависимость от общей библиотеки setuptools лишний раз указывает на это.
На самом же деле, многочисленные различия их работы просто не сразу заметны.
pip vs easy_install
Первым инструментом для подобных задач был easy _ install . Сначала этот инструмент показался гораздо более удобным и простым по сравнению с выполнением задач вручную, но со временем были выявлены некоторые его дефекты. Это стало поводом для создания нового менеджера пакетов, pip .
Pip (как определено в самом проекте) является заменой easy_install, более удобной по сравнению с предшественником, выполняющей следующие задачи, в том числе, но не ограничиваясь:
- Загрузка всех необходимых пакетов перед их установкой;
- Обеспечение обратной связи;
- Ведение истории предпринимаемых действий;
- Вывод сообщений об ошибках (по традиции Python);
- Дополнение действий virtualenv.
Чтобы узнать об утилите pip больше, обратитесь к ее странице в каталоге пакетов PyPI.
Подробное руководство по pip
Данный раздел посвящен необходимым зависимостям pip, установке последней версии инструмента, а также рассмотрению его основных функций, а именно установки, удаления, замораживания и управления требованиями.
Когда использовать pip?
Итак, как и говорилось во вступлении, данное руководство предоставит примеры использования инструментов в реальных сценариях.
Предположим, вы разрабатываете небольшое приложение, и благодаря использованию перспективного плана все идет хорошо. Затем вы обнаруживаете библиотеку (или модуль), который очень полезно включить в разрабатываемое приложение. Его можно загрузить традиционным способом, как было описано выше. Но если таких пакетов несколько, то этот процесс становится весьма сложным. Многие проблемы, связанные с управлением данными пакетами (например, обновление, удаление, замена, использование другой версии) менеджер пакетов pip может с легкостью устранить.
Установка pip
Прежде чем устанавливать pip, нужно установить его зависимости, что сделать достаточно просто.
setuptools
Как уже было сказано, одной из зависимостей pip является библиотека setuptools. Она основана на стандартных функциях набора утилит дистрибутива Python под названием distutils . Учитывая, что distutils предоставляется по умолчанию, все что нужно сделать — установить setuptools.
Команда curl позволяет безопасно скачать настроечные файлы setuptools. cURL – это системная библиотека, осуществляющая передачу данных по различным протоколам (т.е. это общий язык для обмена данными между приложениями, такими как HTTP). Она проверяет сертификаты SSL из исходного кода и передает данные интерпретатору Python.
Эти настроечные файлы, которые интерпретатор Python будет выполнять, автоматизируют процесс установки.
Выполните следующую команду:
curl https://bitbucket.org/pypa/setuptools/raw/bootstrap/ez_setup.py | python -
Данная установка дает возможность использовать pip общесистемно. Но устанавливать таким образом любой другой пакет не рекомендуется. Желательно всегда использовать virtualenv , автономную среду Python, речь о которой пойдет в следующем разделе.
Примечание : возможно, для продолжения загрузки понадобятся привилегии суперпользователя. В таком случае используйте:
sudo curl https://bitbucket.org/pypa/setuptools/raw/bootstrap/ez_setup.py | python -
Установив эту единственную зависимость, можно продолжить загрузку и установку pip.
Опять же, для безопасной загрузки и установки настроечных файлов используйте curl.
Выполните следующую команду:
curl https://raw.github.com/pypa/pip/master/contrib/get-pip.py | python -
Папка установки pip по умолчанию находится в
Чтобы не указывать полный путь, нужно добавить эту строку в PATH.
Редактирование PATH:
export PATH="/usr/local/bin:$PATH"
После выполнения этого действия можно начать работу с pip.
Использование pip
Инструмент pip действительно прост в использовании и способен устранить многие актуальные проблемы и упростить выполнение многих задач, с которыми регулярно приходится сталкиваться разработчикам приложений.
Установка пакетов с pip
Pip может имеет огромное множество функций, но чаще всего он используется для установки пакетов. Существует несколько способов установки пакетов с pip.
Поиск и установка пакетов:
# Синтаксис: pip install [имя пакета]
# Например, чтобы установить библиотеку *requests*:
pip install requests
Поиск и установка определенной версии:
# Синтаксис: pip install [имя пакета]==[версия]
# Чтобы установить версию 2.0.0. библиотеки requests
pip install requests==2.0.0
Установка из URL или репозитория VCS:
# Синтаксис: pip install
# Для установки virtualenv
pip install https://github.com/pypa/virtualenv/tarball/1.9.X
Установка внутри virtualenv :
# Синтаксис: pip install [имя среды] [имя пакета]
# Это установит или создаст пакет внутри среды
# К примеру, чтобы установить requests внутри virtualenv под названием *venv*
pip install -E venv requests
Удаление файлов с pip
Вторая часто используемая функция pip – это удаление пакетов.
Чтобы удалить пакет:
# Синтаксис: pip uninstall [имя пакета]
# Удалить библиотеку requests
pip uninstall requests
Обновление пакетов с pip
Вместо того, чтобы удалять пакет, чтоб потом установить более новую версию, можно использовать функцию обновления пакетов.
Чтобы обновить пакет:
# Синтаксис: pip install --upgrade [имя пакета]
# Обновить библиотеку requests
pip install --upgrade requests
Поиск пакетов с pip
Часто нужно найти требуемый пакет.
Чтобы найти пакет:
# Синтаксис: pip search [имя пакета]
# Чтобы найти все пакеты django:
# Это может занять много времени (их очень много)
pip search django
Создание списка установленных пакетов с pip
Одна из действительно исключительных и полезных функций pip – это возможность быстро создать списки установленных пакетов. Часто такие пакеты называются требованиями. В зависимости от версии среды Python (имеется в виду виртуальная или глобальная среды) pip создаст файл, перечисляющий все установленные пакеты.
Создание нового списка («freeze»)
# Синтаксис: pip freeze > [имя файла.расширение]
# Создать список всех текущих установленных пакетов
pip freeze > package_list.txt
Добавление новых файлов в уже существующий список-шаблон
Примечание: данная команда создаст файл в текущем рабочем каталоге.
# Синтаксис: pip freeze -r [существующий файл.расширение] > [имя файла.расширение]
# Добавить новые пакеты, установленные после создания последнего списка
pip freeze package_list.txt > package_list_new.txt
Установка пакетов из списка с помощью pip
При работе с приложением (предпочтительно в виртуальной среде) все зависимости (необходимые пакеты) должны быть в наличии. Создав список этих пакетов при помощи команды freeze , позжеих можно установить при помощи команды install .
Чтобы установить все пакеты из списка:
# Синтаксис: pip install -r [имя файла.расширение]
# Чтобы установить все пакеты из предыдущего примера:
pip install -r package_list_new.txt
Подробное руководство по virtualenv
Для начала нужно понять, что такое virtualenv и когда ее использовать.
Virtualenv :
В Python средой (environment) называют папку (каталог), которая содержит все необходимые проекту (приложению Python) пакеты для его организованного, изолированного запуска. Запущенная среда автоматически поставляется с собственным интерпретатором Python (копией того, что был использован для ее создания), а также с собственным инструментом pip.
Virtualenv решает ряд проблем:
- Создание новой изолированной среды для проекта Python;
- Возможность загрузки пакетов без привилегий admin/sudo;
- Простая и быстрая упаковка приложения;
- Создание списка зависимостей одного проекта (с помощью pip);
- Быстрое восстановление зависимостей с помощью файла требований (с помощью pip);
- Портативность между системами.
Настоятельно рекомендуется использовать virtualenv при работе с проектами Python (независимо от их количества). Работая совместно с pip, этот многофункциональный и очень простой в использовании инструмент способен творить чудеса.
Итак, установите virtualenv.
Установка virtualenv
Чтобы установить virtualenv, нужно вызвать pip. Данный пакет будет установлен как глобально доступный пакет для запуска с помощью интерпретатора Python.
Существует 2 способа получить это приложение, и его версия будет зависеть от выбранного способа.
Самый простой способ – это использовать pip для поиска, загрузки и установки. Минус в том, что pip не обязательно установит самую последнюю версию.
# Синтаксис: pip install virtualenv
sudo pip install virtualenv
Последняя доступная версия virtualenv — это 1.11.X.
# Синтаксис: pip install /[версия]
sudo pip install https://github.com/pypa/virtualenv/tarball/1.1.X
Использование virtualenv
Данный инструмент создает папку, содержащую интерпретатор Python и копию pip. Затем нужно либо указать местонахождение данного интерпретатора, либо активировать его.
Все приложения, установленные при помощи интерпретатора внутри виртуальной среды, будут размещены в этом месте
При создании списка пакетов с помощью pip в файл будут внесены только пакеты, находящиеся в этой папке.
Запомните: закончив работу с одной средой (или же при работе с глобальной средой), обязательно отключайте (deactivate) ее, прежде чем перейти в другую среду.
Создание/инициализация виртуальной среды (virtual environment = virtualenv)
Создание среды с помощью предоставленного интерпретатора
# Синтаксис: virtualenv [имя папки(среды)]
# Чтобы создать среду по имени *my_app*
virtualenv my_app
Создание среды с помощью пользовательского интерпретатора Python
# Синтаксис: virtualenv --python=[место/python/] [имя среды]
virtualenv --python=/opt/python-3.3/bin/python my_app
Активация виртуальной среды:
# Синтаксис: source [имя среды]/bin/activate
# Чтобы активировать созданную среду Python
source my_app/bin/activate
Работа с виртуальной средой без активации
По некоторым причинам может понадобиться вести работу в неактивированной среде. Это делает команды более гибкими; с другой стороны, каждый раз нужно проверять, правильный ли интерпретатор используется.
# Синтаксис: [имя среды]/bin/python [аргументы]
my_app/bin/python python_script.py
Чтобы использовать инсталляцию pip внутри среды без активации:
# Синтаксис: [имя среды]/bin/pip [команда] [аргументы]
# Установить библиотеку requests, не активируя среду
my_app/bin/pip install requests
Чтобы отключить среду:
# Синтаксис: deactivate
# Чтобы отключить среду:
deactivate
(выпущен в декабре 2014 г.) поставляются с Pip. Это лучшая особенность любого выпуска Python. Это делает сообщество доступным для всех библиотек. Новички больше не исключаются из использования общественных библиотек из-за чрезмерной сложности установки. При отправке с менеджером пакетов Python присоединяется к Ruby , Node.js , Haskell , Perl , & ndash; почти любой другой современный язык с большинством открытого сообщества. Спасибо, Питон.
Если вы обнаружите, что пункт не доступен при использовании Python 3. 4+ или Python 2.7. 9+, просто выполните, например,.
Py -3 -m ensurepip
Конечно, это не означает, что упаковка Python решена. Опыт остается разочаровывающим. Я обсуждаю это в вопросе Qaru. Есть ли в Python система управления пакетами/модулями? .
И, увы, для всех, кто использует Python 2.7.8 или более раннюю (значительная часть сообщества). Там нет плана, чтобы отправить Пип к вам. Следуйте инструкциям.
Python 2 ≤ 2.7.8 и Python 3 ≤ 3.3
Загрузите get-pip.py , стараясь сохранить его как файл.py , а не как.txt . Затем запустите его из командной строки:
Python get-pip.py
Для этого вам может потребоваться командная строка администратора. Выполните запуск командной строки от имени администратора (Microsoft TechNet).
Это устанавливает пакет pip, который (в Windows) содержит... \Scripts\pip.exe, этот путь должен быть в переменной среды PATH, чтобы использовать pip из командной строки (см. вторую часть "Альтернативных инструкций" для добавления его в ваш путь,
Альтернативные инструкции
Официальная документация говорит пользователям об установке Pip и каждой его зависимости от источника. Это утомительно для опытных и непомерно сложно для новичков.
Ради нас Кристоф Гольке готовит установщики Windows (.msi) для популярных пакетов Python. Он создает установщики для всех версий Python, как 32-разрядных, так и 64-разрядных. Вам необходимо:
Для меня это установленный Пип в C:\Python27\Scripts\pip.exe . Найдите pip.exe на своем компьютере, затем добавьте его папку (например, C:\Python27\Scripts) в ваш путь (запуск/редактирование переменных среды). Теперь вы сможете запустить pip из командной строки. Попробуйте установить пакет:
Pip install httpie
Вот, пожалуйста (надеюсь)! Решения для общих проблем приведены ниже:
Проблемы с прокси
Если вы работаете в офисе, вы можете быть за HTTP-прокси. Если это так, установите переменные среды http_proxy и https_proxy . Большинство приложений Python (и других бесплатных программ) уважают их. Пример синтаксиса:
Http://proxy_url:port http://username: _url:port
Если вам действительно не повезло, ваш прокси-сервер может быть прокси-сервером Microsoft NTLM . Свободное программное обеспечение не может справиться. Единственное решение - установить бесплатный прокси-сервер, дружественный к свободному программному обеспечению, который перенаправляет на неприятный прокси.
PIP камера — хорошее приложение для создания снимков с неповторимым фоном и постановкой. Добавляя свою фотографию в готовый шаблон Вы получаете уникальный снимок со смещением фокуса зрителя. Оригинальность также состоит в применяемых фильтрах, ярких рамках и наборах стикеров.
Разработчики приложения заняли актуальную на сегодняшний день нишу по впечатлению пользователя неклассическими функциями редактирования фотоснимков. Коллажи давно влились в нашу жизнь, а призматическая обработка срабатывает как вау эффект. Множество так называемых рамок или линз способствует повышению уникальность каждой ретушированной иллюстрации.
Объединение картинок в одну позволяет создать красивую историю хороших счастливых моментов вашей жизни. Добавив стикер или текст Вы сможете украсить и описать эмоции модели. Высокое качество наклеек гарантирует, что визуализация фото после обработки не пострадает. Дальнейшее сохранение и публикацию шедевра можно обеспечить всего в два касания.
Простейшее оформление не требует от пользователя знаний основ фотошопа и других сложных многослойных редакторов. Обучение управлению инструментами не требуется, так как программа хорошо продумана и интуитивно понятна.
Функционал PIP камера:
Бесплатно скачать PIP камера на Андроид без регистрации и смс по прямой ссылке ниже.
В данном разделе мы научимся устанавливать Python и менеджер пакетов на Windows 10 с нуля. Лучший способ установить Python на Windows — это скачать официальный установщик с сайта python.org. Чтобы сделать это, откройте браузер и перейдите по ссылке https://python.org/ . После завершения загрузки установщика, откройте «Загрузки». Сайт обнаружит, что вы посетили его с Windows, и предложит скачать последнюю версию Python 3 или Python 2 . Если вы не знаете, какую версию использовать, то я рекомендую Python 3 . Если вам нужно работать с унаследованным кодом Python 2, тогда вам необходим Python 2. Под вкладками Downloads → Download for Windows нажмите кнопку “Python 3.X.X” (или “Python 2.X.X”), чтобы скачать установочный файл.
64-разрядный Python против 32-разрядного
Если вы гадаете, 64-разрядную или 32-разрядную, вам, скорее всего, понадобится 32-разрядная. Иногда достаточно тяжело найти бинарники для 64-разрядной версии, а это значит, что некоторые сторонние модули могут установиться неправильно на 64-разрядной версии Python. Мое мнение – использовать ту версию, которую конкретно рекомендуют на официальном сайте. Если вы кликните кнопку Python 3 или Python 2 под “Download for Windows ”, вы получите именно ту версию, которую выбрали. Помните, Если вы в итоге сделаете неправильный выбор , и захотите перейти на другую версию Python, вы можете просто удалить существующую версию и переустановить его, скачав другой установщик с официального сайта.
Запускаем установщик Python
По окончанию загрузки установщика, запустите его двойным щелчком мыши, чтобы начать . Обязательно установите флажок на «Add Python X.Y to PATH » в мастере настройке. Убедитесь, что флажок “Add Python X.Y to PATH ” поставлен в установщике, в противном случае у вас будут проблемы с доступом инсталлятора Python к командной стоке. Нажмите «Установить » для начала установки. Установка должна пройти быстро, после чего Python будет готов к запуску на вашей системе. К следующему шагу нужно убедиться, что все было выполнено надлежащим образом.
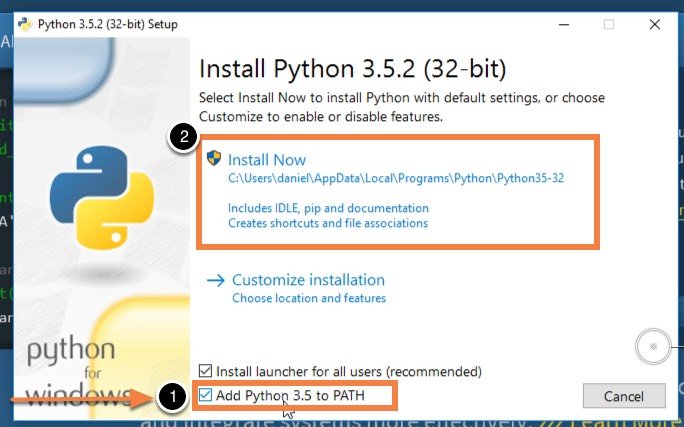
Подтверждаем, что Python был установлен правильно
По окончанию установки, Python должен быть установлен на вашем компьютере. Давайте убедимся в том, что все было выполнено правильно, протестировав, имеет ли Python доступ к командной строке (cmd) Windows:
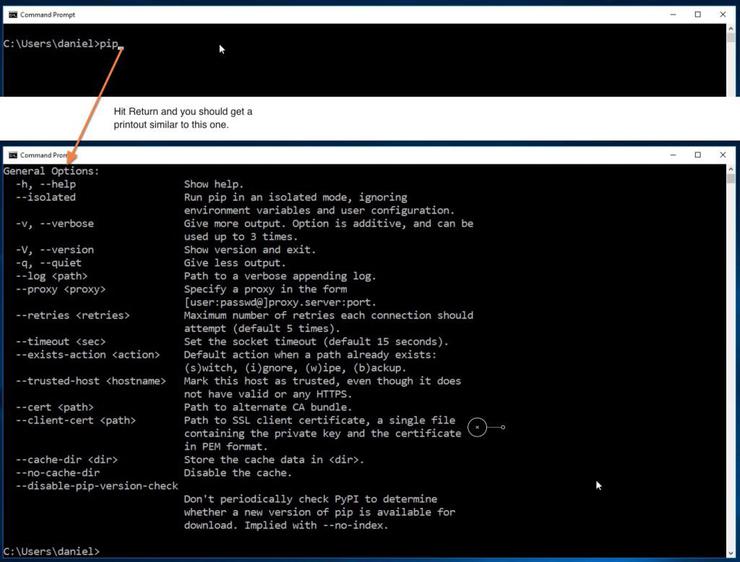
- Откройте командную строку Windows, запустив cmd.exe
- Введите pip и нажмите «Enter»
- Вы увидите справочный текст менеджера пакетов Python под названием “ ”. Если вы получите уведомление об ошибке, повторите этапы установки Python, и убедитесь в том, что вы обладаете рабочей версией Python . Большая часть проблем, с которыми вы можете столкнуться, будут иметь то или иное отношение к неправильной настройке PATH. Переустановка и подтверждение того, что опция “Add Python to PATH ” была активирована, должны исправить эту проблему.
Что теперь?
Убедившись в том, что все сделано правильно, и убедившись в правильной работе в вашей командной строке, вы можете смело заявить, что установили Python на вашей системе.
