Windows 10 -da, shuningdek, Windows -ning boshqa versiyalarida sinov rejimi, imzosiz drayverlarni o'rnatishda avtomatik ravishda yoqilishi mumkin. Ammo ba'zida foydalanuvchi o'z-o'zidan ishlab chiqarilgan periferiya, sinov va boshqalar uchun bunday drayverlarni o'rnatish uchun uni o'zi yoqishi kerak bo'ladi. Bu, ayniqsa, xavfsizligi oshirilgan 64-bitli tizimlar uchun to'g'ri keladi, chunki bu ba'zi cheklovlarni olib tashlash imkonini beradi.
Sinov rejimini qanday o'chirib qo'yishim mumkin?
Uni o'chirish uchun odatda bitta buyruq kifoya qiladi.
- Menyuga o'ting Boshlash -> Barcha ilovalar -> Tizim -Windows -> Buyruqning xohishi(sichqonchaning o'ng tugmasi bilan - administrator sifatida ishga tushirish )
- Qora konsol ishga tushadi, bcdedit.exe buyrug'ini kiriting -TESTSIGNING OFF
- Biz "Enter" tugmasini bosamiz, keyin kompyuterni qayta ishga tushiramiz.

Agar siz hamma narsani to'g'ri bajargan bo'lsangiz, "Sinov rejimi" yozuvi yo'qoladi.
Ammo shunday bo'ladiki, bitta buyruq etarli emas va yozuv qayta ishga tushirilgandan keyin qoladi. Keyin siz quyidagilarni qilishingiz kerak:
- Biz oldingi ro'yxatdagi birinchi elementni takrorlaymiz
- Bcdedit.exe buyrug'ini kiriting -ENABLE_INTEGRITY_CHECKS yuklanishini o'rnating
- Biz "Enter" tugmasini bosamiz
- Bcdedit.exe buyrug'ini kiriting -TESTSIGNING OFF -ni o'rnating
- Biz "Enter" tugmasini bosamiz
- Biz qayta ishga tushiramiz.
![]()
Voila! Yozuv yo'qoldi! Sinov rejimi o'chirilgan!
Sinov rejimini qanday yoqish mumkin?
Sinov rejimi bcdedit.exe -set TESTSIGNING ON buyrug'i bilan yoqiladi va bu hammasi! Qayta yuklash!
Nihoyat, shuni aytmoqchimanki, bu usul Windows 7, Windows 8 va Windows 8.1 uchun ham amal qiladi.
Hammasi shu, sizga omad!
Ba'zi foydalanuvchilar ekranning o'ng pastki burchagida "Sinov rejimi" xabariga duch kelishadi. Siz undan ikki yo'l bilan qutulishingiz mumkin: yozuvni yashirish yoki aslida test rejimini o'chirish.
Nima uchun yozuv paydo bo'ladi?
Odatda, haydovchilar uchun raqamli imzoni tekshirishni o'chirib qo'ygandan so'ng, ekranda bildirishnoma paydo bo'ladi. Chekni foydalanuvchining o'zi qo'lda o'chirib qo'yishi yoki norasmiy o'rnatilgan bo'lsa, yig'ilishda o'chirib qo'yishi mumkin Windows versiyasi 10.
Ekranning burchagidagi xabardan qutulishning eng oson yo'li buyruq satri yordamida test rejimini o'chirib qo'yishdir. Ammo bu imzosiz drayverlardan foydalanadigan apparat va dasturlarning ishlashidagi xatolar bilan bog'liq bo'lishi mumkin. Shuning uchun, agar o'chirilgandan so'ng, tizim noto'g'ri ishlay boshlasa, siz rejimni qayta ishga tushirishingiz va faqat suv belgisini olib tashlashingiz kerak.
Aloqani uzish
O'chirish uchun administrator imtiyozlari bilan buyruq satrini ishga tushiring.

Agar buyruq bajarilmasa, kompyuterni qayta ishga tushiring, BIOS -ga kiring va o'chiring Xavfsiz yuklash.
Agar dastur yoki uskunaning ishlashida test rejimi o'chirilgan bo'lsa, uni "bcdedit.exe -TESSIGNING ON" buyrug'i yordamida qayta faollashtirish kerak.
Yorliqni olib tashlash
Agar siz rejimni o'chira olmasangiz, ish stoli burchagidagi yozuvni olib tashlang, shunda u bo'sh joyni qoplamaydi. Maqsadga erishish uchun siz bir nechta variantlardan foydalanishingiz mumkin bepul dasturiy ta'minot... Tekshirilgan yordamchi dasturlardan biri Universal deb nomlanadi Suv belgisi o'chiruvchi... Uning yordami bilan yozuvdan uch bosqichda qutulish mumkin:
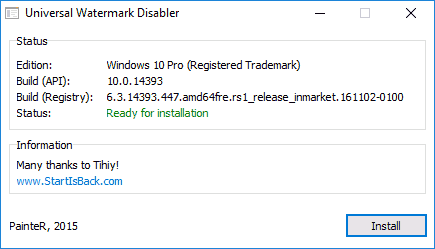
Tizimni qayta ishga tushirgandan so'ng, siz burchakda suv oynasini ko'rmaysiz, u barcha oynalar tepasida joylashgan. Ammo, aslida, agar siz uni buyruq satri orqali o'chirmagan bo'lsangiz, tizim sinov rejimida ishlashni davom ettiradi.
Kompyuterda ishlash jarayonida, muayyan va imzosiz apparat drayverlarini o'rnatish kerak bo'lganda, ba'zida vaziyatlar paydo bo'ladi (masalan, Android qurilmalarini qayta yoqish uchun). Bunday holda, testdan foydalanish yaxshidir Windows rejimi... Keling, bu masalani batafsil ko'rib chiqaylik.
Windows buyruq satrida sinov rejimini yoqing
Sinov rejimiga o'tish muvaffaqiyatli bo'lishi uchun siz avval BIOS -dagi "Xavfsiz yuklash" rejimini o'chirib qo'yishingiz kerak, shuning uchun boshlashdan oldin kompyuteringizga kirishingiz kerak. Turli ishlab chiqaruvchilar uchun anakartlar Sozlamalar biroz boshqacha bo'ladi, lekin biz "Xavfsiz yuklashni" qanday o'chirishni kompyuterimiz misolidan foydalanib bilib olamiz. anakart Asus.
Shunday qilib: BIOS -ni (UEFI) ishga tushiring va "Yuklab olish" bo'limiga o'ting. Unda "Xavfsiz yuklash" bandiga o'ting va sichqoncha bilan bosing.
Kichkina "OS turi" menyusi paydo bo'ladi, unda biz "Boshqa OS" bandini tanlaymiz.
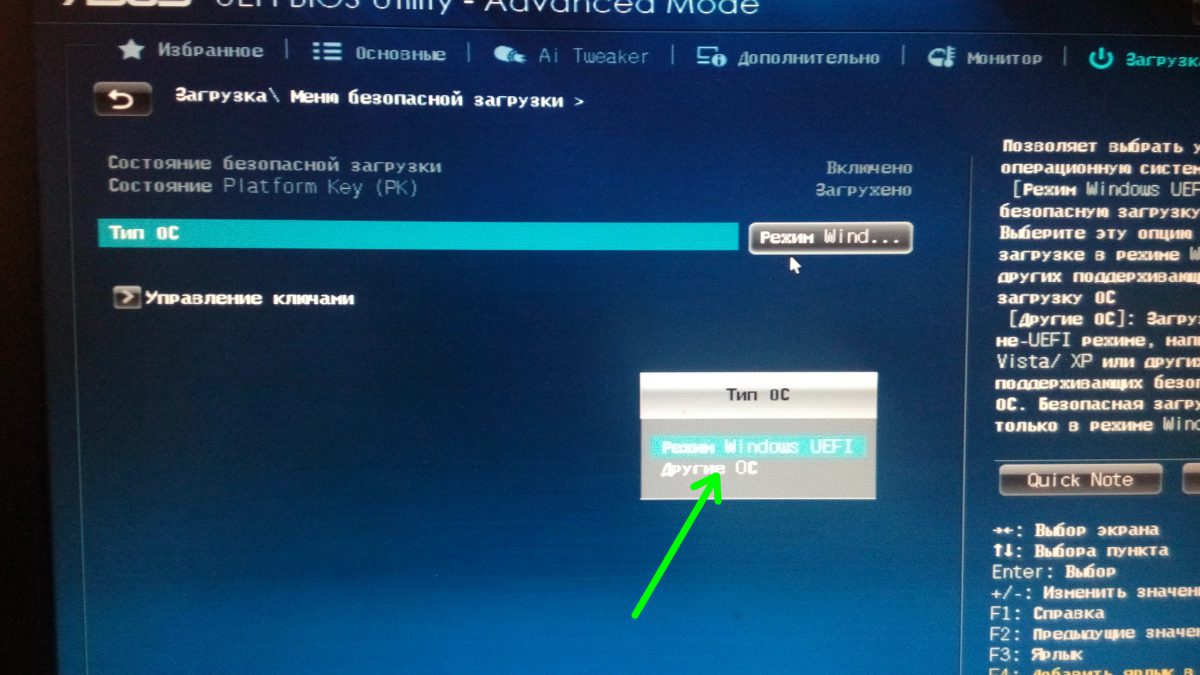
Biz parametrlarni saqlaymiz va qayta yuklaymiz. Agar BIOS menyusida "Xavfsiz yuklash" elementi bo'lmasa, u allaqachon apparat darajasida o'chirilgan va siz yuqorida ko'rsatilgan amallarni bajarishingiz shart emas.
Endi siz test rejimida birinchi o'ntalikni ishga tushirishingiz mumkin, bu ba'zi OS cheklovlarini, xususan, imzo qo'yilmagan drayverlarni o'rnatishda olib tashlanadi. Biz boshlaymiz (administrator huquqlari bilan), buyruqni kiriting:
bcdedit.exe -yuklash imkoniyatlarini DISABLE_INTEGRITY_CHECKS -ga o'rnating
bcdedit . exe — o'rnatish TAShIFI ON
Biz har bir buyruqning bajarilishini kutamiz, shundan so'ng tizim tegishli bildirishnoma beradi.

Biz oynani yopamiz, bizga ortiqcha yuk. Qayta ishga tushirilgandan so'ng, bildirishnoma paneli yonida, biz hozirda operatsion tizim ishlayotgan rejimni eslatuvchi yozuvni ko'ramiz.

Siz test rejimini xuddi shunday o'chirib qo'yishingiz mumkin, faqat buyruq sintaksisi biroz boshqacha bo'ladi:
bcdedit . exe — o'rnatish TAShIFI O'chirilgan

Agar buyruq xato qilsa, BIOS -dagi "Xavfsiz yuklash" rejimini o'chiring.
P.S.
Harakatlarni bajarish orqali buyruq qatori, diqqatli bo'ling. Va unutmang - Windows ishlaydi Sinov rejimida 10 xavfsizlikni pasaytiradi operatsion tizim omil.
