Zamonaviy kompyuterlarda juda keng tarqalgan muammo - noutbukda ovoz yo'qligi. Agar bu sodir bo'lsa, nima qilish kerak, biz batafsilroq tahlil qilamiz. Aslida, bu sodir bo'lishining sabablari unchalik ko'p emas. Bundan tashqari, ular turli xil noutbuk modellari uchun bir xil - HP, Lenovo, Acer va boshqalar. Shunday qilib, eng oddiyidan boshlaylik.

Sozlamalar xatosi
Bu muammo, ba'zi sabablarga ko'ra tovush darajasi minimal darajaga tushirilganligi yoki butunlay o'chirilganligidan iborat. Bundan tashqari, bu butun tizimga emas, balki faqat brauzer yoki tizim tovushlariga tegishli bo'lishi mumkin. Ushbu hodisaning sabablari juda ko'p. Asosiysi, e'tiborsizlik - foydalanuvchi e'tiborsizlik tufayli noutbukda ovozni pasaytirish tugmachalarini bosishi mumkin. Boshqa tomondan, bu qandaydir zararli dasturning ishi bo'lishi mumkin, shuning uchun antivirus yordamida butun tizimni tekshirish ortiqcha bo'lmaydi.
Bunday muammoni hal qilishga kelsak, hamma narsa juda sodda tarzda amalga oshiriladi. Xususan, siz quyidagilarni qilishingiz kerak:
- Tez ishga tushirish panelida ovoz balandligi belgisini o'ng tugmasini bosing (qizil ramka bilan №1-rasmda ta'kidlangan). Ochilgan ochiladigan menyuda "Open Volume Mixer" bandini tanlang (yashil rang bilan ta'kidlangan).
- Shundan so'ng, 2-rasmda ko'rsatilgan oyna ochiladi. Agar u erda ovozni o'chirish belgisini ko'rsak (buning misoli qizil oval bilan ta'kidlangan), biz uni bosishimiz kerak, shundan so'ng ovoz normal holatga qaytadi. Va umuman olganda, siz ovoz balandligi slayderlarini ko'tarishingiz kerak (yashil ramka bilan ta'kidlangan).

Ko'rib turganingizdek, ovoz balandligini mikser oynasi hozirda faqat tizimda mavjud bo'lgan barcha tovushlarni ko'rsatadi. Birinchi ustun karnaylardan keladigan deyarli barcha tovushlar uchun javobgardir. Ikkinchi ustun tizim tovushlari uchun javobgardir. Bularga oynani yopish ovozi, xato tovushlari va boshqalar kiradi. Nihoyat, ishlayotgan dasturlarga qarab qolgan barlar paydo bo'lishi mumkin. Masalan, 2-rasmda Opera brauzeri bilan ustun mavjud. Agar siz undagi videoni tomosha qilsangiz yoki ovoz effektlari kutilayotgan boshqa operatsiyalarni bajarsangiz paydo bo'ladi. Bizning misolimizda brauzer paydo bo'lgan joyda, hozirda ishlayotgan o'yin yoki boshqa dastur bo'lishi mumkin. Umuman olganda, ovoz yo'qolganda, birinchi narsa - mikserni ochish, barcha slayderlarni yuqoriga ko'chirish va ovoz piktogrammalarining o'chirilganligini tekshirish.
Haydovchi halokati
Ma'lumki, uskunaning dasturiy ta'minot bilan normal aloqasi uchun haydovchilar kerak bo'ladi. Ular kompyuterning bu ikki muhim qismi o'rtasida o'ziga xos tarjimon bo'lib xizmat qiladi. Ammo haydovchilar, bu dunyodagi hamma narsa kabi, nomukammaldirlar va ular ham buzishi mumkin. Bunday holda, biz ovozli signallarni berish uchun mas'ul bo'lgan qurilma haqida, ya'ni ovoz kartasi haqida gapiramiz. Aynan uning haydovchilari umuman ishlashni to'xtatishi yoki noto'g'ri ishlay boshlashi mumkin. Ushbu hodisaning bir nechta sabablari bo'lishi mumkin, ularning eng asosiylari quyidagilardir:
- Kompyuterga virusni yuqtirish (yana, antivirus dasturi yordamida tizza kompyuteringizni viruslar uchun tekshirishingiz kerakligiga qayting);
- O'rnatilgan dasturlarning mos kelmasligi;
- Faqat dasturiy ta'minotdagi nosozlik;
- Yangilanish bilan bog'liq muammo - eski drayver allaqachon o'chirilgan, ammo yangisi hali o'rnatilmagan va ovozga xizmat ko'rsatadigan hech kim yo'q.
Yuqorida aytib o'tilganidek, bu faqat eng keng tarqalgan sabablar. Aslida, ularning bir nechtasi bo'lishi mumkin. Ammo bu holatda (va bu kompyuterlar bilan ishlashda kamdan-kam hollarda bo'ladi!), Siz muammoni umuman qidirmasligingiz kerak. Muammoni hal qilish ovoz kartasi drayverlarini yangilashdir.
Haydovchi yangilash jarayoni
Ovoz kartasi drayverini yangilash uchun siz quyidagilarni qilishingiz kerak:
- "Ishga tushirish" menyusini oching va u erda "Boshqarish paneli" ni toping. №3-rasm Windows operatsion tizimiga tegishli Windows-ning boshqa versiyalarida ushbu elementni Boshlash menyusida va ish stolida yoki boshqa joylarda ham topish mumkin. Qanday bo'lmasin, Windows-ning barcha versiyalarida "Boshqarish paneli" so'rovini kiritishingiz va bizga kerakli narsani osongina topishingiz mumkin bo'lgan qidiruv mavjud.
![]()
- Bu erda, qidiruv satriga "Qurilma menejeri" so'rovini kiriting (4-rasmda qizil ramkada ko'rsatilgan). Uni hech qanday qidiruvsiz ochiladigan ro'yxatda ham topish mumkin. Olingan ro'yxatda "Qurilma drayverlarini yangilash" bandini tanlang (yashil chiziq bilan chizilgan bir xil rasmda).
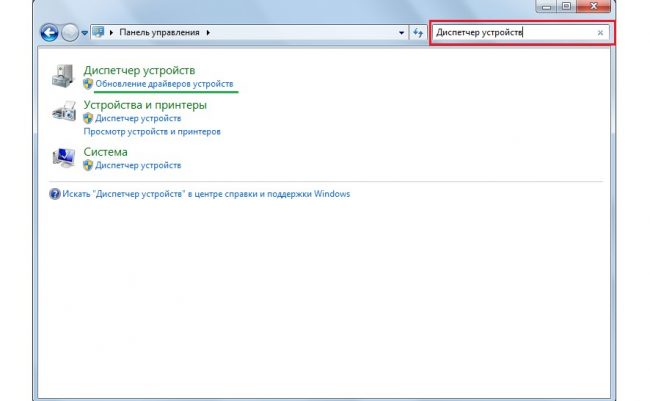
- Bu qurilma menejerini ochadi. Unda siz "Ovoz, video va o'yin qurilmalari" bandini tanlashingiz kerak (5-rasmda qizil chiziq bilan chizilgan). Buni qilish juda oddiy - bunday qurilmalar ro'yxatini ochish uchun belgini bosing (qizil oval bilan ta'kidlangan). Keyin barcha mavjud audio qurilmalar ro'yxati ochiladi. Nomi bo'yicha siz ularning qaysi biri tovush uchun javobgar ekanligini tushunishingiz mumkin - nomda "Audio" so'zi paydo bo'ladi. Xavfsiz tomonda bo'lish uchun ushbu ro'yxatdagi barcha qurilmalar uchun drayverlarni yangilagan ma'qul. Buni amalga oshirish uchun sichqonchaning o'ng tugmasi bilan har bir qurilmani bosing va ochiladigan menyuda "Drayverlarni yangilash ..." bandini tanlang (yashil doira ichida).
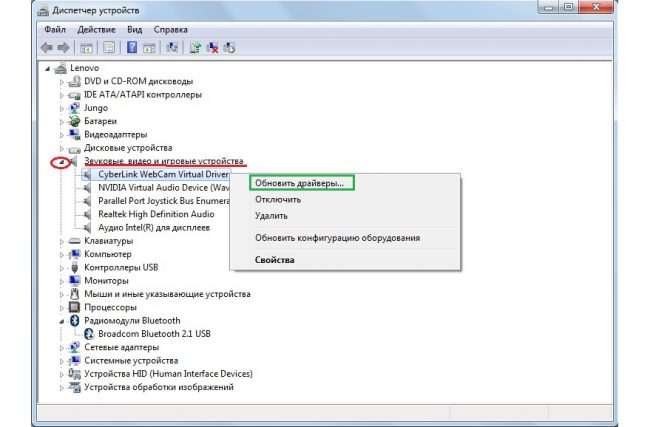
- Endi bizda ikkita variant mavjud - Internetda drayverlarni avtomatik qidirish yoki haydovchi faylini mustaqil tanlash. Ikkinchi variant, biz ushbu qurilma uchun drayverni oldindan yuklab olganmiz yoki u bilan disk / flesh-diskni kompyuterga joylashtirganimizni nazarda tutadi. Ammo ko'p hollarda biz ularni hali ham Internetda izlashimiz kerak, shuning uchun biz birinchi variantni tanlaymiz.
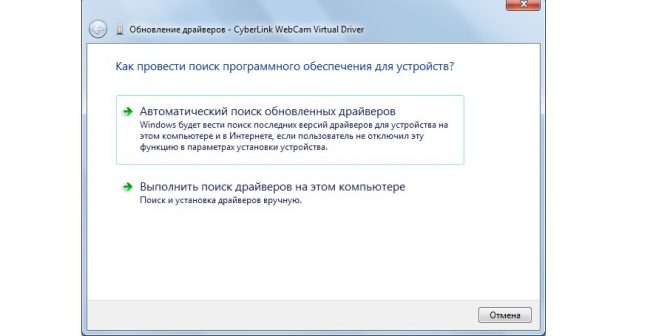
Shundan so'ng biz kerakli dasturni topish jarayonini ko'ramiz.
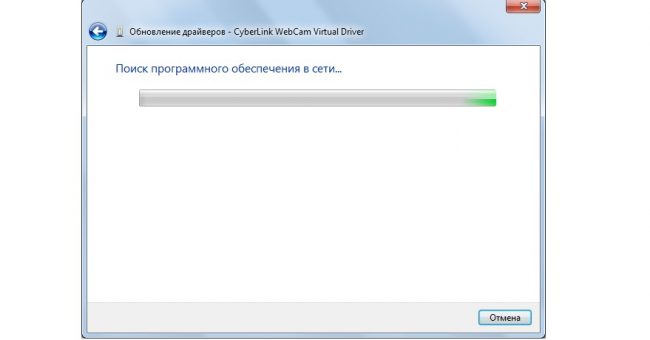
- Shundan so'ng, tizim mavjud drayverlar ro'yxatini ko'rsatadi. Foydalanuvchi faqat sichqonchaning chap tugmasi bilan bosish orqali ulardan birini tanlashi kerak bo'ladi. Keyinchalik, o'rnatish jarayonining o'zi boshlanadi. Garchi tizim "ushbu qurilma uchun drayverlarni yangilash kerak emas" degan xabarni ko'rsatishi mumkin. Keyin siz faqat ochiq yangilash oynasini yopishingiz va boshqa qurilmaga o'tishingiz kerak.
Windows Audio xizmatini o'chirib qo'ying
Windows operatsion tizimi Windows Audio kabi oddiy tizimga ega. U, aslida, juda oddiy vazifani bajaradi - ovozni ta'minlash. Umuman olganda, Windows-da shunga o'xshash tizimlar juda ko'p, keyin biz ularning to'liq ro'yxatini ko'rishimiz mumkin bo'ladi. Har qanday holatda, Windows Audio o'chirilishi mumkin va buning sabablari avvalgidek aynan bir xil - foydalanuvchining beparvoligi yoki tajribasizligi, virus dasturlarining ishi va boshqalar. Bu muammo juda oddiy hal qilinadi. Buning uchun siz quyidagilarni bajarishingiz kerak:
- Dasturni bajarish oynasini ishga tushirish uchun klaviaturada Win + R tugmalar birikmasini bosing. Ko'rsatilgan oynada "services.msc" ni kiriting va klaviaturadagi Enter tugmasini yoki xuddi shu oynada "OK" tugmasini bosing (qizil oval bilan ta'kidlangan).
- Barcha Windows xizmatlari, shu jumladan Windows Audio oynasi ochiladi. Aslida, biz buni barcha xilma-xillikda topishimiz kerak. Unga o'ng tugmasini bosing va ochiladigan menyuda "Ishga tushirish" buyrug'ini tanlang.
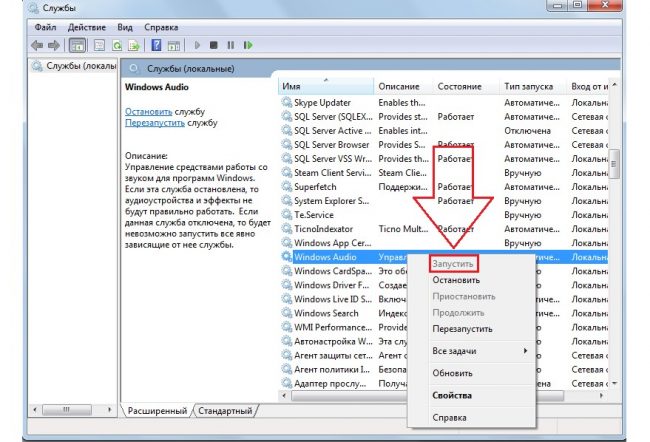
Eslatma: 9-rasmda "Start" buyrug'i faol emas, chunki xizmatWindows audioyaxshi ishlaydi. Agar tizza kompyuteringizda ovoz yo'qolsa va Run buyrug'i kulrang bo'lsa, muammo bu xizmatda emas. Aks holda, u faol bo'ladi va xizmatni ishga tushirish mumkin.
Ovoz kartasi uzildi
Ba'zida ovoz kartasi shunchaki ko'tarilib, o'chadigan hodisa yuz berishi mumkin. Va buning sabablari bir xil, lekin ko'pincha u dasturiy ta'minotdagi nosozlik tufayli o'chadi. Tafsilotlarga kirmasdan, aytaylik, bu muammoni hal qilish juda oddiy - BIOS-da ovoz kartasini yoqish. Asosiy qiyinchilik - bu BIOS-ga umuman kirish. Asosiy muammo - kompyuterlarning turli markalarida turli xil tizimga kirish usullari. Turli markadagi noutbuklarda BIOS-ga qanday kirish mumkin, biz keyinroq tahlil qilamiz. Tasavvur qilaylik, biz u erga allaqachon etib borganmiz. Endi siz keyin nima qilish kerakligini aniqlab olishingiz kerak.
Va biz BIOS-ga kirganimizdan so'ng, ovoz bilan bog'liq bo'lgan elementni topish kerak. Siz uni sarlavhadagi "Audio" so'zi orqali ham tanib olishingiz mumkin. Ba'zi hollarda ism "Ovoz" so'zini o'z ichiga oladi. Bunday nomlarga misollar: Realtek Audio, Audio Controller, Onboard Sound, HDAudio. Ikkinchisini 10-rasmda ko'rish mumkin.
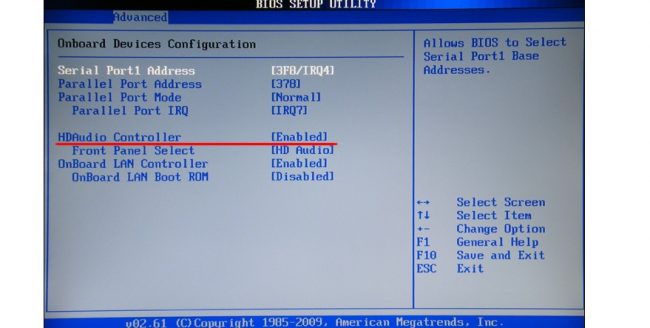
Shunga ko'ra, siz ushbu elementni bosishingiz va "Enabled" variantini tanlashingiz kerak. Berilgan variantda ushbu parametr allaqachon tanlangan, ammo ovoz kartasi ulanishi buzilgan taqdirda, boshqa variant tanlanadi. Biz qilishimiz kerak bo'lgan hamma narsa shu.
BIOS-ga qanday kirish mumkin
Aslida, BIOS-ga qanday kirish kerakligi allaqachon yuklash ekranida yozilgan. Misolni quyida topish mumkin.
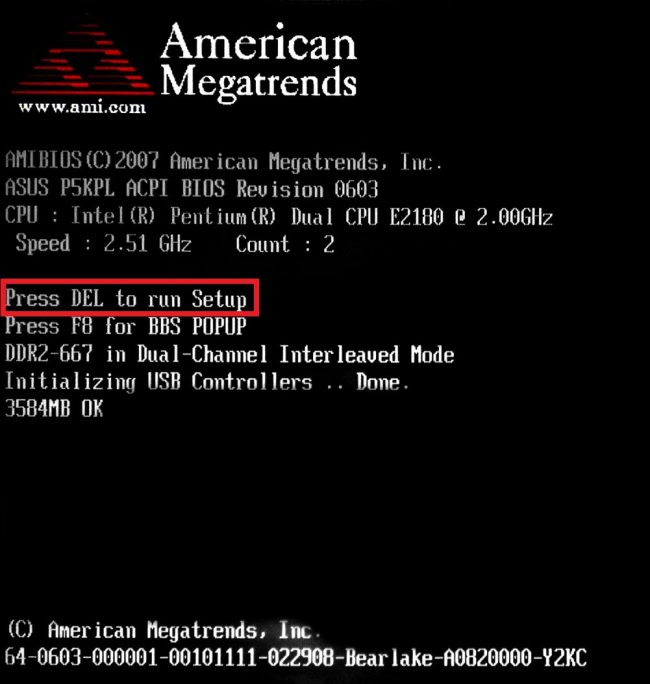
Ko'rib turganingizdek, o'rnatishni boshlash uchun klaviaturadagi "O'chirish" tugmasini bosish kerakligi aytiladi. F2 tugmasini bosish ham mumkin. Umuman olganda, ushbu masala bo'yicha barcha ma'lumotlarni yuklash ekranida topish mumkin. BIOS-ga kirish uchun BIOS BIOS-ga yuklanmaguncha ko'rsatilgan tugmani bosishingiz kerak.
Endi muammo shundaki, yana, noutbuk modeliga qarab, interfeys butunlay boshqacha bo'lishi mumkin. Klassik AWARD BIOS shunday ko'rinishga ega. Juda eski, birinchi qarashda ko'rinadigan interfeys.
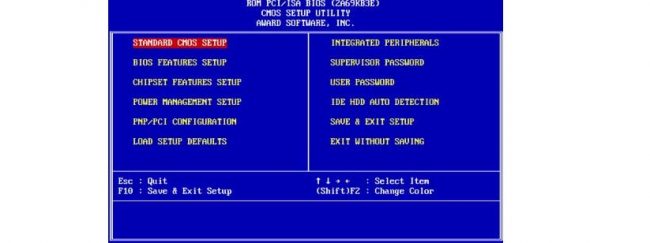
Ko'pgina ilg'or foydalanuvchilarga yaxshi tanish bo'lgan AMI BIOS-ning ko'rinishi shunday.
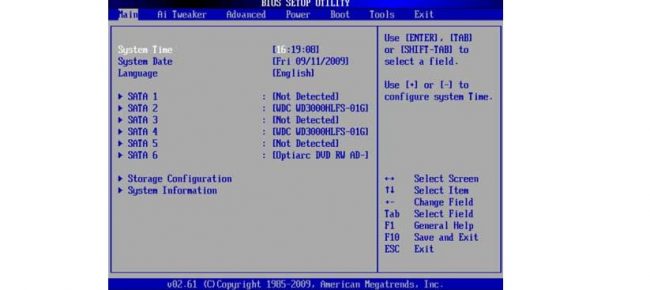
Mana UEFI BIOS foydalanuvchilari ko'rishi mumkin bo'lgan eng ilg'or interfeys. Umuman olganda, bu erda ijodkorlar AMI va AWARD ning kanonik shakllaridan voz kechishga qaror qilishdi.

Ko'p foydalanuvchilar uchun bu eng dahshatli BIOS-da nimani topishimiz kerak? Bu erda biz o'rnatilgan qurilmalarning ishlashi uchun mas'ul bo'lgan bo'limga muhtojmiz. Shunga qaramay, modelga qarab, u boshqacha nomlanadi. Sarlavhalarga misollar: Kengaytirilgan funksiyalar, chipset yoki oʻrnatilgan tashqi qurilmalar. Har holda, bu bo'lim nima ekanligini tushunish mumkin. Misol uchun, xuddi shu AMI BIOS-da, mos keladigan menyu elementi 15-rasmdagi o'qlar ko'rsatilgan joyda joylashgan.
![]()
Shuning uchun biz aynan u yerga borishimiz kerak. Va u erda biz allaqachon 10-rasmda ko'rsatilgan menyu elementlarini topa olamiz.
Natijalar
Xulosa qilib aytishimiz mumkinki, agar noutbukda ovoz yo'qolsa, vahima qo'zg'ashning hojati yo'q. Ko'rib turganingizdek, bu hodisaning mumkin bo'lgan sabablari juda kam va echimlar juda oddiy. Aytgancha, agar ular yordam bermasa, muammo ovoz kartasining o'zida bo'lishi mumkin va uni o'zgartirish yaxshidir.
Maslahat: Har qanday holatda yuqoridagi barcha amallarni ikki marta bajaring. Gap shundaki, tajribasiz foydalanuvchi BIOS va qurilma menejeri bilan ishlashda qandaydir xatoga yo'l qo'yishi mumkin.
Qurilma menejeri bilan bog'liq usul quyidagi videoda aniq ko'rsatilgan.
