Photoshop -da aniqlik
Photoshop -da piksellar sonini o'zgartirmoqchimisiz? Bu darslik uchun men Internetdan "O'rgimchak odam" filmidan kichik o'lchamdagi 800 x 600 pikselli devor qog'ozini maxsus saqladim. Ishni boshlashdan oldin, keling, Photoshop shartlarini aniqlaylik, chunki ular bu masalada juda muhim. Agar sizda shartlarga buyurtma bo'lsa, to'g'ridan -to'g'ri Photoshop -da piksellar sonini o'zgartirish bo'limiga o'ting.
Qaror nima
Ruxsat (qaror) bu piksellar soni (piksel) 1 dyuym (dyuym) ... Virtuallikni haqiqat bilan bog'laydigan parametr. Aynan u tasvirning sifatli chop etilishiga javobgardir, chunki 300 dyuym dyuymga to'g'ri kelsa, boshqa narsa - 72 dyuymga to'g'ri kelganda - bu boshqacha.
Agar siz tasvirni aniqlik bilan chop qilsangiz 72 ppi (dyuymga piksel) keyin katta ehtimol bilan siz bosma nashrda piksellarni aniqlay olasiz, ba'zi nozik joylarda tasvir mozaikaga o'xshaydi. Xuddi 1998 yildagi buvining monitoridagi tasvir nafaqat Windows 98 dan piktogramma tasviridagi mozaikaga o'xshardi. Bosib chiqarishning past aniqligi yomon va uni o'zgartirish kerak, shuning uchun biz bu erdamiz.

Fotosuratning o'lchami, aslida, uni monitordan qog'ozga o'tkazishda piksellar soniga bog'liq. Agar o'lchamdagi rasm bo'lsa 500 yoqilgan 500 piksel va uning ruxsati 100 ppi keyin bu tasvirning haqiqiy o'lchami 5 yoqilgan 5 dyuym... Buni bir dyuym ichida eslatib qo'yay 2,54 sm. 100 ppi Albatta, chop etish uchun etarli emas, shuning uchun biz piksellar sonini o'zgartiramiz 300 ppi lekin o'lchamning o'zgarishi bilan jismoniy o'lcham ham kamayadi, chunki piksellar sonining jismoniy o'lchamiga nisbati (sm dyuym, santimetr). Biz bir dyuymga yig'ilib, sifatni oshiramiz ko'proq piksel, lekin jismoniy o'lcham ham kichrayadi, chunki atigi 500 piksel bor va qo'shimcha manba yo'q. Ammo bu haqda keyinroq gaplashamiz.
E'tibor bering, Photoshop ruxsat olish uchun boshqa nomni qabul qilgan. (qaror)... O'rniga ppi qabul qilingan dpi, degan ma'noni anglatadi dyuymga tushadi... Bu mutlaqo boshqa mavzu va to'g'ri so'zni qo'llab -quvvatlovchilar o'rtasidagi ko'p yillik tortishuvlar mavzusi. Tushirish(tomchi) bu printer bosib chiqarishda qo'yadigan nuqta. Va agar siz chop etishga tayyorgarlik haqida ko'proq bilmoqchi bo'lsangiz, mening maqolalarimni o'qing: 10 daqiqada chop etishga tayyorlik va qanday qilib varaq yasash.
O'lchov nima
Hajmi (o'lchov) - tasvirning umumiy kengligi va balandligi. U piksellar bilan o'lchanadi. Masalan, biz ishlaydigan fotosurat 800 yoqilgan 600 piksel. Ikki atama o'rtasida - o'lcham va o'lcham (o'lcham, o'lcham) to'liq kurash bor. Monitor o'lchamlari sozlamalarida Windows hajmi ekran atamasi bilan tavsiflanadi. Garchi biz balandligi va kengligi bo'yicha oddiy to'mtoq hajm haqida gapirayotgan bo'lsak -da, uning o'lchamlari haqida emas. Monitorlarning haqiqiy aniqligi hali ham unchalik yuqori emas; turli xil monitorlar dan farq qiladi 100 oldin 120 ppi... Ya'ni, 1 dyuymli monitor ekranining kengligi va balandligi taxminan 100 dan 120 pikselgacha to'g'ri keladi.
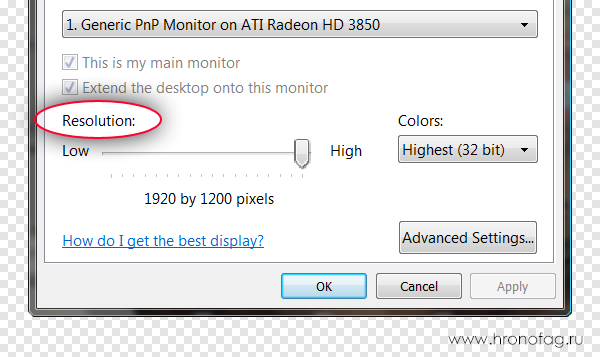
Optika, televizor va monitorlar uchun ko'plab reklama chalkashliklarni keltirib chiqaradi, bu erda ekranning jismoniy o'lchamlari ba'zan piksel o'lchamlari, ba'zida piksellar sonini o'lchamlari yoki linzalarning kattaroq rasmni suratga olish qobiliyati deb ataladi. (o'lchov) yana ruxsat chaqirdi. Qisqasi, bu chalkashlikda qaysi biri ekanligini tushunish qiyin. Ayniqsa, uchinchi muddat ishga tushganda - rezolyutsiya, ingliz tilini rus tiliga o'tkazish, so'ngra ular darhol aytadilar - qaror, to'rtinchi narsani nazarda tutadi. Shunday qilib, Photoshop, Illustrator va boshqa bir qator grafik dasturlarda:
O'lcham- fotosuratning haqiqiy o'lchami balandlik va kenglikdagi piksellarda. Masalan 100
yoqilgan 100
piksel.
Ruxsat- bir dyuymdagi piksellar soni. Masalan, 100 dpi bir dyuymda degan ma'noni anglatadi 100
piksel. Ya'ni, tasvirning jismoniy va haqiqiy hajmi 100
yoqilgan 100 piksel ruxsat bilan 100 dpi bo'ladi 1
dyuym
Photoshop -da piksellar sonini qanday o'zgartirish mumkin
Bizning vazifamiz-Internetdan yuklangan rasmni yuqori sifatli chop etish uchun tayyorlash va ular uchun umumiy qabul qilingan qaror 300 dpi... Rasmni oching va unga o'ting Rasm> Rasm o'lchami
Ko'rsatilgan muloqot oynasida biz uchta maydonni ko'ramiz. Bu, birinchi navbatda Piksel o'lchami bu bizga rasmimizda qancha piksel borligini aytadi Hujjat hajmi (hujjat hajmi), bu bizga tasvirdagi piksellar sonining nima ekanligini va bu o'lchamga asoslanib chop etishda qanday jismoniy o'lchamga ega bo'lishini aytadi.
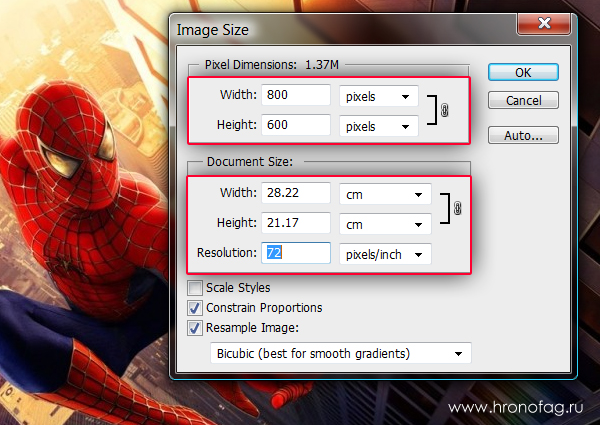
Mening devor qog'ozimning jismoniy o'lchami 28 yoqilgan 21 sm ... Juda ko'p, deyarli butun varaq A4 va bu ajablanarli emas, chunki 1 dyuymga atigi 72 piksel mos keladi. Keling, piksellar sonini o'zgartiramiz va nima bo'lishini ko'rib chiqamiz.
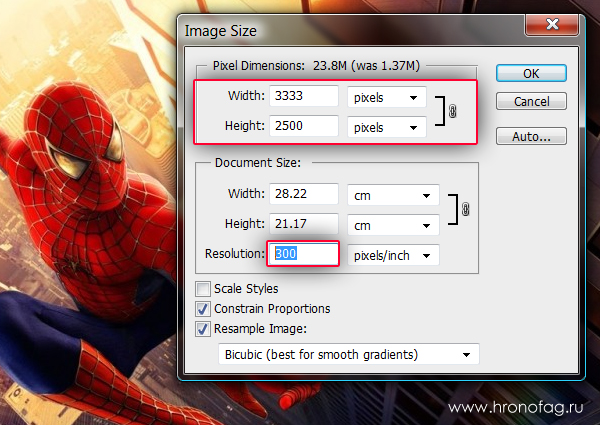
Ruxsatni o'zgartirishimiz bilan barcha parametrlar o'zgaradi. Hajmi variantlari Piksel o'lchamlari 3 marta sakradi. O'rniga 800 ppi kenglikka aylandi 3333 piksel ... Rasm aslida 3 barobar kattalashganini taxmin qilish qiyin emas. Nima bo'lyapti?
Men Photoshop bilan birinchi ishlay boshlaganimda, piksellar sonini o'zgartirishning bu xususiyati meni qo'rqitdi. Men o'lchamini o'zgartirmoqchi emas edim, faqat piksellar sonini o'zgartirmoqchi edim. Ammo o'lchamlari va o'lchamlari ular bilan bog'liq bo'lganidek harakat qilishdi. Bilasizmi, ular haqiqatan ham bog'liq. Gap shundaki, Photoshop jismoniy o'lchamlarini saqlashga harakat qiladi. 28 yoqilgan 21 sm ... Ammo agar qaror o'zgarmasa, buni qanday qilish kerak?
Sizga misol keltiray: bu erda bizda rasm bor. 100 yoqilgan 100 piksellar va o'lchamlari 100 dpi... Shunga ko'ra, uning jismoniy hajmi 1 dyuym, lekin birdaniga piksellar sonini oshirishni o'ylab qoldim 300 dpi... Photoshop -da jismoniy hajmni qanday saqlash kerak 1 dyuym lekin piksellar sonini oshiring. U qo'shimcha pulni qayerdan olishi mumkin 200 piksel ? Buni o'zingiz o'ylab topishingiz qaerdan ma'lum. Agar Photoshop o'z -o'zidan piksel qo'shmasa, u jismoniy o'lchamlarini saqlay olmaydi. Shuning uchun, tasvirning o'lchamlari aniqlik bilan ortadi. Bu o'zaro bog'liq parametrlar.

Shunday qilib, men bosaman OK... Rasm kattalashtirilgan. Ruxsat 300 dpi, jismoniy o'lchovlar bir xil bo'lib qoladi 28 yoqilgan 21 sm ... Yaxshi. Lekin hozir nima bo'lyapti? Photoshop tasvirni kattalashtirdi. U sehrgar yoki sehrgar emas, shunchaki rangiga o'xshash piksellarni qo'shgan. Darhaqiqat, kichkina tasvir balon naqshini shishirganda cho'zilganidek cho'zilgan. Uning konturlari cho'zilgan va xiralashgan. Bundan tashqari, tasvir unchalik yuqori sifatga ega emas edi, u JPG formatida siqilgan va kattalashtirilganda barcha kichik siqilish artefaktlari xiralashgan va ko'rinadigan bo'lib qolgan. Kichkina bo'lib qolsa -da, kamchiliklar sezilmadi, lekin o'sishi bilan hamma narsa chiqib ketdi. Buni qayerdan bilaman?

Asbob yordamida rasmni kattalashtirganingizda sezish qiyin emas. Kattalashtirish vositasi... Fotosurat kanallari orqali buni ko'rish qiyin emas. Moviy kanal eng katta buzilishlarga duch keldi, lekin hozir bu haqda emas. Agar siz kanallarga qiziqsangiz, Photoshop -dagi kanallar haqidagi maqolamni o'qing.

Ruxsatni oshirishning yana bir yo'li bor, men hozir muhokama qilaman.
Ko'p odamlar savol berishadi: "Bu qanday piksellar sonini?", "Rasm o'lchamlarini qanday o'zgartirish mumkin?" va "Chiroyli fotosuratlarni chop etish uchun minimal piksellar sonini nima kerak?"
Photoshop -da juda keng tarqalgan operatsiya bu rasmning o'lchamini o'zgartirish: agar siz rasmni chop qilmoqchi bo'lsangiz, uni yuboring elektron pochta, veb -saytida yoki shunchaki Photoshop -da loyiha ustida ishlayotganda nashr eting.
Ushbu vazifalarning har biri tasvirning ma'lum o'lchamdagi versiyasini talab qiladi.
Rasm hajmini o'zgartirish qiyin emas: dastur ko'p variantlarni taqdim etadi. Qiyin qismi bu tasvir sifatini buzmasdan qilishdir.
Bu erda siz aniqlik, ya'ni tasvirdagi piksellar hajmini aniqlaydigan o'lchov birligiga duch kelasiz.
Bunga bahslashish mumkin Photoshop -da aniqlik tushunish qiyin bo'lgan raqamli tasvirlash tushunchalaridan biridir.
Quyida siz maqolaning boshidagi savollarga javob berish uchun kerak bo'lgan barcha ma'lumotlarni bilib olasiz.
Bitmapdagi eng kichik birlik - bu piksel.
Piksel (rasm elementi uchun qisqacha) - bu ishlash uchun eng kichik bo'linmas bitmap komponenti. U ikkita xususiyatga ega: rang va rang.
3200 foizgacha kattalashtirishda siz ushbu tasvirning kichik qismini tashkil etadigan alohida piksellarni ko'rishingiz mumkin.

Piksellar tasvirni hosil qiladi.
Piksellarda raqam yo'q berilgan hajmi va bu erda ruxsat kuchga kiradi.
Ruxsat - bu ma'lum bir maydonga qancha piksel mos kelishini aniqlaydigan o'lchov birligi, bu esa piksellarning qanchalik katta yoki kichik bo'lishini aniqlaydi.
Ruxsatni piksel zichligi, ya'ni piksellar qanchalik bir -biriga yaqin joylashishi sifatida tushunish kerak.
Rasm o'lchamlari - bu uzunlik birligi uchun piksellar (nuqta) soni.
Shunday qilib, piksellar sonini qanchalik yuqori bo'lsa, piksellar sonini shunchalik kichik bo'ladi. Ruxsat qanchalik baland bo'lsa, dyuym uchun piksellar soni shuncha ko'p bo'ladi. Ruxsat qanchalik baland bo'lsa yaxshiroq sifat Rasmlar.
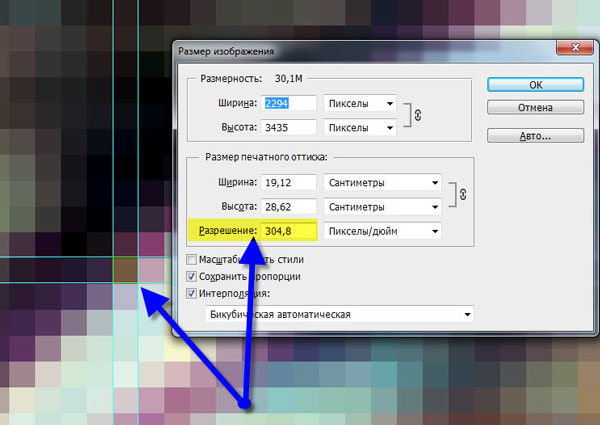
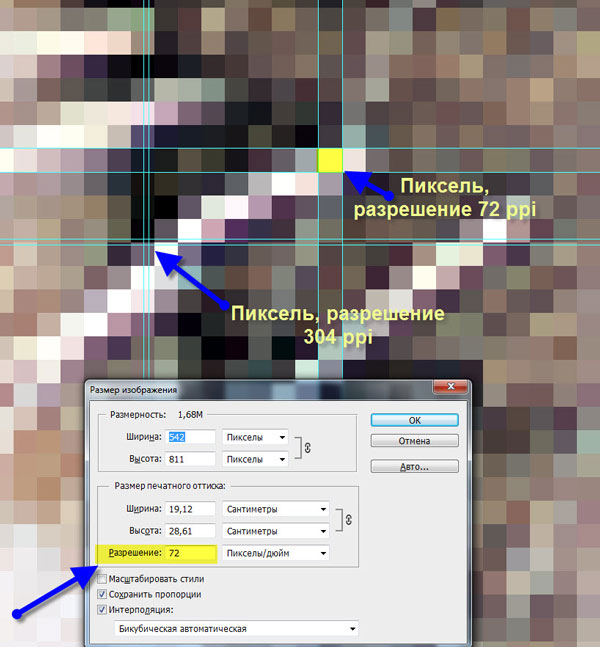
Raqamli fotosuratlar piksellardan tashkil topgan va shuning uchun aniq piksellar soniga ega. Siz bunday tasvirlarni kattalashtirishingiz mumkin, lekin faqat piksellar ko'rinmaguncha.
Illustrator kabi vektorli grafik dasturlarda yaratilgan ob'ektlar matematik tarzda aniqlanadi; shuning uchun, masalan, to'rtburchaklar nisbati, sahifadagi nisbiy koordinatalar va to'ldirish rangi bilan belgilanadi. Vektorli grafik ob'ektni istalgan o'lchamda chop etish mumkin: kompyuter ekranida ham, ulkan afishada ham bu ob'ekt bir xil tafsilotlar bilan ko'rsatiladi.
Vektor bilan ishlashning eng muhim afzalliklaridan biri shundaki, siz vektorlar bilan ishlashda duch keladigan o'lcham yoki sifat muammolari bitmaplar, ular xavotirlanmaydi: siz xohlaganingizcha katta yoki kichik vektorli tasvirlarni yasashingiz mumkin va ular har doim ajoyib ko'rinadi.


Photoshop - bu bitmap grafik muharriri, lekin u shuningdek vektorli grafikalar bilan ishlashning ko'plab xususiyatlarini o'z ichiga oladi. Bu har xil grafik elementlarni yaratish uchun qiziqarli imkoniyatlarni ochib beradi - aniqlikdan qat'i nazar, matn, shakllar va qatlamlarning kesish yo'llari - bu vektorli elementlarning barchasi detallarni yo'qotmasdan o'zboshimchalik bilan o'lchanishi mumkin.
Ruxsat odatda dyuymdagi piksellar bilan o'lchanadi - ppi (dyuymga piksel) va ba'zan santimetrga piksel (pc).
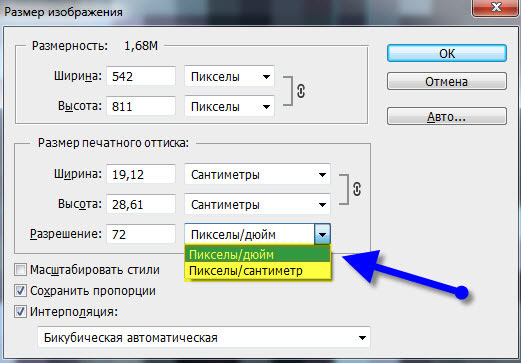
Bundan tashqari, piksellar sonini dpi deb atash mumkin, ya'ni dyuymga nuqta degan ma'noni ham eshitishingiz mumkin. Bu belgi to'liq aniq emas, chunki texnik jihatdan dpi - bu printerlar tomonidan ishlatiladigan o'lchov birligi (chunki ular nuqta bosib chiqaradi). Biroq, ko'p odamlar "dyuymga piksel" haqida gapirganda, "dyuymga nuqta" deb xato aytishadi.
Qaror tushunchasini tushunish uchun uni haqiqiy dunyodagi biror narsa bilan bog'lashga harakat qiling. Tasavvur qiling, kubiklarni stakanga oxirigacha to'kib tashlang. Keyin bu kublar 2 marta va yana kamayadi bir xil miqdorda stakanga quyiladi. U faqat 1/2 chashka belgisigacha to'ldiriladi. Kublar soni (o'qish, piksel) o'zgarmadi, ular kichrayib qoldi, chunki ular bir -biriga mahkam yopishtirilgan (zichligi oshgan - yuqori piksellar soniga teng) (Photoshop hujjatini o'qing).
Siz boshlagan kublar past o'lchamli, zich yig'ilganlar esa yuqori aniqlikka o'xshaydi.
Aytaylik, piksellar sonini 72 ppi dan 300 ppi gacha ko'tarish piksel o'lchamlarini kamaytiradi va ularni bir -biriga yaqinroq joylashtiradi, buning natijasida jismonan kichikroq, lekin silliq va sifatli tasvir bosiladi.
Kattalashtirish, aksincha, piksellarning o'lchamini va zichligini pasayishini bildiradi, natijada jismonan kattaroq tasvir paydo bo'ladi, siz taxmin qilganingizdek, u Lego g'ishtlaridan yasalganga o'xshaydi, chunki piksellar juda katta, siz har birini ko'rishingiz mumkin. ulardan alohida.
Printer tasvirlarni kompyuter monitoriga qaraganda ancha yuqori aniqlikda qayta ishlab chiqarishga qodir (dyuymda yuzlab o'rniga minglab nuqta) va bosma hujjatni tasvir o'lchamiga qarab o'zgartiradigan kam sonli qurilmalardan biridir.

Boshqacha qilib aytganda, tasvirning past o'lchamli va past o'lchamli versiyalarini inkjet printerga yuboring. yuqori aniqlik va u har xil o'lcham va sifatdagi ikkita tasvirni ishlab chiqaradi.
Boshqa tomondan, kompyuter monitoridagi piksellar sonini tasvir kartasida emas, balki grafik karta drayveri boshqaradi. Shu sababli, "Ko'rish - To'liq ekranni ko'rsatish" buyrug'ini qo'llaganingizda, 72 ppi tasvir ekrandagi 720 pikselli tasvirga o'xshaydi.
Xulosa: printerlar yuqori aniqlikdan foydalanishlari mumkin (xuddi skanerlar kabi), lekin monitorlar bunday qila olmaydi.
Rasmni printerga yubormasligingiz aniqligi muhim emas. Agar siz uni chop qilmoqchi bo'lmasangiz, piksellar sonidan xavotir olmang - aksincha piksel o'lchamiga e'tibor bering.
Ruxsat har bir tasvir uchun alohida tanlanadi va u qaerda ishlatilishiga bog'liq. Masalan, agar siz fotosuratni Internetda ishlatmoqchi bo'lsangiz, piksellar sonini 72 ppi. Bu tanlov sizning tasviringiz ko'rsatiladigan monitor tomonidan belgilanadi. Internetning asosiy mezoni - bu tasvirlarni yuklab olish tezligi, lekin ularning ajoyib sifati emas, shuning uchun fayllarni saqlashning tegishli formatlari tanlanadi, bu erda sifat birinchi o'rinda emas.
Agar siz o'zingiz yoqtirgan rasmni foto qog'ozga chop etmoqchi bo'lsangiz, piksellar sonini 300 ppi bo'lishi kerak. Aytgancha, bu foto markazlar va bosmaxonalarning asosiy talabidir.
Eng xavfli narsa shundaki, monitor (uning piksellar sonini 72 ppi) 72 piksellik aniqlikdagi fotosuratni chop etishda kelajakda sifatsizligini ko'rsatmaydi.
Agar siz kompyuteringizda 300 ppi piksellar soniga ega fotosuratni ochsangiz, unda monitor tasvirning uchta nuqtasini bitta to'g'ri nuqtaga joylashtira olmasligi aniq. Shunday qilib, u tasvirning har bir nuqtasini o'ziga xos tarzda ko'rsatadi. Va natijada, monitordagi rasm aslida bo'lganidan 4 barobar katta bo'ladi.
72 piksel o'lchamdagi bosma fotosuratlar loyqa, loyqa bo'ladi.
Bu haqda aytmoqchi bo'lgan narsam shu Photoshop -da aniqlik.
Umid qilamanki, endi bu tushuncha siz uchun to'liq tushunarli va tushunarli.
Maqolaning boshida eshitilgan savolga yana bir javob: "Rasm o'lchamlarini qanday o'zgartirish va rasm sifatini yo'qotmaslik".
Juda oddiy:
- "Rasm - rasm o'lchami" ga o'ting. Bu operatsiya tez -tez bajariladi, shuning uchun tezkor tugmalar birikmasini eslash yaxshiroq - Ctrl + Alt + I.
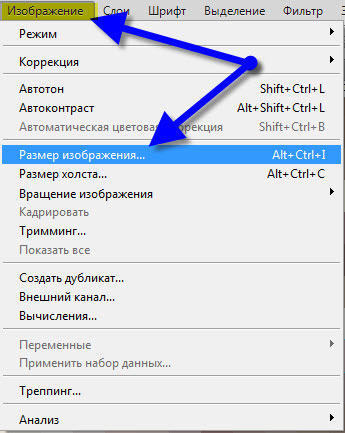
- "Interpolatsiya" katakchasini olib tashlang.
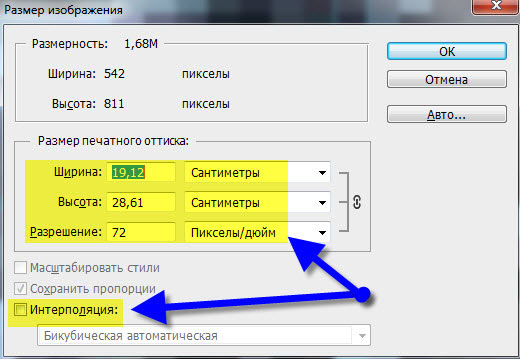
- Endi mutlaqo bepul, suratga olish sifatini yo'qotmasdan, biz piksellar sonini kerakli o'lchamga o'zgartiramiz. Maqolada yuqorida aytib o'tilganidek, bu faqat kelajakdagi fotosuratning bosma hajmini o'zgartiradi.
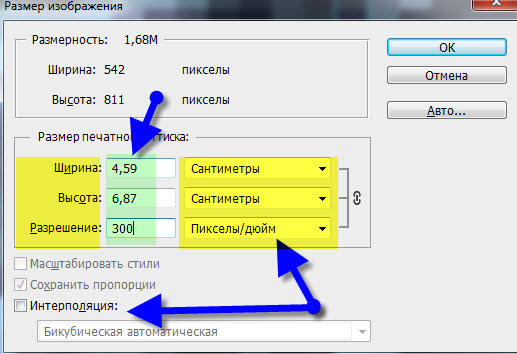
E'tibor uchun rahmat.
Quyidagi izohlarda maqolada ko'tarilgan muammolarni muhokama qilaylik.
Siz sayt yangiliklarini manzilingizga qabul qilishingiz mumkin.
Buni amalga oshirish uchun ma'lumotlarni quyidagi shaklga kiriting:
Ko'rsatmalar
Fayl hajmini kamaytirish uchun odatda tasvir o'lchamlari ham kamayadi. Rasm o'lchamlarini o'zgartirish uchun sizga har qanday, hatto eng oddiy grafik muharrir kerak bo'ladi. Masalan, juda boy funktsiyalarga ega, bepul rus tilidagi Paint.NET foto muharriri. Siz bu yerdan yuklab olishingiz mumkin: www.paintnet.ru/download/... O'rnatilgan Paint.NET qattiq diskda juda kam joy egallaydi va uning interfeysi hatto tajribasiz foydalanuvchi uchun ham tushunarli.
Paint.NET -ni o'rnating, ishga tushiring, o'lchamini o'zgartirmoqchi bo'lgan rasmni oching. Buning uchun "Fayl" - "Ochish" menyusiga o'ting. Rasm ochilgandan so'ng, asboblar panelidagi "Rasm" - "O'lchamini o'zgartirish" -ni tanlang. Ko'rsatilgan oynada, tasvirning piksellar sonini o'zgartirish uchun "foiz" ni tanlang. Agar siz kengligi 800 piksel kabi oldindan aniqlangan piksellar sonini xohlasangiz, Absolute Size -ni tanlang va kerakli variantlarni kiriting. Rasm cho'zilmasligi va qisilmasligi uchun "Teng nisbatini saqlash" yonidagi katakchani belgilang.
Yangi o'lchamdagi rasm tayyor. Kelgusida foydali bo'lishi mumkin bo'lgan asl faylni yo'qotmaslik uchun uni qayta yozmang, balki "Fayl" - "Saqlash" ni tanlang va natijada olingan rasmni kerakli o'lchamdagi yangi o'lchamda saqlang. masalan, ish stolida yoki Mening rasmlarim papkasida.
Kattalashtirilganda, inson ko'zlari uzoqdan to'laqonli rasm sifatida qabul qiladigan tasvir nuqtalardan tashkil topganini ko'rishingiz mumkin. Dpi (dyuymga nuqta) yoki dyuymga nuqta - bu o'lchamlarning o'lchov birligi Rasmlar... Bir dyuymga qancha nuqta qo'yilsa, tasvir shunchalik aniq ko'rinadi, ya'ni. qaror nuqta zichligini tavsiflovchi o'lchov birligini chaqirish odat tusiga kiradi Rasmlar... Ruxsatni oshirish uchun Rasmlar, bir qancha qadamlar qo'yilishi kerak.
Ko'rsatmalar
Agar siz ishlayotgan bo'lsangiz grafik muharriri, masalan, Adobe fotoshop, yuqori menyu satrida "Rasm" -ni tanlang, ochiladigan menyuda "Rasm o'lchami" bandini sichqonchaning o'ng tugmasi bilan bosing-yangi dialog oynasi ochiladi. Ochilgan oynada o'lchov birliklarini belgilash maydonlarida "Piksellar" qiymatini o'rnating (ochiladigan ro'yxat yordamida tanlang) va kerakli qiymatni kiriting. OK ni bosing.
Ruxsatni oshirish uchun Rasmlar monitor ekranida "Ekran" komponentini chaqiring. Buning uchun "Boshlash" menyusi orqali "Boshqarish paneli" ni oching va "Tashqi ko'rinish va mavzular" bo'limida "Displey" belgisini chap tugmasini bosing. Boshqa usul: "Ish stoli" ning fayl va papkasiz joyini bosing o'ng tugmasini bosing sichqoncha, ochiladigan menyuda "Xususiyatlar" ni tanlang. Yangi "Ko'rsatish xususiyatlari" dialog oynasi ochiladi.
Ochilgan oynada "Tanlovlar" yorlig'iga o'ting va "Ekran ravshanligi" guruhidagi slayderni sudrab olib boring. Ekran ravshanligi qanchalik baland bo'lsa, ekrandagi har xil elementlarning hajmi (papka va fayl ikonkalari, teglar, oynalardagi tugmalar va boshqalar) kichik bo'ladi. Kerakli piksellar sonini tanlagandan so'ng, "Ilova" tugmasini bosing. Qisqa vaqt ichida ekran qorayadi, shundan so'ng siz ob'ektlar yangisida qanday ko'rsatilishini ko'rasiz qaror... Harakatlaringizni tasdiqlang va displey xususiyatlari oynasini yoping.
Fotosuratni qanday kattalashtirish mumkin?



![]()

Ko'pchilik zamonaviy foydalanuvchilar Sizni qiziqtirmoqda: sifatni yo'qotmasdan raqamli tasvirni qanday kattalashtirish mumkin? Shunday qilib, fotosurat sifatsiz bo'lib chiqadi va rasmning barcha tafsilotlarini ko'rish imkonsiz bo'ladi. Biz ushbu muammo haqida maqolamizda gaplashamiz.
Raqamli tasvirni kattalashtirish jarayoni
Raqamli tasvirni kattalashtirish jarayoni birinchi navbatda fotosuratda piksellar mavjudligi bilan bog'liq. Aytaylik, bizda ma'lum o'lchamdagi fotosurat bor. Suratning sifati undagi piksellar soniga bog'liq. Suratni kengaytirish uning jismoniy hajmini oshiradi, lekin piksellar soni bir xil bo'ladi. Shuning uchun tasvirning ravshanligi yomonlashadi va rangli gamut loyqa bo'ladi.
Rasm asl ko'rinishini saqlab qolishi uchun barcha bo'sh piksellarni to'ldirish kerak. Bu jarayon interpolatsiya deb ataladi. Interpolatsiya nuqsonli piksellarni sanab beradi. Mavjud maxsus dasturlar, buning yordamida siz sifatni yo'qotmasdan raqamli tasvirni kattalashtirishingiz mumkin. Biz ular haqida biroz keyinroq gaplashamiz.
Dpi indeksi
Mantiqiy o'lchov birligi dpi piksellar sonidir. Dpi qisqartmasi dyuymdagi nuqta degan ma'noni anglatadi. Masalan, har qanday tasvir uchun siz piksellar sonini bir dpi dan cheksizlikka sozlashingiz mumkin. Ammo tasvirning chiziqli o'lchami dyuym yoki santimetrga o'zgaradi. Ruxsat qanchalik baland bo'lsa, rasm shunchalik kichik bo'ladi.
Ruxsat berish formulasi
Ruxsat (dpi) = piksel / dyuym, bu erda piksel - bu tasvirning pikselli o'lchami, dyuymning dyuymdagi o'lchami. Formuladan ko'rinib turibdiki, agar biz 2 o'lchamda (dyuym va nuqta) ko'rsatilmagan bo'lsa, fotosurat qanday aniqlikda bo'lishini darhol bilmaymiz.
Aytaylik, rasmning o'lchamlari olti dpi, eni va balandligi o'n ikki piksel. Jismoniy balandlikni topish uchun balandlikni piksellar soniga bo'lish kerak. Ya'ni, o'n ikkita oltiga bo'linadi. Biz ikki dyuym olamiz.
Rasm o'lchamlarini qanday o'zgartirish haqida ko'proq ma'lumotni bizning maqolamizda topishingiz mumkin.
Photoshop -da rasmni kattalashtirish
Adobe Photoshop (Photoshop) grafik muharriri yordamida raqamli tasvirni kattalashtirishingiz mumkin. Adobe Photoshop grafik muharririda tasvirni kattalashtirish uchun quyidagilarni bajarish kerak:
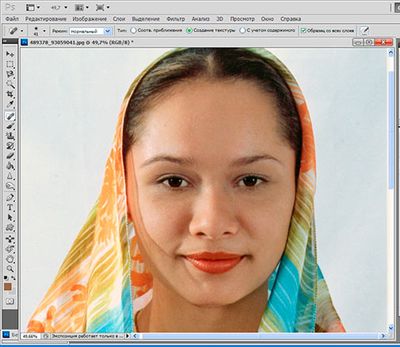
PhotoZoomPro -da rasmni qanday kattalashtirish mumkin
Siz ham PhotoZoomPro -da raqamli tasvirni kattalashtirishingiz mumkin. O'rnatilgan interpolatsiya algoritmlari bilan va zamonaviy texnologiya S-Spline yaxshi natijalar beradi. U ko'plab formatlarda ishlaydi: BMP, JPEG, TIFF, PNG, TGA. GIF. Va agar fayllarni ichki yoki katta formatdagi chop etish uchun tayyorlash zarurati tug'ilsa, dastur deyarli o'zgarmas bo'lib qoladi. Siz PhotoZoomPro dasturini rasmiy veb -saytidan yuklab olishingiz mumkin  benvista.com.
benvista.com.
Tasvirni kengaytirish printsipi
Agar sizda yuqori sifatli original tasvir bo'lsa, sifatni yo'qotmasdan katta o'lchamdagi fotosuratlarni olishingiz mumkin. PhotoZoomPro dasturi yordamida raqamli tasvirni kattalashtirish tamoyilini ko'rib chiqaylik.
