Agar mavjud bo'lsa, bizning tavsiyalarimiz sizga yordam beradi Windows XP ni o'rnatishda muammolar... Bir qarashda, bu protsedura murakkab ko'rinadi, bizning maqolamiz hatto mutaxassislarning yordamiga murojaat qilmasdan, mustaqil ravishda qaror qabul qilgan yangi boshlanuvchilarga yordam beradi. Windows -ni o'zingiz o'rnating kompyuteringizga.
"Windows Ikspie", "Expishka" nima? Windows XP Bu kompyuter va foydalanuvchi o'rtasida interfeys o'rnatadigan dasturlar to'plami. Sizning tanlovingiz bor - uni o'rnatish operatsion tizim, siz ilgari ishlagan va ko'p yoki kamroq tanish bo'lgan yoki yangi narsalarni o'rnatgan, masalan Windows 7/8 yoki "O'n" - Windows 10.
Laptop sotib olayotganda, qoida tariqasida, u allaqachon OSga ega, lekin modellar oldindan o'rnatilgan tizimsiz sotiladi... Agar siz aynan shunday olxani sotib olgan bo'lsangiz, unda siz qaysi OSni ishlatishni va o'rnatishni o'zingiz hal qilishingiz mumkin, shu bilan birga siz oxirgi versiyalarni ta'qib qilishingiz shart emas, balki "Seven" yoki "Ikspie" ni qo'yishingiz kerak, bundan tashqari, ko'pincha ba'zi ixtisoslashgan. dasturlar faqat shu operatsion tizimda ishlaydi.
Avvaliga kerak zaxira nusxalarini yarating barcha fayllar (rasmlar, hujjatlar, filmlar, musiqa, rasmlar va boshqalar) diskning boshqa bo'limiga, "D" yoki har qanday tashqi muhitga (tashqi qattiq disk, flesh -disk, smartfon va boshqalar).
Bu nima uchun? Javob oddiy. Da Windows o'rnatish XP, bo'limni formatlashda, barcha ma'lumotlar joylashgan faol disk C, yangi boshlanuvchilar uchun har doim "Ish stoli" - bu C C drayveri
Bizning maslahatimiz har doim bo'lishi kerak zaxira barcha ma'lumotlar tashqi ommaviy axborot vositalarida Ma'lumotni har qanday holatda saqlashning to'g'ri usuli. Shu maqsadda siz tashqi qattiq diskdan, USB flesh -diskidan foydalanishingiz yoki mail.ru yoki dropbox -ni bulutga yuklashingiz mumkin, o'nlab bunday xizmatlar paydo bo'ldi.
Tavsiya etiladi- Windows Installer talab qilganidek, OSni katta qismga o'rnating. Masalan! Windows 10 Gb bo'limiga erkin o'rnatiladi, biroz vaqt o'tadi va "tiqilib qoladi" qattiq disk ish stolida saqlanadigan ma'lumotlar yoki kattaroq dasturlar, o'yinlar, ilovalarni o'rnatish. Sizning noutbukingiz sekinlasha, muzlay boshlaydi. Tez ishlab chiqarish tozalash Bunday vaziyatda siz foydalanishingiz mumkin bepul dasturiy ta'minot CCleaner qaysi tez ro'yxatga olish kitobidagi xatolarni olib tashlaydi va keraksiz fayllar kompyuteringizda bo'lsa, uni rasmiy saytdan yuklab olishingiz mumkin.
Shuning uchun 30 dan 100 Gb gacha bo'lgan tizimdan foydalanish yaxshiroq bo'ladi. Agar kerak bo'lsa, siz C diskining hajmini oshirishingiz mumkin.
Keyingi bizga kerak yuklanadigan CD Windows XP, shunday bo'lishi maqsadga muvofiqdir oxirgi versiya bugungi kunda operatsion tizimda barcha yangilanishlar o'rnatilgan torrentlar uchun yaxshi variantlar mavjud. Agar sizda mavjud bo'lmasa, Microsoft -ning rasmiy veb -saytidan barcha kerakli yangilanishlarni yuklab oling. E'tibor bering, tarqatishda SATA drayverlari bo'lishi kerak. Xo'sh, Windows XP ni noutbukga qanday o'rnatish mumkin?
Windows XP -ni o'rnatish jarayoni bosqichma -bosqich
Shunday qilib, mumkin o'rnatishni boshlang dasturiy ta'minot:
1. Qo'shish yuklash disk haydovchiga.
2. Laptopni yoqing (qayta ishga tushiring). Biz BIOS -ga kiramiz va yuklashni kompakt -diskdan o'rnatamiz. Bios -ga kirish - del tugmachasini bosish (yoki noutbuk modeliga qarab F1, F2 yoki F10). Noutbukni ishga tushirganingizda, POSTni ishga tushirish ekranida Bios-ga kirish uchun kombinatsiya (yoki shunchaki kalit) ko'rsatiladi.
3. BIOS -da siz noutbuk qurilmalarining yuklanish tartibini o'zgartirishingiz mumkin bo'lgan yorliqni topishingiz kerak - bu "Boot" yorlig'i. UEFI yordami bilan BIOS -da xavfsiz yuklash himoyasini qanday o'chirish mumkin.
4. Keyin "Chiqish" yorlig'iga o'ting va "O'zgarishlarni saqlashdan chiqish" bandini tanlang, shu bilan barcha amallarni saqlang, F10 va Enter tugmalarini bosishingiz mumkin.
5. Laptopni qayta ishga tushiring, siz "CD dan yuklash uchun biron -bir tugmani bosing" yozuvini ko'rasiz. CD -dan yuklash uchun istalgan tugmani bosing.
O'rnatish jarayonining o'zi boshlandi. O'rnatishni boshlash uchun Windows virtual yuklash qismini yaratadi.
Biz keyingi oyna paydo bo'lishini kutmoqdamiz.
6. Tanlash bo'linish qiyin Keyinchalik o'rnatish uchun disk.
Oklardan foydalanib, yaratilgan bo'limni tanlang va "Enter" tugmasini bosing.
7. Keyin, tizim sizga yaratilgan bo'limni formatlashni taklif qiladi. Tanlang NTFS formatlash, "Enter" tugmasini bosing.
Bo'limni formatlashni tugatgandan so'ng, tizim hamma nusxa ko'chirishni boshlaydi o'rnatish fayllari tizza kompyuteringizning qattiq diskiga. Jarayon tugagandan so'ng, noutbukni qayta yoqing.
8. Qayta ishga tushirilgandan so'ng, Windows XP o'rnatuvchisidan xush kelibsiz so'zlarni ko'rasiz. Shuningdek, siz o'rnatish jarayonining borishini va tugashigacha qolgan vaqtni ko'rasiz.
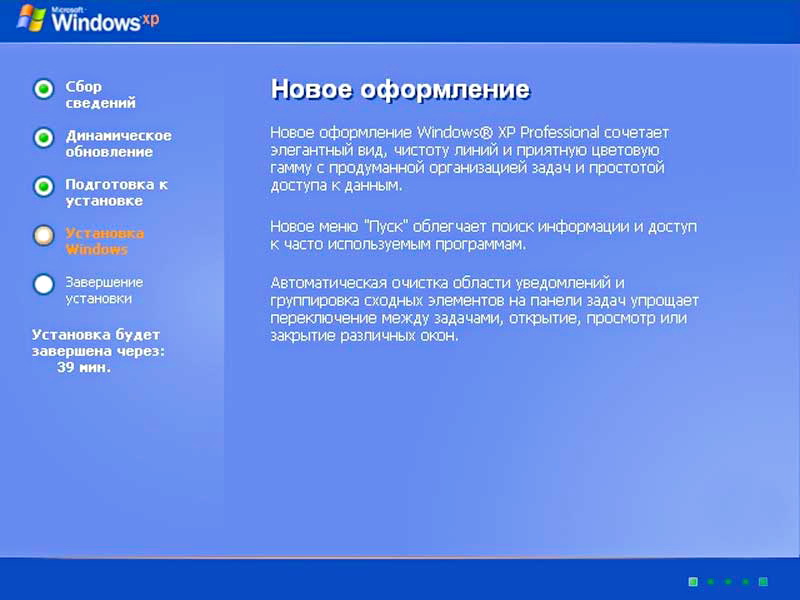
9. Mintaqaviy standartlar va tilni belgilash. Konfiguratsiya uchun bu element shart emas, chunki hamma narsani tizimni o'rnatgandan so'ng sozlash mumkin.
Bu vaqtda siz kerakli mintaqaviy sozlamalar va klaviatura tartibini o'rnatishingiz va tillar o'rtasida almashishingiz mumkin.
"Kirish tili" bandining qarshisida "sozlash" tugmasini bosing.
Ushbu yorliqda siz kerakli tilni o'rnatishingiz mumkin (sukut bo'yicha rus tili o'rnatilgan), shuningdek, tillar o'rtasida almashish uchun tezkor tugmalar birikmasi (qoida tariqasida, bu Ctrl + Shift yoki Alt + Shift. yana, bu odat bo'lib qoldi).
Endi "Keyingi" ni bosing
10. Ism kiriting.
11. Mahsulot litsenziyasi kaliti - kalitni kiriting.
12. Kompyuter nomi va parolini kiritish.
Endi siz tizza kompyuteringizning nomini va keyingi kirish uchun administrator parolini kiritasiz. Agar tizza kompyuteringiz mahalliy tarmoqqa ulangan bo'lsa, parolni kiritish ayniqsa muhimdir.
Endi siz ism kiritishingiz kerak hisob va parol.
Bu ikkita mutlaqo boshqacha parol. Hisob qaydnomangiz ostidagi tizimga kirish uchun hisob parolingiz talab qilinadi. Ko'p hollarda parol shunchaki bo'sh qoldiriladi, chunki sizga hech qachon kerak bo'lmaydi.
14. Tarmoq parametrlarini sozlash.
An'anaviy echim "Oddiy variantlar" ni tanlash bo'ladi.
Bu ko'p hollarda ushbu bosqichda tizim sizning tarmoq kartangizni hali "bilmasligi" bilan bog'liq. O'rnatishdan so'ng barcha tarmoq sozlamalari kerakli haydovchilar noutbukning tarmoq kartasi uchun.
15. Laptopni qayta ishga tushiring - yangi Windows XP ning birinchi boshlanishi.
17. Tizim uchun kerakli yangilanishlar konfiguratsiyasi davom etmoqda.
"Ushbu harakatni kechiktirish" bandini tanlang, chunki Internetga barqaror ulanishdan so'ng barcha kerakli yangilanishlarni o'rnatish mumkin.
18. Bu aloqani o'rnatish.
Biz "o'tkazib yuborish" tugmasini bosamiz.
19. Hisobni sozlash boshlanadi.
Windows XP bilan ishlash uchun hisob nomini ko'rsating.
20. O'rnatish tugaydi.
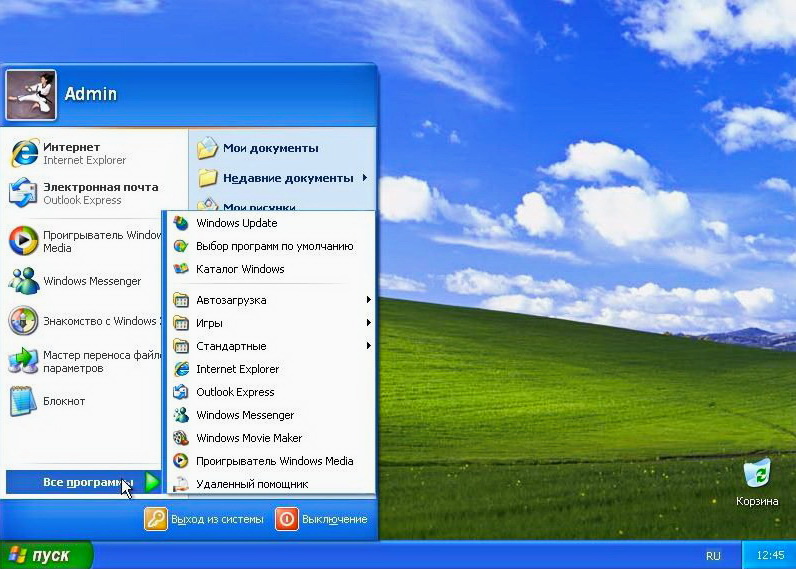
Ish stoli operatsiya xonasi Windows tizimlari XP
Tabriklaymiz! Siz Windows XP ni o'rnatishni tugatdi tizza kompyuteringizga! Buning ortidan haydovchilar, komponentlar, kodeklar, kerakli dasturlar, antivirus. Faylni tezda tiklash uchun tizimni optimallashtirish va sozlash, zaxira nusxasini yaratish kerak bo'ladi. Bu haqda keyingi maqolalarda batafsilroq.
Moskvadagi kompyuter yoki noutbukda Windows XP ni qayta o'rnatish qancha turadi.
Boshlash uchun, men o'z qo'llarim bilan Asus R540SA boshlang'ich noutbukiga ega bo'ldim, u bizning do'konlarda hech qanday operatsion tizimsiz sotiladi va sotiladi. Men Windows 10 Pro -ni o'rnatishga qaror qildim va 3 maqsadni ko'zladim: o'rnatish jarayonining o'zi (men buni anchadan beri qilmaganman), imkoniyatni tekshirish. Windows -ni faollashtirish Windows 8 -ning kaliti bilan 10 (xayriyatki, menda 3 yil talab qilinmagan bitta kalit bor edi), shuningdek, tizimning noutbukning o'rtacha uskunasida qanday ishlashini ko'ring. Hammasi tartibda.
Asus R540SA noutbuklari haqida bir oz

Byudjet narxiga qaramay, noutbuk juda zamonaviy ko'rinadi. Bardoshli plastmassadan yasalgan quyuq shokolad qopqog'i va ochiq jigarrang tanasi birgalikda juda yaxshi ko'rinadi. Meni noutbukning yengilligi hayratga soldi, atigi 1,9 kg, korpusining qalinligi 25,4 mm, bu byudjetli noutbuklar uchun juda g'ayrioddiy. Shuning uchun u juda yengil va tashish oson. Ko'rinishidan, 6000 grivnali noutbukdan nimani kutish mumkin? Lekin u ishlashi uchun zarur bo'lgan barcha ulagichlar bilan jihozlangan. Bu erda ularning barchasi korpusning chap tomonida joylashgan: 3,5 mm eshitish vositasi uyasi, bittadan USB port 2.0, 3.0 va shuningdek, yangi ulagich USB turi-C bu narx segmentidagi noutbuklarda juda kam uchraydi. Yaqin atrofda HDMI, VGA va LAN RJ-45 ulagichlari mavjud, ya'ni siz Internetga nafaqat simsiz interfeys, chunki noutbuk Wi-Fi 802.11 a / b / g / n moduli bilan jihozlangan, lekin simli ulagichdan ham foydalaning, bu ko'pchilikni xursand qiladi, chunki negadir yaqinda ishlab chiqaruvchilar bu ulagichdan qutulishni afzal ko'rishdi. byudjetli noutbuklarda.
![]()
Shuningdek, ASUS R540SA Bluetooth 4.0 moduli qurilmalar o'rtasida ma'lumotlarni 1 Mbit / s gacha tezlikda uzatishga imkon beradi.
Ayniqsa, diqqatga sazovor joy-orol tipidagi klaviatura, bu sizga tugmachalarni bosishda xato qilmasdan matnni tez va oson yozish imkonini beradi, shuningdek, ba'zi imo-ishoralarni qo'llab-quvvatlaydigan, sezgir sensorli panel. Albatta, bunday noutbuk eng zamonaviy plomba bilan jihozlanishini kutmasligingiz kerak.

15,6 dyuymli ASUS R540SA 1366 × 768 piksellar soniga, arzon noutbuk uchun standartga va yaltiroq sirtga ega, garchi u quyoshda juda porlamaydi, bu uning orqasida bemalol ishlashga imkon beradi.
Ta'kidlash joizki, ASUS ishlab chiqaruvchilari hatto boshlang'ich darajadagi noutbukda ham ovoz sifatini yaxshilash uchun mo'ljallangan dasturiy va texnik vositalarning butun majmuasini amalga oshirishga muvaffaq bo'lishdi. Filmlar, teleko'rsatuvlar, videolarni tomosha qilish va unda musiqa tinglash - zavq bag'ishlaydi. U bu borada o'z pulini aniq ishlab chiqadi. Ammo video qo'ng'iroqlar uchun kamera bilan ularning hammasi g'amgin: hozircha bu atigi 0,3 megapikselli piksel !!! Men uchun bunday kamera endi unchalik yoqimli va qulay emas.
Ishlash va xotira bilan ham yomonroq. Men tushunamanki, bunday narx uchun u hali ham ilohiy, lekin baribir. Laptopda 2 yadroli ishlash uchun javobgardir Intel protsessori Celeron maksimal soat chastotasi 1,6 gigagertsli (2,16 gigagertsli turbo kuchaytirgich), 2 gigabayt tasodifiy kirish xotirasi va o'rnatilgan grafik Intel yadrosi HD grafikasi. Protsessor zamonaviy 14 nm texnologik texnologiya asosida qurilgan, buning natijasida u qizib ketmaydi va kam quvvat sarflaydi. Yaxshi, o'rta darajadagi protsessor, lekin 2016 yilda 2 Gb tezkor xotira juda kichik. Men xotira qo'shishni o'ylayman, agar modul lehimlanmagan bo'lsa anakart... Shuni aytib o'tish joizki, u odatda DDR3 formatidagi 1,5V o'rniga past kuchlanishli DDR3L 1.35V rejimini qo'llab-quvvatlaydi.

Laptopda olinmaydigan lityum-ionli batareya bor, bu sizga ishlab chiqaruvchining ishonchiga ko'ra 4 soatgacha ishlash imkonini beradi. Shaxsiy tajribamdan aytishim mumkinki, u 3 soatdan oshmaydi.
Ko'rib turganingizdek, menda o'rta darajadagi noutbuk bor va men hali ham operatsion tizimga ega emasman, uning o'rnatilishi haqida sizga aytmoqchiman.
Windows 10 Pro -ni o'rnatish
Yuqorida, men allaqachon bunday noutbuklarga OS ni o'rnatmaganligimni yozgan edim, shuning uchun aynan qanday bo'lishi juda qiziq edi. yangi oynalar 10 kishi vazifani bajaradi. Men, sizdan ruxsatnomalar, Men Windows 10 ning ISO tasvirini tayyorlash tafsilotlarini o'tkazib yubormayman. Men bu haqda o'z maqolalarimda ko'p marta yozganman. Shuni ta'kidlashni istardimki, MediaCreationTool -dan tashqari hech qanday begona yordamchi dastur kerak emasligiga yana bir bor amin bo'ldim. U OSni o'rnatishda juda yaxshi ish qiladi.
Mening noutbukim butunlay yalang'och va unda hech narsa yo'qligi sababli, mening birinchi qadamim tabiiy ravishda BIOS -ga qarash edi. Men bu haqda ko'p marta yozganman va muhokama qilganman. Men deyarli barcha noutbuklar uchun BIOS -ga kirish uchun mumkin bo'lgan tugmalar birikmasi bo'lgan rasmni joylashtirishga ruxsat beraman.
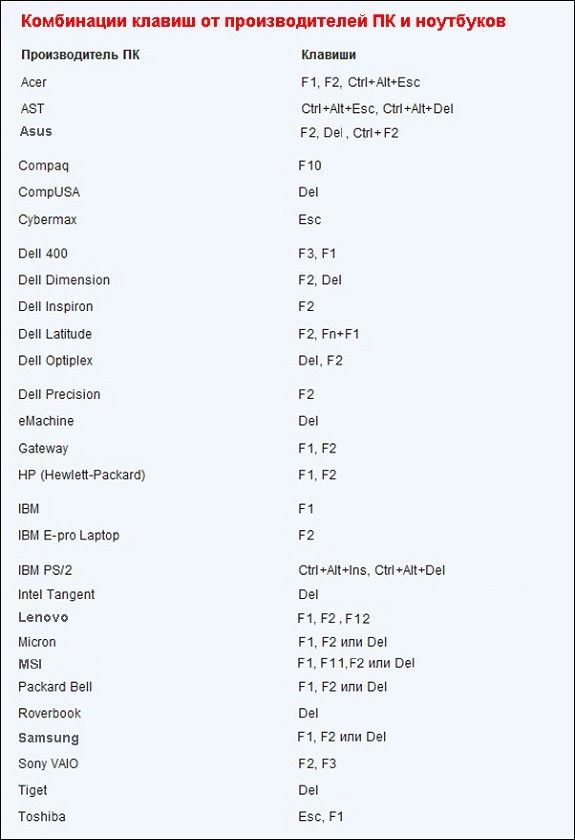
Xuddi shu BIOS -ga kirish bizning asosiy va yagona vazifamiz bo'limda BOOT tugmalari yordamida harakat qilish oson yuqoriga-pastga, O'ngga-Chapga, o'zingiznikini bu erda toping yuklanadigan USB haydovchi uni noutbukning USB portiga qo'yganingizga ishonch hosil qiling. Endi siz uni xuddi shu tugmalar yordamida tizim yuklanishining ustuvorligiga qo'yishingiz kerak yuqoridan pastga, keyin tugmani bosing F10 va Kirish. Sizdan BIOS -dagi boshqa biror narsani bosmasligingizni yoki o'zgartirmasligingizni so'raymiz.
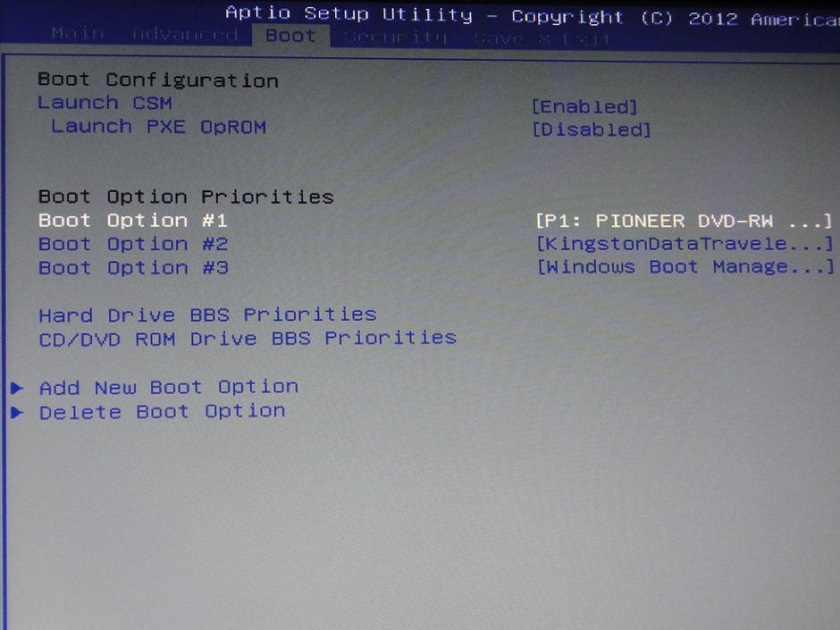
Siz interfeys tili, mamlakat va operatsion tizim versiyasi tanlangan sahifani ko'rganingizda, yuklash boshlanganini tushunasiz. Ya'ni, protsedura aslida Windows 10 -ning toza o'rnatilishiga o'xshaydi. Ammo menda bitta ogohlantirish bor, uning yechimi men sizga aytmoqchiman. Operatsion tizimni o'rnatish uchun diskni tanlashda men buni qila olmasligim ma'lum bo'ldi, chunki mening disk bo'limlarim formatga ega. MBR va o'rnatish uchun sizga kerak GPT. Ko'p odamlar bu muammoga duch kelishadi, shuning uchun uni hal qilish yo'llarini tasvirlash kerak deb o'ylayman.

Siz MBR va GPT bo'limlarini konvertatsiya qilish bilan bog'liq muammolarni hal qilishingiz mumkin Buyruq qatori kalitlar to'plami bilan ochilishi mumkin Shift +F10.Yordamchi dasturni ishga tushirish kerak disk qismi, keyin buyruqni kiriting Ro'yxatdisk kompyuterga ulangan jismoniy drayvlar ro'yxatini ko'rsatish. Keyin tanlang kerakli disk buyrug'i bilan paydo bo'lgan ro'yxatdan tanlangdiskN., qaerda N- aylantirmoqchi bo'lgan disk raqami. Buyruqni kiritish orqali uni tozalash kerak toza... Buyruqni kiritish qoladi aylantirmoqgpt va disk operatsion tizimni o'rnatishga tayyor. Xuddi shu tarzda, siz konvertatsiya qilishingiz mumkin GPT v MBR o'zgartirganda oxirgi so'zni o'zgartirish orqali. Shuni ham ta'kidlashni istardimki, so'nggi yillarda men qattiq diskni alohida bo'limlarga ajratishni to'xtatdim. Bir marta men Microsoft forumida bu savolni berdim, men unga yangi HDD / SSD bo'limlarga alohida bo'linishni talab qilmasligini tushuntirdim. Agar HDD disklari odatda bo'linadi, lekin SSD disklari ko'p ishlab chiqaruvchilar tomonidan tavsiya qilinmaydi. Men sizning bu iboraga munosabatingizni kutaman va shuning uchun men sizning e'tiboringizni tavsiya etilmasligiga qarataman, bu YO'Q degani emas. Bularning barchasi sizning shaxsiy xohishingiz va ehtiyojlaringizga bog'liq. Men uchun hamma narsa bo'limlarga bo'linmasdan yaxshi ishlaydi va hech qachon fors -major holatlari bo'lmagan.
O'rnatish 40 daqiqadan ko'proq vaqtni olganidan juda xursand bo'ldim. Faqat savollarga javob bering va ustiga bosing. Bir kuzatuv bor: yaqinda, Windows 10-ni o'rnatayotganda, tizim sizdan Wi-Fi parolining o'rniga yo'riqnoma PIN-kodini kiritishingizni so'raydi, uni sizning qurilmangizda osongina topish mumkin. Bu nima bilan bog'liqligini bilmayman, lekin haqiqat qolmoqda. Va men sizga Windows 10 -ni o'rnatishda Internetga kirishni tavsiya qilaman. Ushbu so'rovning sababi juda oddiy: agar Internetga ulanish bo'lsa, Windows 10 o'zi drayverlarni o'rnatadi. raqamli imzo... Oddiy qilib aytganda, ishlab chiqaruvchilar veb -saytlarini qidirish shart emas kerakli haydovchilar... Agar sotib olgan bo'lsangiz, buni unutmang yangi noutbuk hatto operatsion tizim o'rnatilmagan bo'lsa ham.
Biroz vaqt o'tgach, ish stoli ochiladi va hammasi oldindan o'rnatilgan dasturlar va Microsoft ilovalari, shuning uchun siz qurilmangizni xavfsiz ishlatishingiz mumkin.
Windows 8 -dan litsenziya kaliti yordamida Windows 10 -ni faollashtirish

Yuqorida aytganimdek, o'rnatilgandan so'ng, ish stoli ochildi, tizim yaxshi ishlamoqda, lekin siz uni faollashtirishingiz kerak. Buni ikki yo'l bilan amalga oshirish mumkin: tizim sizdan faollashtirish paytida kalitni kiritishingizni so'raganda (men bu elementni o'tkazib yubordim) yoki Options-Update va Security-Activation orqali. Menda Windows 10 faollashtirish kaliti bo'lmaganligi sababli, men operatsion tizimni 3 yil davomida jimgina kutgan Windows 8 faollashtirish kaliti yordamida faollashtirishga qaror qildim. Men bunday usul borligini o'qidim, lekin tekshirish kerak edi.

Ajablanarlisi shundaki, hamma narsa muammosiz va kutilmagan tarzda o'tdi. Bir daqiqadan so'ng, men faollashtirish bo'limida yozilgan Windows 10 Pro -ni ishga tushirdim. Ya'ni, Windows 10 -ni faollashtirishning bu usuli ham bor, bu bo'shliq qachongacha mavjud bo'ladi, bilmayman, lekin bu menga munosib miqdorni saqlab qoldi.
Windows 10 Pro byudjetli noutbukda qanday ishlaydi
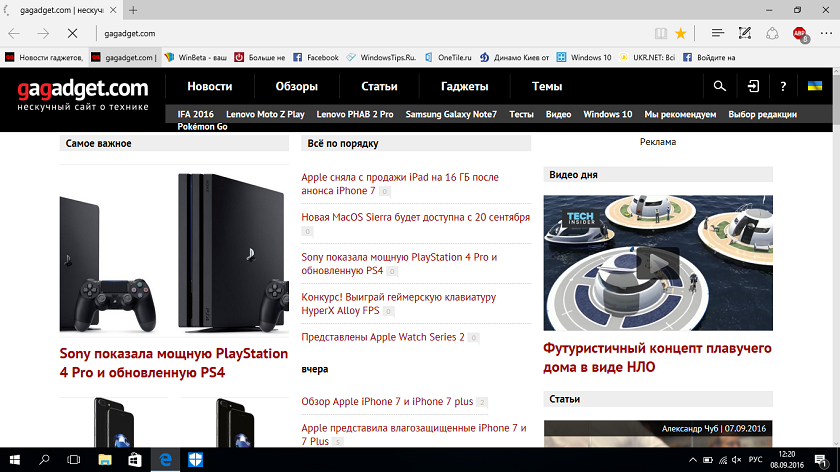
Deyarli bir hafta mobaynida men har kuni yangi noutbuk ustida ishlayapman: maqolalar yozaman, prezentatsiyalar qilaman, muloqot qilaman ijtimoiy tarmoqlar, Portallardagi yangiliklarni o'qiyman va hokazo.

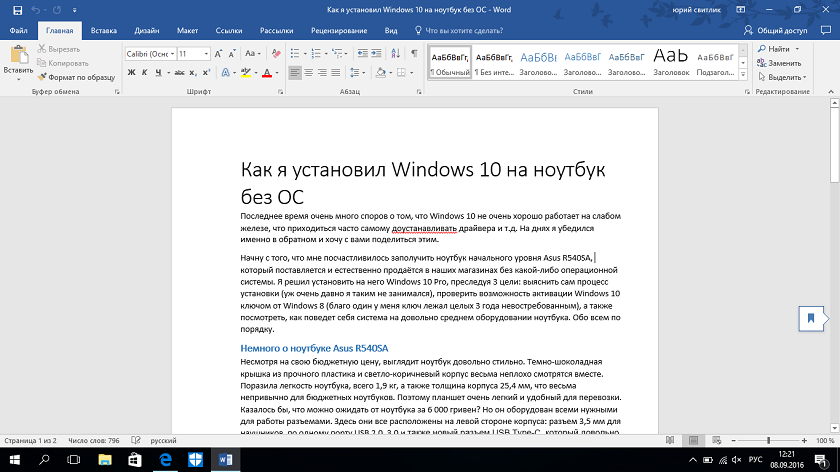
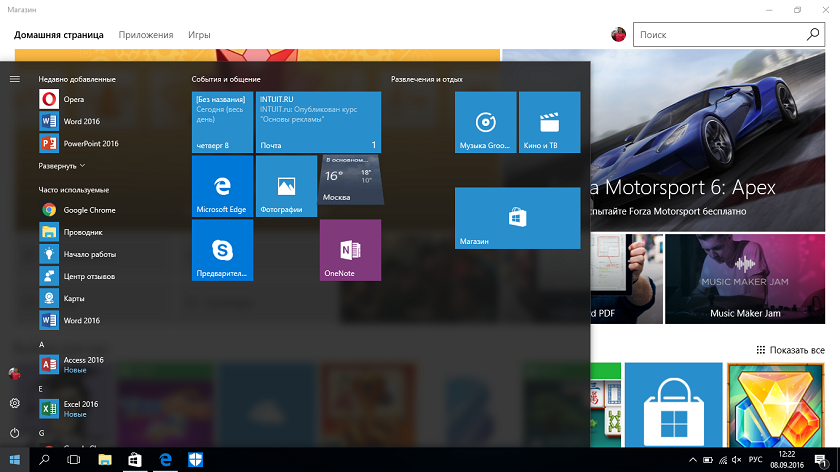
Albatta, men o'ynamayman, men kamdan -kam hollarda o'yin o'ynayman. Men to'liq javobgarlik bilan ayta olamanki, noutbuk o'z vazifasini a'lo darajada uddalay oladi. Ha, u Surface Pro 3 ga qaraganda sekinroq, operativ xotira va sekin protsessor yo'q, lekin pulga arziydi. Bugungi iqtisodiy inqiroz sharoitida, agar siz uni to'g'ri sozlagan bo'lsangiz va undan g'ayritabiiy narsa kutmasangiz, uni osongina sotib olishingiz mumkin. byudjetli noutbuk uchun uyda foydalanish va o'qish. Windows 10 juda yaxshi ishlaydi va sizga kerak bo'lgan hamma narsani hal qiladi oddiy foydalanuvchi vazifalar. Tizimni to'g'ri sozlash, dasturlarni notanish manbalardan yuklamaslik, haydovchilar va yordamchi dasturlarni qidirmaslik muhim. Undan keyin derazalar yordamida 10 faqat quvonch keltiradi.
Har qanday kompyuter qurilmasiga operatsion tizim o'rnatish zerikarli va murakkab jarayon emas. O'rnatishga tayyorgarlik ko'rishga, masalan, nusxa ko'chirishga, saqlanishi kerak bo'lgan mavjud ma'lumotlarni uzatishga katta e'tibor berilishi kerak.
Operatsion tizimni noutbukga mustaqil ravishda o'rnatishga yoki qayta o'rnatishga qaror qilgan har bir foydalanuvchi, o'rnatishni boshlashdan oldin, barcha kerakli drayverlarning mavjudligiga e'tibor bering. maxsus model noutbuk Agar noutbuk yangi bo'lsa, u bilan birga bo'lishi kerak. o'rnatish disklari... Agar disklar bo'lmasa, drayverlarni qurilma ishlab chiqaruvchisi rasmiy saytidan yuklab olish mumkin. Agar siz OSni qayta o'rnatgan bo'lsangiz, uni nusxalashingiz kerak muhim fayllar qattiq diskning tizimli bo'lmagan bo'limiga yoki boshqa muhitga (CD, USB flesh haydovchi, olinadigan qattiq disk va boshqalar). O'rnatish vositasi bo'lgan vositani o'rnating. Noutbukni qayta yoqing va uni yoqgandan so'ng va operatsion tizimni yuklashdan oldin, agar u ilgari o'rnatilgan bo'lsa, Bios -ga o'ting, buning uchun "Del" yoki "F2" tugmalaridan foydalaning.


O'rnatish tugagandan so'ng, siz noutbukdagi har bir qurilma uchun drayverlarni o'z ichiga olgan fayllarni yuklashingiz kerak. tarmoq kartalari, video karta va boshqalar) va oxirgi sozlamalarni bajaring.
