Bu uzoq vaqtdan beri oddiy foydalanuvchi uchun asosiy dasturga aylangan. Endi brauzer nafaqat veb -sahifalarni ko'rib chiqish, balki pochta jo'natish, hujjatlarni tahrir qilish, kitob o'qish va h.k.
Bunday vaziyatda brauzerda shriftni ko'paytirish kerak bo'ladi. Axir, kichik matn bilan uzoq vaqt ishlash juda zerikarli. Ushbu maqolada biz brauzerda shriftni qanday oshirish haqida gaplashamiz. Gugl xrom, Mozilla Firefox, Opera, Internet Explorer va boshqalar.
Brauzerda shriftni kichraytirish yoki kattalashtirish uchun klaviaturadan foydalanish yaxshidir. Mozilla Firefox, Opera va Internet Explorer -da ishlaydigan klaviatura yorliqlari mavjud.
CTRL va "+" tugmachalari CTRL va "+" tugmachalarini bosib ushlab tursangiz, brauzer shriftini ko'paytiradi. Bunday holda, foydalanuvchi "+" tugmachasini ham asosiy, ham qo'shimcha (Num) klaviaturada ishlatishi mumkin.
CTRL va "-" tugmachalari - CTRL va "-" tugmalar birikmasidan foydalanib siz brauzer shriftini kamaytirasiz. Foydalanuvchi birlamchi va ikkilamchi klaviaturada "-" tugmachasidan foydalanishi mumkin.
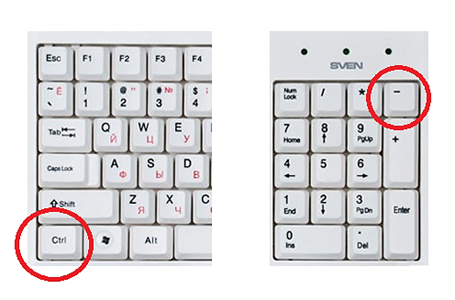
CTRL va sichqoncha g'ildiragi - siz CTRL tugmachasini bosib ushlab turishingiz va sichqoncha g'ildiragini harakatlantirishingiz mumkin. Shunday qilib, siz brauzer shriftini kerakli hajmga tezda kamaytirishingiz yoki kattalashtirishingiz mumkin.
CTRL va "0" tugmachalari - bu tugmalar birikmasi brauzerda sahifaning masshtabini qayta o'rnatish uchun ishlatiladi. Ushbu kombinatsiyadan foydalanib, siz brauzerda asl shrift o'lchamiga qaytasiz. Foydalanuvchi birlamchi va ikkilamchi klaviaturada "0" (nol) tugmachasidan foydalanishi mumkin. Bu tugmalar birikmasi hamma mashhur brauzerlarda ishlaydi (Google Chrome, Mozilla Firefox, Opera) bundan mustasno.

Brauzerda shriftni kattalashtirishning boshqa usullari
Shuningdek, brauzer menyusi yordamida shrift hajmini oshirish mumkin.
V Google brauzeri Chrome Buni dasturning asosiy menyusida bajarish mumkin. Buning uchun asosiy menyuni ochish kifoya (o'ngdagi tugma) yuqori burchak dasturlar) va agar siz shriftni kattalashtirmoqchi bo'lsangiz "+" tugmasini bosing yoki shriftni kichraytirmoqchi bo'lsangiz "-" tugmasini bosing.
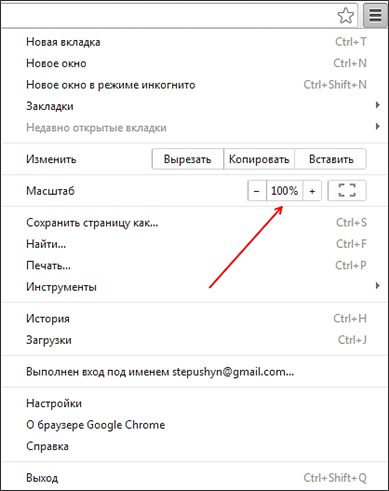
Opera brauzerida shrift xuddi shu tarzda kattalashtiriladi va kamayadi. Dastur menyusini oching (yuqori chap burchakdagi "Opera" tugmasi) va "+" va "-" tugmalaridan foydalaning.
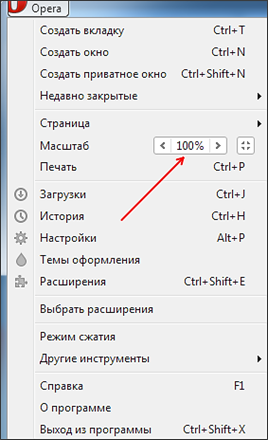
V Mozilla brauzeri Firefox shriftni pasaytirish yoki kattalashtirish uchun klaviaturadagi ALT tugmasini bosish kerak va menyu paydo bo'lgandan keyin "Ko'rish - o'lchov" ni ochish kerak. Bu erda shrift hajmini oshirish, kamaytirish yoki tiklash mumkin.

Internet Explorer brauzerida shriftni kamaytirish yoki kattalashtirish uchun dasturning asosiy menyusini (dasturning o'ng yuqori burchagidagi tugma) ochish va "O'lchov" bandini tanlash kerak.
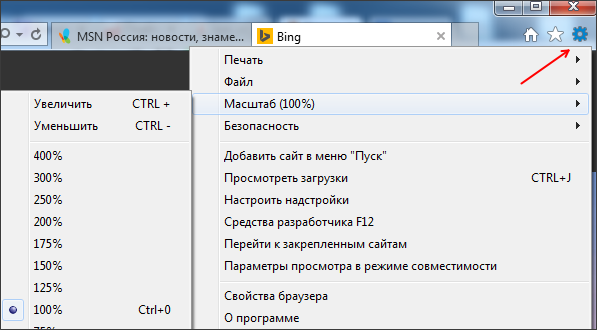
Bundan tashqari, Internet Explorer -da siz ALT tugmachasini bosishingiz va paydo bo'lgan menyuda "View - Zoom" -ni ochishingiz mumkin.
Hammaga salom. Men yana aloqadaman, Aleksey. Ushbu qisqa xabarda siz klaviatura yordamida kompyuterda shriftni kattalashtirishni o'rganasiz standart vositalar oyna tizimlari. Keling, to'g'ridan -to'g'ri nuqtaga o'taylik.
Shriftni ko'rsatish parametrlarini o'zgartirish mumkin operatsion tizim... Bunday holda, o'zgarishlar kompyuterda o'rnatilgan barcha dasturlar va ilovalarga ta'sir qiladi. Shuni ta'kidlash kerakki, Opera va Mozilla Firefox -dan tashqari barcha brauzerlar bunday o'zgarishlarga javob bera olmaydi. Shriftni kattalashtirishga turli yo'llar bilan erishish mumkin. Keling, ular haqida batafsilroq gaplashaylik.
Ishni boshlash uchun "Ishga tushirish → Boshqarish paneli → Shriftlar" ga o'ting - bu erda siz planshet yoki boshqa qurilmaga o'rnatilgan shriftlar yordamida bir qancha manipulyatsiyalarni bajarishingiz mumkin:
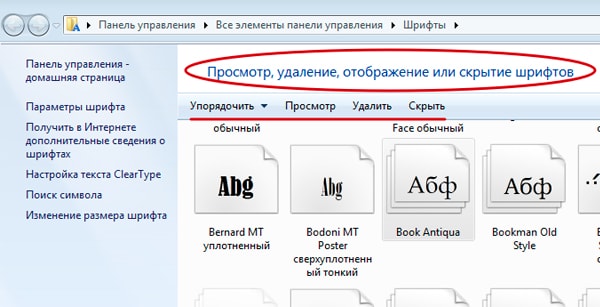
Masalan, siz o'qish uchun juda kichik yoki qiyin bo'lganlarni darhol mashinangizdan olib tashlashingiz mumkin. Lekin buni ehtiyotkorlik va tushunish bilan qilish kerak. Aks holda, kelajakda siz kompyuterdagi ba'zi hujjatlar yoki Internetdagi sahifalar noto'g'ri ko'rsatilganda ("bema'nilikda") kodlash bilan bog'liq muammolarga duch kelishingiz mumkin.
Shrift o'lchami
Xuddi shu chap tomondagi oynada "Shrift o'lchamini o'zgartirish" bandini tanlang, bu erda bizga "kichik" dan "o'rta" ga o'tish imkoniyati taklif etiladi va aksincha:

Oxirgi maqolada men usullarni tasvirlab berdim. Agar qiziqsangiz, o'qishingiz mumkin.
ClearType texnologiyasi
Rasmning ravshanligi monitor ekranining (displeyining) muhim omillaridan biri bo'lib, unga foydalanuvchilar doimo e'tibor berishadi. Har birimiz displeydagi rasm aniq, deformatsiyasiz va xiralashmagan bo'lishi kerakligini tushunamiz.
Matnlarni ko'rsatishga kelsak, bu holda ularni monitor ekranida aks ettirishning ravshanligiga erishish mumkin, buning uchun "ClearType" kabi texnologiya mavjud. Biz "Ishga tushirish → Boshqarish paneli → Displey" ga o'tamiz va chap pastki qismida "ClearType matnini sozlash" bandini qidiramiz:
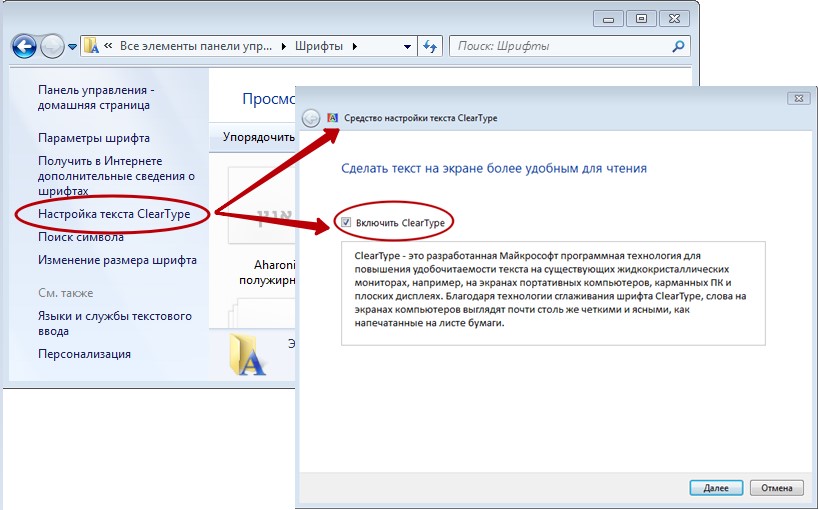
Agar tasdiq belgisi bo'lmasa, siz uni bosishingiz kerak, shundan so'ng "5 qadam" ustasi tizimni o'rnatishga yordam beradi, shunda siz ishlaydigan barcha matnlar xuddi qog'oz varag'iga bosilgandek aniq ko'rinadi. . Sehrgar tomonidan taklif qilingan 5 variantdan sizga eng aniq va o'qilishi mumkin bo'lgan rasmni tanlashingiz kerak:
"ClearType" bo'lmagan matn turi

"ClearType" yozuvi

Ko'rinib turibdiki, matn belgilarining hajmini qanchalik ko'paytirmasangiz ham, ularni aniq ko'rsatmasdan turib, matn bilan ishlash jarayoni qiyin kechadi.
Masshtablash
Hammasi "Ishga tushirish → Boshqarish paneli → Displey" da ochilgan oynada siz "Boshqa shrift o'lchami (dyuymga nuqta)" bandiga o'tishingiz mumkin:
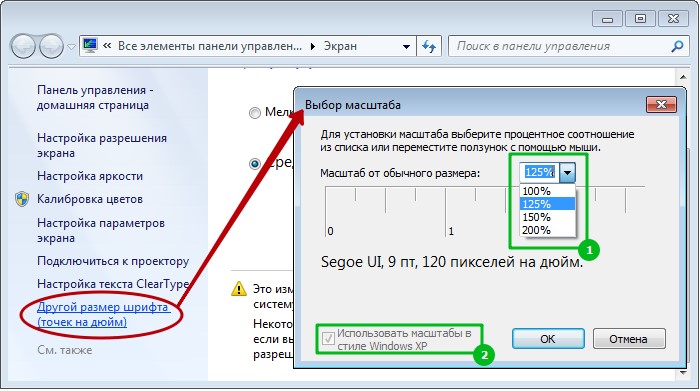
Siz tizim taklif qilgan (1) o'lchovlardan birini tanlashingiz yoki hatto Windows XP (2) da qabul qilingan o'lchovni qo'llashingiz mumkin.
Shriftlarni kattalashtirishning bu usuli juda ziddiyatli, chunki u bir tomondan tasvirni ba'zi monitorlarda sezilarli darajada kattalashtiradi va uni o'qiy oladi. Boshqa tomondan, bu usul ba'zi fayllarning tasvirini buzishi va foydalanuvchi ish stolini deformatsiyalashi, yorliqlarni ko'rinmas zonaga o'tkazishi mumkin.
Bu tasvir va ekran elementlarining umumiy hajmini, shu jumladan teglarning o'zlarini kattalashtirish orqali amalga oshiriladi. Agar foydalanuvchi o'zining sevimli yorliqlarini avvalgi joylariga qanday o'tirishni bilmasa, men bu usuldan foydalanmaslikni maslahat beraman.
Agar siz o'lchovni o'zgartirishga qaror qilsangiz, esda tutingki, siz ekranning barcha elementlarini "vaqti -vaqti bilan" emas, balki foiz sifatida kattalashtirasiz. Ulardan ba'zilari ish stoli ko'rish maydonidan ko'chiriladi (yoki "buziladi").
Kompyuterda, siz kattalashtirganingizda, odatda, har bir dastur oynasida aylantirish paneli (gorizontal / vertikal) avtomatik ravishda paydo bo'ladi, agar bu oynaning mazmuni ko'rinadigan maydoni ekrandan tashqarida bo'lsa. Siz hech qachon slayderni faqat ish stolida ko'rmaysiz, shuning uchun o'lchovni o'zgartirishdan oldin, men sizga ish stoli markazidagi barcha yorliqlarni to'plashni yoki ularni markaziy jildga tashlashni maslahat beraman. Keyinchalik ularni xohlaganingizcha osonlikcha guruhlashingiz mumkin. Yangi sozlamalar faqat tizim qayta ishga tushirilgandan so'ng kuchga kiradi.
Bu usul nafaqat shrift va matnni, balki piktogramma, yorliqlar va ish stoli va ishchi oynalarning boshqa elementlarini ham oshiradi / kamaytiradi. Ushbu sozlamaga kirishning eng oson usuli - bu ish stolidagi kontekst menyusidir, uni bosish kerak ( o'ng tugmasini bosing) bepul domenida. "Ekran ravshanligi" ni tanlang va monitorda yangi oynani ko'ring:
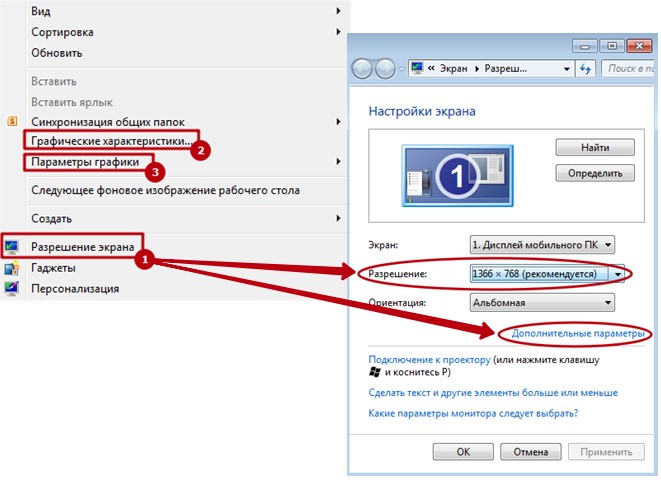
Bu erda siz kompyuterda mavjud bo'lgan barcha rejimlarni ko'rishingiz mumkin. Agar siz "Ruxsat berish" bandidagi qora uchburchakni bossangiz, bu sodir bo'ladi:
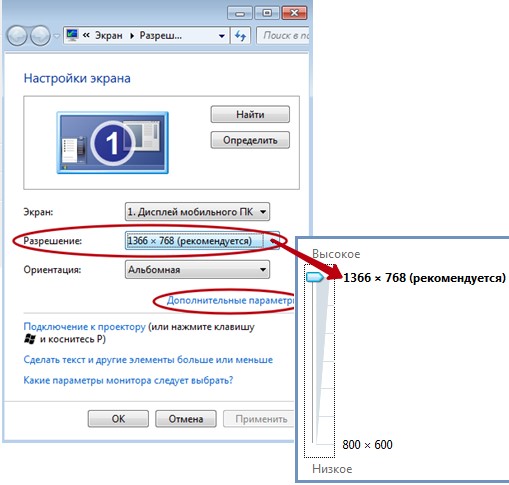
Slayderni siljiting va u qanday o'zgarganini ko'ring tashqi ko'rinish sizning ekraningiz. Sizga shuni eslatib o'tamanki, noto'g'ri monitor o'lchamlarini tanlash tasvirlarning tiniqligi va kontrasti bilan bog'liq muammolarga olib kelishi mumkin.
Lupa - bu tizim ilovasi foydalanuvchiga ekran elementlarining ma'lum maydonlarini bir zumda kattalashtirish imkonini beradi. Bu ko'rish qobiliyati past odamlar uchun kompyuterdagi rasm tafsilotlarini kattalashtirishning juda qulay usuli.
Kattalashtirish moslamasini "Boshqarish paneli → Barcha dasturlar → Aksessuarlar → Kattalashtiruvchi" manzilidan chiqarib olishingiz mumkin. Ish stolidagi dastur belgisi faol bo'lganda quyidagicha ko'rinadi:

Agar siz uni sichqoncha bilan bosgan bo'lsangiz, ekran kattalashtirgichining kontekst menyusi ochiladi, bu erda siz rasmning bir qismini kattalashtirish foizini o'zgartirishingiz mumkin.
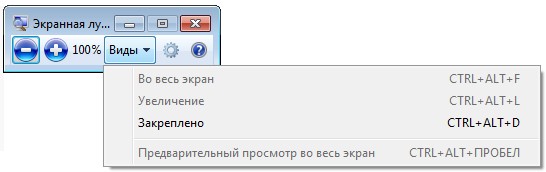
Uning ishlash printsipi oddiy: dastur ekranning ishchi maydonini gorizontal ravishda ikki qismga ajratadi. Uning yuqori uchdan birida ish maydonining pastki qismida (o'lchovsiz!) Oyna tasvirining kattalashtirilgan nusxasi bo'lgan qo'shimcha oyna paydo bo'ladi.
Ish stoli yorliqlarini ko'paytirish
Ehtimol, ish stolidagi yorliqlarni kattalashtirish kerak. Bu juda sodda tarzda amalga oshiriladi. Siz tezkor tugmalar yoki kontekst menyusidan foydalanishingiz mumkin. Qisqa klavishlardan boshlaylik, ular quyidagicha:
Ctrl + sichqonchani aylantirish
Va bu erda qanday amalga oshiriladi kontekst menyusi:
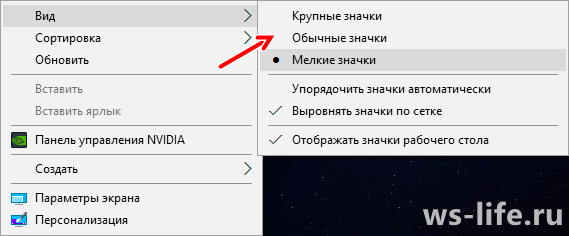
Ish stolida sichqonchaning o'ng tugmasi bilan ochiladi. Yana "Ko'rish" va teglar o'lchamiga bo'lgan talablaringizga mos keladigan tanlov.
Xulosa
Bularning barchasida aziz do'stlar! Umid qilamanki, muammoni hal qilishga yordam berdim. Endi siz shrift hajmini qanday o'zgartirishni bilasiz oyna tizimi... Muhim yangiliklarni o'tkazib yubormaslik uchun blogimga obuna bo'ling. Shuningdek, obuna bo'lishni unutmang ijtimoiy tarmoqlar... Yaxshi, hammaga salom!
P.S. Ushbu maqolaga baho berishni unutmang!
Shriftni kompyuterda kattalashtirish juda oson. Masalan, buni klaviaturadagi ba'zi tugmachalarni bosib bajarish mumkin.
Agar siz brauzer sahifasini yoki rasmini ochgan bo'lsangiz va matn yoki boshqa elementlar sizga kichik bo'lib tuyulsa, ularni ikkita tugma - Ctrl + (ortiqcha belgisi) kombinatsiyasini bosib kattalashtirishingiz mumkin. Bundan tashqari, agar sichqoncha dizaynida aylantiruvchi g'ildirak bo'lsa, undan foydalanishingiz mumkin. Buning uchun Ctrl tugmachasini bosib, g'ildirakni oldinga siljitish mumkin. O'tish davomiyligiga qarab, matn bir necha barobar ko'payadi. Bu matnni kattalashtirishning eng oson usuli. Usul doimiy emas, chunki, masalan, brauzerda, agar siz bitta sahifadagi matnni kattalashtirsangiz, boshqa matnga o'tsangiz, u standart o'lchamga ega bo'ladi va siz uni shu tarzda o'zgartirishingiz kerak bo'ladi.
Endi tizimga o'tamiz. U bizga nima taklif qila oladi?
Bu orqali siz kompyuterdagi shriftni kattalashtirishingiz mumkin "Boshqaruv paneli"... Misol Windows 7 da ko'rsatiladi.
Buning uchun bosing: ". Boshlash» → « Boshqaruv paneli"→ yangi oynada tanlang" Ro'yxatdan o'tish».
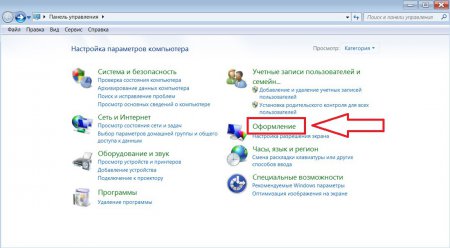
Yangi oyna ochiladi.
Unda elementni tanlang " Ekran"Va kichik band" Matn va boshqa elementlarning o'lchamlarini o'zgartirish».
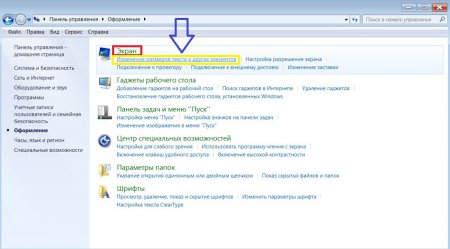
Shrift va elementlarni sozlash menyusi paydo bo'ladi. U erda siz o'lchamlarni to'g'rilashning ikkita varianti borligini ko'rasiz - standart, bu 100% o'lchamli, u sukut bo'yicha va o'rta (kattalashtirilgan) hajmi 125%. Biz o'rtasiga chek qo'yamiz va pastda biz ba'zi elementlarning ish stoliga mos kelmasligi haqida ogohlantirish paydo bo'lganini ko'ramiz.
Bilasizmi, qachonki elementlar ekranga mos kelmasa, gorizontal aylantirish paneli paydo bo'ladi. Xulosa shuki, bu chiziq juda kamdan -kam hollarda paydo bo'ladi, shuning uchun ayting bu sozlash Men siz bilan gaplashishga tayyor emasman.
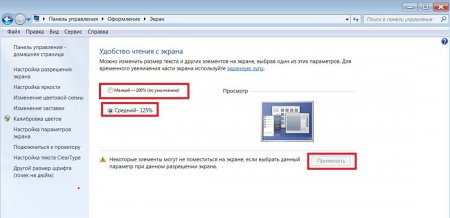
Bundan tashqari, siz elementni tanlab shrift hajmini o'zingiz tanlashingiz mumkin " Boshqa shrift o'lchami (dyuymga nuqta)».
Menyu " O'lchovni tanlash».
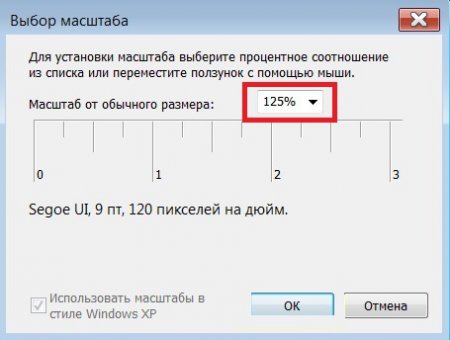
Okni bosish bilan boshqa tarozilar paydo bo'ladi.
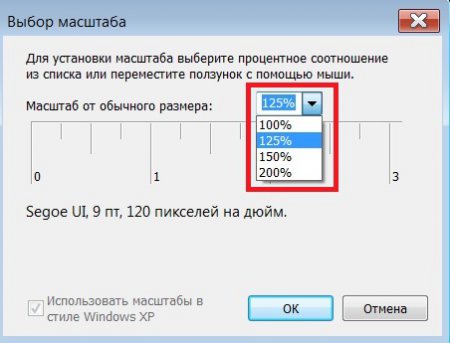
Biz etib kelganini tanlaymiz va "tugmasini bosing. OK».
Windows 8 -da shriftni qanday kattalashtirish mumkin?
Windows 8 -da, agar sizda sensorli boshqaruv bo'lsa, shriftni kattalashtirish juda oson. Buning uchun ekranning o'ng chetidan tez surish kerak. " Qidirmoq"So'zni qaerga kiritish kerak" Ekran».
"Ni tanlash uchun bosing Variantlar"Va keyin bosing" Ekran».
Sizga bir nechta o'lchamdagi variantlar taklif qilinadi: kichik
(100%), o'rtacha
(125%) yoki katta
(150%).
* Katta bosma o'lchamlari kamida 1200 * 900 pikselli monitorlarga mos keladi.
Barcha mashhur veb -brauzerlar (Google Chrome, Mozilla FireFox, Opera, Internet Explorer) ko'rsatiladigan sahifani kattalashtirish yoki kattalashtirish funktsiyasi bilan jihozlangan. Kattalashtirish funktsiyasi foydalanuvchilarga brauzerda ko'rilgan sahifaning shriftini va tasvirini kattalashtirish yoki kamaytirish imkonini beradi. Bu ko'rish nogironligi bo'lgan odamlar uchun va ekran o'lchamlari juda yuqori yoki past bo'lgan hollarda foydali bo'lishi mumkin. Ehtimol, kimdir tasodifan o'lchamini o'zgartirgan va endi uni qanday qaytarishni bilmaydi. Brauzerda shrift va tasvirlar hajmini o'zgartirishning uchta usuli bor: klaviatura yorlig'i, klaviatura va sichqonchani birgalikda ishlatish va ishlatilayotgan brauzer sozlamalarini o'zgartirish. Quyida men barcha usullarni batafsil tasvirlab beraman.
1 yo'l. Klaviaturadan foydalanish
Har qanday mashhur veb -brauzerda shriftni oshirish va kamaytirish uchun standart klaviatura yorliqlari:
Kattalashtirish uchun "Ctrl" tugmachasini bosib ushlab turing va "+" tugmasini bosing.
Kattalashtirish uchun "Ctrl" tugmachasini bosib ushlab turing va "-" tugmasini bosing.
2 -usul. Klaviatura va sichqoncha bilan
Bundan tashqari, barcha brauzerlar uchun bir xil:
Kattalashtirish uchun "Ctrl" tugmachasini bosib ushlab turing va sichqoncha g'ildiragini yuqoriga siljiting.
Kattalashtirish uchun "Ctrl" tugmachasini bosib ushlab turing va sichqoncha g'ildiragini pastga aylantiring.
3 -usul. Brauzerni sozlash
Brauzerda shriftni kamaytiring yoki oshiring:
1. Kalit belgisiga bosing va "Variantlar" menyusini tanlang.
2. Chap yon panelda "Kengaytirilgan" yorlig'ini tanlang.
3. "Veb -kontent" bo'limida "Sahifalar o'lchami" ni o'zgartiring.
1. Brauzer oynasining yuqori qismidagi navigatsiya menyusidagi "Ko'rish" variantini bosing.
2. "Ko'rish" menyusidan "Kattalashtirish" variantini bosing.
3. "Kamaytirish" yoki "Kattalashtirish" variantini bosing. Sahifa tarkibi hajmi o'zgaradi.
4. Matnni o'zgartirish sozlamalarini ko'rsatish uchun Scale menyusidagi Text Scale variantini bosing. Shriftni pasaytirish uchun slayderni chapga yoki kattalashtirish uchun o'ngga siljiting.
1. Opera brauzerini oching va kerakli veb -sahifaga o'ting.
2. Brauzer oynasining o'ng pastki burchagidagi holat satridagi "Ko'rish" tugmasini bosing.
3. Sahifani ko'rsatish hajmini kamaytirish uchun slayderni 100 foizdan pastroqqa yoki kattalashtirish uchun 100 foizdan ko'proq suring.
Internet Explorer
1. Internet Explorer -da veb -sahifani oching.
2. Brauzer oynasining pastki o'ng burchagidagi "Kattalashtirishni o'zgartirish" sozlamasi yonidagi o'qni bosing.
3. Maxsus shkalada tanlab kerakli shkala darajasini bosing yoki "Maxsus" variantini bosing, so'ngra "Shkala bo'yicha foiz" qatorida kerakli o'lchovni belgilang. Ko'rsatilgan sahifaning hajmini kamaytirish uchun siz 100 foizdan kam qiymatni kiritishingiz kerak, kattalashtirish uchun - ko'proq.
Kompyuter ekranida shrift hajmini qanday oshirish mumkin, men qiziqaman, bu tendentsiya qayerdan keladi: monitorlar kattalashadi, lekin shriftlar ularga kichikroq ko'rinadi? Ba'zida, ba'zi hujjatlarni, ikonkalar ostidagi yozuvlarni va boshqa elementlarni o'qish uchun siz monitorga yaqinlashishingiz kerak bo'ladi, bu esa tezroq charchash va ko'zning charchashiga olib keladi. Umuman olganda, siz monitor bilan masofada bemalol ishlashingiz mumkin. kamida 50 sm. Agar sizda ishlash qulay bo'lmasa, ba'zi elementlar ko'rinmaydi, ko'zingizni qisib qo'yishingiz kerak, keyin hamma narsani ko'rish uchun monitorni sozlash kerak. Va bu biznesda birinchilardan biri-shriftni o'qish oson bo'lgangacha oshirish. Shunday qilib, buni maqolada qilaylik ... Ko'p foydalanuvchilar turli xil ilovalarda matn hajmini oshirishga imkon beradigan bir nechta tezkor tugmalar mavjudligini ham bilishmaydi: bloknotlar, ofis dasturlari (masalan, Word), brauzerlar (Chrome, Firefox, Opera) va boshqalar. Matn hajmini oshirish - tugmani bosib ushlab turish kerak, keyin tugmani bosish kerak. Matn qulay o'qilishi uchun "+" tugmachasini bir necha marta bosishingiz mumkin. Matn hajmini kamaytirish uchun - tugmani bosib ushlab turing, so'ngra matn kichrayguncha tugmani bosing. Bundan tashqari, tugmani bosib turishingiz mumkin. va aylantiring. Hatto biroz tezroq, siz matn hajmini osongina va oson sozlashingiz mumkin. Ushbu usulning namunasi quyida keltirilgan. Guruch. 1. Google Chrome -da shrift hajmini o'zgartirish Shuni ta'kidlash kerakki, shrift kattalashadi, lekin siz boshqa hujjatni yoki brauzerda yangi varaqni ochganingizda, u avvalgidek bo'ladi. . Bular. matn hajmini o'zgartirish faqat ma'lum bir ochiq hujjatda bo'ladi, hammasida emas Windows ilovalari... Ushbu "tafsilot" ni yo'q qilish uchun - mos keladiganini sozlash kerak Windows tasvir, va keyinroq bu haqda ... Quyidagi sozlamalar Windows 10 da o'rnatildi (Windows 7, 8 da - deyarli hamma harakatlar bir xil, menimcha sizda hech qanday muammo bo'lmasligi kerak). Windows boshqaruvi va "Dizayn va shaxsiylashtirish" bo'limini oching (pastdagi ekran).
Guruch. 3. Ekran (Windows 10 -ni shaxsiylashtirish) Keyin quyidagi skrinshotda ko'rsatilgan 3 ta raqamga e'tibor bering (aytmoqchi, Windows 7 da bu sozlamalar ekrani biroz boshqacha bo'ladi, lekin sozlama hammasi bir xil. Menimcha, bu u erda ham aniqroq).
4 -rasm. Shriftni o'zgartirish variantlari "Agar siz ushbu ekran parametrlaridan foydalaning" havolasini ochsangiz, siz ekranning turli xil sozlamalarini ko'rasiz, ular orasida slayder ham bor, matn hajmini o'zgartirganda ilovalar va boshqa elementlar real vaqtda o'zgaradi. . Shunday qilib, siz osongina yig'ishingiz mumkin eng yaxshi variant... Umuman olganda, men sinab ko'rishni maslahat beraman.
: asboblar, oynalar sarlavhalari, menyular, piktogrammalar, panel nomlari - buning uchun siz shrift hajmini belgilashingiz va hatto qalin qilib qo'yishingiz mumkin. Ba'zi monitorlarda u hech qaerda yo'q! Aytgancha, pastdagi ekran tasvirlari uning qanday ko'rinishini ko'rsatadi (u - 9 shrift, hozir - 15 shrift). Bu edi
sozlanishi zoom darajasi - bu noaniq sozlama. Ba'zi monitorlarda bu o'qish oson bo'lmagan shriftga olib keladi, ba'zilarida esa rasmga yangicha qarashga imkon beradi. Shuning uchun men uni oxirgi chora sifatida ishlatishni maslahat beraman. Havolani ochganingizdan so'ng, ekranda ko'rsatiladigan hamma narsani qanchalik yaqinlashtirishni xohlaganingizcha foiz bilan tanlang. Shuni yodda tutingki, agar sizning monitoringiz unchalik katta bo'lmasa, ba'zi elementlar (masalan, ish stolidagi ikonkalar) odatiy joylaridan siljiydi, bundan tashqari siz ko'rish uchun xnj.s sahifasini sichqoncha bilan ko'proq aylantirishingiz kerak bo'ladi. u to'liq. 5 -rasm. Kattalashtirish darajasi Aytgancha, yuqoridagi sozlamalarning ba'zilari faqat kompyuterni qayta ishga tushirgandan so'ng kuchga kiradi! Ko'p narsa ekran o'lchamiga bog'liq: masalan, elementlar, matn va hokazolarni ko'rsatish ravshanligi va o'lchami; bo'sh joyning o'lchami (bir xil ish stoli, piksellar sonini qanchalik baland bo'lsa, shuncha piktogramma mos keladi).; ko'rish chastotasi (bu ko'proq eski CRT monitorlari bilan bog'liq: piksellar sonini qanchalik yuqori bo'lsa, chastotasi shunchalik past bo'ladi - va 85 Gts dan pastda foydalanish juda istalmagan. Shuning uchun rasmni sozlashim kerak edi ...) Ekranni qanday o'zgartirish kerak Eng oson yo'li - video drayveringiz sozlamalariga o'tish (u erda, qoida tariqasida, siz nafaqat piksellar sonini, balki boshqa muhim parametrlarni ham o'zgartirishingiz mumkin: yorqinlik, kontrast, ravshanlik va hk). Odatda, video drayveri sozlamalarini boshqaruv panelida topish mumkin (agar siz displeyni kichik piktogrammalarga o'tkazsangiz, quyidagi ekranga qarang). Shuningdek, ish stolidagi istalgan joyni o'ng tugmasini bosish mumkin: va paydo bo'ladigan kontekst menyusida ko'pincha video drayveri sozlamalariga havola.
Video drayveringizning boshqaruv panelida (odatda displey bilan bog'liq bo'limda), siz piksellar sonini o'zgartirishingiz mumkin. A ni tanlash bo'yicha maslahat bering bu ish juda qiyin, har bir holatda alohida tanlash kerak.
Grafika boshqaruv paneli - Intel HD Matnni shu tarzda o'zgartirish mumkin bo'lsa -da, men uni oxirgi chora sifatida ishlatishni tavsiya qilaman. Shunchaki, tez -tez piksellar sonini o'zgartirganda, aniqlik yo'qoladi, bu yaxshi emas. Men avval matnning shriftini (piksellar sonini o'zgartirmasdan) oshirishni va natijalarga qarashni tavsiya qilaman. Odatda, bu yaxshi natija beradi. Shriftning ravshanligi kattaligidan ham muhimroq! Menimcha, ko'pchilik men bilan rozi bo'ladi: ba'zida hatto katta shrift ham xira ko'rinadi va uni o'qish oson emas. Shuning uchun ekrandagi tasvir aniq bo'lishi kerak (xiralashmasdan)! Shriftning tiniqligiga kelsak, masalan Windows 10 da uning displeyini sozlash mumkin. Bundan tashqari, displey har bir monitor uchun alohida tuzilgan, chunki u sizga eng mos keladi. Keling, oching: Boshqarish paneli \ Tashqi ko'rinish va shaxsiylashtirish \ Ekranlar, chap pastki qismidagi "ClearType matnini sozlash" havolasini oching. Keyin sehrgar ishga tushishi kerak, u sizni 5 bosqichda boshqaradi, bunda siz o'qish uchun eng qulay shriftni tanlaysiz. Shunday qilib, eng eng yaxshi usul shriftni faqat sizning ehtiyojlaringiz uchun ko'rsatish.
