Xayrli kun do'stlar. Oldingi maqolalardan birida biz dastur yordamida tizimni qanday orqaga qaytarishni ko'rib chiqdik. Endi biz ushbu operatsion tizimning yordamchi dasturlari yordamida USB flesh-disk va tashqi qattiq diskda Windows 10 tizimini tiklash tasvirini qanday yaratishni aniqlaymiz. Ushbu usulning afzalligi shundaki, yangi dasturiy ta'minotni sotib olishga pul sarflashning hojati yo'q, chunki tizim usuli bepul.
Bu dastur shunday tuzilganki, faqat tizim diskining C papkalari va fayllari nusxalanadi, lekin siz dasturni shunday sozlashingiz mumkinki, siz saqlamoqchi bo'lgan boshqa kompyuter disklari nusxa ko'chirish maydoniga qo'shiladi. Orqaga qaytganingizda, dasturlar va fayllar nusxa ko'chirish vaqtida bo'lgan shaklda tiklanadi. Bundan tashqari, siz uning alohida fayllarini emas, balki faqat butun diskni nusxalashingiz mumkin.
Windows 10 tizim tasvirini yarating
Qidiruv satriga “Boshqarish paneli” iborasini kiritamiz. Topilgan faylni bosing.
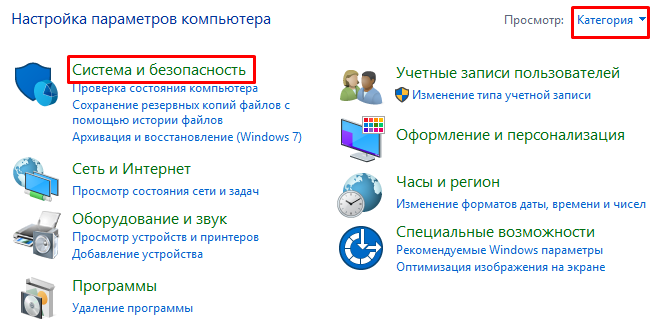
Fayl tarixi buyrug'i.
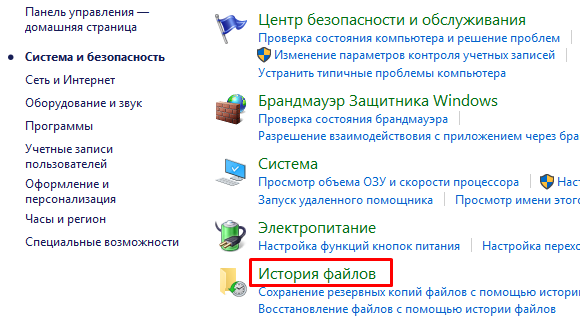
Ochilgan oynada "Tizim tasvirini zaxiralash" -ni tanlang.
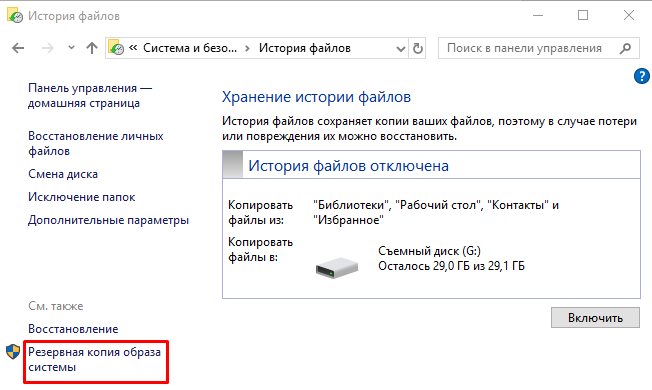
Keyin biz "Tizim tasvirini yaratish" ni tanlaymiz.
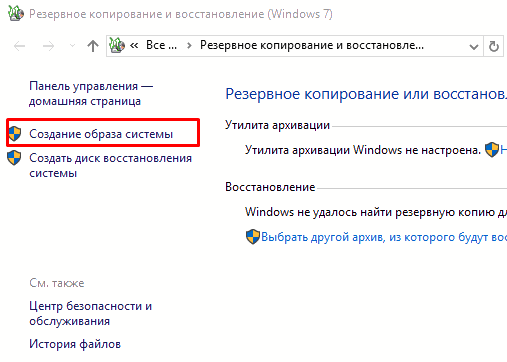
Windows zaxira nusxamiz uchun GR-da joy izlay boshlaydi. Sizga flesh-kartada 32 GB yoki undan ortiq hajmdagi saqlash joyini tanlashingizni maslahat beraman. Bundan tashqari, tizimni yozib olish uchun tashqi qattiq diskni yoki boshqa jismoniy qattiq diskni tanlashingiz mumkin.
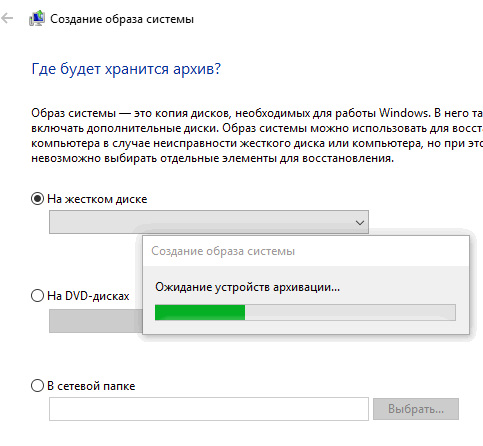
Nima uchun aynan USB flesh-diskida yoki boshqa diskda? Chunki Windows 10 o'rnatilgan diskingizdagi barcha ma'lumotlar yo'qolib qolsa yoki haydovchi ishlamay qolsa, tizim boshqa diskdan tiklanishi mumkin.
Agar siz ma'lumotlarni tizimingiz joylashgan bir xil diskda, lekin boshqa bo'limda o'rnatsangiz, sariq uchburchak yonida bu haqda ogohlantirish olasiz. Agar sizda 32 GB yoki undan ortiq hajmli flesh-disk bo'lmasa, tizim tizimning qattiq diskiga o'rnatilishi mumkin (lekin bu qattiq diskning tizim bo'limiga emas).
Bunday holda, agar qattiq diskda hamma narsa tartibda bo'lsa va kompyuterni ishga tushirish mumkin bo'lsa, siz butun tizimni orqaga qaytarishingiz mumkin. Bundan tashqari, agar Windows har xil tizim axlatlari bilan to'lib toshgan bo'lsa, tizimni orqaga qaytarishingiz mumkin.
Aytaylik, siz USB flesh-diskini tanladingiz, keyin tizim ogohlantirish beradi.
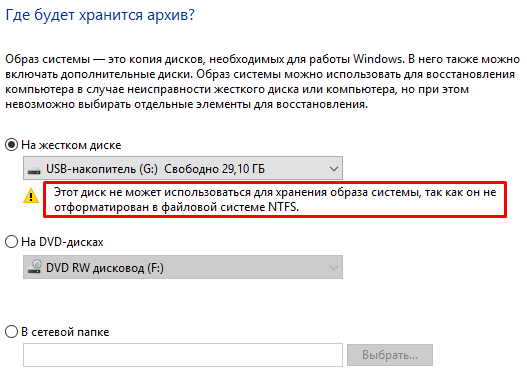
Bunday holda, biz flesh-kartani NTFS formatida formatlashimiz kerak. Buni amalga oshirish uchun "Explorer" da, so'ng "Format" kontekst menyusida USB flesh-diskini tanlang.
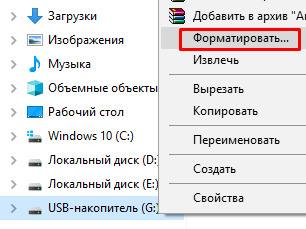
"Fayl tizimi" menyusida NTFS-ni tanlang va "Ishga tushirish" tugmasini bosing. Bizning flesh-diskimiz Windows tasvirini yaratishingiz kerak bo'lgan formatda formatlanadi.
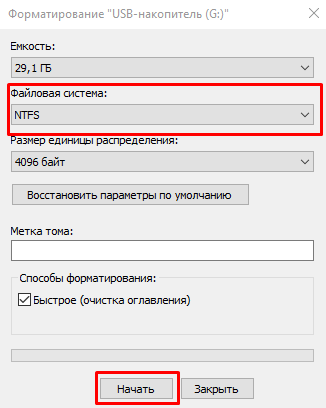
Keling, arxivga qaytaylik. Biz tizim ma'lumot nusxalanadigan diskni va ma'lumotlarning taxminiy miqdorini aniqlaganligini ko'ramiz. Mening holimda bu 11 GB. "Arxivlash" tugmasini bosing.
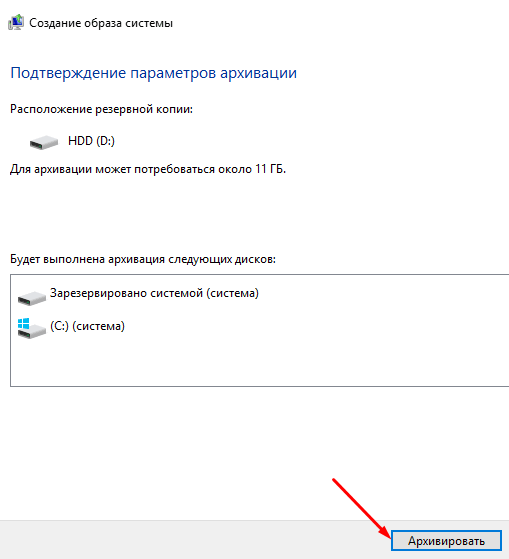
Biz arxivlashni boshlaymiz. Mening kompyuterimda bu 30 daqiqa davom etdi. Sizda ko'proq bo'lishi mumkin. Bu sizning qancha ma'lumotga ega ekanligingizga bog'liq.
Endi siz tizim tasvirini saqlash uchun tayinlangan diskda papka paydo bo'ladi WindowsImageBackup. Hech qanday holatda uning nomini o'zgartirmang.
Agar siz USB flesh-diskiga emas, balki tizim diskiga nusxa ko'chirsangiz, dastur sizni yaratishni taklif qiladi.
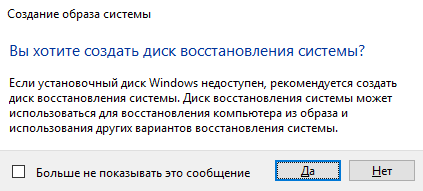
Tizimni orqaga qaytarishni qanday boshlash kerak
Tizim ishlayotganida
Agar tizimingiz ishlayotgan bo'lsa, "Ishga tushirish" orqali sozlamalarga o'ting, so'ng "Yangilanish va xavfsizlik" yorlig'ini bosing,
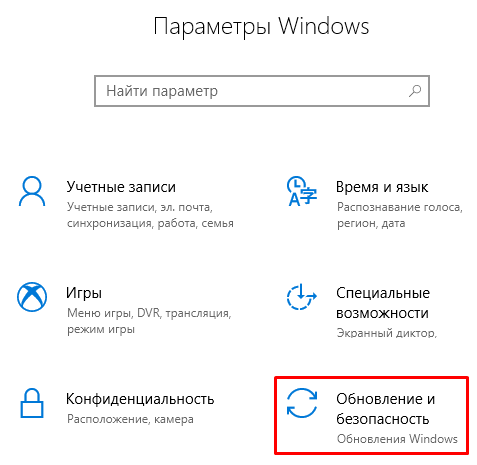
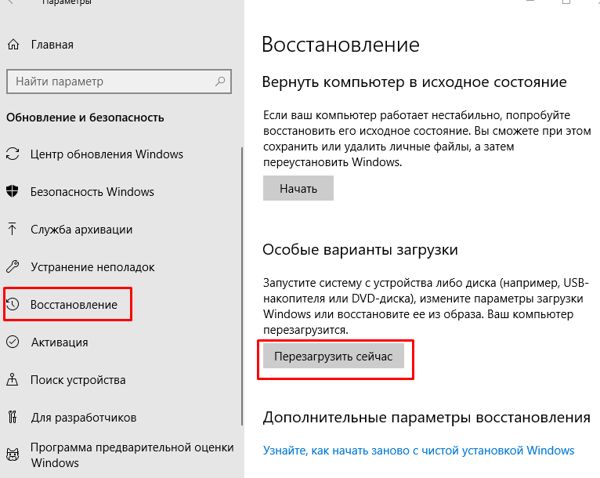
Bundan tashqari, "Kengaytirilgan variantlar" ga kirish uchun siz Shift va "Kompyuterni qayta ishga tushirish" tugmachalarini bosishingiz mumkin.
Qayta ishga tushirgandan so'ng, "Muammolarni bartaraf etish" bandini bosing,

"Kengaytirilgan variantlar" va "Tizim tasvirini tiklash" ga o'ting.

Keyin qaysi diskdan tiklashni boshlash kerakligini ko'rsatamiz.
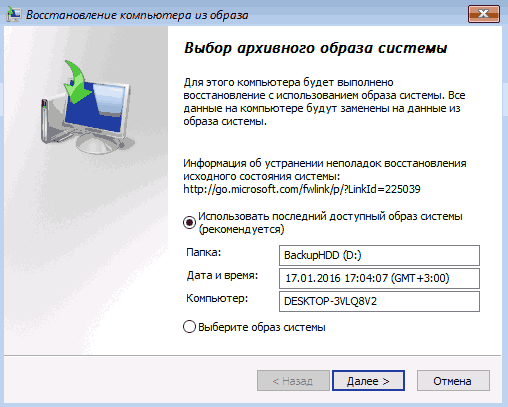
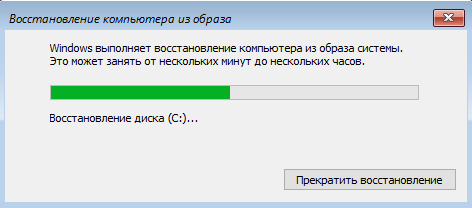
Qayta tiklashdan so'ng, dastur kompyuteringizni qayta ishga tushirishingizni so'raydi.
Tizim ishlamay qolganda
Biz kompyuterni USB flesh-diskini ulash orqali ishga tushiramiz (BIOS-dagi "USB flesh-diskidan boshlash" bandini tekshirishni unutmang). Keyin biz tizim ishlayotgandek yo'ldan o'tamiz.
Ko'rib turganingizdek, OS tasvirini yaratish juda oddiy. Shuni eslatib o'tamanki, uni Windows-ni qayta o'rnatganingizdan so'ng va yaxshisi har ikki/uch oyda bir marta (ko'pincha) bajarishingiz kerak. Omad!
