Interfeys ekanligini inkor qilmaylik pochta mijozi Microsoft Outlook etarlicha aniq. Ba'zi elementlarni dasturga sezgisiz kirish orqali ko'rsatmalarsiz sozlash mumkin. Shunga qaramay, Microsoft Outlook-ning asosiy elementlarini tez va to'g'ri sozlash uchun biz sizga shunday mini qo'llanmani taqdim etamiz.
Microsoft Outlook -ning turli xil versiyalari
Microsoft Outlook uzoq vaqt davomida rivojlanib, yangi xususiyatlarga ega bo'ldi. Dizayn o'zgardi, ba'zi funktsiyalar boshqalari bilan almashtirildi. Bugungi kunda, ayniqsa, korxonalarda ushbu dasturning turli yillardagi nashrlarini uchratish mumkin. Ammo, shu bilan birga, ularning har biri pochta jo'natish va qabul qilish bilan ishlashingizni avtomatlashtirish uchun javob beradi.
Dastur versiyasidan qat'i nazar, yangi pochta qayd yozuvini qo'shish xuddi shu tarzda amalga oshiriladi - siz o'z ismingizni, manzilingizni kiritishingiz kerak bo'ladi. Elektron pochta va undan parol.
 Pochtani avtomatik qo'shish uchun ma'lumotlarni kiriting va "Keyingi" tugmasini bosing.
Pochtani avtomatik qo'shish uchun ma'lumotlarni kiriting va "Keyingi" tugmasini bosing. Ammo, agar biz elektron pochta qayd yozuvini qo'shish haqida gapiradigan bo'lsak avtomatik usul... Agar siz qo'shmoqchi bo'lsangiz Pochta xizmati o'zingiz, ba'zi aniq ma'lumotlarni bilishingiz kerak bo'ladi. Biz shifrlash turi va serverlarning aniq manzillari haqida gapiramiz.
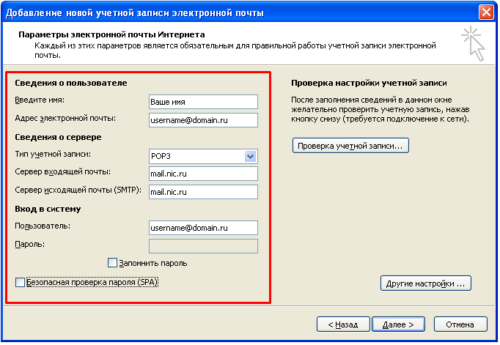 Manzil nomi va kirish ma'lumotidan tashqari, kiruvchi / chiquvchi pochta uchun hisob va server turini ko'rsatish kerak
Manzil nomi va kirish ma'lumotidan tashqari, kiruvchi / chiquvchi pochta uchun hisob va server turini ko'rsatish kerak Jadval: Outlook hisobini qo'lda qo'shish uchun ma'lumotlar
| Kompaniya | Pochta | Gmail | Yandex pochta | Outlook.com | Ukr.net |
| IMAP | 993 | 993 | 993 | 993 yoki 143 | 993 |
| POP3 | 995 | 995 | 995 | 995 | 995 |
| SMTP | 465 | 465 | 465 | 587 | 465 yoki 2525 |
| Kiruvchi server | imap.mail.ru pop.mail.ru |
imap.gmail.com pop.gmail.com |
imap.yandex.ru pop.yandex.ru |
outlook.office365.com | imap.ukr.net pop.ukr.net |
| Chiquvchi server | smtp.mail.ru | smtp.gmail.com | smtp.yandex.ru | smtp.office365.com | smtp.ukr.net |
Elektron pochta qayd yozuvini qo'shishda muammolar
Hisob qaydnomasini ulashda siz ba'zi muammolarga duch kelishingiz mumkin. Eng avvalo:
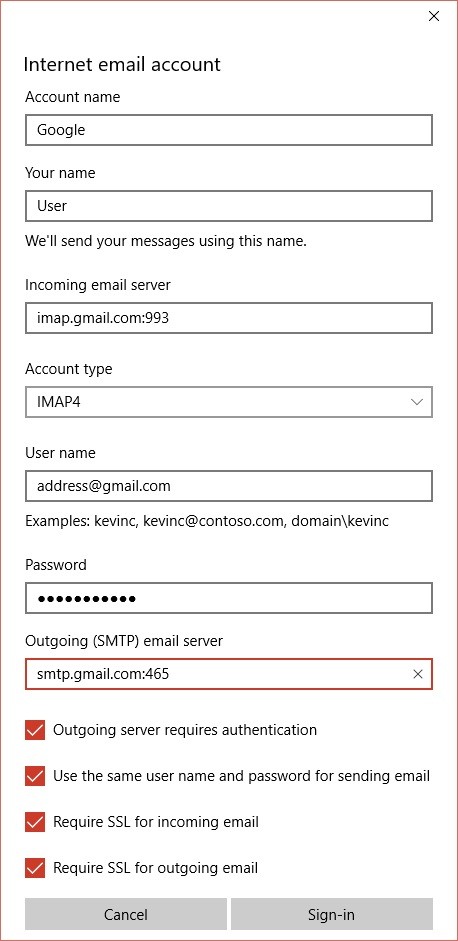
Boshqa muammo, ba'zida elektron pochta xizmatida namoyon bo'ladi. gmail"IMAP serveringiz sizni ogohlantirmoqchi:" Iltimos, veb -brauzeringiz orqali kiring "yozuvi bilan xato. Uning paydo bo'lishining sababi Google autentifikatsiya tizimining ishida.
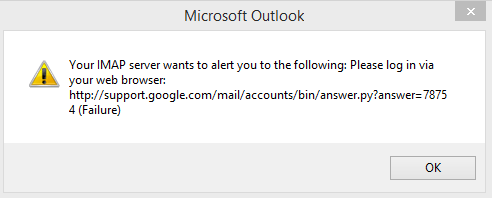 Tasdiqlanmagan ilovalarga kirishni rad etish natijasida serverga kirish xatosi
Tasdiqlanmagan ilovalarga kirishni rad etish natijasida serverga kirish xatosi Xatolikni tuzatish uchun hisobingizga tasdiqlanmagan ilovalarga ruxsat berish kifoya. Bu shunday amalga oshiriladi:

Microsoft Outlook -ni Exchange Server -ga ulash
Katta tashkilotlar orasida mashhur bo'lgan Exchange Server ham Outlook -ga ulanishi mumkin. Bu korporativ pochta bilan ishlash uchun juda qulay. Microsoft Outlook -ni ushbu dasturga ulash uchun quyidagilarni bajaring:
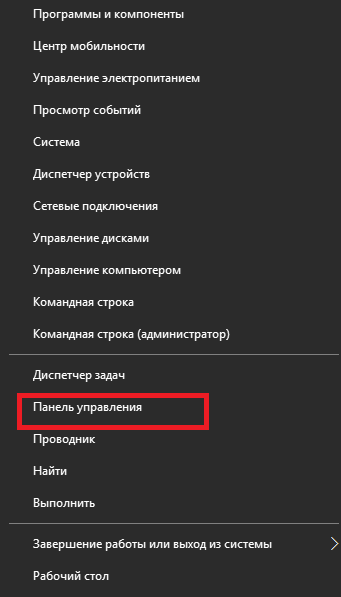
Video: Outlookni Exchange serveriga qanday ulash mumkin
Microsoft Outlook -da rasmlar bilan bog'lanish
Microsoft Outlook -da ishlash qulayligi uchun siz har bir kontaktingizga rasm qo'shishingiz mumkin. Bu sizga kerakli odamni yoki kompaniyani tezroq topishga imkon beradi. Bundan tashqari, boshqa foydalanuvchilarga qulay bo'lishi uchun siz o'zingizning rasmingizni qo'shishingiz mumkin.
Outlook hisobingizga rasm qo'shing
O'z rasmingizni Microsoft Outlook -ga qo'shish uchun quyidagilarni bajaring:
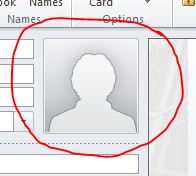
Outlookdagi kontaktga rasmni qanday tayinlash mumkin
Birovning kontaktiga rasm tayinlash uchun quyidagi amallarni bajaring:
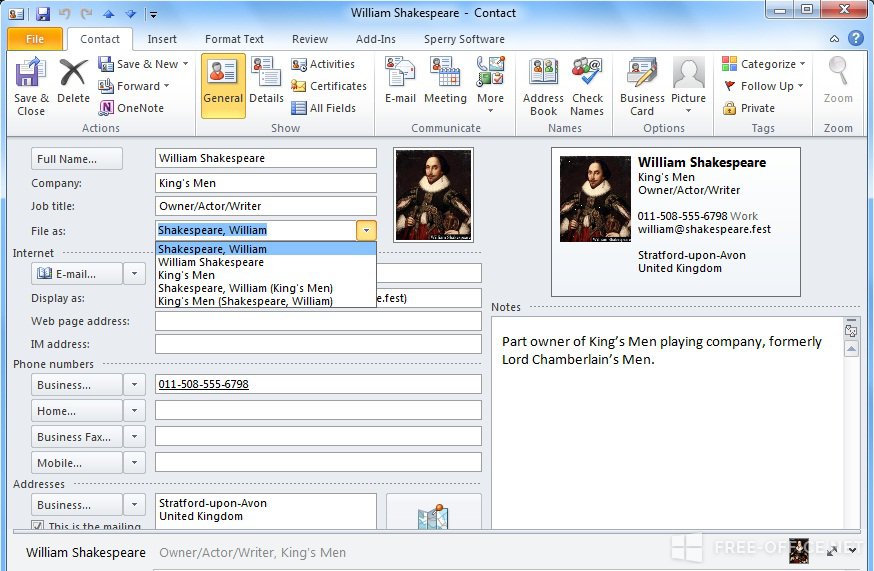
Agar siz rasmni o'chirishingiz kerak bo'lsa, "Qo'shish" bandining o'rniga, rasmni bosganingizda, o'chirishni tanlashingiz kerak.
Qabul qilingan xabarning kodlanishini o'zgartirish
Xabar kelganda, matn o'rniga tushunarsiz belgilar to'plami ko'rsatiladi. Bu noto'g'ri o'rnatilgan matnli kodlash bilan bog'liq. Vaziyatni to'g'irlash uchun quyidagilarni bajaring:
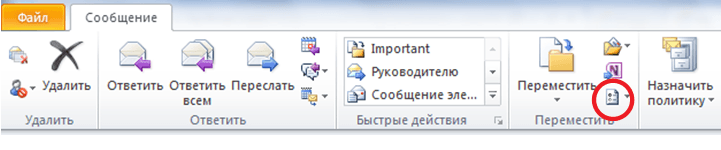
Bundan tashqari, siz tez kirish paneliga kodlashni o'zgartirish menyusini olib kelishingiz mumkin.
 Siz kodlash funktsiyasini tezkor kirish paneliga o'tkazishingiz mumkin
Siz kodlash funktsiyasini tezkor kirish paneliga o'tkazishingiz mumkin Video: Microsoft Outlook -da xabarlarni kodlashni tuzatish
Microsoft Outlook -da oflayn rejimni o'chirib qo'ying
Oflayn rejim yoqilgan Microsoft dasturi Outlook Internet o'chirilgan paytda ishlash uchun ishlatiladi. Albatta, siz xabarlarni qabul qila olmaysiz yoki jo'natolmaysiz, lekin siz kontaktlar ro'yxatiga kirishingiz va ilgari qabul qilingan va yuborilgan xabarlarni ko'rish imkoniga ega bo'lasiz. Rejimni o'chirish uchun sizga kerak:

Shundan so'ng, dastur tarmoqqa ulanishi kerak.
Ko'p odamlar foydalanadi Outlook elektron pochta hisoblarini boshqarish uchun. Bu foydalanuvchilarga ruxsat beradi yuborish yoki qabul qilmoq elektron pochta xabarlari, brauzer ochishga yoki boshqa xizmatlarga o'tishga hojat yo'q. Ushbu qo'llanmada siz sozlashni o'rganasiz Outlook elektron pochtangizni boshqarish uchun.
Ushbu qo'llanmada biz misol sifatida cPanel -da yaratilgan elektron pochta hisobidan foydalanamiz, ammo bu darslikdagi barcha amallar boshqa hisoblarga ham qo'llaniladi.
Bu darslikni boshlashdan oldin sizga quyidagilar kerak:
- Outlook kompyuteringizga o'rnatilgan.
- Tashqi xizmat ko'rsatuvchi provayderingiz bilan ishchi elektron pochta qayd hisobi.
- Ma'lumotlar POP3 / IMAP va SMTP sizning xizmat ko'rsatuvchi provayderingiz.
1 -qadam - POP3 / IMAP va SMTP ma'lumotlarini yig'ish
1.1 -qadam - Hostinger boshqaruv panelida ma'lumotlarni yig'ish
Birinchidan, siz xizmat ko'rsatuvchi provayderingiz haqida ma'lumot olishingiz kerak POP3 / IMAP va SMTP qanday sozlashni bilmoqchi bo'lgan elektron pochta hisob qaydnomangiz Outlook... Quyidagi bo'lim sizga Hostinger boshqaruv panelida ma'lumotlarni yig'ish bo'yicha ko'rsatma beradi. Agar siz boshqa xizmat ko'rsatuvchi provayderdan foydalanayotgan bo'lsangiz, 1.2 -bosqichga o'tishingiz mumkin.
- Bo'limga o'ting Pochta hisoblari Hostinger boshqaruv panelida.
- Keyin tugmani bosing Boshqaruv → Ma'lumot siz o'rnatmoqchi bo'lgan hisobda Outlook.
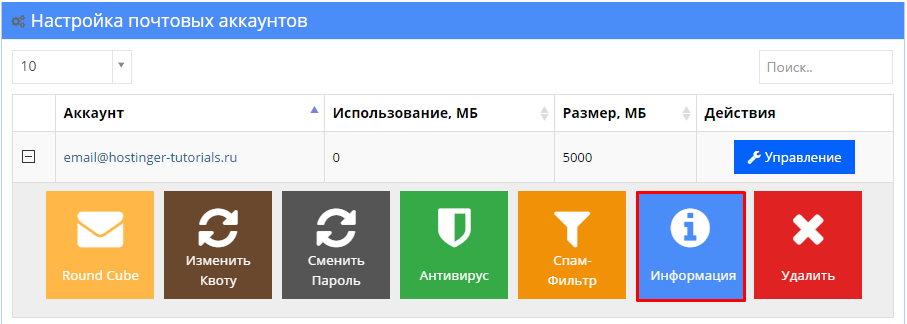
- Barcha kerakli ma'lumotlarni o'z ichiga olgan oyna ochiladi.
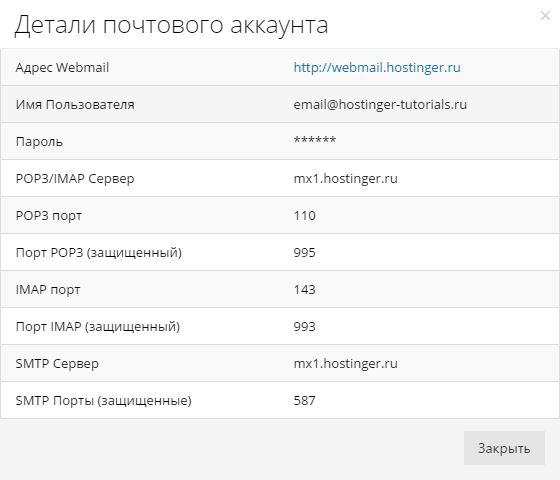
- Bu ma'lumotni daftarga yozing yoki nusxa ko'chiring. Keyingi bosqichda sizga kerak bo'ladi.
1.2 -qadam - cPanel -da ma'lumotlarni yig'ish
Quyida cPanel uchun qo'llaniladigan amallar keltirilgan, lekin agar siz boshqa xizmat ko'rsatuvchi provayderdan foydalanayotgan bo'lsangiz, iltimos, kerakli ma'lumot uchun ular bilan bog'laning.
Xosting hisobining cPanel -ga kiring va boshqa ko'rsatmalarga amal qiling:
- Belgini bosing Elektron pochta hisoblari, bo'limda joylashgan E -pochta.

- Yorliqqa kirgandan keyin Elektron pochta hisoblari, bosing Pochta mijozini sozlash.
MUHIM! Yoqilgan bu lahza, sizda cPanel -da allaqachon yaratilgan elektron pochta qayd yozuvingiz bo'lishi kerak.
- Ushbu sahifada siz ma'lumotni ko'rishingiz kerak POP3 va SMTP... cPanel sozlash uchun ikkita variantni taqdim etadi Xavfsiz SSL / TLS variantlari va SSL bo'lmagan variantlar, har doim foydalanish tavsiya etiladi himoyalangan variant.
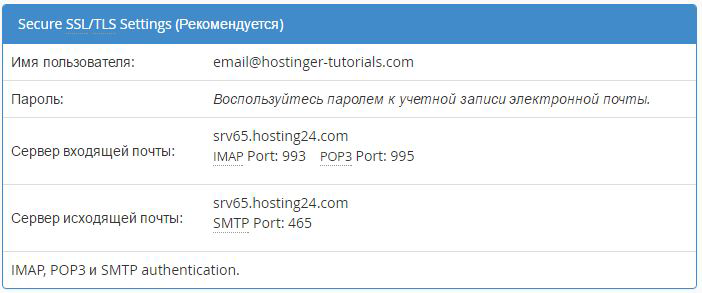
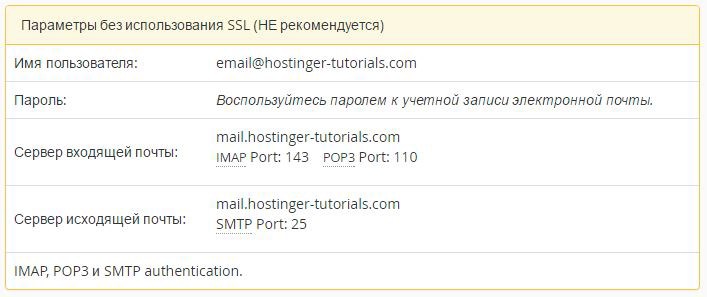
- Ma'lumotni nusxa ko'chiring matn muharriri kompyuterda yoki faqat sahifani ochiq qoldiring.
2 -qadam - Outlook -ni qanday sozlash kerak
Ushbu misolda biz foydalanamiz Outlook 2010 ammo, xuddi shu qadamlar boshqa versiyalar uchun ham amal qiladi.
- Agar ochsangiz Outlook birinchi marta ko'rasiz Xush kelibsiz xabar. Durang Keyinchalik.
.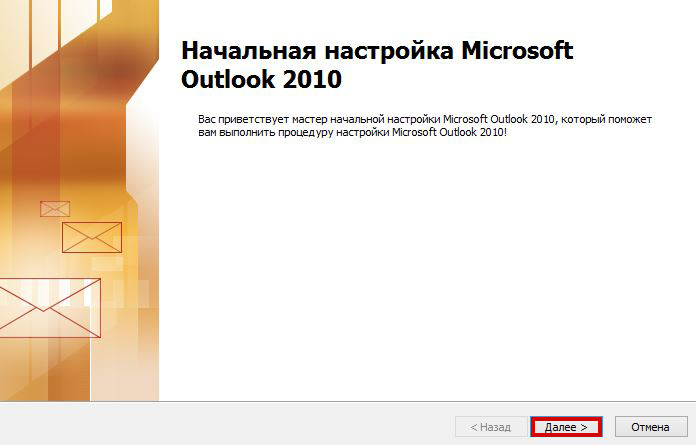
- Siz savollar oynasini ko'rishingiz kerak Outlook -ni elektron pochta hisob qaydnomangizga ulanish uchun sozlamoqchimisiz? Iltimos tanlang Ha va bosing Keyinchalik.
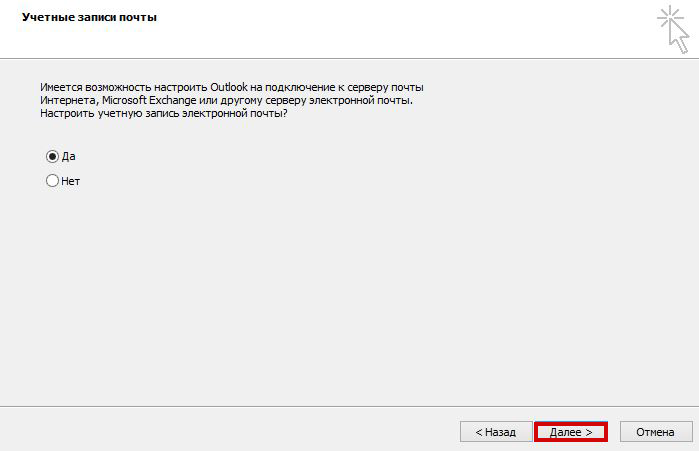
- (ixtiyoriy) Agar bu sizning Outlook -ni birinchi marta ishga tushirishingiz bo'lmasa va sizda sozlangan hisob bo'lsa, yangisini qo'shish uchun bosing. Fayl ekranning yuqori chap burchagida.
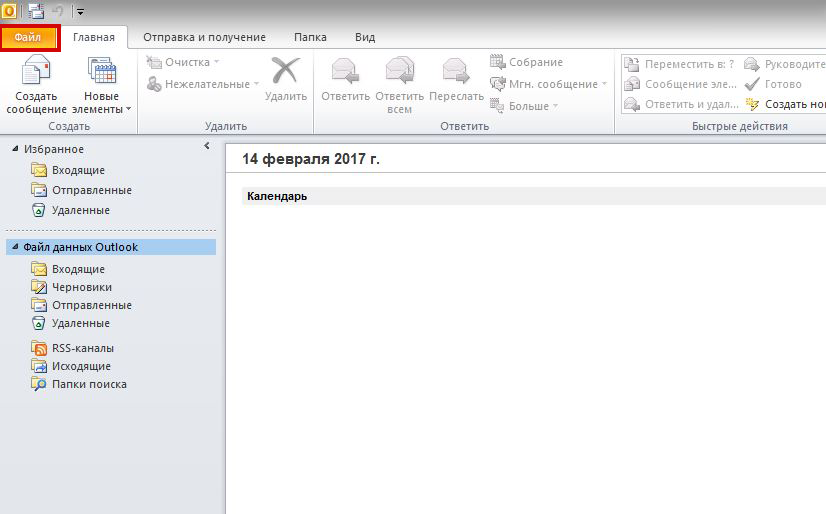
- Keyin bosing Qo'shish hisob yangisini o'rnatish uchun.

- Keyingi sahifada, sozlash uchun 2 variantni topasiz Outlook, ikkinchisidan foydalanamiz Sozlang qo'lda server parametrlari yoki qo'shimcha turlari serverlar. Ustiga bosing Keyinchalik.
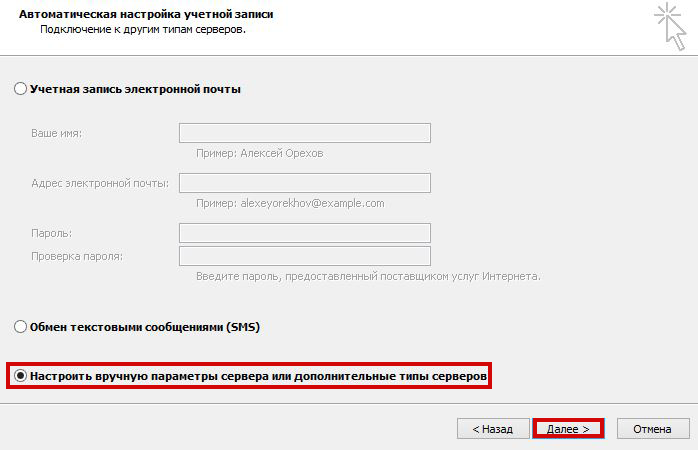
QAYD! Birinchi variant sizning pochtangiz uchun Outlook -ni avtomatik ravishda o'rnatishga yordam beradi. Siz server tafsilotlarini to'ldirishingiz shart emas, faqat sizniki elektron manzil va parol. Ammo, aksariyat hollarda, muammolardan qochish uchun hisobingizni qo'lda o'rnatish tavsiya etiladi.
- Endi siz pochta hisob qaydnomasini o'rnatadigan xizmatni tanlashingiz kerak. Iltimos tanlang POP yoki IMAP va bosing Keyinchalik.
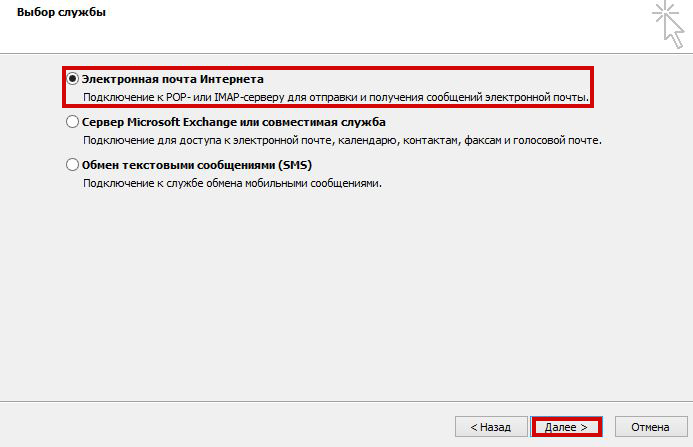
- Ushbu bosqichda ma'lumotlarni to'g'ri taqdim etish juda muhimdir 1 -qadam):
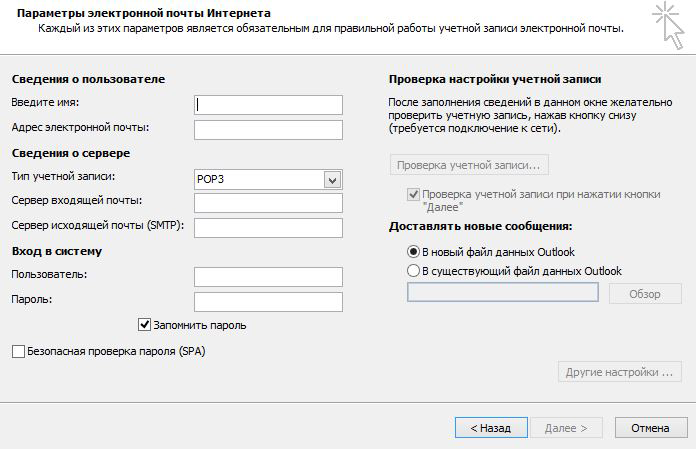
- Ismingizni kiriting- bu ism qabul qiluvchiga xabar yuborganingizda ko'rsatiladi. Buni o'zingiz tanlang.
- E-mail manzili- siz o'rnatayotgan xatning elektron pochta manzilini kiriting.
- Hisob turi- ko'pchilik pochta / xosting provayderlari o'rtasida tanlov taklif qiladi POP3 va IMAP, va ulardan qaysi birini ishlatish kerakligi haqida yagona to'g'ri fikr yo'q. Bu erda ikkalasining farqlari haqida o'qishingiz mumkin: POP3 va IMAP o'rtasidagi farqlar. Biroq, uchun oddiy foydalanuvchi, hech qanday farq yo'q. Ushbu misolda biz tanlaymiz POP3.
- Maydon kiruvchi pochta serveri to `ldirmoq ism kiruvchi server yig'ilgan ma'lumotlardan 1 -qadam.
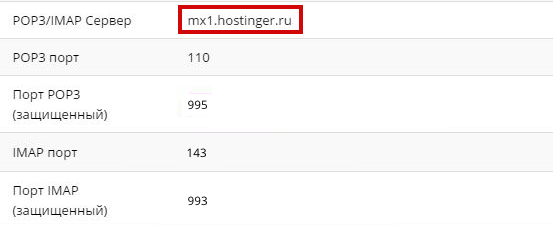
- Uchun chiquvchi pochta serveri (SMTP) belgilashingiz kerak chiquvchi server nomi yig'ilgan ma'lumotlardan 1 -qadam.
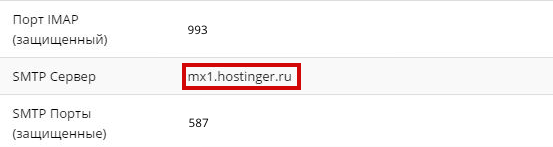
- Ma'lumot uchun kirishda foydalanish foydalanuvchi nomi va parol elektron pochtangizdan.

- Parolni eslab qoling shuning uchun har safar parolingizni ishlatishingiz shart emas.
- Ustiga bosing Boshqa sozlamalar …

- Yorliqni oching Chiquvchi pochta serveri paydo bo'lgan oynada.

Bu oynada sizga kerak:
- Yonidagi katakchani belgilang SMTP serveri autentifikatsiyani talab qiladi... Agar sizning xosting yoki pochta xizmati provayderingiz SMTP autentifikatsiyasini talab qilsa, bu zarur.
- Iltimos tanlang Bilan kiring va maydonlarni hisob ma'lumotlari bilan to'ldiring - Foydalanuvchi nomi va parol.
- Yonidagi katakchani belgilashni unutmang Parolni eslab qoling.
- Quyidagi skrinshotdagi kabi oynani to'ldirish kerak. Ishingiz tugagach, varaqni oching Qo'shimcha.

- Ushbu bosqichda siz kiruvchi va chiquvchi pochta serverlarining portlarini to'ldirishingiz kerak. 1 -qadam)
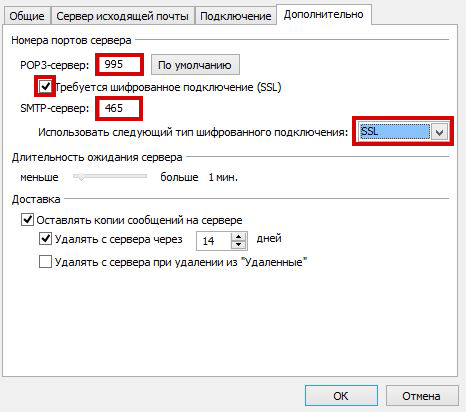
- Uchun Kiruvchi server kiriting Kiruvchi server porti(siz tanlagan hisob turiga bog'liq) POP3 yoki IMAP) yig'ilgan ma'lumotlardan 1 -qadam.

- Uchun Chiquvchi server (SMTP) kiriting Chiquvchi server porti yig'ilgan ma'lumotlardan 1 -qadam.
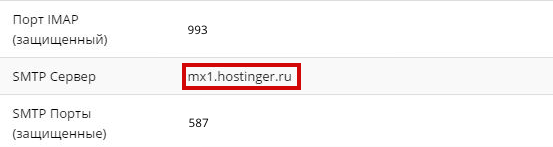
MUHIM! Agar ishlatgan bo'lsangiz Xavfsiz SSL / TLS sozlamalari provayderingizdan ma'lumotlarni yig'ishda siz yonidagi katakchani belgilashingiz kerak Bu server xavfsiz ulanishni talab qiladi(SSL) ni tanlang va tanlang SSL v Quyidagi xavfsiz ulanish turidan foydalaning.
Yoki aksincha, agar siz himoyalanmagan sozlamalardan foydalansangiz, hamma narsani avvalgidek qoldiring.
- (Ixtiyoriy) Yorliqda Yetkazib berish elektron pochta bilan bog'liq qo'shimcha o'zgartirishlar kiritishingiz mumkin. Yonidagi katakchani belgilang Xabarlarning nusxasini serverda qoldiring, har bir harfning nusxasi serverda saqlanishiga amin bo'lasiz. Aslida, sizda bitta xatning ikki nusxasi bo'ladi. Ulardan biri Outlook -da, ikkinchisi xizmat ko'rsatuvchi provayderingiz platformasida.

- Hammasi tugagach, tugmani bosing OK.
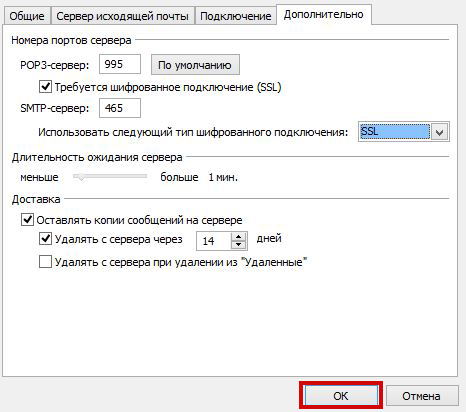
- Siz oldingi sahifaga qaytarilasiz. Ustiga bosing Keyinchalik.
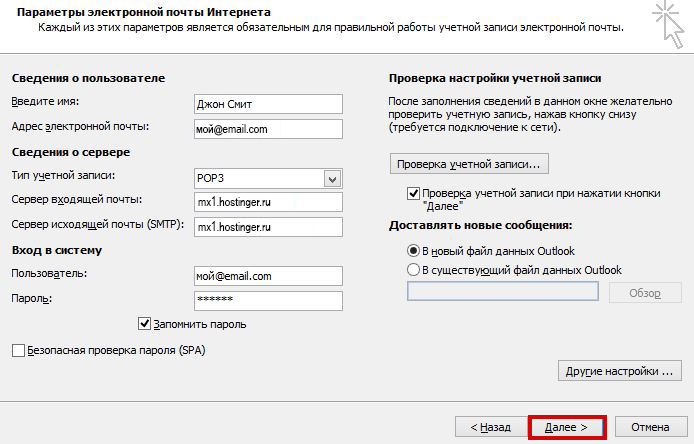
- Outlook siz sozlagan hisob xabarlarining qabul qilinishi va yuborilishini avtomatik ravishda tekshiradi. Agar ikkala sinov ham muvaffaqiyatli bo'lsa, siz shunga o'xshash natijalarni ko'rasiz:
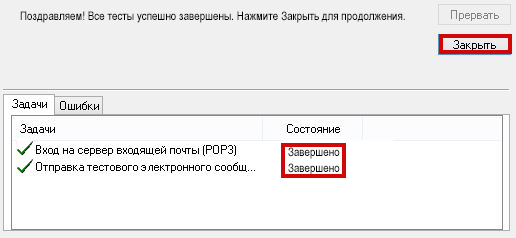
Agar siz xato xabarlarini olsangiz, kiritilgan ma'lumotlarning to'g'riligini tekshiring, agar ma'lumotlar to'g'ri chiqsa va siz hali ham xatolarni qabul qilsangiz, xosting / pochta xizmati provayderingizga murojaat qiling.
Ustiga bosing Yopish agar testlar muvaffaqiyatli yakunlansa.
- Muvaffaqiyatli sozlashdan so'ng pochta hisobi v Outlook siz shunday xabarni ko'rishingiz kerak:
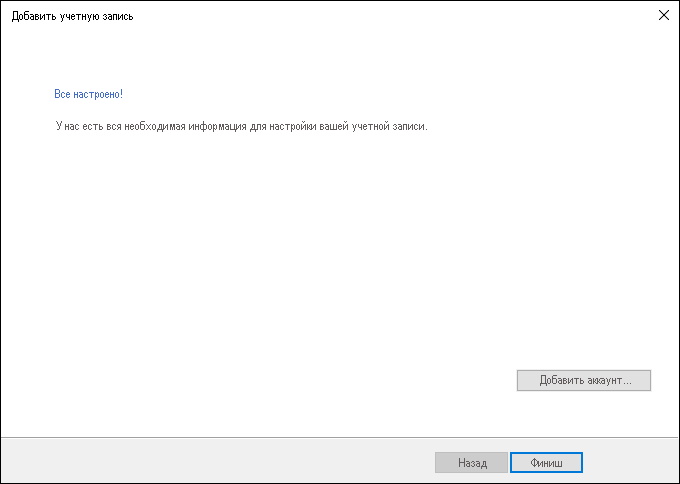
- Siz tugmani bosishingiz mumkin Tugatish va hisobingizni ishlatishni boshlang Outlook.
Xulosa
Ushbu qo'llanmada siz Outlook -ni sozlashni o'rgandingiz. Siz endi xatni ishlatmasdan qabul qilishingiz va yuborishingiz mumkin ortiqcha dasturlar va sizning elektron pochta provayderingiz platformasi. Qanday qilish kerak zaxira dan kelgan xatlar Outlook yordamida, topishingiz mumkin.
Microsoft Outlook 2003/2007 sozlamalari
Microsoft Outlook 2003 va 2007 da ishlash xavfsizligi faqat u ishlayotgan kompyuterga o'rnatilgan bo'lsa kafolatlanadi Windows XP SP3, Vista, 7, 8, 10. Agar versiya bo'lsa operatsion tizim pastda Windows XP SP3, uni ishlatish xavfsiz emas. Ko'proq o'rnatishni tavsiya etamiz yangi versiya Microsoft Outlook 2010, 2013 yoki 2016 kabi elektron pochta mijozi.
IMAP orqali sozlash
IMAP orqali:

- Elektron pochta manzili - to'liq ismingiz pochta qutisi.
- Hisob turi - IMAP;
- Kiruvchi pochta serveri - imap.mail.ru;
- Foydalanuvchi - sizning pochta qutingiz nomi to'liq formatlangan [elektron pochta himoyalangan] ;
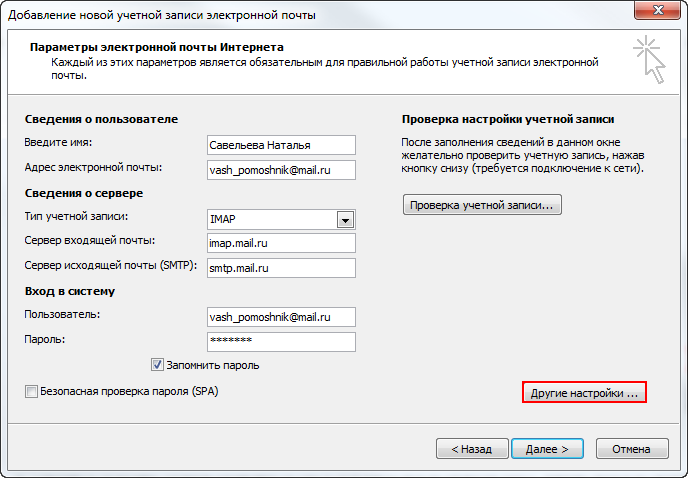
9. "Chiquvchi pochta serveri" yorlig'iga o'ting va "SMTP serveri autentifikatsiyani talab qiladi" yonidagi katakchani belgilang. "Kiruvchi pochta serveri bilan bir xil" katagiga belgi qo'ying.
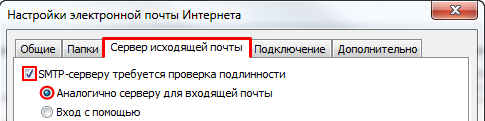
10. Uchun yaxshiroq himoya pochta dasturi yordamida yuboriladigan va qabul qilinadigan ma'lumotlar, siz shifrlashni yoqishingiz kerak. Buning uchun "Kengaytirilgan" yorlig'iga o'ting va "IMAP-server" va "SMTP-server" qarshisidagi ochiladigan ro'yxatlarda "SSL" -ni tanlang.
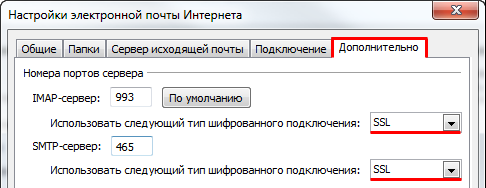
IMAP server porti 993 va SMTP server porti 465 ekanligiga ishonch hosil qiling.
11. Axir qo'shimcha sozlamalar ishlab chiqarilgan bo'lsa, "OK" tugmasini bosing.
13. Pochta dasturidagi papkalar ro'yxatini pochta qutingizdagi papkalar ro'yxatiga o'xshash qilish uchun bosing o'ng tugmasini bosing yangi yaratilgan hisob nomini sichqoncha bilan bosing va "Jildlar ro'yxatini yangilash" -ni tanlang. 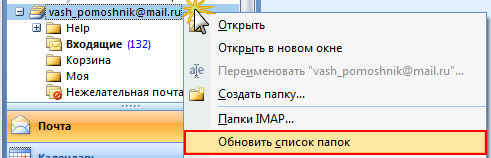
14. Endi pochta dasturidan yuborilgan barcha xabarlar saqlanadigan papkani ko'rsatish kerak. Buning uchun "Xizmat" - "Hisob qaydnomalarini sozlash ..." ga o'ting, 1 -bandda bo'lgani kabi, yangi yaratilgan hisobni tanlang va "O'zgartirish" tugmasini bosing. Ko'rsatilgan oynada "Boshqa sozlamalar" ni bosing va "Papkalar" yorlig'iga o'ting. "Mavjud papkani tanlang" yonidagi katakchani belgilang va taklif qilingan ro'yxatda "Yuborilgan narsalar" papkasini tanlang, "OK" tugmasini bosing - hisob konfiguratsiya qilingan.
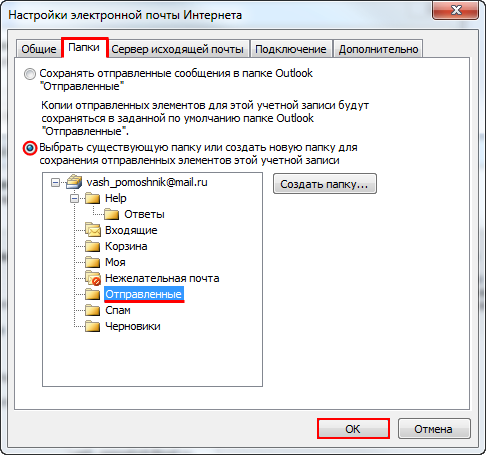
Protokol orqali sozlash POP3
Microsoft Outlook 2003/2007 pochta dasturini sozlash POP3 orqali:
1. Yuqori paneldagi "Xizmat" menyusida "Hisob sozlamalari ..." bandini tanlang;
2. Ko'rsatilgan oynada "Yaratish ..." tugmasini bosing;

3. "Exchange Server, POP3, IMAP yoki HTML" katagiga belgi qo'ying va "Keyingi" tugmasini bosing;
4. Ko'rsatilgan oynada "Server sozlamalarini yoki qo'shimcha server turlarini qo'lda sozlash" yonidagi katakchani belgilang va "Keyingi" tugmasini bosing;
5. "Internet-elektron pochta" katagiga belgi qo'ying va "Keyingi" tugmasini bosing;
6. "Foydalanuvchi haqida ma'lumot" bo'limiga quyidagi ma'lumotlarni kiriting:
- Ism kiriting - barcha yuborilgan xabarlar uchun "Kimdan:" maydonida ko'rsatiladigan ism;
- Elektron pochta manzili - pochta qutingizning nomi.
"Server haqida ma'lumot" bo'limida quyidagi ma'lumotlarni kiriting:
- Hisob turi - POP3;
- Kiruvchi pochta serveri - pop.mail.ru;
- Chiquvchi pochta serveri (SMTP) - smtp.mail.ru.
"Kirish" bo'limiga quyidagi ma'lumotlarni kiriting:
- Foydalanuvchi - pochta qutingizning to'liq nomi [elektron pochta himoyalangan] ;
- Parol - pochta qutingiz uchun joriy parol.
7. Agar siz pochta dasturining pochta qutisi parolini eslab qolishini istasangiz va har safar xatni yuklab olish uchun so'ramasangiz, "Parolni eslab qolish" yonidagi katakchani belgilang.
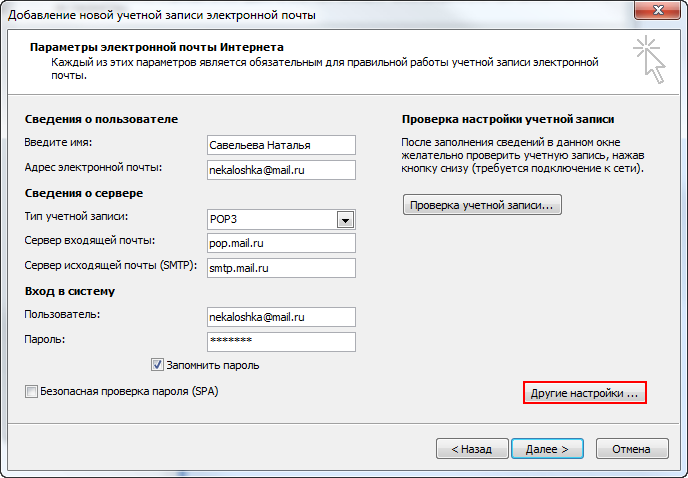
8. "Boshqa sozlamalar ..." tugmasini bosing;
9. "Chiquvchi pochta serveri" yorlig'iga o'ting va "SMTP serveri autentifikatsiyani talab qiladi" yonidagi katakchani belgilang. "Kiruvchi pochta serveri bilan bir xil" yonidagi katakchani belgilang.
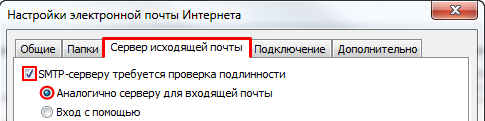
10. E -pochtangiz dasturi orqali yuborilgan va qabul qilingan ma'lumotlarni yaxshiroq himoya qilish uchun siz shifrlashni yoqishingiz mumkin. Buning uchun "Kengaytirilgan" yorlig'iga o'ting va "Shifrlangan ulanishni (SSL) talab qilish" yonidagi katakchani belgilang va "Quyidagi shifrlangan ulanish turidan foydalaning" ochiladigan ro'yxatida "SSL" -ni tanlang.
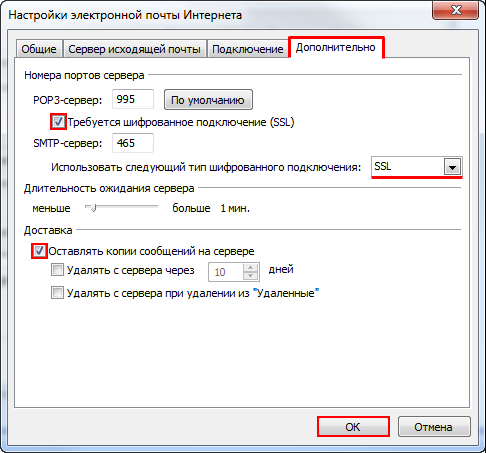
POP3 server porti 995 va SMTP server porti 465 ekanligiga ishonch hosil qiling.
11. Agar siz pochta dasturi yuklagan xabarlarni serverda qoldirishni istasangiz, "Xabarlarning nusxalarini serverda qoldiring" yonidagi katakchani belgilang.
12. Barcha qo'shimcha sozlamalar o'rnatilgandan so'ng, "OK" tugmasini bosing.
SSL sozlamalarini o'zgartiring
E'tibor bering: Microsoft Outlook 2003 va 2007 da ishlash xavfsizligi faqat u ishlayotgan kompyuterga o'rnatilgan bo'lsa kafolatlanadiWindows XP SP3, Vista, 7, 8, 10. Agar operatsion tizimning versiyasi Windows XP SP3dan past bo'lsa, uni ishlatish xavfsiz emas. Microsoft Outlook 2010, 2013 yoki 2016 kabi elektron pochta mijozining yangi versiyasini o'rnatishingizni tavsiya qilamiz.
Microsort Outlook 2003/2007 elektron pochta mijozini xavfsiz SSL orqali sozlash uchun:
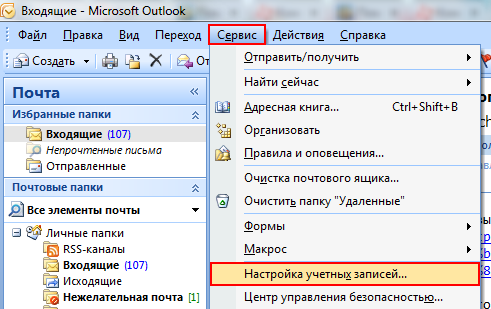
Agar yuqoridagi sozlamalar sizning pochta dasturingizda allaqachon o'rnatilgan bo'lsa, unda hech qanday o'zgartirish kiritishga hojat yo'q.
Agar siz pochta dasturini sozlashda muammolarga duch kelsangiz, bizdan foydalaning
