Yaqin vaqtgacha qattiq disk yoki hdd deb nomlangan har qanday kompyuter yoki noutbukning ROM uchun yagona varianti edi. Biroq, bugungi kunda kompyuter va noutbuk foydalanuvchilarining ko'pchiligi qattiq disklar haqida eshitgan va ko'pchilik ularni tanlagan. Doimiy saqlash moslamasini tanlashda tez -tez tanish bo'lgan hdd o'zining afzalliklariga ega bo'lishiga qaramay, shkala 2009 yilda bozorda paydo bo'lgan va darhol o'zini avvalgisiga qaraganda tezroq va ishonchli qilib ko'rsatgan ssd tomon buriladi. Ssd va hdd o'rtasidagi farq nima va qaysi hollarda u yoki boshqa diskni tanlash kerak?
SSD va hdd o'rtasidagi farqlar
An'anaviy hdd ham, zamonaviyroq ssd ham har doim kompyuterda qoladigan ma'lumotlarni saqlash uchun ishlatiladi, shu jumladan to'liq o'chirilganidan keyin ham (tasodifiy kirish xotirasidan farqli o'laroq). Bu ikkita qurilmaning asosiy farqi - bu ma'lumotlarni saqlash usuli: hdd -da ma'lumot uning ba'zi qismlarini magnitlanishi tufayli saqlanadi, ssd -da u maxsus mikrosxemalar ko'rinishida taqdim etilgan xotira turiga yoziladi.
Tashqi tomondan, hdd magnit qoplamali bir nechta disklarga o'xshaydi, ulardan ma'lumot harakatlanuvchi bosh yordamida o'qiladi. Bunday diskda joylashgan ma'lumotlarni sekundiga 60–100 Mbit tezlikda o'qish mumkin, diskning o'zi daqiqada 5-7 ming aylanish tezligida aylanadi (hdd ishini aylanuvchi stolga qarab tasavvur qilish mumkin). Hdd -ning kamchiliklari har bir foydalanuvchiga ma'lum:
- ish paytida shovqin chiqaradi. Shovqin elektr motorlar va aylanadigan disklardan kelib chiqadi;
- boshni joylashtirish uchun biroz vaqt kerak bo'lganligi sababli ma'lumotni o'qish tezligining pastligi;
- mexanik shikastlanishga sezuvchanlik.
An'anaviy hdd ham, zamonaviy SSD ham doimiy xotira bo'lib xizmat qiladi
SSD qurilmasi hdd -dan tubdan farq qiladi: aniqrog'i, ssd -diskda aylanuvchi va harakatlanuvchi boshqa elementlar kabi umuman disklar ham yo'q. Solid State Drive - bu bitta taxtaga joylashtirilgan mikrosxemalar to'plami. Ssd taxminan flesh -disk kabi ishlaydi, lekin ko'p marta tezroq: ma'lumot bunday qurilmadan 600 Mbit (SATA ulanish interfeysi bilan) sekundiga 1 Gbgacha (ePCI interfeysi bilan) tezlikda yoziladi va o'qiladi. Shubhasiz, bunday disk kompyuterda sodir bo'ladigan jarayonlarning tezligiga qiziqqan foydalanuvchilar uchun afzaldir.
Yuqori ishlashdan tashqari, ssd ish paytida shovqin chiqarmaydi va mexanik shikastlanishga kamroq sezgir. Shu bilan birga, ular ma'lumotni kamroq saqlashga qodir va hddga qaraganda qimmatroq. Shunday qilib, ssd -ga ega kompyuter tezroq ishlaydi, hdd -da ko'proq ma'lumotlar saqlanadi: buni hisobga olgan holda siz o'zingiz uchun eng mos keladigan disk turini tanlashingiz mumkin.
OSni ssd -ga ko'chirishning afzalliklari
Windows 10 -ni ssd -ga ko'chirish, qoida tariqasida, operatsion tizimni foydalanuvchilarning har qanday harakatlariga "sezgir" qilish imkonini beradi... Media fayllarni saqlash uchun ssd -dan foydalanish bunday qurilmalar uchun qayta yozish chegarasi cheklanganligi sababli bahsli. Bunday holda, agar uning manbasi to'g'ri ishlatilsa, egasiga uzoq vaqt xizmat qila oladigan hddga ega bo'lish maqsadga muvofiqdir. Windows komponentlari - bu doimiy yozib olinmaydigan, faqat o'qiladigan statik fayllar, shuning uchun uni ssd -ga o'tkazishda OS bilan ishlash bir necha bor tezlashadi va qurilma resursi juda sekin sarflanadi. Zamonaviy shaxsiy kompyuterlarning to'liq to'plami disklar o'zaro ta'sirining aralash sxemasini nazarda tutadi, bu esa qayta yozishni cheklash bilan bog'liq muammolarni bartaraf etadi: bu holda operatsion tizim ssd bilan ishlaydi va media kutubxonalari hddda saqlanadi.
Video: OSni ssd -ga ko'chirish xususiyatlari
Windows 10 -ni hdd -dan ssd -ga o'tkazing
Siz Windows 10-ni hdd-dan ssd-ga OSning imkoniyatlari yordamida yoki uchinchi tomon dasturlari yordamida o'tkazishingiz mumkin.
Windows 10 vositalari
Microsoft o'z foydalanuvchilariga maxsus klonlash vositalarini taqdim etmaganiga qaramay, Windows 10 ning ba'zi xususiyatlari OSni hdd -dan ssd -ga o'tkazish imkonini beradi. Bunday holda siz quyidagilarni bajarishingiz kerak bo'ladi:
- tashuvchilarni tayyorlash;
- oraliq klonlash;
- ssd -ga o'tkazish.
Kompyuterga joylashtirilgan SSD disklari formatlanmagan (USB orqali ulanganlardan farqli o'laroq), shuning uchun ular kompyuter tomonidan aniqlanadi, lekin OSda aks etmaydi. Barcha disklarni formatlash va ko'rinadigan qilish uchun siz:
- Diskni kompyuterga o'rnating. Yoqilgandan so'ng, OS faqat C bo'limini taniydi.
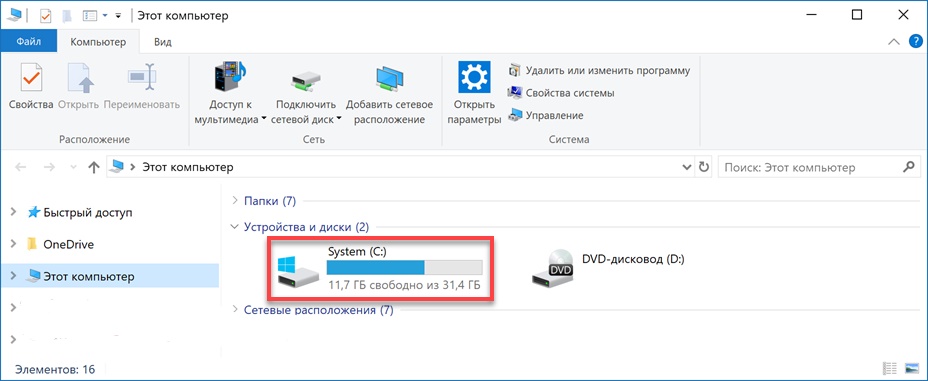 Dastlab, kompyuter faqat C qismini ko'radi
Dastlab, kompyuter faqat C qismini ko'radi - Maxsus menyuni ochish uchun Win + X tugmalar birikmasini bosing.
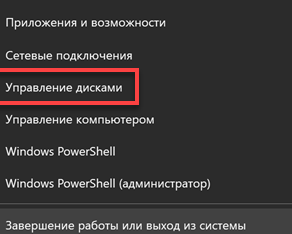 Win + X tugmachalarini bosish maxsus menyuni chaqirishi kerak
Win + X tugmachalarini bosish maxsus menyuni chaqirishi kerak - "Disk boshqaruvi" ni bosing.
- Ochilgan boshqaruv menejerida bo'lim jadvalini tanlang - 32 bitli tizimlar uchun MBR va 64 bit uchun GPT. Win + X tugmachalarini bosish maxsus menyuni chaqirishi kerak
- "Disk boshqaruvi" ni bosing.
- Ochilgan boshqaruv menejerida bo'lim jadvalini tanlang - 32 bitli tizimlar uchun MBR va 64 bit uchun GPT.
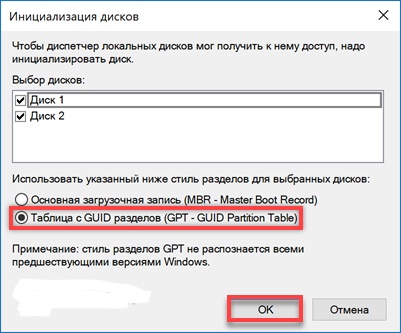 Ochilgan boshqaruv menejerida bo'lim jadvalini tanlang - 32 bitli tizimlar uchun MBR va 64 bit uchun GPT
Ochilgan boshqaruv menejerida bo'lim jadvalini tanlang - 32 bitli tizimlar uchun MBR va 64 bit uchun GPT - Ajratilmagan maydonda kontekst menyusiga qo'ng'iroq qiling va "Oddiy hajm yaratish" tugmasini bosing.
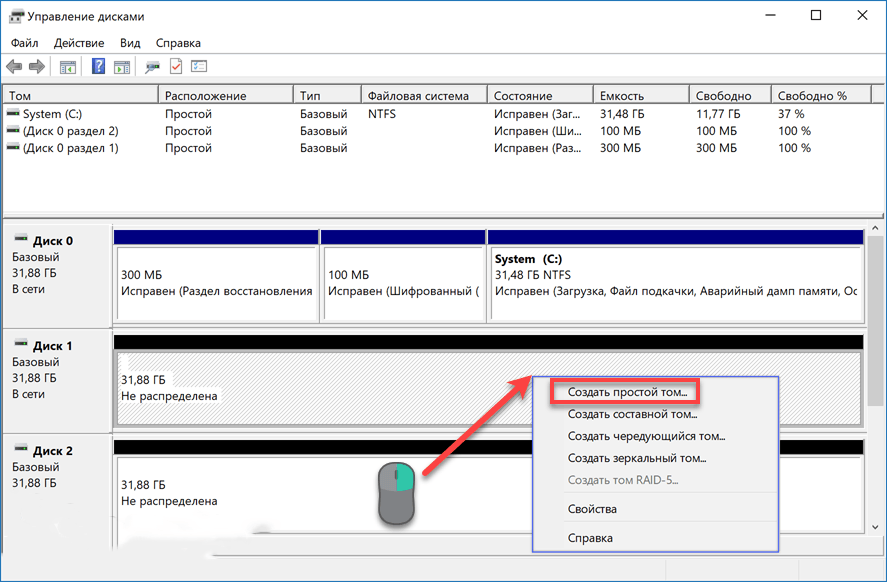 Keyin, ajratilmagan maydonda kontekst menyusini oching va "Oddiy hajm yaratish" ni bosing.
Keyin, ajratilmagan maydonda kontekst menyusini oching va "Oddiy hajm yaratish" ni bosing. - Ochiladigan oddiy hajmlarni yaratish uchun sehrgarning ko'rsatmalariga amal qiling.
- Barcha qalqib chiquvchi oynalar ichida o'zgartirishlar faqat tovush yorlig'ini ko'rsatish orqali amalga oshirilishi mumkin.
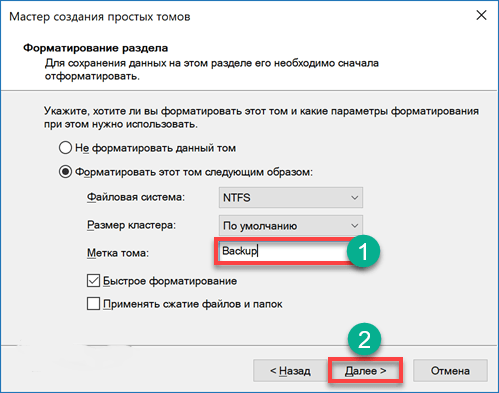 Barcha qalqib chiquvchi oynalardan faqat tovush yorlig'ini o'rnatish orqali o'zgartirishlar kiritish mumkin
Barcha qalqib chiquvchi oynalardan faqat tovush yorlig'ini o'rnatish orqali o'zgartirishlar kiritish mumkin - Oxirgi bosqichda sehrgar yaratilgan hajm parametrlarini ko'rsatadi.
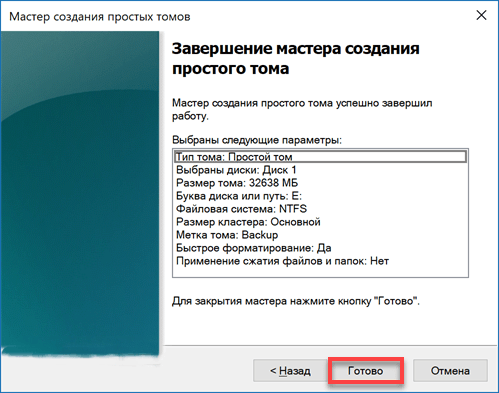 Oxirgi bosqichda sehrgar yaratilgan hajm parametrlarini ko'rsatadi
Oxirgi bosqichda sehrgar yaratilgan hajm parametrlarini ko'rsatadi
Hamma narsa boshqa nom berib, ssd bilan takrorlanishi kerak.
Uchinchi tomon dasturlaridan foydalanish
Foydalanuvchilarning eng qulay sharhlari bo'lgan dasturlar orasida:
- Acronis WD Edition - bu drayverlarni klonlash, shuningdek OS va ilovalarning zaxira nusxalarini yaratish uchun qulay vosita. Dastur sizga kerakli ma'lumotlarni sozlash va keraksiz ma'lumotlarni o'chirish imkonini beradi. Agar biron -bir fayl yoki papka tasodifan o'chirilsa yoki xatolar tufayli ma'lumotlarga kirishda muammolar bo'lsa, dastur foydalanuvchisi OSni qayta tiklay oladi. Dastur bepul, uni ishlatish uchun sizga kerak:
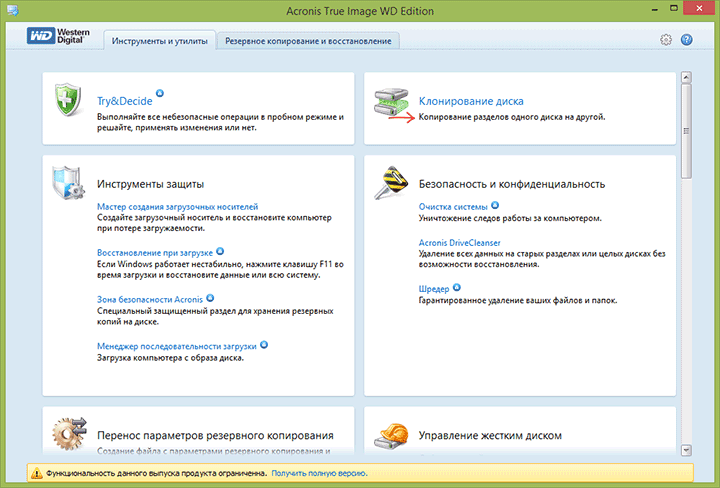
- ... Bu dastur avvalgisidan faqat Seagate disklari uchun ishlab chiqilganligi bilan farq qiladi (Western Digital drayvlar uchun Acronis WD Edition);
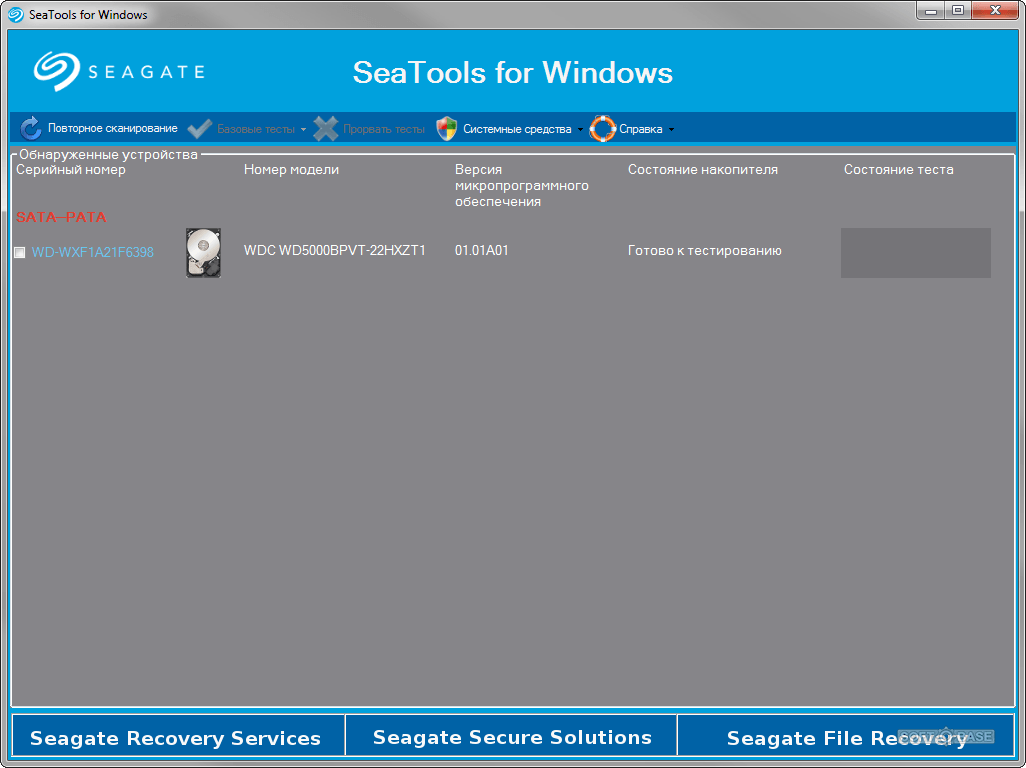 Seagate DW dasturi Seagate disklari bilan ishlashga mo'ljallangan
Seagate DW dasturi Seagate disklari bilan ishlashga mo'ljallangan - Samsung DM. Agar ssd Samsung tomonidan ishlab chiqarilgan bo'lsa, unda bu dastur Windows 10 -ni unga o'tkazish uchun mos keladi, u o'rnatish ustasi orqali ishlaydi va to'liq yoki tanlangan ma'lumotlarni uzatishni amalga oshiradi;
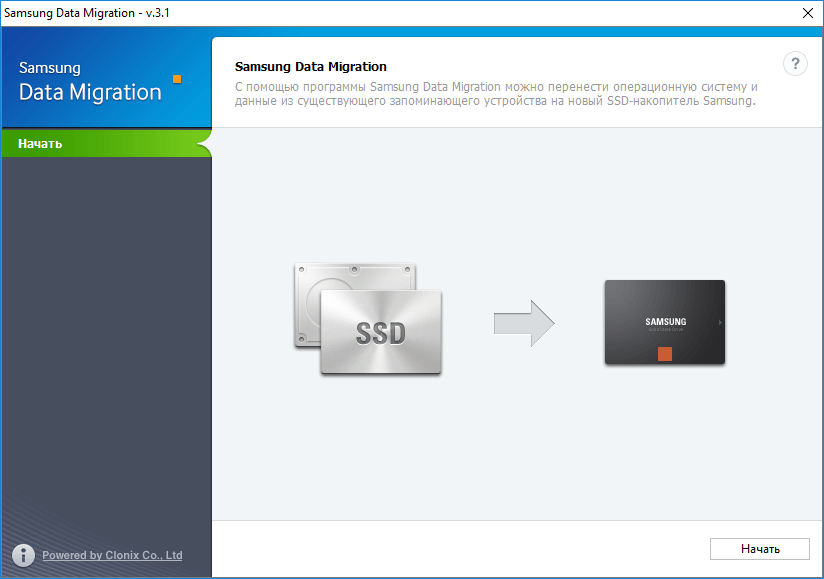 Samsung Data Migration Samsung drayverlari bilan ishlash uchun mo'ljallangan
Samsung Data Migration Samsung drayverlari bilan ishlash uchun mo'ljallangan - Minitool PW. Ushbu dastur OSni hdd -dan ssd -ga o'tkazish usulini tanlashda eng yaxshi echimlardan biri hisoblanadi. MiniTool Partition Wizard Free qulay, intuitiv interfeys, ko'p funktsiyali, Windows tomonidan tan olingan barcha turdagi qattiq disklarni qo'llab -quvvatlaydi;
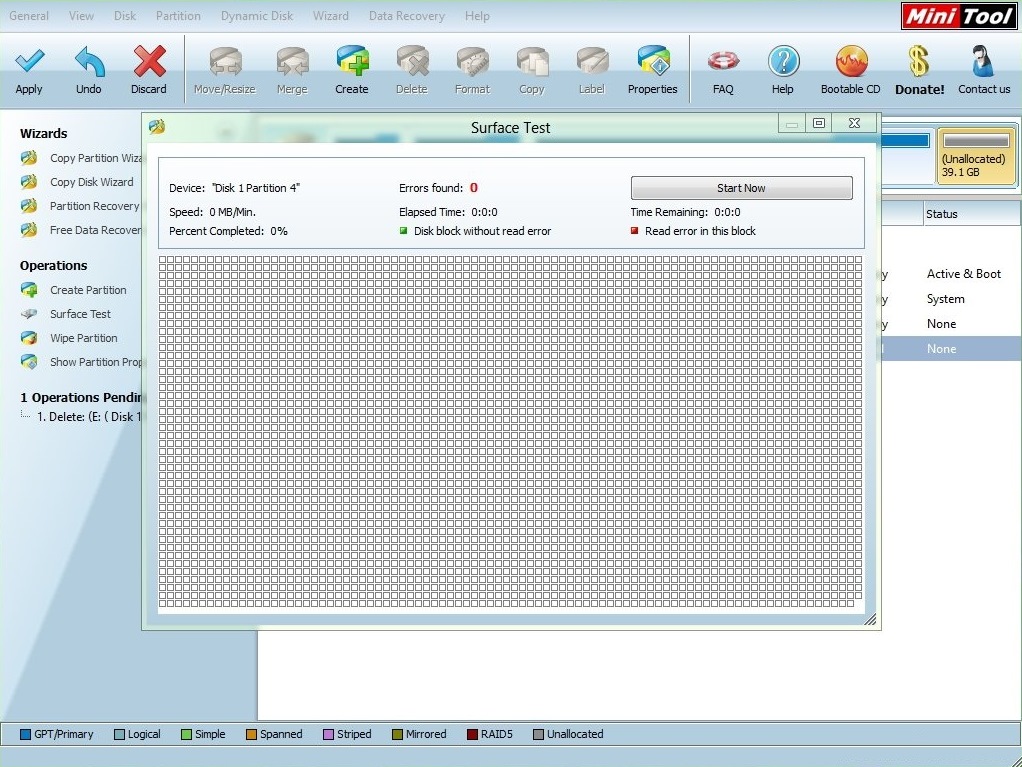 MiniTool Partition Wizard Free qulay, intuitiv interfeys, ko'p funktsiyali, Windows tomonidan tan olingan barcha turdagi qattiq disklarni qo'llab -quvvatlaydi.
MiniTool Partition Wizard Free qulay, intuitiv interfeys, ko'p funktsiyali, Windows tomonidan tan olingan barcha turdagi qattiq disklarni qo'llab -quvvatlaydi. - - disk yoki uning bo'limlari tasvirini yaratish va tiklash uchun mo'ljallangan dastur.
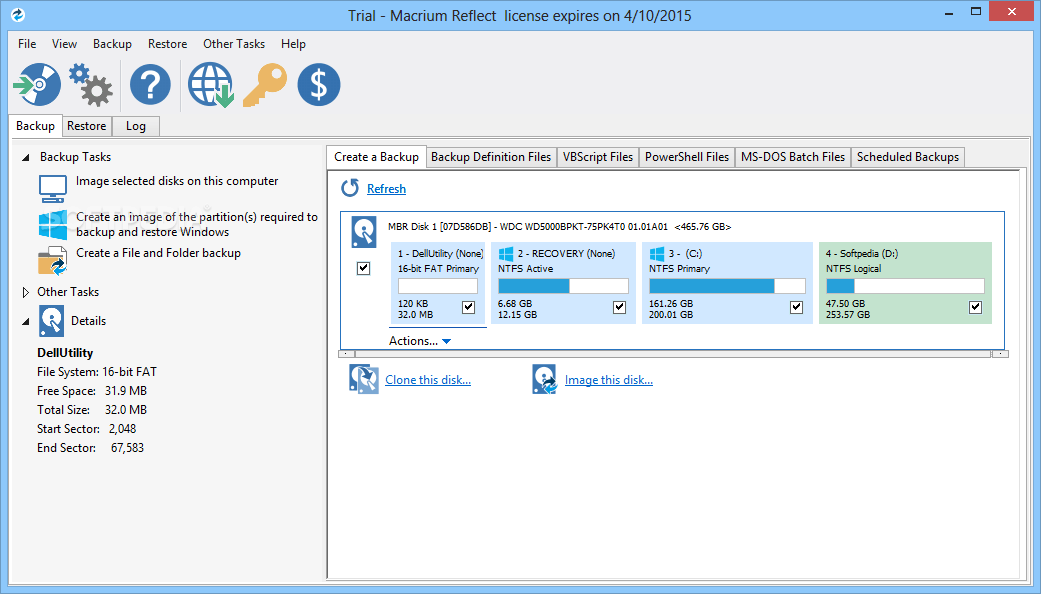 Macrium Reflect - bu disk yoki uning bo'limlarini tasvirini yaratish va tiklash uchun mo'ljallangan dastur
Macrium Reflect - bu disk yoki uning bo'limlarini tasvirini yaratish va tiklash uchun mo'ljallangan dastur
Windows 10 -ni ssd -ga o'tkazgandan so'ng sozlash
SSD diskida OSning optimal ishlash rejimini ta'minlash uchun siz Windows 10-ni qattiq diskka o'tkazgandan so'ng bajariladigan bir qator sozlamalardan foydalanishingiz mumkin.
Yangi disk parametrlarini tekshirish
Sozlamalarni (yoki optimallashtirishni) davom ettirishdan oldin, quyidagilar yoqilganligini tekshirish kerak:
- ACHI SATA rejimi;
- Windows -da TRIM -ni qo'llab -quvvatlash.
Ushbu tekshiruvlarni amalga oshirish uchun siz BIOS -ga kirishingiz va disk ACHI -da ishlayotganiga ishonch hosil qilishingiz kerak bo'ladi. BIOS -ni Windows 10 -da ochishingiz mumkin:
- Shift tugmachasini bosib ushlab turib, kompyuterni qayta ishga tushirish orqali;
- kompyuterni yoqishda F2 tugmachasini bosib ushlab turing.
BIOS -ga kirgandan so'ng, siz SATA konfiguratsiyasi qatorini topishingiz kerak, ustiga bosing va kerakli rejimni tanlang. Agar ATA rejimi yoqilgan bo'lsa, tegishli almashtirishni amalga oshirish kerak.
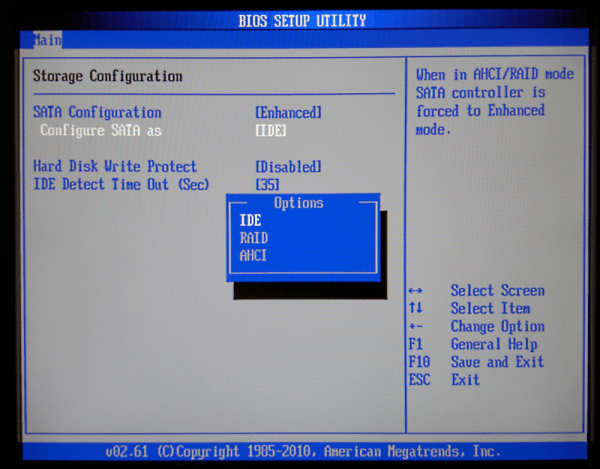 Tekshirish uchun siz BIOS -ga kirishingiz va disk ACHI -da ishlayotganiga ishonch hosil qilishingiz kerak
Tekshirish uchun siz BIOS -ga kirishingiz va disk ACHI -da ishlayotganiga ishonch hosil qilishingiz kerak Bunday holda, tizim kerakli drayverlar yo'qligi sababli yuklashdan bosh tortishi mumkin. Siz bu muammoni avval drayverlarni o'rnatish yoki Windows -ni qayta o'rnatish orqali hal qilishingiz mumkin. Bundan tashqari, eski kompyuterlarda ACHI rejimi umuman berilmasligi mumkin: bu holda BIOSni yangilash kerak.
Siz tizim menejeri yordamida ACHI mavjudligiga ishonch hosil qilishingiz mumkin (uni "Ishga tushirish" menyusida topish mumkin): agar IDE ATA / ATAPI kontrollerlari orasida SATA ACHI nomidagi qurilma bo'lsa, boshqa hech narsa qilmaslik kerak.
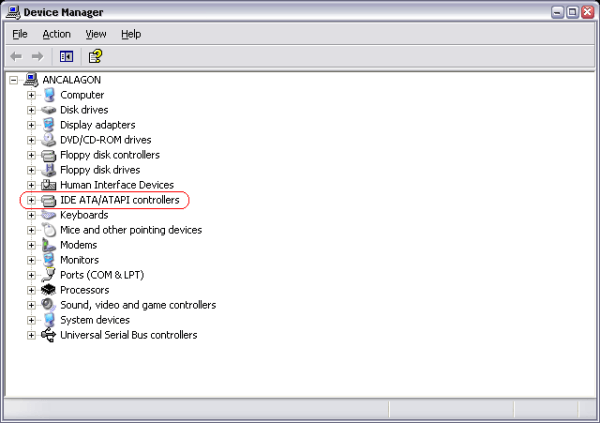 Agar IDE ATA / ATAPI kontrollerlari orasida SATA ACHI nomli qurilma bo'lsa, boshqa hech narsa qilishingizga hojat yo'q.
Agar IDE ATA / ATAPI kontrollerlari orasida SATA ACHI nomli qurilma bo'lsa, boshqa hech narsa qilishingizga hojat yo'q. Nima uchun sizga ACHI rejimi kerak? TRIM ssd diskining to'g'ri ishlashini ta'minlash. TRIM nima? Bu maxsus ATA interfeysi buyrug'i bo'lib, endi kerak bo'lmagan va qayta yozilishi mumkin bo'lgan bloklar haqidagi ssd ma'lumotlarini uzatish uchun ishlatiladi. TRIM -dan foydalanish diskni tezlashtirish va uning xotira hujayralari resurslarining bir xil sarflanishini ta'minlash imkonini beradi.
TRIM operatsion tizim tomonidan qo'llab -quvvatlanadimi -yo'qligini bilish uchun siz administrator sifatida ishlaydigan buyruq satridan foydalanishingiz mumkin, fsutil xatti so'rovini DisableDeleteNotify kiritish kerak. Agar DisableDeleteNotify = 0 bo'lib chiqsa, unda hamma narsa tartibda va siz ishlashni davom ettirishingiz mumkin. Agar 0 o'rniga 1 bo'lsa, bu TRIM o'chirilganligini anglatadi.
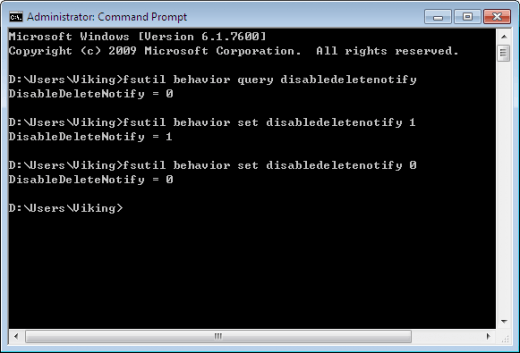 TRIM -ni yoqish uchun DisableDeleteNotify 0 fsutil xulq -atvori buyrug'ini kiriting
TRIM -ni yoqish uchun DisableDeleteNotify 0 fsutil xulq -atvori buyrug'ini kiriting Xususiyatlarni o'chirib qo'yish
Yangi o'rnatilgan Windows 10 operatsion tizimini optimallashtirish uchun hdd diskda ishlatilgan ba'zi funktsiyalarni o'chirib qo'yish tavsiya etiladi.
Indekslash
Boshqaruv paneli belgisini, "Ma'muriyat" bo'limini, "Xizmatlar" bo'limini ketma -ket bosish orqali indekslash xizmatini topishingiz mumkin. Mahalliy xizmatlar ro'yxati bilan oyna ochilganda, Windows Search-ni o'ng tugmasini bosing.
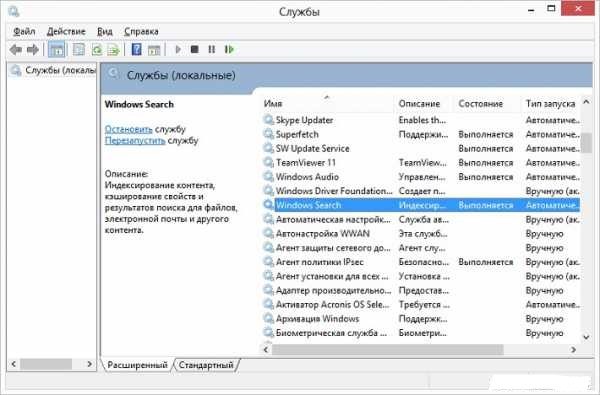 Siz indeksatsiya xizmatini boshqaruv paneli belgisini, "Ma'muriyat" bo'limini, "Xizmatlar" bo'limini ketma -ket bosish orqali topishingiz mumkin.
Siz indeksatsiya xizmatini boshqaruv paneli belgisini, "Ma'muriyat" bo'limini, "Xizmatlar" bo'limini ketma -ket bosish orqali topishingiz mumkin. Shundan so'ng, "Xususiyatlar" oynasi ochiladi, unda "O'chirilgan" yozuv turini tanlash va "To'xtatish" tugmasini bosish kerak.
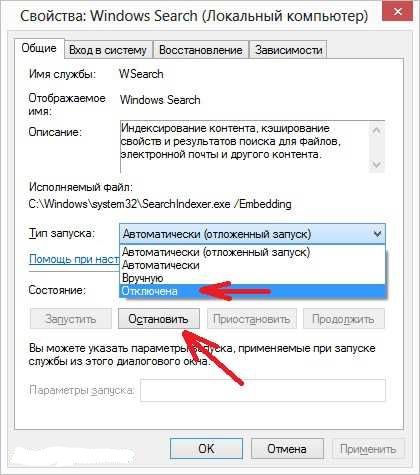 "Xususiyatlar" oynasida siz "O'chirilgan" yozuv turini tanlashingiz va "To'xtatish" tugmasini bosishingiz kerak
"Xususiyatlar" oynasida siz "O'chirilgan" yozuv turini tanlashingiz va "To'xtatish" tugmasini bosishingiz kerak Faylni indeksatsiya qilish kabi funktsiya hdd -da ishlaganda dolzarbdir, chunki bu holda bu operatsion tizimning ishlashini tezlashtirishga imkon beradi. Ssd allaqachon etarlicha tez va bir nechta qayta yozish diskka zarar etkazishi mumkinligini hisobga olsak, indeksni ishlashni yo'qotmasdan qurbon qilish mumkin. Buning uchun, mahalliy disk xususiyatlarida, fayllarni indekslash uchun ruxsat berilgan katakchani olib tashlang. Siz "Bu kompyuter" tugmachasini bosib, disklardan birini o'ng tugmasini bosib, "Xususiyatlar" ni tanlab, mahalliy diskning xususiyatlar oynasini ochishingiz mumkin.
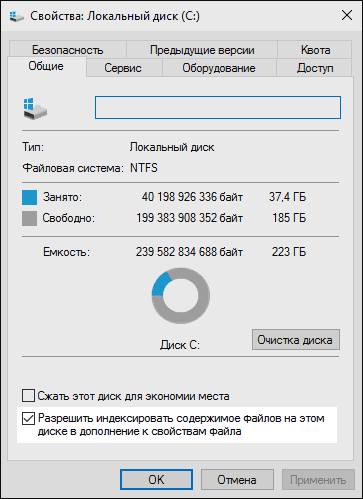 Indekslashni o'chirish uchun, mahalliy disk xususiyatlarida, fayllarni indekslashga ruxsat berilgan katakchani olib tashlang
Indekslashni o'chirish uchun, mahalliy disk xususiyatlarida, fayllarni indekslashga ruxsat berilgan katakchani olib tashlang Defragmentatsiya
Agar operatsion tizim oddiy qattiq diskka o'rnatilgan bo'lsa, unda defragmentatsiya orqali siz fayllarning joylashishini tartibga solishingiz va natijada tizimni tezlashtirishingiz mumkin. Qattiq disk drayveri barcha fayllar uchun bir xil kirish vaqtini beradi va defragmentatsiyasiz ishonchli ishlaydi. Defragmentatsiya sozlamalarini ushbu kompyuterga o'tish, drayverlardan birini o'ng tugmasini bosib, Xususiyatlarni tanlash va "Optimallashtirish" tugmasini bosish kerak bo'lgan "Asboblar" yorlig'iga o'tish orqali amalga oshirish mumkin.
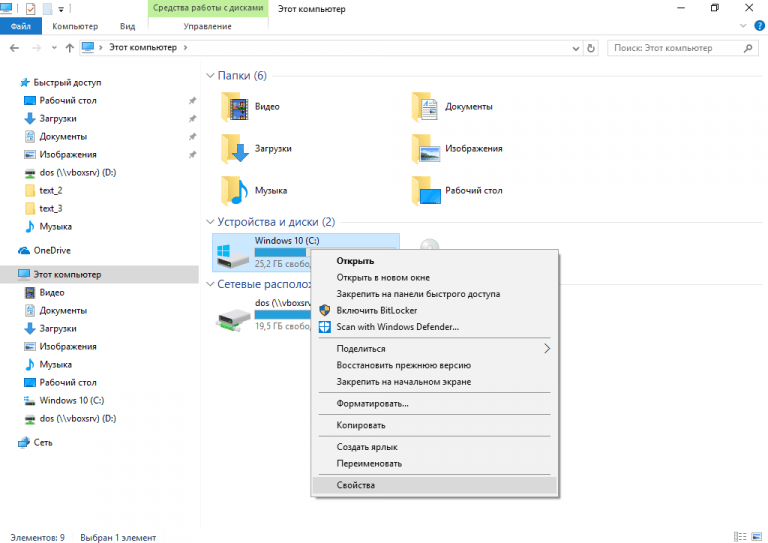 Defragmentatsiya sozlamalarini ushbu kompyuterga o'tish, drayverlardan birini o'ng tugmasini bosib, Xususiyatlarni tanlash va asboblar yorlig'iga o'tish orqali amalga oshirish mumkin.
Defragmentatsiya sozlamalarini ushbu kompyuterga o'tish, drayverlardan birini o'ng tugmasini bosib, Xususiyatlarni tanlash va asboblar yorlig'iga o'tish orqali amalga oshirish mumkin. 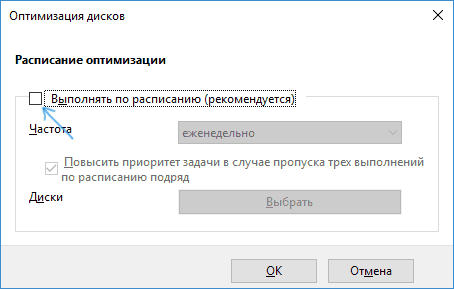 Defragmentatsiyani o'chirish uchun siz optimallashtirish sozlamalariga o'tishingiz, "Sozlamalarni o'zgartirish" tugmasini bosishingiz va "Jadvalda ishga tushirish" belgisini olib tashlashingiz kerak.
Defragmentatsiyani o'chirish uchun siz optimallashtirish sozlamalariga o'tishingiz, "Sozlamalarni o'zgartirish" tugmasini bosishingiz va "Jadvalda ishga tushirish" belgisini olib tashlashingiz kerak. Qidiruv xizmati
Qidiruv xizmati fayllar indekslarini yaratishga mo'ljallangan bo'lib, ularni tezroq topish mumkin. Oddiy foydalanuvchiga kamdan -kam hollarda bu funksiya kerak bo'ladi, shuning uchun uni xavfsiz o'chirib qo'yishingiz mumkin. Qidiruv xizmatlari sozlamalariga kirish usullaridan biri Win + R tugmachalarini bosib, services.msc buyrug'ini kiritish orqali dialog oynasiga qo'ng'iroq qilish bo'lishi mumkin.
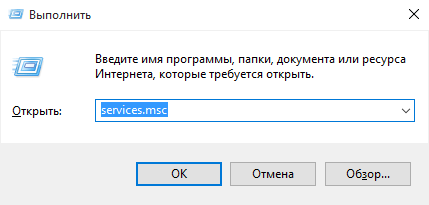 Qidiruv xizmati sozlamalariga kirish uchun Win + R tugmalar birikmasini bosing va services.msc buyrug'ini kiriting
Qidiruv xizmati sozlamalariga kirish uchun Win + R tugmalar birikmasini bosing va services.msc buyrug'ini kiriting Ochilgan oynada Windows Search-ni tanlang va ustiga ikki marta bosing, shundan so'ng xususiyatlar ochiladi, unda siz "O'chirilgan" ishga tushirish turini tanlashingiz va "Ilova" tugmasini bosishingiz kerak.
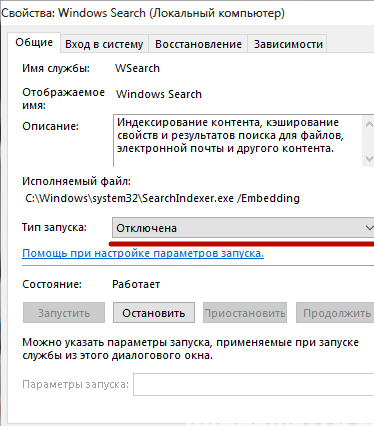 Qidiruv xizmatini ketma -ket navigatsiya qilish orqali o'chirib qo'yish mumkin: Boshqarish paneli → Tizim va xavfsizlik → Ma'muriy vositalar → Xizmatlar → Windows Qidiruv xizmatidagi RMB → Xususiyatlar → Ishga tushirish turi → O'chirish
Qidiruv xizmatini ketma -ket navigatsiya qilish orqali o'chirib qo'yish mumkin: Boshqarish paneli → Tizim va xavfsizlik → Ma'muriy vositalar → Xizmatlar → Windows Qidiruv xizmatidagi RMB → Xususiyatlar → Ishga tushirish turi → O'chirish Kutish
Kompyuter o'chirilgandan so'ng, operatsion tizim tasviri ichki xotiradagi kutish rejimida saqlanadi, bu esa Windows -ning ishga tushirilishini tezlashtiradi. SSD -da ishlayotganda, hozirda kutish rejimini o'chirib qo'yish mumkin, chunki bu holda yuklash tezligi yuqori va tez -tez yozib qo'yish diskning ishlash muddatini qisqartirishi mumkin. Buyruq satriga kiritilgan powercfg –h off buyrug'i yordamida siz ushbu funktsiyani o'chirib qo'yishingiz mumkin.
Administrator sifatida buyruq satrini Boshlash menyusining o'ng tugmasi bilan ochish mumkin. Shundan so'ng, powercfg –h off kiriting va Enter tugmasini bosing.
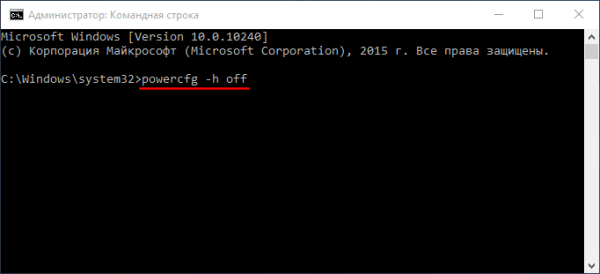 Administrator sifatida buyruq satrini Boshlash menyusida sichqonchaning o'ng tugmasi bilan ochish mumkin, keyin powercfg -h kiriting va Enter tugmasini bosing.
Administrator sifatida buyruq satrini Boshlash menyusida sichqonchaning o'ng tugmasi bilan ochish mumkin, keyin powercfg -h kiriting va Enter tugmasini bosing. Oldindan yuklash SuperFetch
Agar siz kompyuteringizda tez -tez ishlatib turadigan dasturiy ta'minot o'rnatgan bo'lsangiz, Prefetch uni tezroq ishga tushirishga yordam beradi va SuperFetch qaysi dastur ishga tushirilishini aniqlaydi. SSD -dagi OS bu variantlarsiz muvaffaqiyatli ishlashi mumkin. Ushbu parametrlarni o'chirish uchun siz:
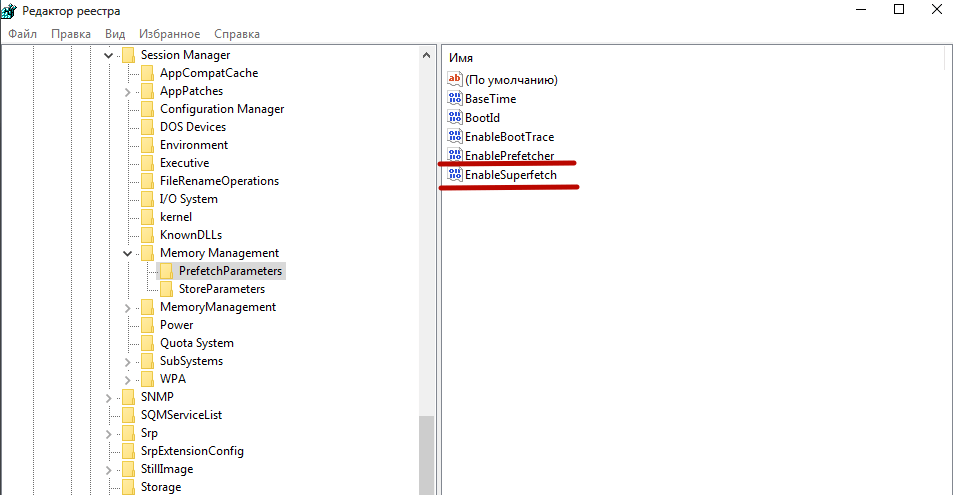
Eski diskni formatlash
OSni ssd -ga o'tkazgandan so'ng, kompyuterni yoqsangiz, foydalanuvchi yuklashni tanlashini so'raydigan oynani ko'radi. OSni ssd -ga klonlashdan so'ng, u eski diskda qoladi va, qoida tariqasida, har xil turdagi fayllarni saqlash uchun ishlatiladi. Windows 10 -ni ssd -ga o'tkazish jarayoni tugagandan so'ng darhol qattiq diskdan olib tashlash tavsiya etilmaydi. Agar biron bir muammo yuzaga kelsa, kompyuterning oldingi holatiga qaytish uchun avval OS diskini yangi diskda tekshirish to'g'ri bo'ladi.
Shundan so'ng, siz tizimni yuklovchi sozlamalarini o'zgartirishingiz kerak bo'ladi. Yuklash menejeri deb nomlangan o'rnatilgan komponent kompyuterga qaysi tizimni ishlashini, nusxa ko'chirish yoki asl nusxasini aniqlash imkonini beradi. Agar ssd -dagi OS to'g'ri ishlayotgani aniqlansa, eski versiyani qattiq diskdan olib tashlash mumkin. Bu talab qiladi:
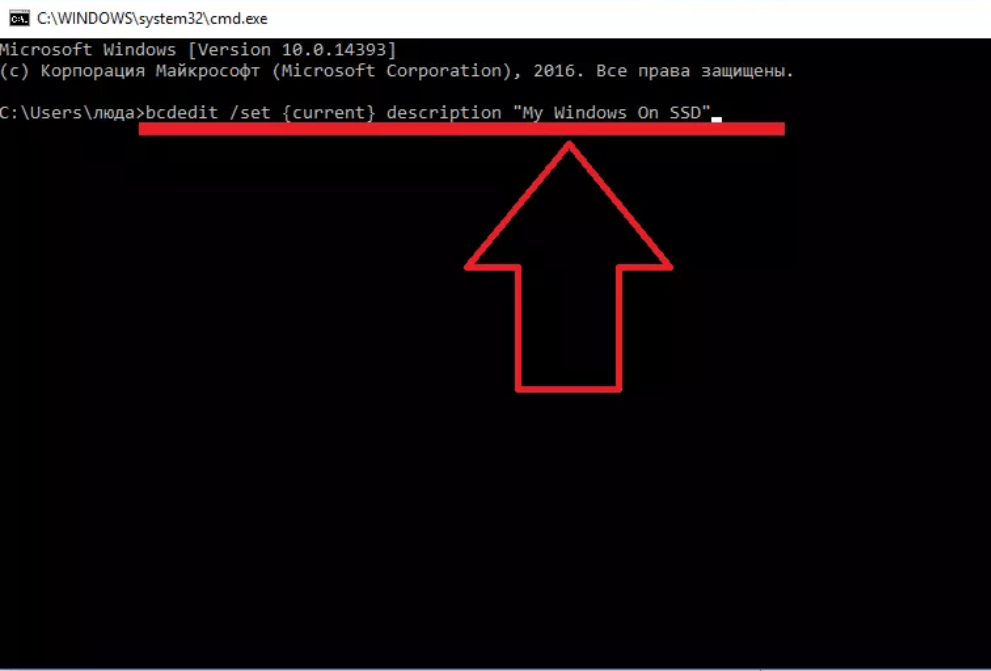
Siz identifikatorni o'chirish buyrug'i bilan hdd bilan OSni o'chirishingiz mumkin.
AppData ma'lumotlarini uzatish
AppData - bu foydalanuvchilar tizim papkasining yashirin pastki katalogi. U Microsoft dasturchilarining fikricha, foydalanuvchi uchun alohida qiziqish tug'dirmasligi kerak bo'lgan fayllarni saqlaydi. Ammo, agar AppData ssd qattiq diskka o'tkazilsa, ma'lum vaqtdan keyin bu papkaning hajmi shunchalik kattalashib ketishi mumkinki, diskda bo'sh joy etishmasligi bo'ladi. CCleaner kabi asbob yordamida keraksiz fayllardan qutulishingiz mumkin.
AppData -ni boshqa diskka ko'chirish juda muammoli, chunki bu papkaning xususiyatlari "Manzil" yorlig'ini ta'minlamaydi. Ammo bu tabda AppData ichida joylashgan Local, Rouming va LocalLow papkalari mavjud. Shuning uchun, AppData papkasining tarkibini kerakli diskka quyidagi usullardan birida o'tkazishingiz kerak bo'ladi:
- registrga o'zgartirishlar kiritish;
- OS explorer asboblaridan foydalanish.
Agar siz birinchi usulda pul o'tkazsangiz, quyidagilarni qilishingiz kerak:

Windows 10 yordamida uzatish uchun siz quyidagilarni qilishingiz kerak.
- kerakli joyda AppData papkasini va undagi Local, Rouming va LocalLow papkalarini yarating;
- mavjud AppData papkasida Rouming -ni tanlang va uning xususiyatlarini oching;
- keyingi oynaning "Manzil" ko'rinishida "Ko'chirish" tugmasini bosing;
- yangi yaratilgan Rouming papkasida "Joylashuv" yorlig'ini oching va "Ko'chirish" va "Qo'llash" ni bosing;
- fayllarni uzatish niyatini tasdiqlash;
- Local va LocalLow papkalari uchun ham xuddi shunday qiling.
Ssd -ni ishlatgan kompyuter foydalanuvchilari, ularning kompyuterlari yoki noutbuklari tezroq ishga tushishini tasdiqlaydilar, chunki barcha fayllarga kirish bir vaqtning o'zida ochilganligi sababli dasturlar bilan ishlash ancha qulayroq bo'ldi. An'anaviy hdd tarafdorlari aytish mumkinki, kompyuterni tez ishga tushirish eng muhim shart emas, chunki u kuniga 1-2 marta yoqiladi va ko'p dasturlar bilan ishlashda hamma ham ishlashga muhtoj emas. Bundan tashqari, ba'zilar uchun qattiq disk qattiq diskda yo'qoladigan ssd narxi va hajmi kabi omillar muhim bo'lishi mumkin. Shunga qaramay, ssd disklari ko'proq afzalliklarga ega va birinchi navbatda ularning ishonchliligi, tejamkorligi, shovqinsizligi va ishlash tezligi.
