Windows o'zi ekranning optimal o'lchamlarini quyidagilarga qarab tanlaydi: monitor (displey) o'lchami, video adapter, o'rnatilgan haydovchilar... Maqolada Windows 10, 7, 8 -da ekran o'lchamlarini qanday o'zgartirish kerakligi aytiladi, agar displeyda biron bir og'ish (noaniqlik, o'lchamdagi nomuvofiqlik, yon tomonlarda qora chiziqlar paydo bo'lishi) aniqlansa.
Ekran o'lchamlari gorizontal va vertikal piksellarda o'lchanadi. LCD displeylar (displeylar) past piksellar sonida, masalan, ekrandagi 800 dan 600 gacha ob'ektlar kamroq joylashadi va ular kattaroq ko'rinadi. 1920 x 1080 kabi yuqori aniqlikdagi ob'ektlar kichikroq bo'lib ko'rinadi, shuning uchun siz katta miqdordagi ko'rsatiladigan elementlarni ko'rasiz. Zamonaviy monitorlar(displeylar) sifatni yo'qotmasdan, piksellar sonini tubdan pastroq qilish imkonini beradi. Eng yaxshi rasmni o'rnatish uchun quyidagi ko'rsatmalarga amal qiling.
Ekran o'lchamlarini qo'lda o'zgartirish
Ekran o'lchamlarini Windows 7, 8 ga o'zgartirish uchun, o'ngdagi tugmani bosing bo'sh joy ish stoli. Qalqib chiquvchi menyuda displey parametrlarini ochish uchun "ekran ravshanligi" ni tanlang (ular oxirgi maqolada yordam bergan).
Ruxsatni o'zgartirish uchun sozlamalarga o'tishning yana bir usuli bor. ... Ko'rib chiqish maydonida kichik yoki katta piktogramma o'rnating. Variantlar ro'yxatidan "ekran" ni toping, ustiga bosing.
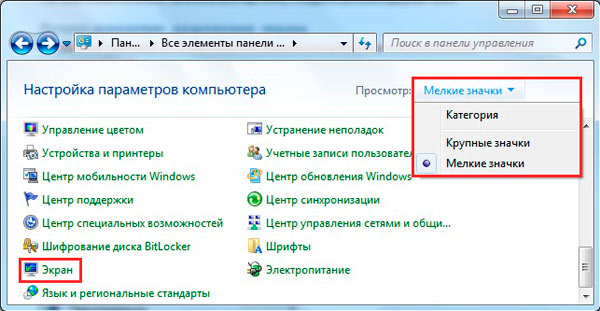
E'tibor bering: agar barcha ekranlar ko'rsatilmasa, "top" tugmasini bosing, agar siz qaysi displeyda piksellar sonini o'zgartirish kerakligini bilmasangiz, "aniqlash" tugmasini bosing. Bu ekranning katta seriya raqamini qisqacha ko'rsatib beradi, bu uni aniq aniqlash imkonini beradi.
Ekran sozlamalarida siz vertikal slayderni bosish orqali bosasiz. Windows -da ekran o'lchamlarini pasaytirish uchun slayderni suring. Ruxsat etilgan o'lcham "tavsiya etilgan" sifatida belgilanadi va eng yuqori ko'rsatkichdir, bu eng maqbuldir.

OK ni bosing, shunda siz tanlangan piksellar sonini va xabarni ko'rasiz, agar ishonchingiz komil bo'lsa "o'zgarishlarni saqlash" tugmasini bosing.
Windows 7, 8 da ekran o'lchamlarini tayyor variantlar ro'yxatidan o'zgartirishingiz mumkin. Ekran sozlamalarida "tugmasini bosing. Qo'shimcha variantlar". Keyin "adapter" yorlig'ida "barcha rejimlar ro'yxati" ni bosing. Rejimlar 3 elementdan iborat: piksellar sonini, rang chuqurligini, yangilanish tezligini (Gts). Rejimni tanlang, OK, OK tugmalarini bosing, o'zgarishlarni tasdiqlang.
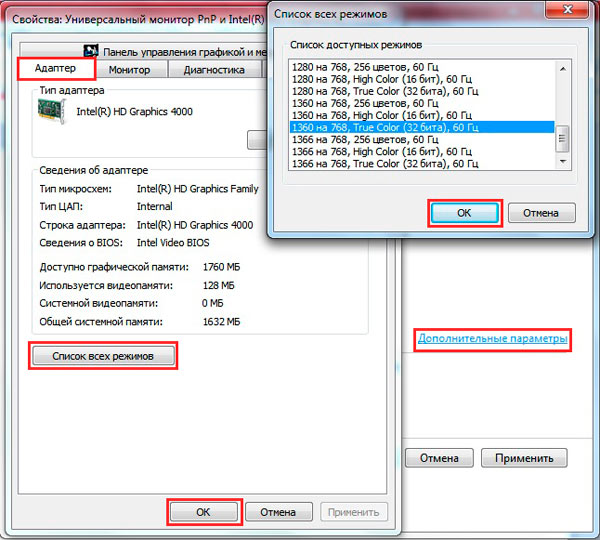
Windows 10 -da ekran o'lchamlari biroz boshqacha tarzda o'zgaradi. Menyuga qo'ng'iroq qilganda, bosish orqali o'ng tugmasini bosing(ish stolining bo'sh joyida), siz "ekran parametrlari" ni tanlashingiz kerak.
![]()
Joriy piksellar sonini bosing, keyin o'zingiznikini o'rnating. Unutmangki, yonida "tavsiya etilgan" belgisi bo'lgan eng maqbul variant. "Ilova" ni bosing va keyin "O'zgarishlarni saqlash" ni bosing. Shunday qilib, siz Windows 10 da ekran o'lchamlarini o'zgartirishingiz mumkin. Agar muammolaringiz bo'lsa, o'qing.

Men ekran o'lchamlarini o'zgartirish uchun dasturni taqdim etaman - Kerol. Shuningdek, u har biridan so'rashga ruxsat beradi hisob sizning ruxsatingiz. Zip arxivini yuklab oling, oching. Kerrollni kompyuteringizga o'rnating.
Dasturni ishga tushirgandan so'ng, uning interfeysida ko'plab ruxsat variantlari (boshqa parametrlar) bo'ladi, eng maqbulini tanlang. Ekran o'lchamlarini Windows -ga o'zgartirish va har safar kompyuterni ishga tushirganingizda saqlash uchun birinchi havolani va "ha" xabarini bosing.
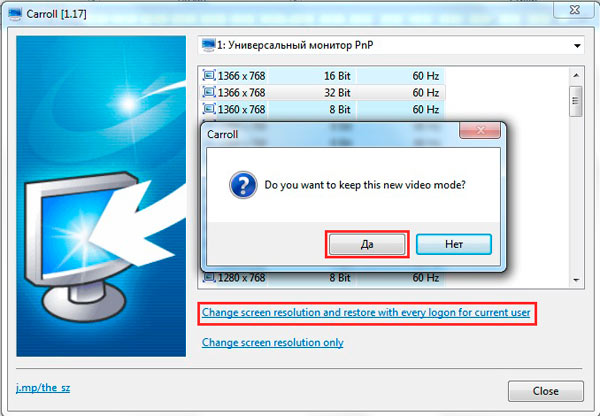
Ekran sozlamalarini yoqish
Ba'zida Windows 10, 7, 8 -da ekran o'lchamlarini o'zgartirishga harakat qilganda, variantlar oqarib ketadi va ularni o'zgartirib bo'lmaydi. Ushbu sozlamalarni yoqishning 2 yo'li mavjud.
1. Arxivni reg-fayli bilan yuklab oling, oching. Vkl-razresh.reg-ni ishga tushiring, foydalanuvchi hisobini boshqarish so'ralganda, "ha", so'ng "ha", OK ni bosing. O'zgarishlarni qo'llash uchun kompyuterni qayta ishga tushiring.
2. Tahrirlovchini oching guruh siyosati... Qo'ng'iroq qilish uchun gpedit.msc kiriting, OK ni bosing. Tahririyatda "ekran xususiyatlari oynasi" bo'limiga o'ting (skrinshotga qarang). O'ng tomonda displeyni sozlash opsiyasini ikki marta bosing. Ochilgan keyingi oynada ikkita holatdan birini belgilang: "o'rnatilmagan", "o'chirib qo'yish". Keyin OK ni bosing, oynalarni yoping. Shu bilan birga, siz kompyuterni qayta ishga tushirmasdan ekran o'lchamlarini o'zgartirishingiz mumkin.
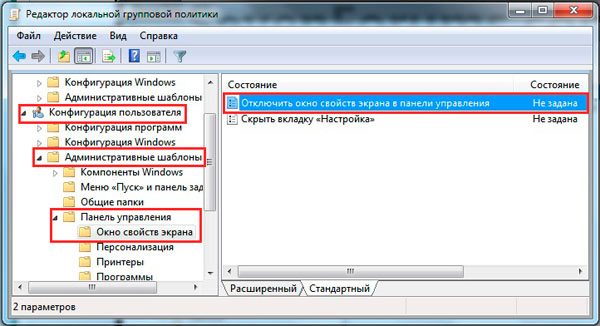
Ruxsatni o'zgartirganda muammolarni bartaraf etish
Foydalanuvchilar Windows ekranida ekran o'lchamlari o'zgarmasligi yoki o'zgarmasligi muammosiga duch kelishadi, lekin birinchi qayta ishga tushirish yoki chiqishdan oldin. Avval tizimni qayta ishga tushirish tavsiya etiladi, agar muammo davom etsa, quyidagi maslahatlardan foydalanib ko'ring.
- Yaqinda o'rnatilgan dasturlar Windows -ning piksellar sonini o'zgartirishi mumkin. Sizga kerak bo'ladi.
- Grafik drayverlar bilan hech qanday muammo yo'qligiga ishonch hosil qiling. Drayvlar umuman o'rnatilgan yoki yo'qligini tekshirib ko'ring oxirgi versiyalar.
- , yordam beradimi yoki yo'qmi, qarang.
- Win + R tugmalar birikmasini bosing, msconfig kiriting, enter tugmasini bosing. Tizim konfiguratsiyasi variantlarida "yuklash" yorlig'iga o'ting. Asosiy video belgilanmaganligiga ishonch hosil qiling. Agar belgilanmagan bo'lsa, OK ni bosing, kompyuterni qayta ishga tushiring.
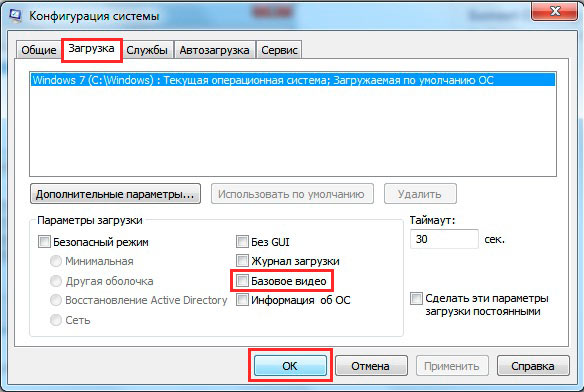
Ko'rib turganingizdek, Windows 10, 7, 8 -da ekran o'lchamlarini o'zgartirish juda oddiy, ayniqsa ko'p hollarda bunga loyiq emas, chunki OS sukut bo'yicha allaqachon tanlagan. optimal sozlamalar... Tavsiyalarga amal qilib, monitor (displey) displeyidagi har qanday muammolarni osongina hisoblashingiz va yo'q qilishingiz mumkin.
Keling, ekran o'lchamlarini o'zgartirish haqida gapiraylik. Displey => Ekran ravshanligini sozlash -ni tanlang. Ruxsatni o'zgartirish oynasida siz ekran o'lchamlarini tanlashingiz mumkin.
Boshqa variantlar tugmasini bosing. Monitor yorlig'ida siz ekranning yangilanish tezligini tanlashingiz mumkin.

Ko'zlaringizni shikastlamaslik uchun kamida 85 Gts chastotani tanlashingiz kerak. Agar sizning adapteringiz yoki monitoringiz 85 Gts chastotasini qo'llab -quvvatlamasa, siz chastotani 85 Gts ga o'rnatadigan past piksellar sonini tanlashingiz kerak. Oxirgi chora sifatida 75 gigagertsli yangilanish tezligi bo'ladi, lekin 60 gts emas.
Shaxsiylashtirish oynasiga qaytamiz. Oynaning markazida ish stoli mavzularini tanlash uchun maydon mavjud. Mavzular ikki xil: Aero mavzular va asosiy mavzular. Agar sizning tizimingiz Aero interfeysi talablariga javob bersa, Aero mavzularidan biri tanlanadi. Ammo agar tizim "sekinlashayotganini" ko'rsangiz, asosiy mavzulardan birini tanlashingiz mumkin. Ha, ish stolining dizayni unchalik ajoyib bo'lmaydi, lekin tizim tezroq ishlaydi.
Ish stoli fonini o'zgartirishga harakat qilaylik. Nihoyat, Windows ish stolida slayd -shoularni tashkil qilish imkoniyatiga ega. Ilgari siz faqat bitta devor qog'ozini o'rnatishingiz mumkin edi. Endi siz fon rasmi bo'lgan katalogni tanlashingiz mumkin va Windows vaqti -vaqti bilan ish stoli fonini o'zgartiradi.
Ish stoli fon rasmi tugmasini bosing. Shundan so'ng, siz tanlangan mavzudagi fon rasmlarini tanlashingiz mumkin bo'ladi. Ish stolida ko'rishni xohlagan rasmlarni tekshiring. Rasm joylashuvi ro'yxati oynasi tasvirni qanday ko'rsatilishini tanlashga imkon beradi (To'ldirish, Sig'ish, Chizish, Tile, Markaz), va Har bir ro'yxatni o'zgartirish Rasm qutisi fon tasvirini o'zgartirish vaqtini tanlash imkonini beradi. Agar rasmlar tasodifiy tartibda o'zgarishini xohlasangiz, Shuffle katakchasini belgilang.

O'zingizning chizmalaringizni o'rnatmoqchimisiz? Keyin "Ko'rish" tugmachasini bosing va ish stoli rasmlari joylashgan katalogni tanlang.

Keyin siz tanlangan katalogdagi rasmlarni ko'rib chiqishingiz va qaysi birini devor qog'ozi sifatida ishlatishni tanlashingiz mumkin bo'ladi.
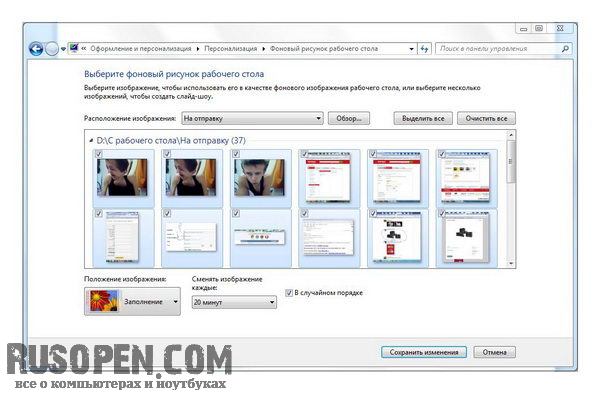
Eslatma. Orqa fon rasmisiz fon rangini o'rnatmoqchimisiz? Rasmlarni tartibga solish ro'yxatidan Qattiq ranglar variantini tanlang, shundan so'ng siz fon rangini tanlashingiz mumkin.

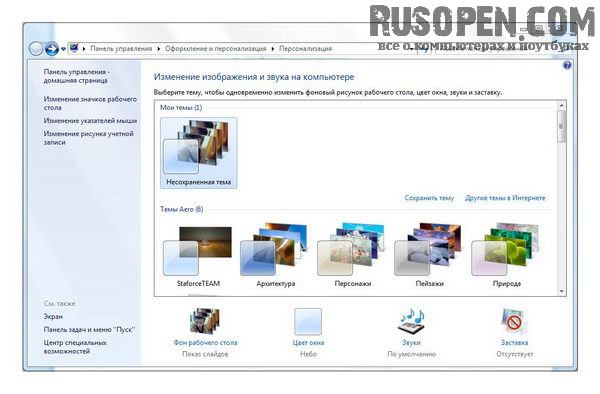
Boshqa veb -mavzular tugmasi boshqa mavzularni yuklab olish imkonini beradi.
Shaxsiylashtirish oynasining pastki qismida, Ish stoli fon tugmasidan tashqari, Deraza rangi (oynalar rangini o'zgartiradi), Ovozlar (ovoz mavzusini o'rnatish imkonini beradi) va Ekran pardasi tugmalari ham mavjud. Ovoz mavzusini va oynaning rangini mening sharhlarimsiz tanlashingiz mumkin, lekin ekran pardasini o'zgartirish, ya'ni. ekran pardasi, biz alohida ko'rib chiqamiz.
Rasmda ekran pardasi parametrlari oynasi ko'rsatilgan.
![]()
Hatto maktab o'quvchisi ham ekran pardasini tanlash bilan shug'ullanishi mumkin: siz faqat ekran pardasi ro'yxatidan o'zingiz yoqtirgan ekran pardasini tanlashingiz, intervalni belgilashingiz kerak (bo'sh vaqtdan keyin ekran pardasi ishga tushadi) va Qo'llash tugmasini bosing. Tanlovlar tugmasi, agar mavjud bo'lsa, ekran pardasi parametrlarini o'rnatish uchun ishlatiladi va Ko'rish tugmasi ekran pardasini ko'rishga imkon beradi.
Bizni energiya tejash parametrlari ko'proq qiziqtiradi - bu foydalanuvchilar uchun juda muhim. Quvvat sozlamalarini o'zgartirish havolasini bosing.
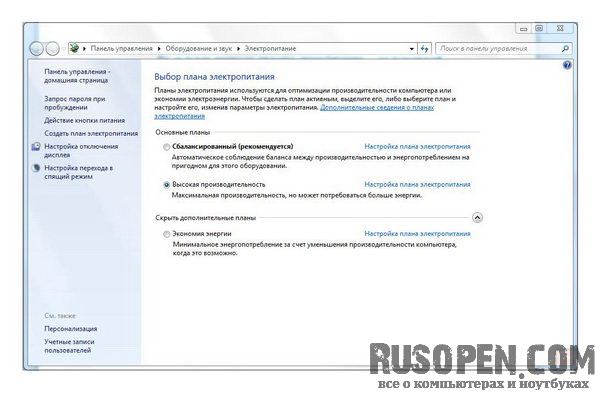
- Agar siz minimal qarshilik yo'lidan o'tmoqchi bo'lsangiz, quyidagi quvvat rejasini tanlang:
- Energiyani tejash - batareya quvvati bilan ishlaganda;
- Yuqori ishlash - agar siz tarmoqdan ishlasangiz;
- Balansli (standart) - agar siz noutbukni avtonom quvvat manbaiga o'tkazishda quvvat rejasini o'zgartirishga dangasa bo'lsangiz va aksincha.
- Uyg'onish paytida parolni so'rash - Xavfsizlik nuqtai nazaridan, noutbuk uyqu rejimidan uyg'otilganda, parolni so'rash tavsiya etiladi. Siz noutbukni ish stoliga qo'yib, bir muddat ketishingiz mumkin, noutbuk uxlab qoladi. Noutbukdan boshqa hech kim foydalanmasligi uchun siz uyg'onganingizda parol so'rashingiz kerak. Bu buyruq parolni kiritish kerakmi yoki yo'qligini aniqlash imkonini beradi.
- Quvvat tugmachasi harakati - noutbuk korpusidagi quvvat tugmachasini bosganingizda (Boshlash menyusida emas) harakatni o'rnatishga imkon beradi. Standart harakat - bu o'chirish. Aslida, siz uni o'zgartirishingiz shart emas, lekin agar siz ushbu rejimdan foydalanayotgan bo'lsangiz, Boshlash - Kutish menyusining quvvat tugmasi uchun odatiy amalni o'zgartirishingiz mumkin.
- Quvvat rejasini tuzish - o'zingizning shaxsiy rejangizni tuzishga imkon beradi. Yangi quvvat rejasi ustasi boshlanadi. Birinchidan, sizga asosiy quvvat rejalaridan birini tanlash va keyin uning parametrlarini o'zgartirish taklif qilinadi.
- Displeyni o'chirish sozlamalari - noutbuk displeyini necha daqiqadan so'ng o'chirish kerakligini aniqlaydi.
- Uyqu rejimiga o'tishni sozlash - noutbukni necha daqiqadan so'ng "bo'shatish" kerak. Quvvat rejasini moslashuvchan sozlash uchun siz qiziqqan rejaning qarshisida joylashgan Quvvat rejasi sozlamalari tugmachasini bosing va paydo bo'lgan oynada Kengaytirilgan quvvat sozlamalarini o'zgartirish tugmasini bosing. Quvvat parametrlari oynasida sizni qiziqtirgan barcha parametrlarni o'zgartirishingiz mumkin. Ushbu parametrlarning barchasi maqolada batafsil muhokama qilinadi.
Windows XP da
"Ishga tushirish" tugmachasini bosing, "Boshqarish paneli" ni tanlang va agar paneli klassik ko'rinishga ega bo'lsa, "Displey" ni toping. Yoki "Tashqi ko'rinish va mavzular" - "Ekran", agar sizda toifali ko'rinish sozlangan bo'lsa. "Tanlovlar" yorlig'ida "Ekran ravshanligi" slayderini toping va sizga mos ko'rinishni tanlang. O'zgarishlarni qo'llash uchun Ilova tugmasini bosing. Qayta hisoblash taymeri oynasi ekranda miltillaydi. Agar sizga ko'rayotganingiz yoqmasa, "yo'q" ni bosing va yangi variantni qidiring. Agar hamma narsa sizga mos bo'lsa, "ha" tugmasini bosing.
Ekran o'lchamlarini o'zgartiring Windows Vista
Boshlash tugmachasidan va Boshqarish panelidan boshlang, Tashqi ko'rinish va shaxsiylashtirish tugmachasini bosing, Shaxsiylashtirish tugmasini bosing va keyin Displeyni sozlash -ni tanlang. Natijadan qoniqmaguningizcha slayderni harakatlantiring.
O'zgarishlar kuchga kirishi uchun menyuning pastki qismidagi Ilova tugmasini bosing. Taymer yana ekranda yonadi. Agar siz ko'rgan narsadan mamnun bo'lsangiz, "OK" tugmasini bosing.
CRT monitorlarida ekran hajmini o'zgartirish
Tizimdagi nosozliklar tufayli siz o'ng va chapda qora chiziqlar bilan o'ralgan ekranni ko'rasiz. Agar sizda CRT monitori bo'lsa, uni paneldagi tugmalar yordamida osongina tuzatishingiz mumkin. "Menyu" tugmachasini bosing, parametrlarni kiriting va kerakli variantni tanlash uchun monitor panelidagi tugmalardan foydalaning.
Ko'pgina mobil qurilmalarda videolarni ijro etish uchun siz kichraytirishingiz kerak hajmi telefon yoki pleerning zaif protsessori faylni to'g'ri qayta ishlashi va ishga tushirishi uchun tasvirlar. Videolarning hajmini o'zgartirish uchun bor maxsus dasturlar-video muharrirlari.
Ko'rsatmalar
Videoni tahrir qilishning eng keng tarqalgan yordamchi dasturlaridan biri bu kichik o'lchamli va keng funksionalligi tufayli VirtualDub. VirtualDub arxivini dasturning rasmiy veb -saytidan yuklab oling va arxivlash dasturi yordamida oching (WinRAR yoki WinZIP).
Olingan papkaga o'ting va virtualdub.exe -ni ishga tushiring. Ochilgan oynada Fayl - Videoni ochish menyusini tanlang. Kattalashtirmoqchi bo'lgan videofayl yo'lini ko'rsating. Pleyer oynasida ochilishi va ko'rsatilishi tugashini kuting.
Oynaning yuqori qismidagi Video - Filtrlar yorlig'iga o'ting. Ko'rsatilgan menyuda Qo'shish tugmasini bosing. Mavjud filtrlar ro'yxatining o'lchamini, so'ngra OK ni bosing.
Filtr o'lchamini o'zgartirish menyusida video tasvirning kengligi va balandligi uchun yangi parametrlarni belgilang. Agar siz faylni qurilmangizda ijro etishni xohlasangiz, iltimos, ushbu sozlamalarni displey ravshanligiga moslang. Masalan, agar ekranning o'lchamlari 176x220 bo'lsa, kengligi 176, balandligi esa 220. Siz displeyning kengligi va balandligini qurilmangiz spetsifikatsiyasida, foydalanish yo'riqnomasida va qidiruvda model nomini kiritish orqali Internetda.
Barcha sozlamalarni to'ldirgandan so'ng, OK ni bosing. Qo'llaniladigan parametrlarni saqlash uchun Fayl - Saqlash yorlig'iga o'ting. Rasm o'lchamlari o'zgartirildi.
Videoni kamaytirish uchun boshqa ko'plab konvertorlar mavjud. Masalan, Format Factory ilovasi. Dasturda turli xil ekranlar uchun ko'plab sozlamalar mavjud bo'lib, ular o'zgartirilgan videoni turli formatlarda saqlash imkoniyatiga ega, shu jumladan mp4 va 3gp, ular eng keng tarqalgan. mobil qurilmalar... Fayl formatini o'zgartirish uning hajmini kamaytirishga imkon beradi, bu xotirasi kichik bo'lgan telefonlar va pleyerlar uchun muhim.
Ekran o'lchamlarini qanday o'zgartirishni bilmayapsizmi? Bu sizning ko'zingizda allaqachon ko'zni qamashtiradi, lekin hech kimdan yordam kutish mumkin emasmi? Bizning maqolamiz kompyuterda o'rnatilgan operatsion tizimga qarab ekran o'lchamlarini o'zgartirishga yordam beradi.
Windows XP o'rnatilgan bo'lsa, monitorning ekran o'lchamlarini qanday o'zgartirish mumkin
- "Ishga tushirish" tugmachasini bosing va ochilgan menyudan "Boshqarish paneli" ni tanlang. "Ko'rsatish" belgisini ikki marta bosing. Shuningdek, siz ushbu oynani ekranning istalgan joyini o'ng tugmasini bosib va paydo bo'lgan menyudan Xususiyatlar-ni tanlash orqali ochishingiz mumkin.
- Ochilgan "Ko'rsatish" oynasida "Parametrlar" yorlig'iga o'ting. Siz xohlagan ekran o'lchamlarini tanlang, lekin buni unutmang katta miqdor nuqta aniqroq tasvirni beradi. Ekran o'lchamlari 1280 x 1024 standart ofis monitorlari uchun eng maqbul bo'ladi.
- Agar o'rnatilgan parametrlar sizga mos bo'lsa, "OK" tugmasini bosing. Ish stoli konfiguratsiyasi o'zgartiriladi, siz faqat "Ha" tugmasini bosish orqali paydo bo'ladigan oynada bu o'zgarishlarni tasdiqlashingiz kerak. Agar siz 15 soniya ichida o'zgarishlarni tasdiqlamasangiz, tizim eski ekran o'lchamlarini qaytaradi.
Sizda yangi monitor o'lchamlari bor!
Windows Vista va Windows 7 o'rnatilgan bo'lsa, monitorning ekran o'lchamlarini qanday o'zgartirish mumkin
Windows 7 avtomatik ravishda monitor uchun eng yaxshi displey parametrlarini tanlaydi, jumladan ekran ravshanligi, yangilanish tezligi va rang chuqurligi. Lekin aytaylik, bu sizga yoqmayapti. Xo'sh, qanday qilib qo'lda monitor ekran o'lchamlarini o'zgartirish mumkin?
- Yana "Ishga tushirish" tugmasini bosing va "Boshqarish paneli" menyusini tanlang. Ochilgan oynada biz "Ekran" bandini topamiz va u erdan "Ekran ravshanligi" ga o'tamiz. Bundan tashqari, ekranning istalgan joyini sichqonchaning o'ng tugmasi bilan bosish va paydo bo'lgan menyudan "Ekran ravshanligi" ni tanlash orqali ushbu oynaga o'tishingiz mumkin.
- "Ruxsat berish" pastki menyusida ochilgan oynada sizga mos keladigan parametrlarni tanlang.
- "Qo'llash" tugmachasini bosing va agar sizga o'zgarishlar yoqsa, "OK" tugmasini bosib oynani yoping. Agar siz 15 soniya ichida o'zgarishlarni tasdiqlamasangiz, tizim eski ekran o'lchamlarini qaytaradi.
Endi sizning monitoringiz butunlay boshqacha ko'rinadi!
Parametrlarni o'zgartirish imkoni bo'lmagan paytlar bor, masalan, kerakli piksellar sonini ro'yxatda yo'q. Bunday holda, ekran o'lchamlarini o'zgartirishning bir necha yo'li mavjud:
- video kartangizni ishlab chiqaruvchilarining veb -saytlariga o'ting (masalan, GeForce, ATI) va drayverlarni yuklab oling. Ularning har birida, o'rnatish paytida, albatta, ekran o'lchamlarini o'zgartiradigan element bo'ladi, bu erda siz sozlamalarni o'zgartirishingiz mumkin.
- video kartalarni overclock qilish uchun dasturlardan foydalaning. Qoida tariqasida, ular monitorning ekran o'lchamlarini o'zgartirish qobiliyatiga ega bo'lishi kerak (masalan, PowerStrip dasturi).
- monitorning ekran o'lchamlarini o'zgartirish uchun maxsus dasturlardan foydalaning (masalan, Screen Resolution Manager dasturi).
Har qanday kompyuter tizimida ekran (monitor) axborotni vizualizatsiya qilish va foydalanuvchining tizim bilan o'zaro ta'siri nuqtai nazaridan muhim rol o'ynaydi. Va uning o'lchamlari eng asosiy xususiyatlardan biridir. Keyinchalik, ishingizni yanada qulay va qulay qilish uchun ekran o'lchamlarini Windows 7 ga qanday o'zgartirish mumkinligi ko'rsatiladi. Buning uchun bir nechta oddiy texnikalardan foydalanish mumkin.
Ekran o'lchamlari tizimda qanday rol o'ynaydi?
Windows 7 -da ekran o'lchamlarini qanday o'zgartirish kerakligini ko'rib chiqishni boshlashdan oldin, sozlash jarayonida foydalanishingiz mumkin bo'lgan ba'zi asosiy sozlamalarga to'xtalib o'tamiz.
Optimal piksellar sonini belgilashning roli ekranda aks ettirilgan tasvir sifatini yaxshilashga va hatto uni batafsilroq tasvirlashga imkon beradi. Bundan tashqari, bu parametr oshirilganda, ba'zi dasturlarda ko'rinadigan ish maydoni ham oshishi mumkin, buning natijasida pastroq qiymatlarda kirish mumkin bo'lmagan elementlar paydo bo'ladi. Nihoyat, yangilanish tezligi sozlamalari bilan birlashganda, eng maqbul piksellar sonini yanada qulayroq qiladi va ko'zni charchatmaydi. Ammo ko'pchilik bilishi mumkinki, monitor oldida uzoq vaqt o'tirganda, ko'zlar juda tez charchaydi.
Windows 7 da ekran o'lchamlarini sozlash: yangi boshlanuvchilar uchun qo'llanma
Shunday qilib, kerakli parametrlarni eng sodda va eng qulay usulda o'rnatish uchun tizimning o'rnatilgan vositalaridan foydalangan holda siz maxsus bilim va ko'nikmalarga ega bo'lishingiz shart emas.
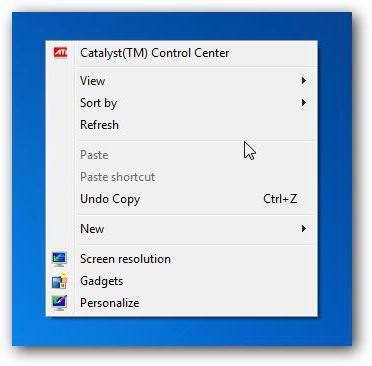
Ekran o'lchamlarini Windows 7 ga qanday o'zgartirish mumkin? Pirog kabi oson. Avval qo'ng'iroq qilish uchun "Ish stoli" maydonining bo'sh joyini o'ng tugmasini bosishingiz kerak kontekst menyusi, pastki qismida mos keladigan parametrlarni chaqirish uchun chiziq bor.

Sozlamalar oynasida, qo'llab-quvvatlanadigan monitorlarning ochiladigan ro'yxatidan kerakli piksellar sonini tanlang va "Qo'llash" tugmasini bosib o'zgarishlarni saqlang. Standart qiymatlardan foydalanish shart emas. Siz bu sozlamalarni faderni (slayderni) siljitish orqali o'zgartirishingiz mumkin.
Bu erda, sozlamalarda o'zgarishlarni saqlashda, ekran bir yoki ikki soniya o'chishi mumkinligiga e'tibor qaratish lozim. Bu odatiy.
Windows 7 -ga ekran o'lchamlarini qanday o'zgartirish kerakligi bilan, hamma narsa aniq. Ammo bu monitor tarkibini ko'rish qulayligini ta'minlash uchun zarur bo'lgan narsalardan uzoqdir. Asosiy xususiyatlardan biri - yangilanish tezligi, herts bilan ifodalanadi. Odatiy bo'lib, tizim monitor tomonidan qo'llab -quvvatlanadigan optimal rejimni o'rnatadi, lekin siz tez -tez vertikal o'zgaruvchan gorizontal chiziqlar ko'rinishidagi "miltillashini" kuzatishingiz mumkin (bu, ayniqsa, kompyuterdan bir necha metr uzoqlashganda seziladi). ekran). Bu ta'sir ko'zlarga o'ta salbiy ta'sir ko'rsatadi, garchi u 30-50 sm masofada ko'rinmasa ham.
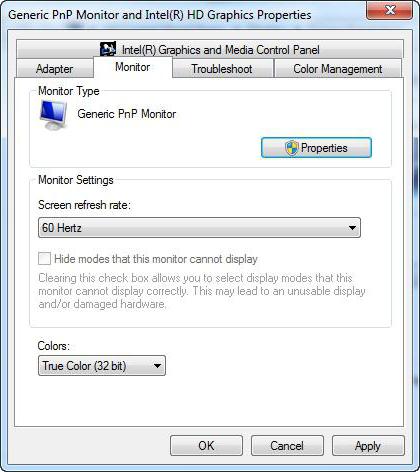
Ushbu parametrni o'rnatish uchun tugmani bosing qo'shimcha sozlamalar va monitor oynasida yangilanish tezligiga qarang. Masalan, noutbuk ekranlari uchun ko'p hollarda 60 Gts ishlatiladi, bu optimal hisoblanadi. Statsionar monitorlarda siz tizim nuqtai nazaridan qo'llab -quvvatlanmaydigan qiymatlarni ko'rsatuvchi chiziq yordamida chastotalar va undan yuqori (masalan, 100 Gts) yoki kengaytirilgan sozlamalardan foydalanishingiz mumkin. Ammo bu erda siz juda ehtiyot bo'lishingiz kerak, chunki yuqori darajani o'rnatish monitorning ishdan chiqishiga olib kelishi mumkin. Shuning uchun oldindan o'qish maqsadga muvofiqdir texnik hujjatlar va qo'llab -quvvatlanadigan rejimlarga qarang.
Grafik adapterlarni boshqarish dasturlari yordamida ekran o'lchamlarini "Windows 7" ga qanday o'zgartirish mumkin
Kompyuterda Radeon yoki NVIDIA grafik chipsetlari o'rnatilganlar uchun bunday sozlamalar bilan shug'ullanishning ma'nosi yo'q. Kartalar maxsus boshqaruv dasturlari (Catalyst, PhysX va boshqalar) bilan oldindan o'rnatilgan. Ularning imkoniyatlari Windows tizimiga qaraganda ancha kengroq. Va siz barcha kerakli parametrlarni yanada nozikroq qilib sozlashingiz mumkin.

Bundan tashqari, zamonaviy kompyuter o'yinlarida kartalar va monitorlarni sinab ko'rish uchun ilovalarni o'rnatishda, maksimal yuklanishlar bilan o'tkazilgan bir qator testlardan so'ng, ilovalar piksellar soniga ko'ra ham, ishlatilgan yangilanish tezligi bo'yicha ham optimal rejimni o'rnatishi mumkin. Shunday qilib, ortiqcha baholangan parametrlar qo'llanilgani uchun o'yin sekinlashmaydi.
DirectX yordamida monitor diagnostikasi
Nihoyat, ekran o'lchamlarini Windows 7 ga qanday o'zgartirish kerakligi bilan shug'ullanishdan oldin, siz monitorni universal DirectX ko'prigi yordamida (aniqrog'i oxirgi versiya) tashxis qilishingiz mumkin.
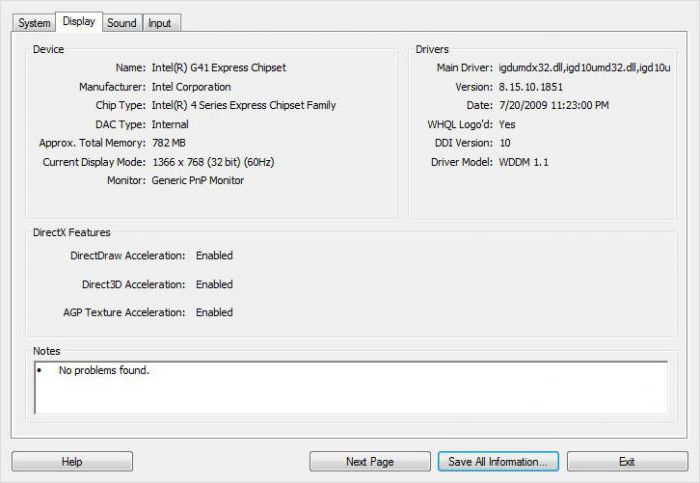
Dialog oynasi Run konsolining mos qatoriga yozilgan dxdiag buyrug'i bilan chaqiriladi. Monitor yorlig'ida siz nafaqat ekran yoki video karta parametrlari haqida to'liq ma'lumotga ega bo'lishingiz, balki DirectDraw, ffdshow, Direct3D rejimlari va AGP teksturasini tezlashtirish yordamida to'liq diagnostika qilishingiz mumkin. Natijalarga asoslanib, monitorning imkoniyatlarini baholash mumkin bo'ladi.
So'z o'rniga
Shuni aytish kerakki, ekranning asosiy parametrlarini va unga tegishli ba'zi elementlarni sozlash birinchi qarashda ko'rinadigan darajada qiyin emas. Nimadan foydalanish kerak? Integral Intel grafik kartalari uchun ham tizim vositalari, ham ishlab chiqaruvchilarning qo'shimcha yordamchi dasturlari mos keladi, garchi ular odatda Windows vositalari ayniqsa farq qilmaydi. Diskret grafik tezlatgichlar egalari uchun, shubhasiz, sozlamalarni berilgan boshqaruv dasturlari yordamida sozlash yaxshiroqdir, chunki puxta sozlash ularda ancha ko'p narsalar bor. Ruxsat sozlamalarini olib o'tish mumkin bo'lardi tizim reestri, lekin ko'pchilik uchun bunday tartib juda murakkab bo'lar edi, shuning uchun u hisobga olinmagan.
