Ko'pincha o'rnatish yoki ishga tushirish paytida sodir bo'ladi ma'lum dasturlar administrator huquqlarini talab qiladi. Bunday kommunal xizmatlar rangli qalqon bilan belgilanadi.
Qadam 1. Umumiy usul
Biz kerakli yordam dasturini topamiz. Bajariladigan faylni tanlang (EXE kengaytmasi bor), sichqonchaning o'ng tugmachasini bosing. Biz variantni tanlaymiz " Administrator sifatida ishga tushirish»:
Agar siz tez -tez bir xil dasturdan foydalansangiz, bu protsedura tezda zerikib ketishi mumkin. Shuning uchun, kerakli sozlamalarni bir marta va umuman qilish mantiqan. Buning uchun yordamchi faylni o'ng tugmasini bosing va " Xususiyatlari"→ yorliq" Muvofiqlik» → « Ushbu dasturni administrator sifatida ishga tushiring»:

Tugmasini bosing " Qo'llash».
Qadam 2. UACni o'chiring
Bilan boshlanadi Windows Vista Microsoft kompaniyasi foydalanuvchi hisobini boshqarish (UAC) bilan ishlashga imkon beruvchi maxsus tizimni taqdim etdi operatsion tizim vakolatlari yoki huquqlari darajasiga ko'ra turli foydalanuvchilar guruhlari. UAC tizimini o'chirib qo'yish bizga turli xil dasturlardan o'zgartirish kiritish haqidagi tajovuzkor xabarlarni unutishga imkon beradi.
Biz ochamiz " Boshlash". Qidiruv maydoniga kiriting UAC:

"Quyidagi so'zlar bilan tasdiqlash qutisi. Hisobni boshqarish sozlamalarini o'zgartirish". Biz uni tanlaymiz.
Bu oyna ochiladi:
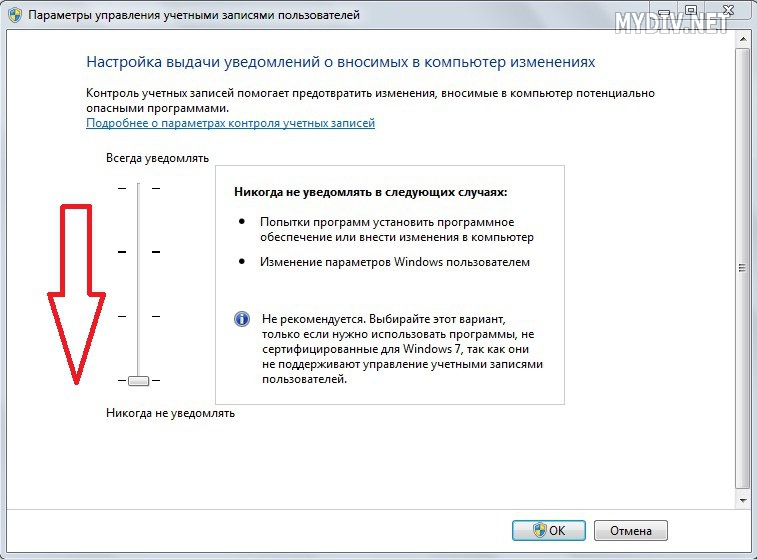
Bu erda siz UACni o'chirish uchun slayderni pastga tortishingiz kerak.
Qadam 3. Tizim fayllari
Afsuski, har doim ham bunga erishish mumkin emas hisob foydalanuvchi. Ba'zi tizim ilovalari faqat administrator hisobi ostida ishlaydi. Masalan, siz tekshiruvchi dasturini ishga tushira olmaysiz CHKDSK Hisob ostidagi buyruq satridan foydalanib, bir vaqtning o'zida barcha disklar uchun oddiy foydalanuvchi yoki mehmon. Shuning uchun siz "" hisob qaydnomasini administrator hisobiga o'zgartirishingiz kerak. Boshlash» → « Ishni yakunlash» → « Foydalanuvchini o'zgartirish»:

Administrator sifatida biz ishga kirishimiz mumkin bo'ladi tizim dasturlari xatosiz: " Imtiyozlar etarli emas».
Windows 10 -ning ba'zi maslahatlari ro'yxatga olish kitobini o'zgartirishni talab qiladi (masalan, bu kabi) yoki buyruq satrida yoki Windows PowerShell -da bir necha satr kodni yozing.
Agar siz Windows 10 -ning turli jihatlarida ishonch bilan turib olgan bo'lsangiz va ro'yxatga olish kitobi bilan ishlashda qulay bo'lsangiz yoki buyruq qatori, ehtimol siz dasturlarni standart administrator sifatida ishlata olmasligingizni payqadingiz. Buning o'rniga siz bosishingiz kerak o'ng tugmasini bosing"Ishga tushirish" menyusidagi sichqonchani bosing, "Administrator sifatida ishga tushirish" -ni tanlang va "Boshqarish" (UAC) oynasi ochilganda "Ha" tugmasini bosing. Bu administrator hisobingiz bo'lsa ham sodir bo'ladi. Bu ozgina noqulaylik, lekin agar siz tizimni sozlash jarayonida bo'lsangiz, bu jarayon sizni bezovta qilishi mumkin.
Bu erda dasturni har doim administrator rejimida ishlashi uchun shunday sozlash kerak, shuning uchun har safar Runni ishlatmoqchi bo'lganingizda UAC ogohlantirishini ko'rishingiz shart emas. Yodingizda bo'lsin, UAC ogohlantiruvi sizni tizimdagi tasodifiy o'zgarishlardan himoya qiladi, shuning uchun siz ushbu maslahatni faqat o'zingiz ishongan dasturlarga qo'llashingiz muhim.
1 -qadam: Boshlash menyusini oching va "Barcha ilovalar" ni tanlang. Har doim administrator rejimida ishlashi kerak bo'lgan dasturni toping va uning yorlig'ini o'ng tugmasini bosing. Ko'rsatilgan menyuda "Fayl bilan papkani ochish" -ni tanlang. Faqat ish stoli dasturlari (mahalliy emas Windows ilovalari 10) bu imkoniyatga ega bo'ladi.

2 -qadam: Tanlangan dastur joylashgan papka bilan Explorer oynasi ochiladi. Dasturni o'ng tugmasini bosing va kontekst menyusidan Xususiyatlar -ni tanlang.

3 -qadam: Xususiyatlar oynasida "Yorliqlar" yorlig'ini bosing, so'ng "Yana ..." tugmasini bosing.
4 -qadam:"Qo'shimcha xususiyatlar" oynasida "Administrator sifatida ishga tushirish" katagiga belgi qo'ying va "OK" tugmasini bosing.

5 -qadam: Endi Boshlash menyusidagi yorliqni bosganingizda dastur administrator rejimida ochiladi. Siz ushbu funktsiyani faollashtirmoqchi bo'lgan har bir dastur uchun ushbu amallarni takrorlashingiz kerak bo'ladi.
Juda oddiy, to'g'rimi? Har bir dastur uchun xususiyatlarni o'zgartirmasdan, har doim administrator rejimida ishlashi uchun barcha dasturlarni birdaniga sozlash mumkin. Lekin tavakkal qilmang (va bu ro'yxatga olish kitobini tahrirlashni ham o'z ichiga oladi), shuning uchun kelgusi haftada bu haqda o'ylab, maqola yozamiz.
Salom do'stlar! Agar esingizda bo'lsa, unda biz bitta qiziqarli dastur haqida gaplashdik, buning uchun zarur edi administrator sifatida ishga tushirish Windows 10. Endi bu mavzu bo'yicha bilimimizni biroz kengaytiraylik.
Gap shundaki, ushbu sozlamani bir marta va umuman qilishning yana bir ajoyib usuli bor. Ya'ni, uni qo'llaganidan so'ng, har qanday ilova avtomatik rejimda administrator huquqlari bilan ishga tushiriladi.
Xo'sh, azizim, keling, darhol nima uchun bunday imtiyozlarga ega ishga tushirish kerakligini aniqlaylik. Javob juda oddiy bo'ladi: agar biron -bir dastur talab qilsa, ularsiz u hatto ishga tushmaydi.
Shuning uchun men biznesga kirishni taklif qilaman. Ilovaga administrator huquqlarini berishning eng oson yo'li quyidagicha. Yorliqni o'ng tugmasini bosing va menyudan mos elementni tanlang:

Ammo bu sxemaning bitta muhim kamchiliklari bor. Axir, siz har safar boshlaganingizda, bu kombinatsiyani ishlab chiqarishingiz kerak bo'ladi. Ammo bu kamchilikni tuzatadigan boshqa variant ham bor.
Biz hamma narsani ikki daqiqada qilamiz. Yana yorliq belgisini o'ng tugmasini bosing kerakli dastur va "Xususiyatlar" bo'limini tanlang:

Keyin "Moslik" yorlig'iga o'ting va "Ushbu dasturni administrator sifatida ishga tushirish" katagiga belgi qo'ying:

O'zgarishlarni qabul qilish uchun "OK" tugmasini bosing va bu hammasi. Bajarildi. Endi siz Windows 10 -da administrator sifatida qanday to'g'ri va tez ishlashni bilasiz, garchi Win 7 va 8 -da hamma narsa o'xshashlik bilan tuzilgan.
Hozircha hammasi shu va yana ko'rishguncha. Va bu kichik nashr oxirida men juda katta va kuchli odamlar haqida videoni ko'rishni taklif qilaman.
