Kompakt disklar kabi saqlash vositalari uzoq vaqtdan beri talab qilinmagan (men odatda floppi disklar haqida jim turaman - endi bu nima ekanligini ko'pchilik bilmaydi). Bugungi kunda miniatyura saqlash qurilmalari - flesh-disklar mashhur. Bozorda ular juda katta assortimentda taqdim etiladi: har qanday do'konda siz nafaqat har xil shakl, rang va o'lchamdagi, balki har xil sig'imli - 2, 4, 8, 16, 32 Gigabayt - va hokazolarni topishingiz mumkin. . Ishonchim komilki, har bir shaxsiy kompyuter foydalanuvchisi flesh-diskga ega, hatto bir nechta. Va, albatta, bunday ixcham diskning har bir egasi kamida bir marta quyidagi muammoga duch keldi: biz USB flesh-diskini yangi fayllar bilan to'ldirish uchun tozalamoqchimiz, lekin olinadigan diskimizni muvaffaqiyatli formatlash haqidagi xabar o'rniga biz olamiz: " Windows formatlashni yakunlay olmaydi."
Buning sabablari ko'p bo'lishi mumkin: apparat, sifatsiz flesh-disk, kompyuterning USB-ulagichi bilan bog'liq muammolar, tizimdagi xatolar, kompyuterda ishlayotgan fayldan foydalanish va boshqalar. Biroq, darhol umidsizlikka tushmang va "muammo" diskini axlat qutisiga tashlamang, ko'plab echimlar mavjud, ulardan kamida bittasi 99% hollarda sizga yordam berishi kerak.
Albatta, flesh-disk allaqachon o'z maqsadiga erishgan va uni tashlab yuborish mumkinligini istisno qilmaslik kerak, ammo buni tekshirish uchun siz ushbu maqoladagi maslahatlardan foydalanishingiz va ishonch hosil qilishingiz kerak.
Diqqat! Agar sizga flesh-diskdagi ma'lumotlar kerak bo'lsa, avval "" maqolasini o'qing. Dastur sizga birinchi navbatda flesh-diskdan ma'lumotlarni "tortib olish" ga yordam beradi va shundan keyingina u ishlashi uchun formatlashni amalga oshirasiz.
Antivirusingizni o'chiring
Ba'zida antivirus dasturi USB flesh-diskini formatlay olmaganligi uchun aybdor bo'lishi mumkin. Antivirusingizni o'chiring va keyin flesh-diskni formatlashga harakat qiling. Siz standart usuldan foydalanishingiz mumkin - kompyuteringizga o'ting, kerakli flesh-diskni toping, ustiga o'ng tugmasini bosing va "Format ..." -ni tanlang. Keyin mediani formatlang. Agar siz ushbu xabarni yana olsangiz, quyida tavsiflangan boshqa usulni sinab ko'ring.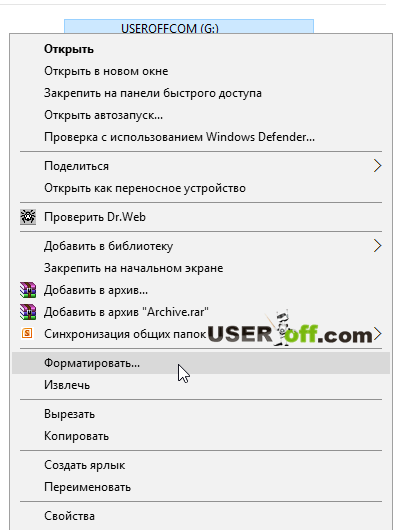
Operatsion tizimning standart vositalari
Boshlash uchun, keling, qo'shimcha dasturlarni qidirmasdan va o'rnatmasdan, ya'ni qo'lda bo'lganlar bilan ishlashga harakat qilaylik. Buning uchun Windows operatsion tizimingizda "Diskni boshqarish" ni ishga tushirishingiz kerak. Bu ikki usulda amalga oshirilishi mumkin:
Birinchi yo'l. Klaviaturadagi "Win" + "R" tugmachalarini bir vaqtning o'zida bosib, "Ishga tushirish" oynasini ishga tushiring:
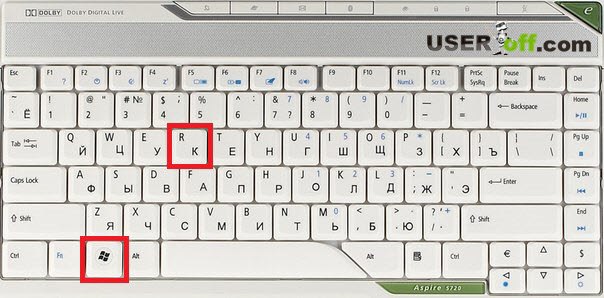
Ko'rsatilgan oynada diskmgmt.msc yozing va "OK" tugmasini bosing (yoki "Enter" tugmasini bosing). Ushbu tizimga kirish opsiyasi Windowsning istalgan versiyasida ishlatilishi mumkin.
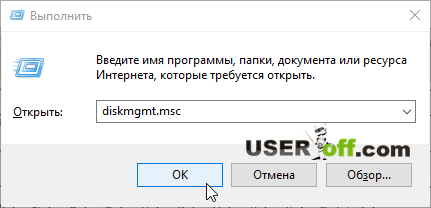
Ikkinchi yo'l. Avval siz Boshqaruv paneliga o'tishingiz kerak. Buning uchun Windows 7 da - "Ishga tushirish" tugmasini bosing va "Boshqarish paneli" ni tanlang. Agar kompyuteringizda Windows 8 yoki 10 o'rnatilgan bo'lsa, "Win" + "X" tugmalar birikmasini bosishingiz kerak. "Boshqarish paneli" ni bosgan joyda menyu paydo bo'ladi. Siz oddiyroq usuldan ham foydalanishingiz mumkin - eng pastki chapda, o'ng tugmasini bosing va siz ushbu menyuga ega bo'lasiz.
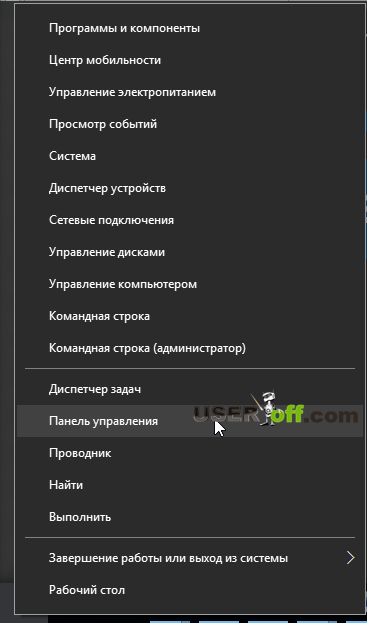
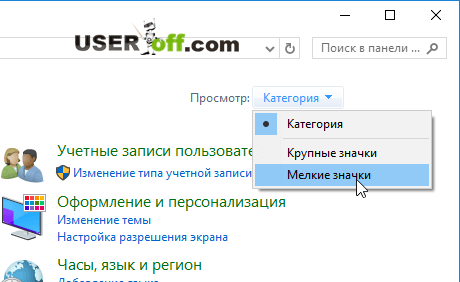
Shundan so'ng biz "Ma'muriyat" bandini topamiz (uni bosing) va keyin "Kompyuter boshqaruvi" ni ochamiz.

Ochilgan oynada, chap tomonda, "Diskni boshqarish" bandini bosing.
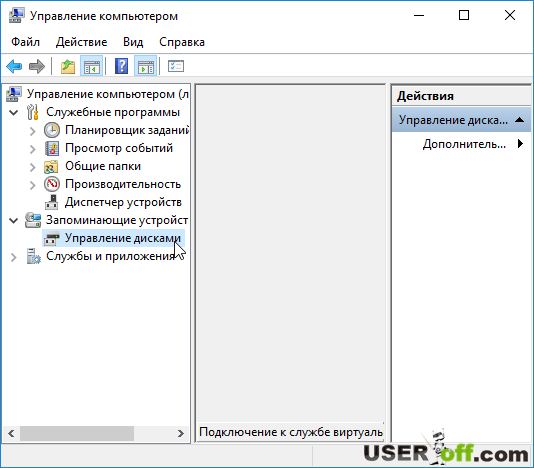
"Diskni boshqarish" yordam dasturi ishga tushirilgandan so'ng, biz u bilan "omadsiz" flesh-diskimizni formatlashga harakat qilamiz. Buni amalga oshirish uchun biz ushbu flesh-diskni Disk boshqaruvi oynasining pastki qismidagi ro'yxatda topamiz (quyida skrinshotga qarang), ustiga o'ng tugmasini bosing va paydo bo'lgan menyuda "Format" ni tanlang.
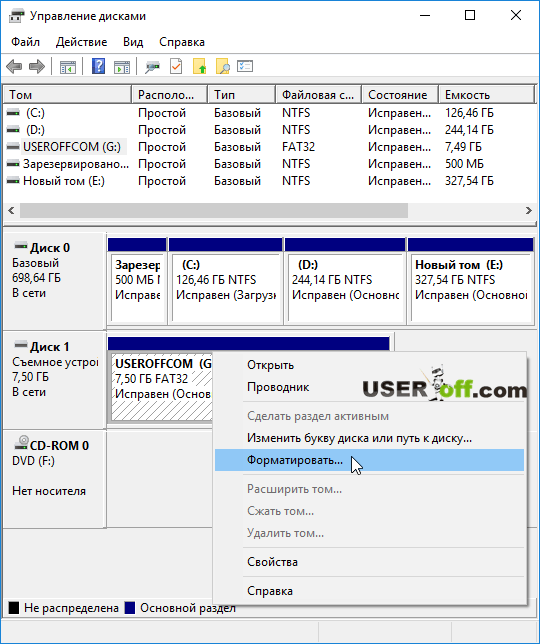
Diqqatli bo'ling! Shunday qilib, siz formatlash kerak bo'lgan flesh-diskni aniq formatlashingiz uchun, chunki ma'lumotlar butunlay o'chiriladi.
Agar siz "Diskni boshqarish" da flesh-diskni o'ng tugmasini bosing va u erda "Ovozni o'chirish ..." qatori faol bo'lsa, ustiga bosing. Ommaviy axborot vositalari ajratilmasligi mumkin. Ovoz o'chirilgandan so'ng, flesh-diskni yana bosing va "Oddiy ovoz balandligini yaratish ..." -ni tanlang - buni "Diskni boshqarish" da bajaring. Bu sizga tovush yaratish bosqichlarini ko'rsatadigan sehrgarni ochadi. Siz shunchaki bir necha marta "Keyingi" tugmasini bosishingiz kerak va jarayon tugaydi. Shundan so'ng, USB flesh-diskini formatlang va uning ishlashini tekshiring.
Xavfsiz rejimda buyruq qatori orqali media formatlash
Avval siz xavfsiz rejimga o'tishingiz kerak. Biz kompyuterni qayta ishga tushirishni boshlaymiz va kompyuterni ishga tushirish vaqtida operatsion tizimni ishga tushirish parametrlari menyusi paydo bo'lguncha "F8" tugmasini bosing. Biz "Xavfsiz rejim" bandini tanlaymiz va "Enter" tugmasini bosing. Buni turli xil tizimlarda qanday qilishni batafsilroq bilish uchun tegishli havolaga o'ting:
Operatsion tizim xavfsiz rejimga o'rnatilgandan so'ng, uni buyruq qatori yordamida formatlashingiz kerak. Xavfsiz rejimda formatlashga urinish bizga flesh-diskdagi fayllar hech qanday jarayonlar (masalan, antivirus) bilan band bo'lmasligini kafolatlaydi, chunki bu rejimda operatsion tizimning funktsiyalari sezilarli darajada cheklangan.
Formatlashni boshlash uchun siz buyruq qatorini ishga tushirishingiz kerak, buning uchun bizga yana Run oynasi kerak (biz uni "Win" + "R" tugmalar birikmasi bilan chaqiramiz, eslaymiz), qatorga "cmd" yozing va "ni bosing" Kirish".
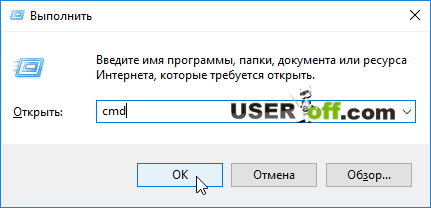
Buyruqlar satri oynasi ochiladi. Bu erda siz quyidagi shakldagi buyruqni yozishingiz kerak: "format x:", bu erda "x" o'rniga siz formatlashni rejalashtirgan diskning (flesh-disk) harfini ko'rsatishingiz kerak. Drayv harfini "Mening kompyuterim / bu kompyuter" oynasida barcha drayvlar, shu jumladan olinadigan vositangiz ko'rsatiladigan bo'limda ko'rishimiz mumkin. Buyruq kiritilganda, formatlashni boshlash uchun "Enter" tugmasini bosishingiz kerak.
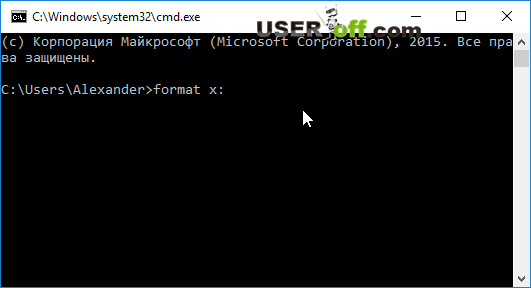
Agar siz ilg'or foydalanuvchi bo'lsangiz, videoni tomosha qiling:
Disk formatlash uchun dasturiy ta'minot
Aytaylik, standart Windows vositalari vaziyatga yordam bermadi va olinadigan diskingizni formatlashning iloji bo'lmadi. Bunday holda, uchinchi tomon dasturlari bizga yordam berishi mumkin, ularning ba'zilari hatto eng "injiq" disklar bilan ham ishonchli vosita ekanligini isbotladi.
HP USB Disk Storage FormatTool
Oddiy, ammo kuchli dasturiy mahsulot, uning yordamida siz nafaqat flesh-disklarni formatlashingiz, balki bir necha marta bosish orqali yuklanadigan disklarni ham yaratishingiz mumkin. Shunday qilib, ushbu dasturda formatlash quyidagicha amalga oshiriladi:
- Biz USB flesh-diskini kompyuter / noutbukning USB-ulagichlaridan biriga joylashtiramiz.
- HP USB Disk Storage FormatTool dasturini yuklab oling, uni Administrator nomidan ishga tushiring (faylni o'ng tugmasini bosing - "Administrator sifatida ishga tushirish" ni tanlang). Agar bu bajarilmasa, dastur boshlanmasligi mumkin.
- Biz flesh-diskni dasturda - "Device / Device" qatorida aniqlanishini kutmoqdamiz.
- Fleshli disk uchun kerakli fayl tizimini tanlang. Agar flesh-disk oddiy portativ xotira qurilmasi sifatida ishlatilsa, NTFS-ni tanlash tavsiya etiladi. Agar siz kelajakda yuklanadigan USB flesh-diskini yoki boshqa foydalanishni yaratishni rejalashtirmoqchi bo'lsangiz, har bir alohida holatda fayl tizimiga qo'yiladigan talablar bilan tanishishingiz kerak.
- Biz ismni ko'rsatamiz. Ism haydovchi harfi yonida ko'rsatiladi. Buni qilish va hamma narsani avvalgidek qoldirish shart emas.
- Biz "Tez formatlash / Tez formatlash" belgisini qo'yamiz (agar u ilgari o'rnatilmagan bo'lsa).
- "Start / Start" tugmasini bosing.
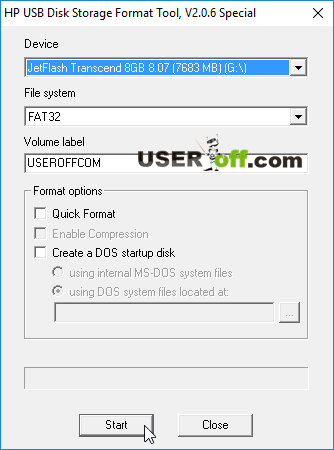
Yuqoridagi skrinshotda menda ingliz tilida dastur bor, lekin sizda rus tilida bo'lsa, u hech narsani o'zgartirmaydi. Yuqoridagi ko'rsatmalarga amal qiling.
SD xotira kartalari bilan ishlash uchun dasturiy ta'minot - SDFormatter
SD-kartalar ham ko'pincha standart usullar yordamida formatlashni rad etadi. SDFormatter dasturi oynasi quyidagicha ko'rinadi:
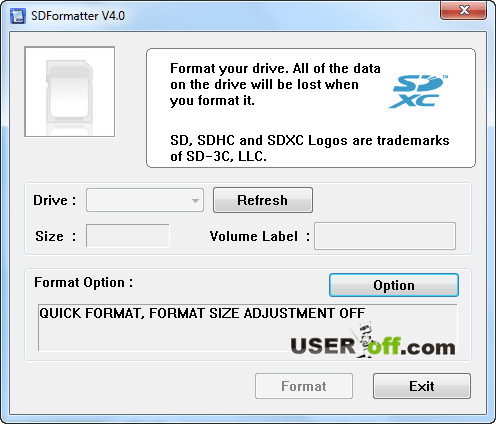
"Drive" bo'limida flesh-diskingizni tanlang va keyin "Option" tugmasini bosing.
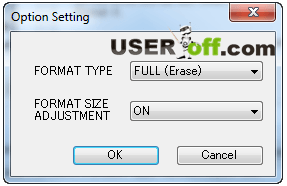
Birinchi qatorda paydo bo'lgan oynada siz "FULL (O'chirish)" ni belgilashingiz kerak. Ikkinchi qatorda "ON" ni ham tanlashingiz mumkin - bu ommaviy axborot vositalarining tuzilishini yaxshilaydi va kelajakda u biroz tezroq ishlaydi.
Yuqorida tavsiflangan dasturlar ommaviy axborot vositalarining ishlashini tiklashga yordam berishi kerak, ammo bu sodir bo'lmasa, boshqa dasturlardan foydalanishga harakat qiling: D-Soft Flash Doctor, EzRecover yoki JetFlash Recovery Tool.
Ushbu saytda sizning vaziyatingizda haqiqatan ham yordam beradigan maqola mavjud: "". Men hammaga uni o'qishni tavsiya qilaman. U erda men bu erda gapirmagan juda ko'p ma'lumotlar bor.
Atributlarni belgilash uchun buyruq qatori
Yuqoridagi barcha usullar ko'p hollarda ishlaydi. Ammo to'satdan yuqoridagilarning hech biri yordam bermasa, siz boshqa variantdan foydalanishingiz mumkin. U sizdan e'tibor talab qiladi, chunki biz endi muammoni bir necha bosqichda qidiramiz va hal qilamiz.
Biz Windows buyruq qatoriga qaytamiz. "Ishga tushirish" ni oching, "cmd" ni kiriting, "Enter" tugmasini bosing va unga "diskpart" buyrug'ini yozing, "Enter" tugmasini bosing.
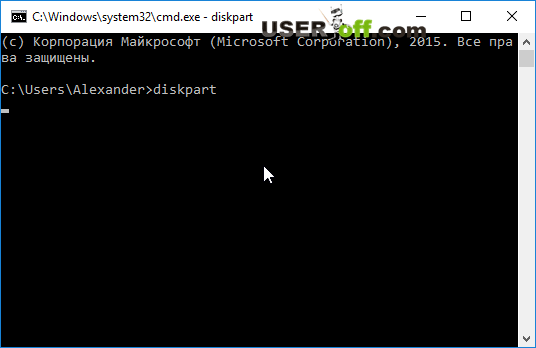
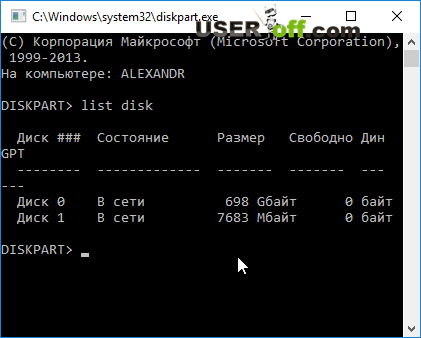
Olingan jadvalda biz diskimizni topamiz (siz diskning o'lchamiga qarab aniqlashingiz mumkin, bundan tashqari, flesh-disk odatda ro'yxatda oxirgi bo'ladi) va diskni tanlash buyrug'ini yozamiz "diskni tanlang"
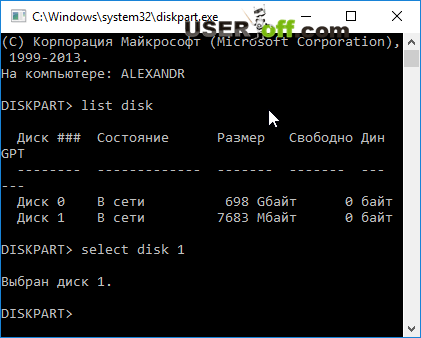
Tanlangan drayver bilan biz endi atributlarni o'zgartirishimiz mumkin. Biz "atributlar diskini faqat o'qishni tozalash" deb yozamiz, "Enter" tugmasini bosing va atributlarning muvaffaqiyatli o'zgarishi haqida xabarni ko'ramiz.
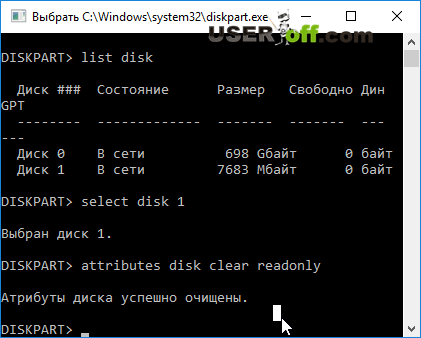
Agar barcha harakatlar to'g'ri bajarilgan bo'lsa, "chiqish" buyrug'ini kiritish orqali yordam dasturi bilan ishlashni tugatishingiz mumkin. Endi standart Windows vositalari yordamida formatlash usuliga qaytishingiz va formatlashni amalga oshirishingiz kerak. Umid qilamanki, endi hamma narsa siz uchun ishlaydi.
Ehtimol, sizda flesh-diskning ishlashini tiklash uchun biror narsa bor va u hali ham "Windows formatlashni yakunlay olmaydi" xabarini ko'rsatadi. Keyin barcha tasvirlangan amallarni boshqa kompyuterda bajarishga harakat qiling, ba'zida bu parametr USB flesh-diskini qayta tiklashga yordam beradi.
Agar flesh-diskingiz formatlanmagan yoki aniqlanmasa:
