Windows 8 вышла в прошлом году, но до сих пор в ней часто возникают ошибки совместимости программ. Обычно это происходит тогда, когда Вы пытаетесь запустить уже привычную программу (когда у Вас была установлена другая операционная система) или не можете запустить новую программу в Windows 8.
Окна с ошибкой представляют собой такой вид:

После этого обычно пользователи расстраиваются и либо теряют к ней интерес, либо ищут как исправить.
Существует 2 способа решения данной проблемы:
1) Найти в интернете (магазине Windows) версию для Windows 8 и желательно поновее. Сейчас всё больше производителей перерабатывают свои продукты для совместимости с Windows 8
2)
Запустить программу в режиме совместимости с операционной системой.
Этот вариант не самый верный, но он может сработать. Но не исключено что программа будет корректно работать в этом режиме запуска.
Итак, как запустить и установить программу в режиме совместимости с Windows 8 ?
1. Кликаем ПКМ по значку программы, которую хотим запустить/установить и выбираем Свойства
2.
Переходим на вкладку Совместимость
, ставим галочку «Запустить программу в режиме совместимости
» и выбираем из списка операционную систему для совместимости:
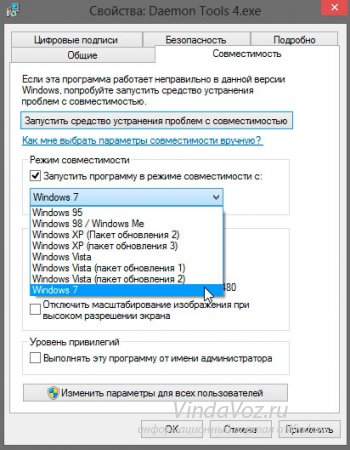
Можно ещё поставить галочку на «Выполнять эту программу от имени администратора », чтобы уж наверняка заработало:
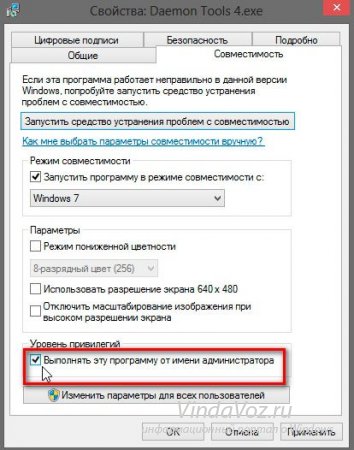
Жмём Применить и ОК . Затем пробуем запускать. Если получилось, то я Вас поздравляю. Если нет, то пробуем первый способ и ищем в интернете версию для Windows 8.
Как вы убедились, запустить и установить программу в режиме совместимости с Windows 8 совсем не сложно.
С момента выхода Windows 8 прошло уже немало времени. Многие разработчики программного обеспечения уже успели внести в свои продукты соответствующие коррективы, устранив таким образом возможность конфликта несовместимости. По крайней мере, это справедливо по отношению ко всем популярным приложениям.
Что касается менее известных программ, то среди них по-прежнему можно немало встретить таких которые на работают некорректно или выдают ошибки при инсталляции. Одной из причин тому может быть проблема совместимости. К счастью в десктопных версиях Windows 8 уже имеется готовое решение – режим совместимости.
Воспользовавшись этим инструментом можно устранить целый ряд проблем, вызываемых некорректной работой программ, созданных для более ранних версий Windows. Если программа или вообще отказывается устанавливаться и в самом начале установки выдают критическую ошибку, первым делом обратите на разрядность приложения.
Если вы используете 32-разрядную Windows, то установить 64-разрядное приложение будет невозможно. На данный момент существует три основных пути решения проблемы несовместимости.
Автоматизированный Помощник по совместимости программ
Как правило, при установке приложений Windows 8 автоматически проверяет программу на возможные проблемы совместимости. В случае обнаружения неполадки операционная система запустит специальную утилиту - Помощник по совместимости программ.В зависимости от сложности проблемы эта утилита предложит то или иное действие. Некоторые проблемы, например связанные с контролем учетных записей Помощник по совместимости программ может решить сам, без участия пользователя, кроме того он так же может автоматически запустить программу в режиме имитации более ранних версий Windows.
В некоторых случая появления Помощника может быть вызвано ошибкой регистрации программы и не более того. Если установленная программа или драйвер работают хорошо и не вызывают конфликтов, но при этом Помощник выдает сообщения о неисправности приложения, его нужно закрыть, нажав “Эта программа установлена правильно”.
Центр совместимости Windows
Если у вас имеются подозрения, что некорректная работа уже установленной программы связана с проблемой несовместимости, можете попробовать решить ее в ручном режиме. Для этого перейдите в , а затем в раздел Устранение неполадок. В открывшемся окне кликните по ссылке “Выполнение программ, предназначенных для предыдущих версий Windows”. В предложенном списке выберите неправильно работающее приложение. Если нужного приложение в списке не окажется, укажите его вручную через стандартный Обзор.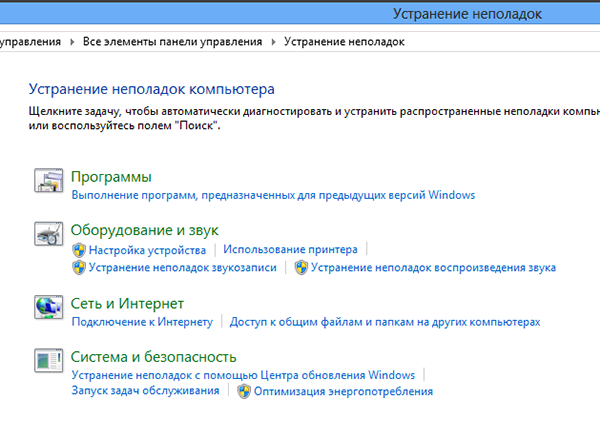
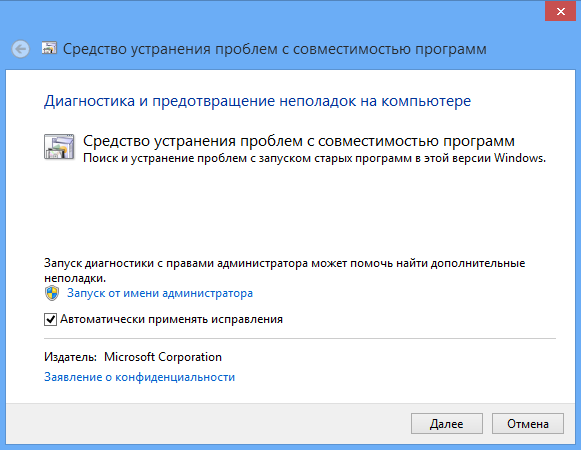
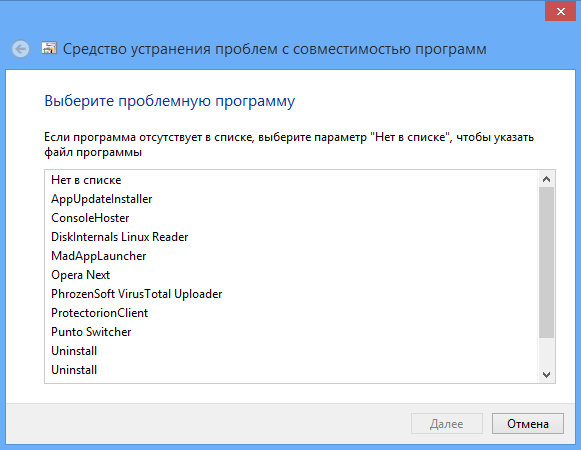
Далее Мастер попросит вас выбрать режим диагностики. Первый режим предполагает исправление ошибок на основе рекомендуемых параметров, второй – на основе замеченных пользователем неполадок, например, если вы укажите, что программа работала в более ранних версиях Windows, Мастер попросит вас сообщить в какой именно версии и тому подобное. По завершении диагностики Мастер предложит применить новые параметры к проблемному приложению.
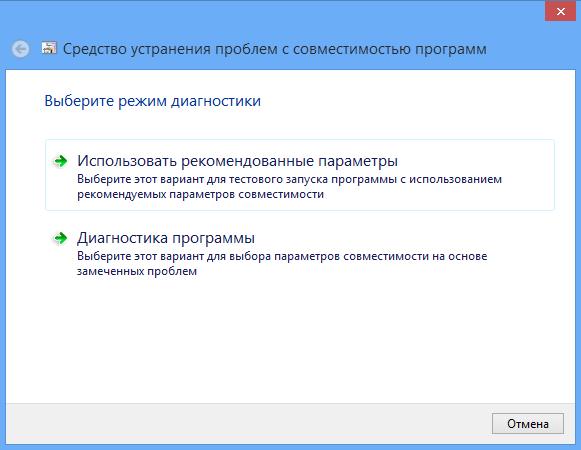
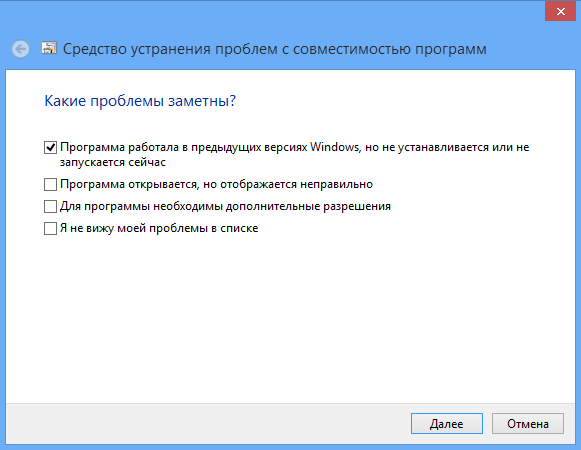
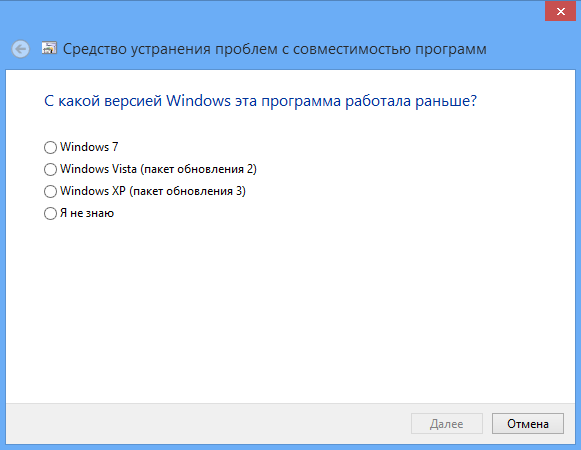
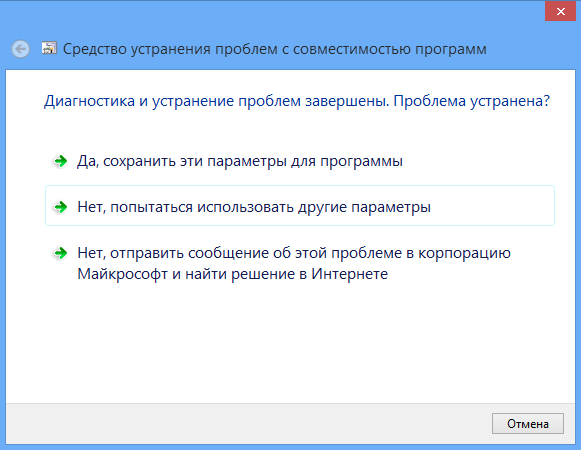
Изменение режима совместимости в свойствах инсталлятора
В том случае если вы только собираетесь устанавливать приложение и при этом вам известно, что оно не поддерживается Windows 8, можете попробовать установить его в режиме совместимости с более ранними версиями операционной системы.Для этого кликните по установочному файлу правой клавишей мыши, в контекстном меню выберите Свойства, перейдите на вкладку “Совместимость” и, установив галочку в чекбоксе “Запустить программу в режиме совместимости с…”, укажите версию операционной системы.
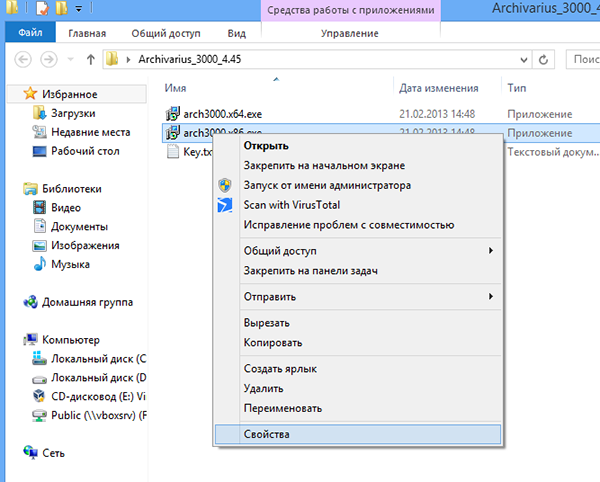
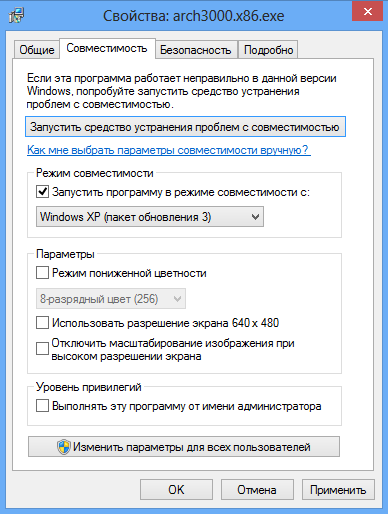
Windows 8 поддерживает режимы совместимости с Windows 95, 98, Me, XP (SP2 и SP3), Vista (SP1 и SP2) и 7. Кроме того вы можете настроить параметры дисплея (если приложение несовместимо с новыми дисплеями), а также задать уровень привилегий. Если в окне свойств вкладки “Совместимость” нет вообще, значит, режим совместимости данным приложением не поддерживается.
Вывод
К сожалению, далеко не все проблемы, связанные с несовместимость версий удается устранить вышеописанным способом.В частности это касается некоторых драйверов, и устаревших версий антивирусных программ. В этом случае единственно правильным решением будет обновление конфликтующего ПО до последних версий.
В некоторых случаях устранить возникающие при работе программ ошибки можно установив в Windows 8 компонент.NET Framework 3.5.
В этом материале подробно расскажу о том, как запустить программу или игру в режиме совместимости с предыдущей версией ОС в Windows 7 и Windows 8.1, что такое режим совместимости и в каких случаях его использование с большой вероятностью может вам решить те или иные проблемы.
Начну с последнего пункта и приведу пример, с которым мне приходилось сталкиваться очень часто - после установки Windows 8 на компьютер не удавалась установка драйверов и программ, появлялось сообщение о том, что текущая версия операционной системы не поддерживается или у этой программы есть проблемы совместимости. Самое простое и обычно работающее решение - запустить установку в режиме совместимости с Windows 7, в этом случае почти всегда все проходит успешно, ведь эти две версии ОС почти одинаковы, просто встроенный в установщик алгоритм проверки «не знает» о существовании восьмерки, так как был выпущен ранее, вот и сообщает о несовместимости.
Иначе говоря, режим совместимости Windows позволяет запускать программы, имеющие проблемы запуска в той версии операционной системы, которая установлена на данный момент, таким образом, чтобы они «считали», что запускаются в одной из предыдущих версий.
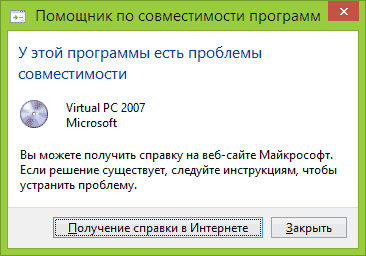
Внимание: не следует использовать режим совместимости с антивирусами, программами для проверки и исправления системных файлов, дисковыми утилитами, поскольку это может привести к нежелательным последствиям. Также рекомендую посмотреть, а нет ли на официальном сайте разработчика нужной вам программы в совместимой версии.
Как запустить программу в режиме совместимости
Прежде всего покажу, как запустить программу в режиме совместимости в Windows 7 и 8 (или 8.1) вручную. Делается это очень просто:
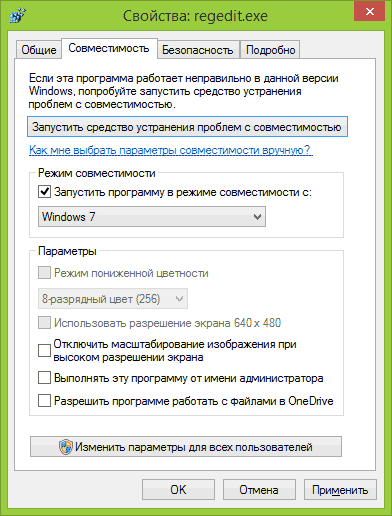
После этого можно снова попробовать запустить программу, в этот раз она будет запущена в режиме совместимости с выбранной вами версией Windows.
В зависимости от того, в какой версии вы проделываете описанные выше действия, список доступных систем будет отличаться. Кроме этого, некоторые из пунктов могут быть недоступны (в частности, если вы хотите запустить 64-битную программу в режиме совместимости).
Автоматическое применение параметров совместимости к программе
В Windows имеется встроенный помощник по совместимости программ, который способен попробовать определить, в каком именно режиме требуется выполнить программу, чтобы она заработала нужным образом.
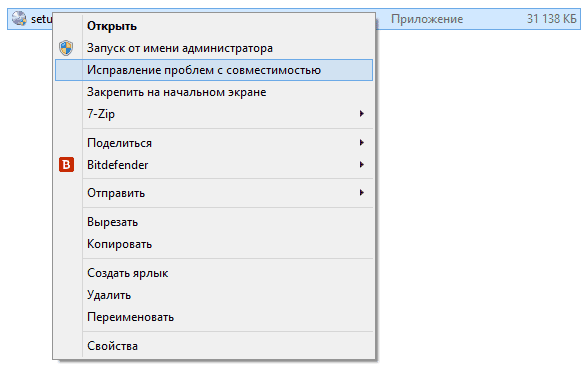
Для его использования, кликните правой кнопкой мыши по исполняемому файлу и выберите пункт меню «Исправление проблем с совместимостью».
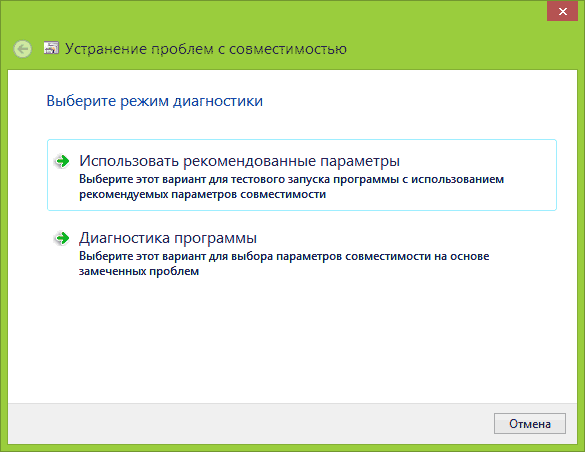
Появится окно «Исправление проблем», а после этого два варианта выбора:
Во многих случаях, автоматический выбор и запуск программы в режиме совместимости с помощью помощника оказывается вполне работоспособным.
Установка режима совместимости программы в редакторе реестра
И, наконец, существует способ включить режим совместимости для той или иной программы, используя редактор реестра. Не думаю, что это действительно кому-то пригодится (во всяком случае, из моих читателей), но возможность присутствует.
Итак, вот необходимый порядок действий:
- Нажмите клавиши Win+R на клавиатуре, введите regedit и нажмите Enter.
- В открывшемся редакторе реестра откройте ветвь HKEY_CURRENT_USER\ Software\ Microsoft\ Windows NT\ CurrentVersion\ AppCompatFlags\ Layers
- Кликните правой кнопкой мыши в свободном месте справа, выберите «Создать» - «Строковый параметр».
- Введите полный путь к программе в качестве имени параметра.
- Кликните по нему правой кнопкой мыши и нажмите «Изменить».
- В поле «Значение» введите только одно из значений совместимости (будут перечислены ниже). Добавив через пробел значение RUNASADMIN вы также включите запуск программы от имени администратора.
- Проделайте то же самое для этой программы в HKEY_LOCAL_MACHINE \ Software \ Microsoft \ Windows NT \ CurrentVersion \ AppCompatFlags \ Layers

Пример использования вы можете видеть на скриншоте выше - программа setup.exe будет запущена от Администратора в режиме совместимости с Vista SP2. Доступные значения для Windows 7 (слева - версия Windows в режиме совместимости с которой будет запущена программа, справа - значение данных для редактора реестра):
- Windows 95 - WIN95
- Windows 98 и ME - WIN98
- Windows NT 4.0 - NT4SP5
- Windows 2000 - WIN2000
- Windows XP SP2 - WINXPSP2
- Windows XP SP3 - WINXPSP3
- Windows Vista - VISTARTM (VISTASP1 и VISTASP2 - для соответствующих Service Pack)
- Windows 7 - WIN7RTM
После внесенных изменений, закройте редактор реестра и перезагрузите компьютер (желательно). В следующий раз запуск программы произойдет с выбранными параметрами.
Возможно, запуск программ в режиме совместимости поможет вам исправить возникшие ошибки. Во всяком случае, большинство из тех, что были созданы для Windows Vista и Windows 7 должны работать в Windows 8 и 8.1, а программы, написанные для XP с большой вероятностью, удастся запустить в семерке (ну или использовать XP Mode).
Эта документация перемещена в архив и не поддерживается.
Глава 4. Совместимость приложений с Windows 7
В операционной системе Windows Vista® было произведено немало существенных изменений в части обработки обращений программ к режиму ядра, что сделало эту ОС более безопасной, чем Windows® XP. Однако, эти изменения привели к проблемам совместимости приложений, для разрешения которых многие программы требовалось исправить.
Модель приложений Windows® 7 основана на той же базовой архитектуре, что и в Windows Vista. Большинство программ, совместимых с одной, совместимы и с другой. Благодаря одному этому внедрение Windows 7 проходит легче, чем переход с Windows XP на Windows Vista. Если в вашем предприятии, как и многих других, за стандарт принята Windows XP, вам, возможно, потребуется перейти на обновленные версии ключевых приложений. Широкая доступность версий, совместимых с Windows Vista, а также проверенные способы обеспечения совместимости сделают эту задачу более легкой.
Однако, существует вероятность, что более старые приложения не смогут корректно работать с новыми технологиями обеспечения безопасности ОС Windows 7, например контролем учетных записей (UAC) или защитой ресурсов Windows (WRP).
В этой главе приведены простые процедуры по проверке степени совместимости приложений с Windows 7, а также некоторые из наиболее типичных проблем с совместимостью и ресурсы, которые помогут в их устранении.
Тестирование совместимости приложений
В этом разделе освещается тестирование степени совместимости приложений с ОС Windows 7. В ней описаны два сценария, по которым может производиться тестирование. Сценарии предназначены для тестирования приложения на компьютере с Windows 7.
Тестирование приложения на компьютере с Windows 7
1. Установите на компьютер Windows 7 и войдите в систему от имени администратора.
2. Установите тестируемое приложение. Если при установке появится запрос на подтверждение, нажмите кнопку Permit (разрешить), чтобы продолжить. Если установка завершилась успешно, переходите к шагу 6.
Примечание Этот шаг необязателен, если для установки приложения используется MSI-файл.
Внимание! Если установщик программы предлагает сразу же запустить ее, откажитесь, поскольку иначе приложение запустится с теми же повышенными правами, что использовались для установки.
3. Если установка завершается неудачей, и при этом запроса на подтверждение не выдается, щелкните правой кнопкой EXE-файл установщика и выберите команду Run this program as administrator (запустить от имени администратора), после чего повторите установку. Если установка завершилась успешно, переходите к шагу 7.
4. Если происходят ошибки, связанные с версией операционной системы, регистрацией приложения или копированием файлов, щелкните правой кнопкой мыши EXE-файл установщика, выберите пункт Compatibility (совместимость) и укажите режим совместимости Windows XP Professional SP3 .
5. Повторите шаг 2. Если приложение все равно не устанавливается, переходите к шагу 8.
6. Войдите в систему от имени пользователя, не обладающего административными привилегиями.
7. Запустите приложение. Если приложение не запускается как нужно или происходят ошибки, включите режим совместимости Windows XP Professional SP3 для EXE-файла приложения, после чего попытайтесь запустить его снова.
8. Если приложение запускается успешно, проведите полный набор тестов, который вы обычно используете на компьютерах с ОС Windows XP с пакетом обновления 3 (SP3). Если основные тесты функциональности проходят успешно, приложение будет нормально работать в Windows 7.
9. Если приложение не устанавливается, не запускается, перестает отвечать, выдает ошибки или не может пройти какие-либо из основных тестов функциональности, оно может иметь проблемы с совместимостью в ОС Windows 7. Для дальнейшего изучения ситуации обратитесь к другим ресурсам данной главы.
Если, выполнив эти шаги, вы установили, что приложение работает нормально, можно заключить, что оно совместимо с Windows 7.
Известные проблемы совместимости приложений
В этом разделе описаны технологии, изменения и улучшения ОС Windows 7, которые часто вызывают проблемы совместимости приложений. Где это возможно, приведены и вероятные способы их устранения.
Важно Все приложения сторонних поставщиков необходимо протестировать на совместимость с Windows 7, чтобы убедиться в их корректной работе под управлением этой ОС.
Улучшения безопасности
Ниже приведены улучшения безопасности из состава Windows Vista и Windows 7, которые могут вызывать проблемы совместимости с приложениями, разработанными для более ранних версий Windows.
Контроль учетных записей . Эта технология в ОС Windows Vista и Windows 7 позволяет отделить задачи и привилегии обычного пользователя от таковых у администратора. Контроль учетных записей (UAC) повышает защиту компьютера, давая пользователям возможность удобно работать с обычными правами. Они могут выполнять больше задач и испытывать меньше проблем с совместимостью приложений, не обладая при этом административными привилегиями. Это позволяет снизить риски, исходящие от заражения вредоносными программами, неразрешенной установки программ и несанкционированных изменений системы.
Одна из самых полезных возможностей UAC - виртуализация отдельных частей реестра и файловой системы в случаях, когда приложения, работающие с низкими полномочиями, пытаются записывать данные в системные расположения. Контроль учетных записей может нарушать работу приложений, которые не совместимы с описанными улучшениями. По этой причине перед развертыванием необходимо тестировать приложения на совместимость с UAC.
Защита ресурсов Windows. Впервые появившись в ОС Windows Vista под названием «Защита файлов Windows», технология защиты ресурсов Windows теперь охраняет не только ключевые системные файлы, но и папки, и разделы реестра. Ее задача - обеспечить большую стабильность и безопасность работы операционной системы. Приложения , которые пытаются внести изменения в эти охраняемые участки, могут некорректно работать в Windows 7. В таких случаях приложение нужно исправить, чтобы оно работало как задумано. Подробнее об этой технологии и ее влиянии на совместимость приложений см. « О защите ресурсов Windows » в MSDN®.
Защищенный режим . Эта способность обозревателя Windows® Internet Explorer® 7 и более поздних версий позволяет защитить компьютеры с ОС Windows от установки вредоносных программ за счет работы с пониженными привилегиями. Когда обозреватель находится в защищенной режиме, он может взаимодействовать только с отдельными частями файловой системы и реестра.
Хотя защищенный режим способствует сохранению целостности компьютеров под управлением Windows, он может препятствовать нормальной работе более старых веб- и интранет-приложений. Такие приложения может потребоваться изменить под работу в более ограниченной среде. По умолчанию в Internet Explorer® 8 защищенный режим не применяется при работе с веб-сайтами из доверенной зоны и зоны интранета.
Изменения и инновации операционной системы
Нижеперечисленные изменения и инновации в ОС Windows 7 могут вызывать проблемы совместимости со сторонними приложениями.
Новые API-интерфейсы. Программные интерфейсы для приложений (API) представляют компоненты ОС Windows Vista с пакетом обновления 1 (SP1) иначе, чем это было раньше. Такие интерфейсы требуются, например, антивирусным программам и брандмауэрам, чтобы они могли обеспечивать надлежащий мониторинг и защиту Windows Vista и Windows 7. Для устранения возможных проблем следует обновить эти приложения до версий, совместимых с Windows Vista SP1.
64-разрядная Windows 7. 16-разрядные приложения и 32-разрядные драйверы не поддерживаются в 64-разрядной среде Windows. Автоматическое перенаправление при работе с реестром и файловой системой используется только для 32-разрядных приложений. Поэтому любые 64-разрядные приложения должны полностью соответствовать стандартам Windows 7 и Windows Vista.
Версии операционной системы . Многие старые приложения проверяют версию Windows. Если проверка показала, что версия не соответствует ожидаемой, они могут перестать работать. Во многих случаях эта проблема разрешается простым указанием для приложения режима совместимости с одной из предыдущих версий Windows.
Большинство проблем совместимости, связанных с требованиями к версии операционной системы, решаются с помощью новых средств, встроенных в Windows 7. Такие компоненты, как помощник по совместимости программ, обычно способны справиться с ними автоматически. Подробнее о помощнике по совместимости программ и других средствах рассказано далее в этой главе.
Дополнительную информацию об этих изменениях и улучшениях в ОС Windows 7 см. в разделе MSDN « Windows 7 and Windows Server 2008 R2 Application Quality Cookbook ». Там также приведены способы возможные обнаружения и устранения большинства таких неполадок.
Средства и ресурсы
В этом разделе приведен краткий обзор некоторых компонентов и технологий Windows 7, предназначенных для решения проблем с совместимостью приложений.
Помощник по совместимости программ
Этот компонент автоматически назначает подходящий режим совместимости приложению, разработанному для предыдущей версии Windows®. Когда Windows 7 обнаруживает программу, которой необходим режим совместимости с Windows 2000, Windows XP Professional с пакетом обновления 3 (SP3) или более поздними версиями, она автоматически производит нужные изменения, чтобы программа в дальнейшем корректно работала в Windows 7.
Режим Windows XP
Если с помощью набора средств для обеспечения совместимости или иных инструментов не удается обеспечить нормальную работу приложения в ОС Windows 7, можно прибегнуть к иному варианту - режиму Windows XP . Он позволяет устанавливать и без проблем запускать приложения Windows XP прямо из ОС Windows 7. При этом используется технология виртуализации Windows Virtual PC, создающая для приложения виртуальную среду Windows XP. После установки приложения оно запускается как обычно прямо с рабочего стола Windows 7. Пользователю даже не требуется знать, что на самом деле программа работает в виртуальной машине Windows XP.
Режим Windows XP можно загрузить отдельно для редакций Professional (профессиональная), Ultimate (максимальная) и Enterprise (корпоративная) операционной системы Windows 7. Он представляет из себя 32-разрядную среду Windows XP Professional SP3, помещенную на виртуальный жесткий диск. Хотя этот режим и позволяет полностью решить любые проблемы совместимости, он также означает, что теперь операционных систем будет две, и вторая тоже требует настройки в соответствии с требуемым уровнем безопасности. По умолчанию виртуальная машина Windows XP настроена на использование общей сети, или NAT. Преимущество такого варианта в том, что незапрошенный сетевой трафик никогда не сможет попасть в виртуальную машину, но при этом меняется и способ, которым обозреватель Internet Explorer автоматически обнаруживает расположение веб-серверов. Работая в режиме Windows XP, Internet Explorer, обращаясь к веб-сайтам через NAT, может отнести ряд внешних веб-сайтов к зоне «Интернет», поэтому необходимо ограничить параметры этой зоны до соответствия параметрам зоны «Ограниченные узлы». После этого доверенные веб-сайты можно добавить в зону «Надежные узлы». Чтобы начать использование режима Windows XP, загрузите его с веб-страницы «
Много хорошего приносит каждая новая версия самой популярной на планете операционной системы. Но всегда есть программы, которые отказываются сотрудничать с новой Windows - либо попытки установки заканчиваются провалом, либо установленное приложение не запускается.
Всё о несовместимости программ
Часто проблема возникает в первые месяцы появления свежей ОС: разработчики не всегда регулярно выпускают версии программ, полностью совместимых с Windows следующего поколения. Главный способ решения несовместимости: попробовать установить обновлённую версию с официального сайта.
Но всегда есть приложения, которые никак не хотят работать с новой Windows, а шансов на выход обновлённых версий уже нет. Наиболее "проблемные" категории:
- драйверы: обычно это старая "периферия" наподобие принтеров, сканеров, совсем уж древних аудиокарт;
- небольшие, но удобные некоммерческие программы, развитие которых прекратилось много лет назад;
- старые, но по прежнему очень добрые игры;
- представители так называемого "бухгалтерского" ПО. Это созданные давным-давно под древние ОС типа Windows 95 и 98, MS DOS. Такие до сих пор встречаются в муниципальных конторах типа ЖЭКов, бухгалтериях мелких предприятий.
Причины несовместимости программ с Windows иногда самые тривиальные: к примеру, программа по старой привычке "ищет" собственные служебные файлы не в той папке, выводя на экран сообщение об ошибке.
Инструмент Windows "Исправление неполадок совместимости"
Этот способ решает простые проблемы. Его следует использовать в первую очередь - чаще всего поможет именно "Исправление неполадок...".
Эта функция Windows вызывается правым щелчком по программе, не желающей запускаться в ОС - пункт "Исправление неполадок совместимости". При выборе этого режима, Windows сначала выдаст окно с предложением использовать рекомендованные параметры (соглашаемся),
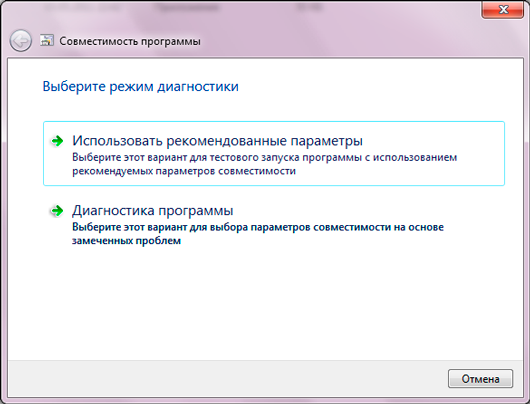
затем - оповестит о результатах своей работы: предложит "нашептать" сбойной программе, что на самом деле она находится не в сверхсовременной среде новейшей Windows, а в родной для неё "старушке" XP. Для пробы достаточно нажать кнопку "Запуск программы".
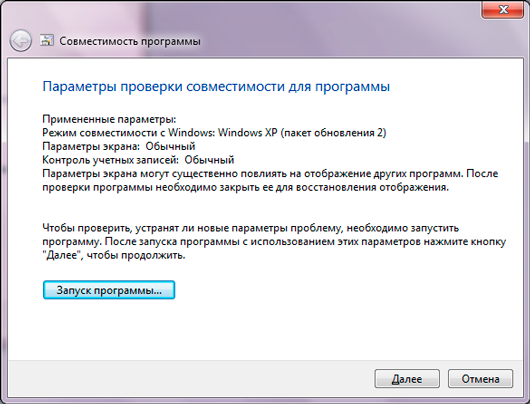
Если программа заработала, то следует сохранить рекомендованные параметры её запуска (кнопка "Далее") - и с этого момента для успешного старта достаточно привычного двойного щелчка по ярлыку. А если быстрый рецепт совмещения программы и операционной системы не помог, то есть и более мощный способ.
Инструмент "Режим совместимости"
В случае с драйверами (и некоторыми другими программами) проблема гораздо глубже: для них почти всегда нужна соответствующая версия ОС. "Почти", потому что умелые руки иногда самостоятельно способны отредактировать несколько строк в специальных inf-файлах - инструкциях для компьютера по установке драйверов, но получается это редко.
Что касается других программ - их можно попробовать запустить и без глубоких навыков. Современные ОС от Microsoft предусмотрительно обладают функцией, которая называется "Режим совместимости Windows ".
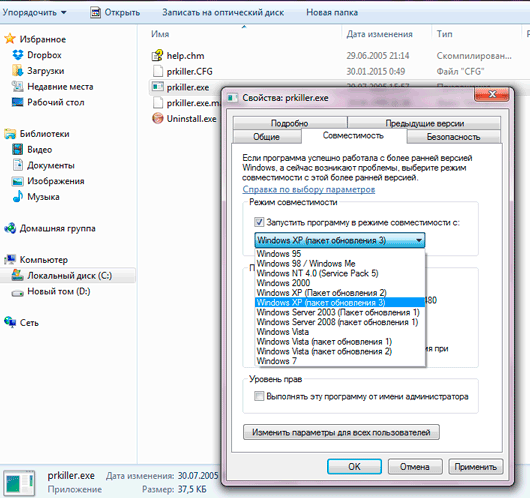
Окно заботливо подсказывает варианты запуска отказывающейся работать программы. Главные поля выбора доступны после установки галочки напротив пункта "Запустить программу в режиме совместимости с:". На выбор предлагаются различные версии Windows, начиная с 95 и заканчивая Windows 7. Выбирать следует тот вариант, на котором программа точно работала в штатном режиме.
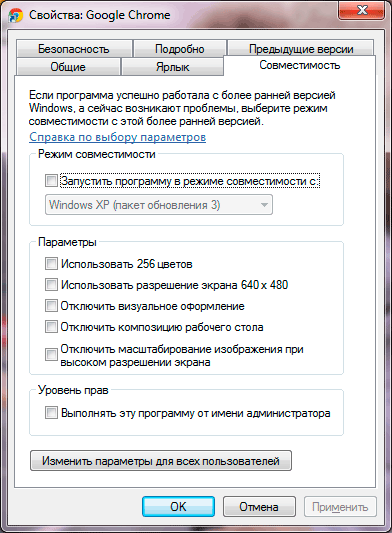
Прочие параметры инструмента Режим совместимости Windows предназначены для совсем редких случаев - они видны на скриншоте. Некоторые игры начала 90х годов требуют наличия 256 цветов вместо нынешних 16 с лишним миллионов. Другие программы почему-то отказываются работать на современных HD-экранах и просят для функционирования древнее разрешение VGA - 640 на 480 пикселей. В особо сложных случаях можно попробовать отключить "красивости" интерфейса наподобие полупрозрачных панелей и полноценного масштабирования.
Впрочем, для запуска старых программ чаще всего достаточно выбрать соответствующую версию Windows, варианты которых указаны в ниспадающем меню. После применения настроек нужно, как обычно, дважды щёлкнуть левой кнопкой мышки по сбойной программе - и получить результат настройки!
Напоследок
Ещё раз предупредим о редкой совместимости драйверов с "чужеродной" операционной системой. Ни один режим совместимости не сможет помочь старому устройству заработать в новой среде, если об этом не позаботился производитель этого устройства. Иногда может помочь ручное редактирование особых файлов в составе драйверов, но это тема отдельной статьи.
Наконец, в некоторых случаях поможет народный способ совместить несовместимое. Если приложение отказывается не то, чтобы запускаться в новой ОС, но и даже устанавливаться, то попробуйте следующий рецепт:
- Скопировать все файлы программы со старого компьютера на внешний накопитель (например, на флешку).
- Вставив флешку с файлами несовместимой программы на новый компьютер, скопировать их на жёсткий диск.
- Запустить главный исполняемый файл (расширение - как правило, *.exe) двойным щелчком, а если не получится - щелчок правой кнопкой - Свойства - Совместимость - и далее всё, как в предыдущем разделе.
Бывают случаи, когда неподдающаяся программа покоряется такой нестандартной хитрости пользователя, и вновь начинает исправно выполнять свои обязанности.
