Долгое время было неизвестно, каким образом будет работать сервис iCloud Drive. Появится ли отдельный клиент для Mac и Windows? Как открывать файлы в облаке с мобильных устройств? Как быть пользователям OS X Mavericks?
На самом деле новый облачный сервис Apple является аналогом Dropbox и Яндекс.Диска Drive и работает по тому же принципу. Если предыдущая версия iCloud являлась лишь тонкой прослойкой для приложений и сервисов, то новый сервис представляет пользователю полный доступ к содержимому и открывает более широкие возможности по использованию «облака».
К сожалению, на старте Apple не предложила для владельцев iPhone и iPad отдельный клиент для доступа к файлам в iCloud Drive. Да, сторонний софт действительно может работать с контентом в удаленном хранилище, но совсем не обязательно. Ввиду этого ограничения iCloud Drive пока нельзя назвать полноценной альтернативой Dropbox.
Как просмотреть файлы в iCloud Drive с помощью Cloud Opener
Если вам понадобилось приложение для просмотра содержимого iCloud Drive на iPhone и iPad, то придется воспользоваться решением сторонних разработчиков. Например, бесплатной программой Cloud Opener.
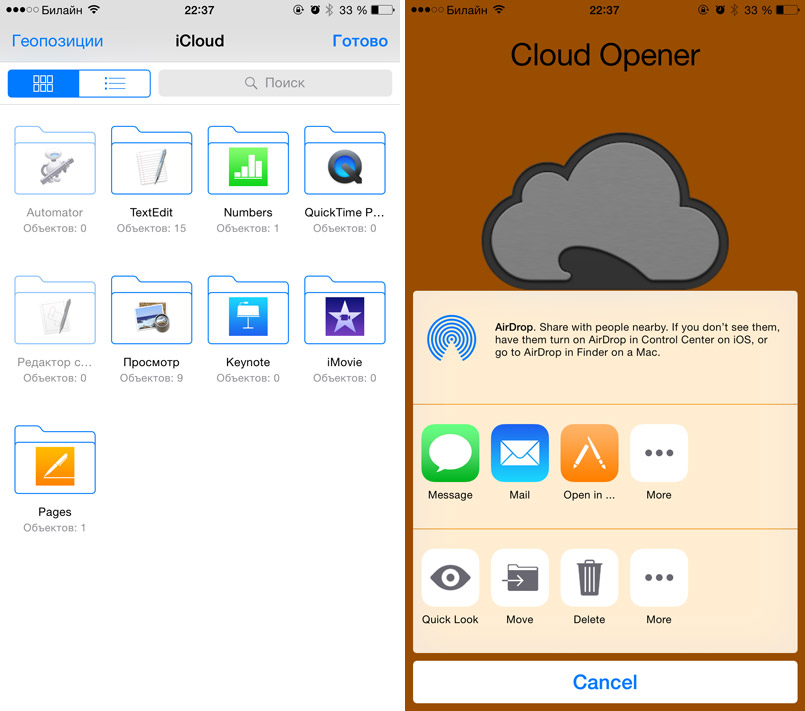
Несмотря на многообещающее название, у клиента есть ряд ограничений. Для начала, Cloud Opener может использоваться исключительно для просмотра файлов в облаке. Программа позволяет сортировать файлы по имени, дате изменения и тегам, показывает размер документов. Однако о сохранении контента на устройство или редактировании речи не идет.
При этом Cloud Opener может взаимодействовать с другими приложениями в рамках расширений в iOS 8. Если вам достаточно возможностей утилиты, ее можно загрузить по этой ссылке .
Как работать с файлами в iCloud Drive с помощью Documents 5
Documents 5 предлагает больше возможностей, чем предыдущее приложение. И в отличие от альтернативных решений, вроде Goodreader, у этого клиента дружественный интерфейс. К тому же он бесплатный .
Пользоваться Documents 5 просто. Достаточно открыть приложение на устройстве с залогиненным Apple ID, перейти на вкладку с изображением иконки в виде облака на нижней панели и кликнуть по ссылке iCloud Drive сверху. С помощью Documents 5 можно просматривать практически любые документы и графические файлы, а также редактировать тексты, работать с PDF, слушать музыку и т.д.
iCloud – облачное хранилище, виртуальное место для сохранения информации пользователя. Защищается логином и паролем, дает доступ с различных устройств и гаджетов.
Это место хранения данных является одним из проектов корпорации Apple. И в этой статье мы разберем, как войти в iCloud с компьютера.
Как войти в iCloud с компьютера с официального сайта
Вне зависимости от того, какой браузер будет использован для входа в хранилище ( , Firefox, Opera и т.д.), нужно зайти на официальный сайт iCloud.
Кстати, не имеет значения даже используемая операционная система. Ведь некоторые пользователи полагают, что, поскольку iCloud принадлежит яблочной компании, то заходить можно с браузеров, закрепленных за ней же.
Практика показывает реальность входа с любой операционной системы.
Так вот, после входа на официальный сайт хранилища возникнет на экране окно, где потребуется ввести логин и пароль.
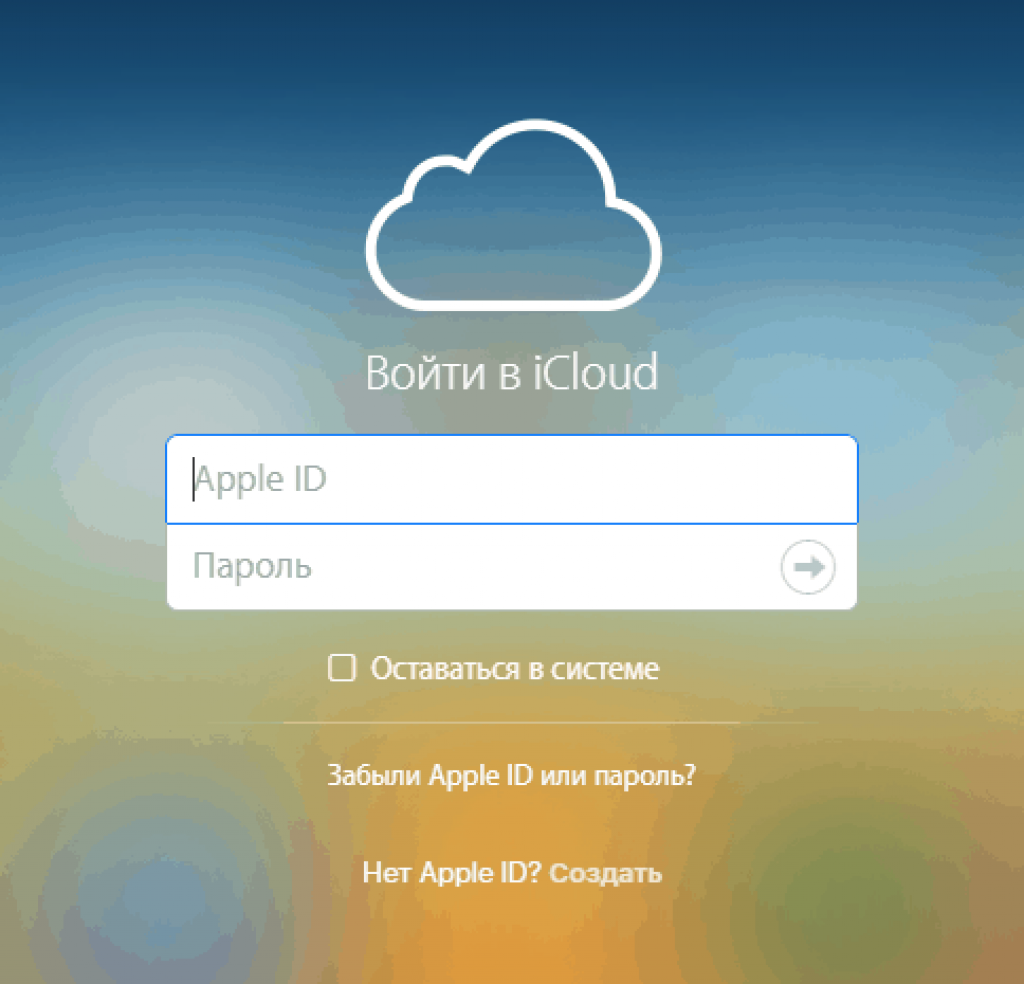
После проведения таких манипуляций откроется возможность управлять теми положениями, которые были предварительно сохранены под этим логином.
Обычно это электронная почта, контакты, картинки и фотографии, заметки и записи, различные напоминания и т.д.
Если хотите использовать данные, находящиеся на данный момент в телефоне, передвигайте кружок до состояния зеленого цвета, в противном случае он будет оставаться серым.
Что доступно в хранилище при входе с компьютера
Вместе с вопросом, как войти в iCloud с компьютера, возникает также интерес, касающийся сфер его использования.
То есть, какую информацию и данные там можно хранить, насколько работает конфиденциальность при таких возможностях.
Необходимо отметить, что изначально создавать логин и пароль нужно как можно более надежными. То есть:
- Там должны присутствовать буквы и латиницы и кириллицы.
- Буквы большие и маленькие хорошо использовать.
- Внедрять туда цифры, и, если позволяют правила, знаки.
- Также эти коды не должны быть основаны на личных данных, тем более известных и доступных многим людям.
В cloud можно поместить те положения, которые захотите. Здесь нет тотального копирования, каждый выбирает сам, что сохранять, а о чем не хочет вспоминать или пользоваться.
Итак, в перечень входят такие положения, которыми вы сможете управлять:
1 Контактами. Это доступ к списку людей с их данными, номерами телефонов, адресами, электронными почтами и другими, записанными в айфоне, данными. При необходимости можно перекидывать этот перечень прямо в память ПК, а также сохранять в формате, подходящем для использования на андроиде.
2 Почта iCloud, войти с компьютера в нее также можно, если отметить ее сохранение еще в настройках айфона. Также надо отметить возможность входа и полноценного управления данными почты, даже интерфейс почти не отличается от варианта на iPhone.
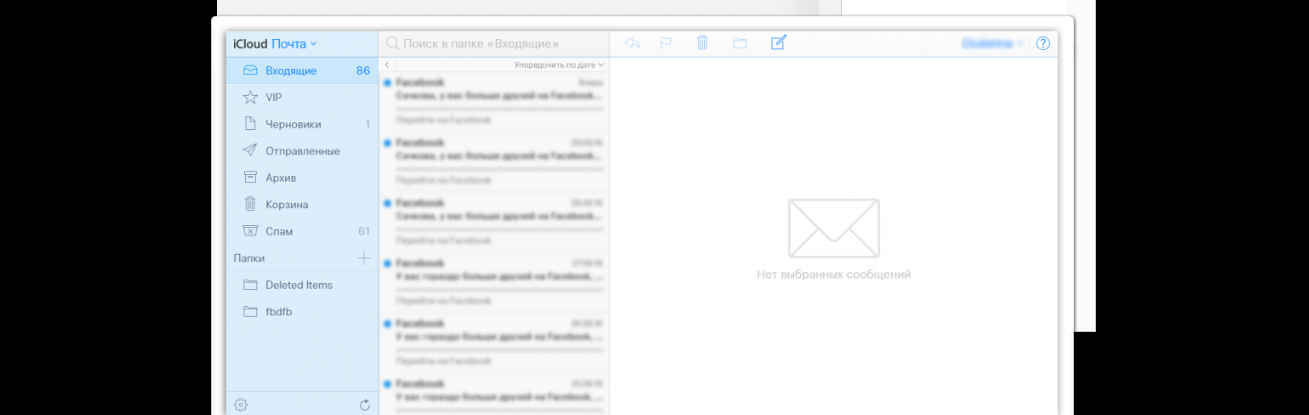
3 Календарем. Как ни странно бы это звучало для некоторых, но многие юзеры используют календарь на телефоне в качестве ежедневника, то есть планировку дня воспроизводят в календаре. Это удобно, когда много дел, а напоминания-уведомления помогают в этом. Именно поэтому, во избежание различных казусов, предпочтительно копировать и синхронизировать эти данные, только бы не нарушить распорядок планов.
4 Фотографиями. Это один из самых популярных положений, сохраняемых в облаке, ведь, сделав снимки или на своем айфоне, не нужно прибегать к дополнительным портативным устройствам или программам, да вообще ничего не нужно делать. Просто с любого ПК или гаджета, подключенного к сети Интернет, зайти на официальный сайт, ввести данные cloud и наслаждаться просмтором.
5 Облачным Drive. Эта система предполагает сохранение в облаке результатов пользования какими-либо приложениями, что приносит такие же удобства, как и пользование облачными фотографиями.
6 Заметками. Это очень напоминает по направлению календарные сохранения, только здесь можно делать записи другого направления, не только планирование и напоминание. Сохранение данных заметок очень распространено именно потому, что оно надежно и всегда под рукой.
7 Приложениями, которые допустимы в настройках. Это определители местонахождения друзей и знакомых, поисковики телефона, настройки телефона и другое.
Помните, что в любой момент можно отключить синхронизацию и нежелательные данные не попадут в хранилище.
— это облачное хранилище от Apple, в котором можно хранить любые файлы и иметь к ним доступ с любого мобильного устройства и компьютера. iCloud Drive органично вписан в операционные системы iOS и OS X. Начиная с iOS 9, iCloud Drive имеет собственное приложение, которое входит в систему.
Основной принцип работы iCloud Drive: пользователь редактирует файл на одном устройстве, в любой момент времени он может перейти на другое своё устройство и начать редактировать файл там.
iCloud Drive работает на iOS 8 и выше, на компьютере Mac с установленной OS X 10.10, а также на компьютере Windows с установленным приложением iCloud для Windows (требования: Windows 7 и новее).
Также доступ к iCloud Drive можно получить на сайте .
Как включить iCloud Drive?
В OS X Yosemite и OS X El Capitan. Если по какому-то стечению обстоятельств iCloud Drive ещё не включен, то необходимо зайти в Системные настройки->iCloud . И поставить галочку iCloud Drive.
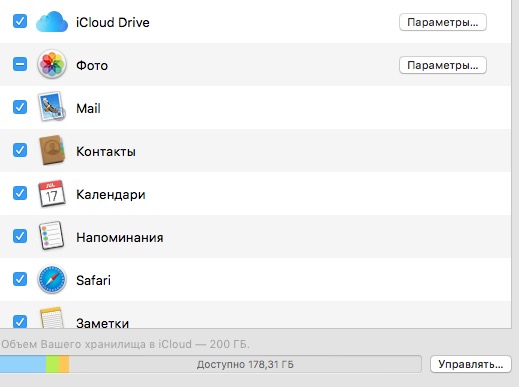
В Параметрах можно увидеть список программ, которые могут хранить данные в iCloud Drive.
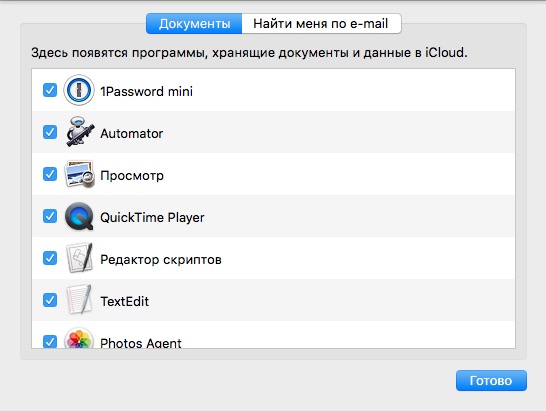
На iPad же нужно зайти в Настройки->iCloud->iCloud Drive и включить галочку iCloud Drive.
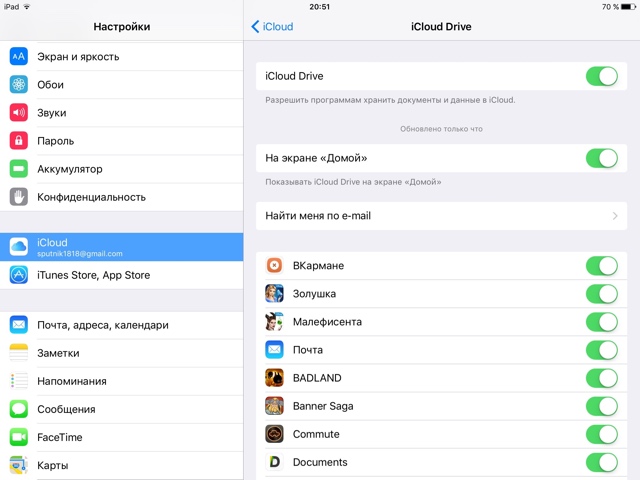
Если включить тут же пункт «На экране Домой», то на одном из рабочих столов в iOS появляется отдельная программа iCloud Drive.
Как работает iCloud Drive в OS X
В OS X работа с облаком предельно упрощена. В Finder слева появляется специальная папка. В ней находятся папки от приложений, которые хранят данные в iCloud Drive. Также без проблем можно создавать свои и кидать туда любые файлы.
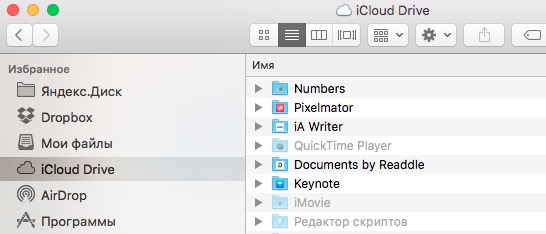
iCloud Drive в Windows
На компьютере нужна установленная программа iCloud для Windows (скачать можно со специальной страницы на сайте Apple). В ней нужно установить галочку iCloud Drive.
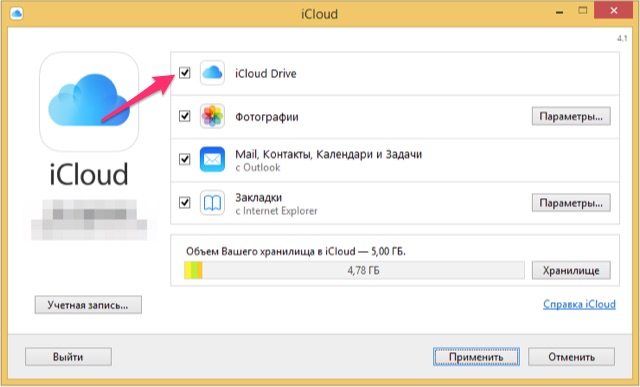
В проводнике появится папка iCloud Drive. Вы можете её использовать, как и обычную папку, но все данные в ней будут попадать в облако.
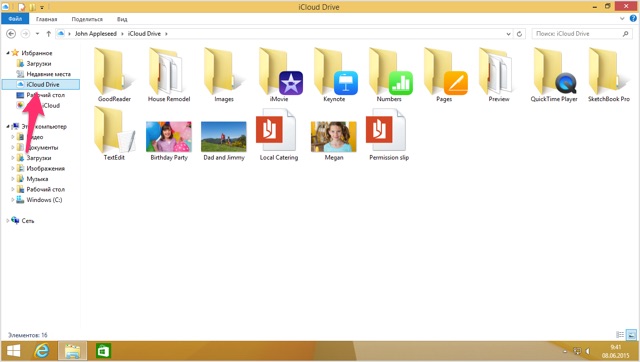
Как работает iCloud Drive на iPhone, iPad и iPod Touch
В iOS 8 iCloud Drive как бы существует и даже работает, но визуального его воплощения пользователь не видит. Такие приложения, как Pages, Numbers, iA Writer и т.п. сохраняют в облако файлы и хранят их там. А вот Documents умеет даже создавать папки в облаке, но всё равно программы имеют доступ лишь к своим папкам.
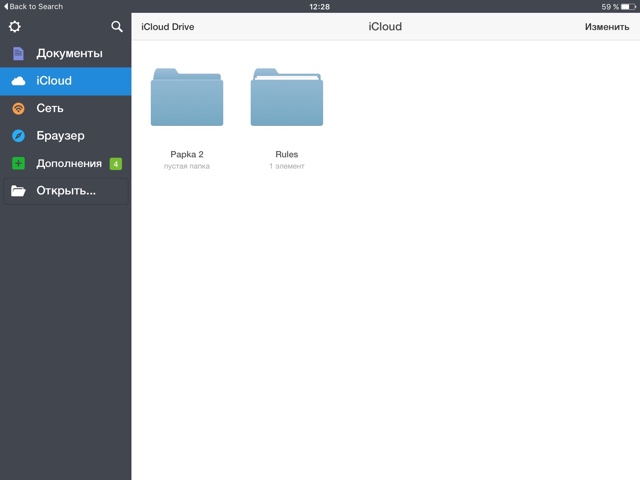
Как я уже написал выше, в iOS 9 наконец-то появилось специальное приложение iCloud Drive.
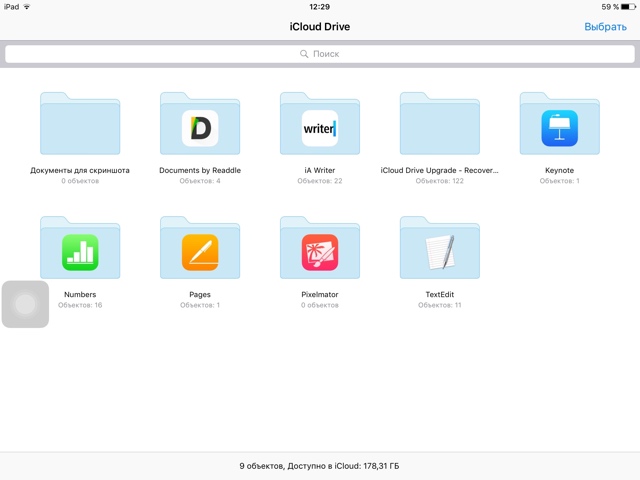
В нём наконец-то можно управлять папками и файлами в облаке. Создавать новые папки, перемещать файлы, удалять.
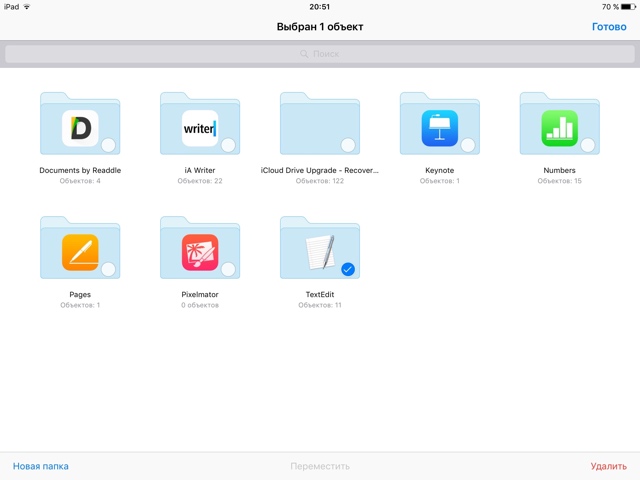
Также можно открывать файлы, правда, пока они открываются по какой-то причине медленно. Скорость открытия нестабильна.
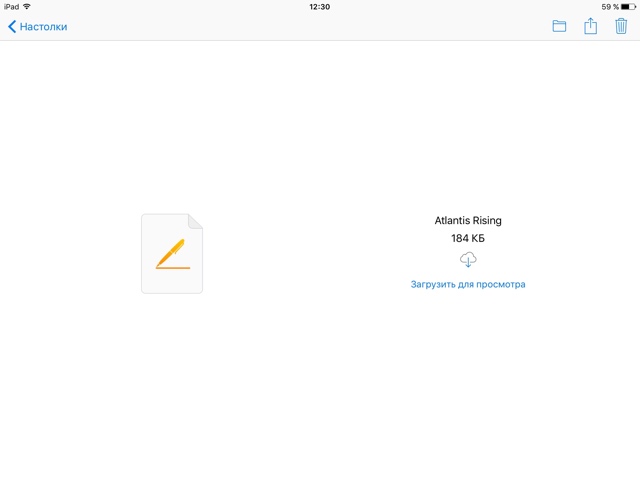
Отправка документов
iCloud Drive — защищённое облако. Настолько защищённое, что файл или папку в нём нельзя расшарить. Возможно, пока.
Но документы из iCloud Drive можно открыть в другой программе или отправить по почте, в сообщениях и т.п.
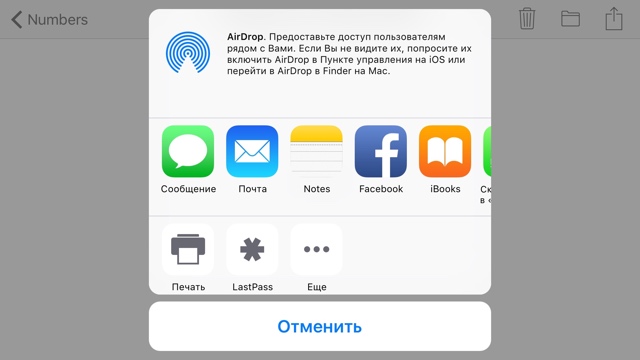
В iOS 9 стандартное почтовое приложение получило возможность добавлять вложение из iCloud Drive. Нужно тапнуть по тексту письма и в меню выбрать «Добавить вложение»
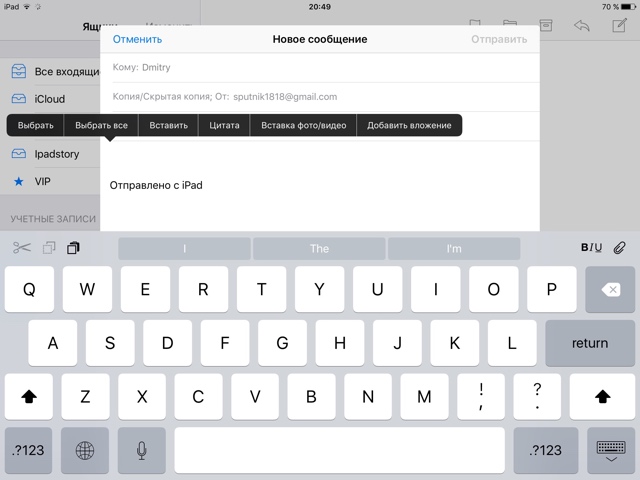
Появляется окно iCloud Drive, в котором можно выбрать файлы для прикрепления к письму.
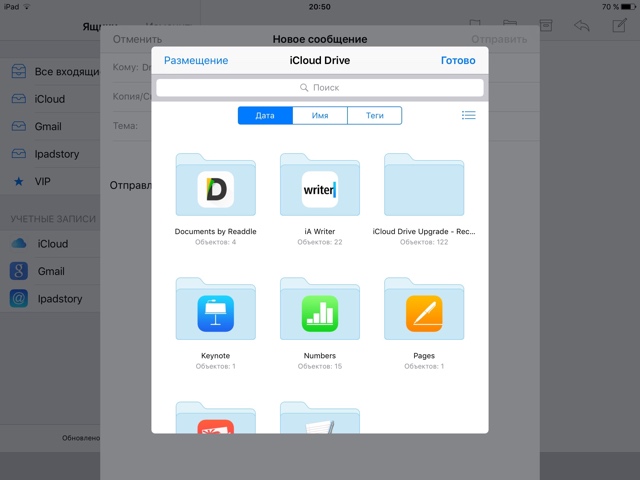
iCloud Drive и другие облачные хранилища
iCloud Drive — это явная попытка отучить поклонников Apple от облачных хранилищ конкурентов.
Главное преимущество iCloud Drive — облако уже встроено в iOS и экосистему iCloud. То есть, если пользователь покупает место под , это же свободное место доступно и для iCloud Drive.
Цены в общем-то адекватные:
- 5 гигабайт бесплатно
- 20 гигабайт — 39 рублей в месяц
- 200 гигабайт — 149 рублей в месяц
- 500 гигабайт — 379 рублей в месяц
- 1 ТБ — 749 рублей в месяц
Недостатки:
1) в отличие от предложений конкурентов в iCloud Drive нельзя делиться файлами и папками. Возможно, этот косяк — дело времени.
2) пока чувствуется какая-то ограниченность. Например, на сайте icloud.com в iCloud Drive нельзя обновлять папки, в программе на iPad нельзя указать файлы, которые нужно хранить оффлайн.
Пока мы как будто видим Dropbox первой версии, хотя что мешает Apple прямо со старта взять лучшие наработки конкурентов и реализовать их в своём приложении?
Что ещё нужно знать об iCloud Drive?
Максимальный размер файла в iCloud Drive — 15 гигабайт. Ограничений по типу файлов нет.
Android и iOS крайне неохотно делают шаги навстречу друг другу, поэтому такие элементарные вещи, как доступ к онлайн-хранилищам или перенос данных, часто приходится выполнять с помощью сторонних приложений. Это относится и к открытию iCloud на устройстве с Android: заходить на сервис можно с iPad, iPhone, Mac, PC, но Андроид-девайсы остаются вне списка разрешенных.
Полноценного отдельного приложения iCloud для Android не существует, поэтому для выполнения каждой операции, будь то перенос контактов, синхронизация календаря или копирование файлов, приходится искать новый способ. Теоретически решением могло бы стать использование веб-интерфейса iCloud. Он доступен на Mac и PC, но при попытке перейти на сайт icloud.com с Android-устройства вы увидите уведомление, что браузер не поддерживается.Интересно, что на Windows можно использовать не только веб-версию, но и отдельное приложение, которое настраивается так же, как и на девайсах от Apple.
При этом Android остается полностью изолированной средой, с которой очень тяжело установить связь из iOS или Mac OS. Если искать приложения, работающие с iCloud,в Google Play, то вы обнаружите только программы, выполняющие строго определенные функции:
Если искать приложения, работающие с iCloud,в Google Play, то вы обнаружите только программы, выполняющие строго определенные функции:
- Sync for iCloud – для синхронизации календаря.
- Синхронизация для ICloud Mail – синхронизация почтового сервиса.
- Sync for iCloud Contacts – синхронизация контактов.
Если iCloud нужен вам только для переноса контактов или синхронизации календаря, то функционала этих приложений будет вполне достаточно. Для синхронизации электронной почты можно и вовсе обойтись без стороннего софта. Нужно лишь настроить почтовый клиент на Android.
Настройка почты iCloud на Android
Обычно на Android устанавливается два клиента – Gmail для почты Google и Email для других почтовых сервисов. Чтобы настроить получение писем из почтового ящика iCloud, используйте встроенное приложение Email.
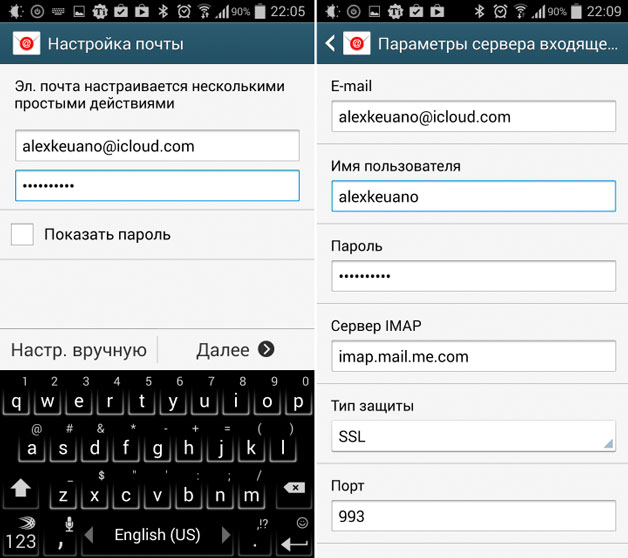
- E-mail – повторите адрес почты iCloud.
- Имя пользователя – часть адреса почты до @icloud.com.
- Пароль – повторите код доступа к почте.
- Сервер – imap.mail.me.com.
- Тип защиты – SSL или SSL с приемом всех сертификатов.
- Порт – 993.
Префикс пути IMAP заполнять не нужно. После ввода всех данных нажмите «Далее», чтобы приступить к настройке SMTP-сервера.
- Адрес – smtp.mail.me.com.
- Имя пользователя и пароль – те же, что и в настройках IMAP.
- Защита – SSL или TSL.
- Порт 587.
Если появится запрос об аутентификации, нажмите «Да». После настройки все письма с iCloud будут автоматически дублироваться в почтовый клиент на Android. Если процедура оказалась слишком сложной, можно существенно упростить задачу по синхронизации данных, использовав специальные приложения – например, myMail или K-@ Mail . В них не нужно отдельно настраивать IMAP и SMTP, достаточно указать адрес и пароль почты iCloud.
Другие способы получения доступа к iCloud
Если вы ищете, как зайти в сервисы iCloud с Андроида не только ради сообщений на почте, но и для получения доступа к остальным данным, то вам придется искать другие способы синхронизации информации. Подружить iOS с Android не так просто, но все же есть проверенные методы.
Если нужно перенести контакты, можно использовать встроенные возможности сервиса «Контакты» Google или передать данные в виде файла vCard. Во втором случае сначала придется заходить с компьютера на iCloud, экспортировать данные в отдельный файл, а затем импортировать его в сервисы Google. Первый способ намного удобнее:
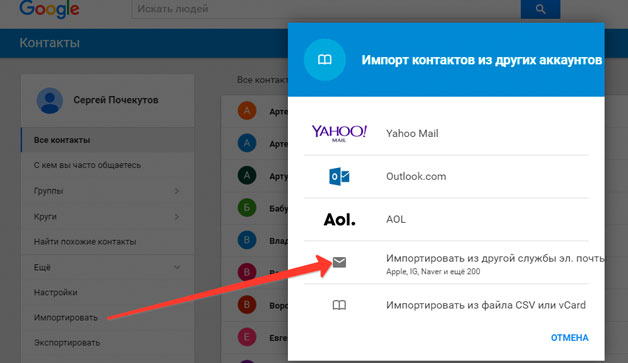
Единственный недостаток способа – при проведении синхронизации доступ к данным получает какая-то независимая компания. Поэтому многие пользователи игнорируют этот метод, предпочитая переносить контакты в файле или применять приложения CardDAV.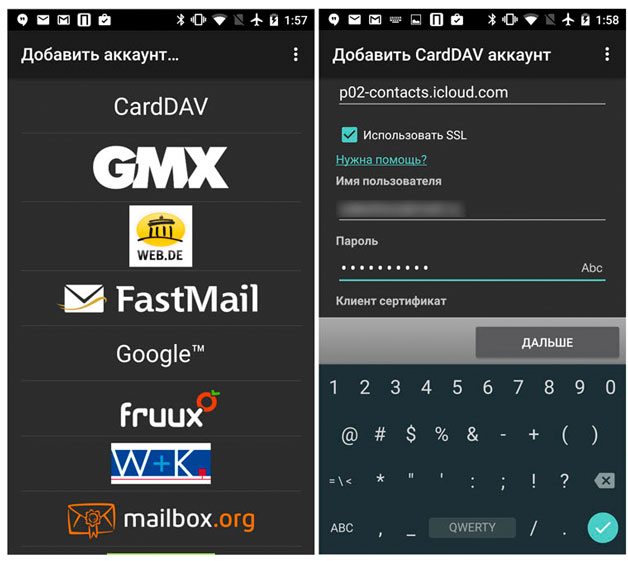 CardDAV позволяет не просто перенести контакты, а включить их синхронизацию, то есть как только данные на iCloud будут обновляться, аналогичные изменения произойдут и в телефонной книге Android. Главное указать сервер p02-contacts.icloud.com, Apple ID и включить синхронизацию только с сервера на телефон.
CardDAV позволяет не просто перенести контакты, а включить их синхронизацию, то есть как только данные на iCloud будут обновляться, аналогичные изменения произойдут и в телефонной книге Android. Главное указать сервер p02-contacts.icloud.com, Apple ID и включить синхронизацию только с сервера на телефон.
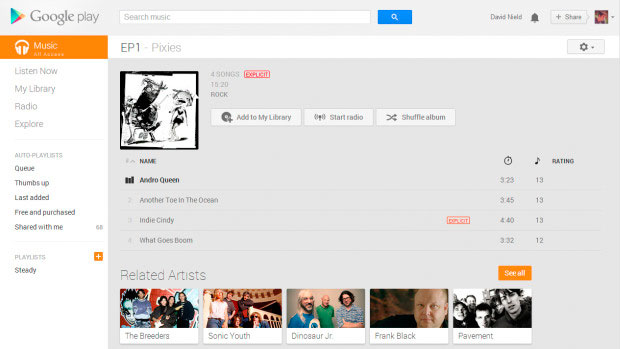 У сервиса есть клиент для iOS, так что вы сможете без труда получить доступ к трекам, которые хранятся на iCloud. Еще один способ – приложение Amazon Cloud Player. У него тоже есть клиенты для iOS и Android, которые можно объединить одним аккаунтом, получив в результате доступ к общей музыкальной коллекции.
У сервиса есть клиент для iOS, так что вы сможете без труда получить доступ к трекам, которые хранятся на iCloud. Еще один способ – приложение Amazon Cloud Player. У него тоже есть клиенты для iOS и Android, которые можно объединить одним аккаунтом, получив в результате доступ к общей музыкальной коллекции.
Если вы приобрели контент на платном канале на YouTube, то можете легко получить к нему доступ из официального клиента видеохостинга на Android и iOS. Онлайн-сервисы – вообще лучший способ просмотра контента. Они одинаково работают на любых устройствах, не предъявляя никаких специальных требований к системе.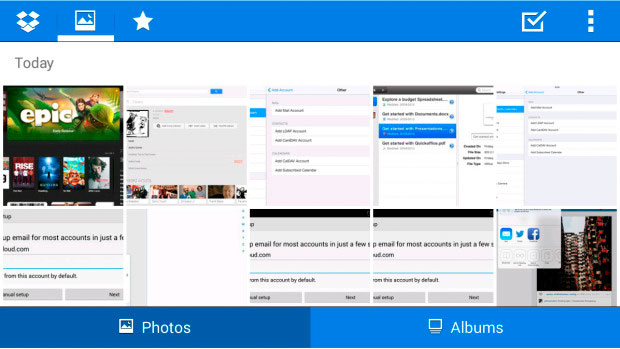
Использование различных облачных хранилищ, отличных от iCloud – еще один отличный метод переноса данные из iPhone на Android. Например, у Dropbox есть клиенты для Android и iOS, соответственно, вы можете беспрепятственно получать доступ к файлам, которые хранятся фактически на одном облаке, с разных устройств. iCloud же для Android пока остается недоступным, так что пытаться вытащить из него файлы на устройство с ОС от Google – задача сложная и требующая большого количества лишних движений.
Всем привет! Каким бы классным, замечательным и удобным не был облачный сервис хранения информации iCloud, без недостатков все равно никуда. И самый главное неудобство состоит в том, что физически Ваши данные находятся далеко от Вас (), и получить доступ к ним без устройства достаточно тяжело. Но тяжело, не значит невозможно. Сейчас я расскажу Вам как посмотреть фото в iCloud (хотя дело не ограничивается только фотографиями), не используя iPhone, iPad и прочие iPod.
Что вообще необходимо для этого:
- Компьютер.
- Знать Apple ID, а также пароль.
- Нужно чтобы в «облаке» находилась хотя бы одна резервная копия устройства. Как создать - читайте .
Все! С помощью одного только Apple ID можно узнать абсолютно всю информацию, хранящуюся на iPhone, iPad, iPod:
- Контакты.
- Заметки.
- Календари.
- Фотографии.
- Видео.
- Переписку WhatsApp.
- Закладки браузера.
Для чего это может пригодиться? Представьте, iPhone неожиданно сломался или , а на нем все то, что вам очень нужно и необходимо прямо сейчас! Так как резервная копия iCloud создается автоматически, то есть большая вероятность что ваши данные при последней зарядке улетели в «облако». Значит нужно забрать их оттуда.
Каким образом мы будем это делать? Оказывается существуют специализированные программы, которые занимаются тем, что скачивают резервные копии iCloud и «раскрывают» их. Сегодня рассмотрим Wondershare Dr.Fone for iOS. Программа стоит денег, причем достаточно неплохих – 69.99$. Пробная версия присутствует.
Как посмотреть фото и остальные данные в iCloud
Устанавливаем утилиту, я думаю сложностей возникнуть не должно. Процесс не сильно отличается от любой другой программы. Это практически также просто, как :). После запуска, нас интересует пункт в правом верхнем углу – Recover from iCloud Backup File. Нажимаем.
Предлагается ввести Apple ID (если вы без понятия что это такое - ответ , как зарегистрировать - написано ). После указания идентификатора учетной записи - нажимаем на стрелочку (рядом с полем ввода пароля).
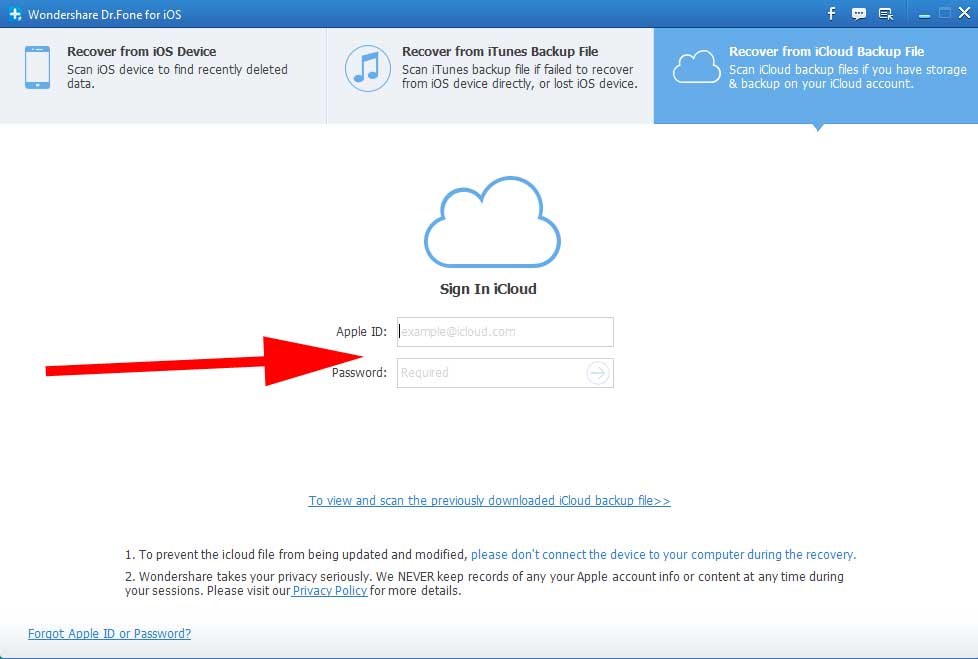
После того, как программа проверит корректность указанных данных, она выведет все последние резервные копии, привязанные к Вашей учетной записи. Осталось выбрать необходимую и в поле «State» нажать Download.
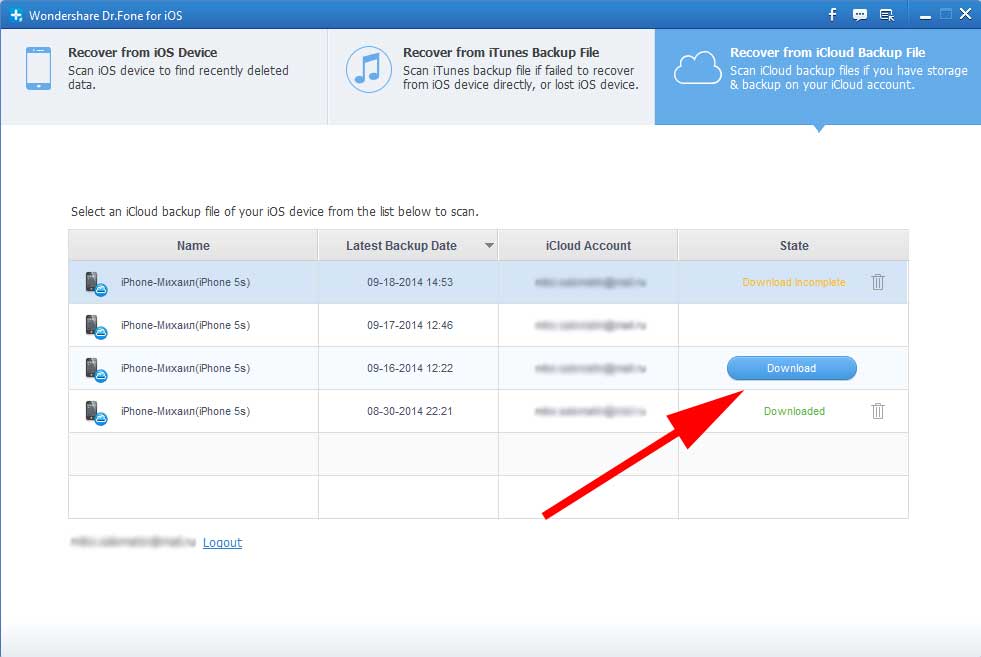
Все, можно идти пить чай и заниматься своими делами. Программа начала загрузку резервной копии. Процесс не быстрый, время зависит от интернет-канала и объема данных. У меня копия объемом 1.5 гигабайта скачивалась около 1-го часа.
После этого, у Вас появиться возможность не только просмотреть фотографии из iCloud, но и скачать их на компьютер. А также перед вами как на ладони, вся информация!
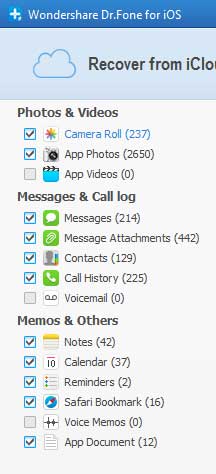
Примечание - для восстановления фото и другой информации, нажимаете правой кнопкой мыши по данным и выбираете:
- Recover checker – восстановить все отмеченные файлы.
- Recover highlighted - только данный файл.
Бесплатные варианты просмотра содержимого iCloud на компьютере
Как я уже упоминал, существуют еще программы подобные этой. К сожалению, все они платные и стоят немалых денег. А как бесплатными методами посмотреть находящиеся в iCloud фото и другие данные? Здесь выбор у пользователя не так уж и велик, однако пара выходов из этой ситуации все же существует:
- Настроить фотопоток. Для этого на ПК устанавливается , а в настройках устройства включается необходимая опция.
- Воспользоваться веб-интерфейсом облачного хранилища. Доступны заметки, почтовый ящик, контакты, документы.
В конце, хотелось бы напомнить, никому не сообщайте Ваш Apple ID. Ведь как мы с Вами увидели, зная только его - можно смотреть все фотографии, переписку и прочие важные сведения абсолютно без вашего ведома!
P.S. Есть вопросы? Пиши в комментарии и обязательно ставь лайк! Нет вопросов? Все равно жми - «нравиться»!
