Перед тем как скачать windows 7 бесплатно через торрент нужно определится с тем какая версия семёрки вам подойдёт. Не зависимо от того, установка будет производится на компьютер или ноутбук, основные критерии для выбора версии это количество оперативной памяти и характеристики процессора. Существует два типа операционных систем среди семёрки, это Windows 7 64 bit или и windows 7 32 bit или . Рекомендуется 64 битную версию виндовс 7 ставить на устройство с оперативной памятью от 3 Гб и больше. Например 32 битная версия windows 7 попросту не увидит больше 3 Гб ОЗУ, хоть даже если её будет 8 Гб, система с x86 будет показывать только 3 гига. Не рекомендуется ставить шестьдесят четырёх битную версию винды на слабое железо, например меньше 2 Гб оперативы или одно-ядерный процессор, так как система будет загружена по умолчанию и при работе будет тормозить или работать со сбоями.
Скачать бесплатную версию windows 7 торрент можно у нас на сайте оригинальных образов и чистых сборок. С разрядностью более менее понятно, теперь поговорим о версиях виндовс семёрке. Компания microsoft выпустила 4 версии операционных систем линейки (windows seven) о которых стоит говорить. Так как наш ресурс рассчитан на русскоязычного пользователя, вам скорей всего нужна windows 7 скачать бесплатно русская версия, при необходимости каждый может изменить язык интерфейса своей винды, вы просто заходите в раздел обновления и ставите галочку на нужный языковый пакет, затем обновляетесь и всё, можно английский, немецкий windows 7 или даже хоть китайский, не нужно переустанавливать для этого систему.
Максимальная версия Windows 7 64 скачать бесплатно
- в этой версии есть всё что только можно, идеально подойдёт для продвинутого юзера, который работает в команде, корпоративные цели, с облаками информации и трепетно относится к безопасности своей информации.
Профессиональная версия скачать windows 7 бесплатно на русском языке - это выбор профессионалов, знающих для чего ему эта версия, идеальный баланс производительности и возможностей, подойдёт для продвинутых геймеров, поддержка нескольких мониторов, групповой деятельности и много интересных плюшек.
Домашняя расширенная версия скачать windows 7 на компьютер бесплатно - эта версия идеально подойдёт не замороченным пользователям, ничего лишнего и по функционалу мало чем отличается от максимальной версии а кое в чём имеет больше чем профессиональная версия виндовс 7. Идеальный вариант для любителей позалипать в ютуб, погонять в гоночки, так чтоб не тормозило и не выскакивали ошибки о конфликте каких то не понятных служб.
Домашняя базовая версия Windows 7 на русском языке скачать бесплатно - эта версия считается самой лёгкой из серии windows7, чаще всего его ставят на ноутбуки или слабые компьютера. Ничего лишнего, при том что имеется всё что надо обычному пользователю, смотреть видео, слушать музыку, работать с текстом, серфить в интернете, в общем тут можно делать всё что в рамках нужд 98% всех пользователей ПК.
Все версии операционных систем, это оригинальные образы windows 7 с обновлениями 2017 SP1 от компании microsoft, все на русском языке и со встроенным активатором.
Ниже программы которые вам понадобятся чтоб в итоге скачать торрент с iso образом и правильно установить Windows 7 себе на компьютер или ноутбук.
Windows 7 скачать бесплатно windows 7 64 торрент на компьютер и ноутбук - оставьте эту страницу в закладки и поделитесь с друзьями, вы и ваши друзья будете всегда иметь доступ к оригинальным и свежим версиям семёрки и не только.
Процесс установки данной операционной системы принципиально не сильно отличается от процесса установки других операционных систем Windows.
Для установки этой операционной системы вам потребуется установочный диск Microsoft Windows 7 Ultimate . Его можно либо купить, либо бесплатно скачать образ диска из сети и записать на физический диск. Образы можно найти на торрент-трекерах. Если вы не можете найти образ, оставьте сообщение на нашем и вам помогут.
ВНИМАНИЕ! Если во время установки будут возникать ошибки копирования файлов, значит ваш диск испорчен или ваш CD-привод не может его прочесть должным образом. Не используйте зацарапанные и заляпанные диски. Если все же нет другого диска, попробуйте протереть его ваткой со спиртом хорошенько и насухо вытереть мягкой салфеткой - иногда помогает.
1) Для начала, как обычно, нужно настроить БИОС на загрузку с CD-привода. Для этого включаем компьютер и как только на экране начинают появляться белые надписи на черном фоне жмем на клавиатуре кнопку Delete (в некоторых случаях, например на компьютерах от ASUS, нужно нажимать кнопку F2 вместо Delete) . На мониторе появится синий (или серый) экран настройки БИОС. Вставьте установочный диск Windows 7 в CD-привод. Далее по пунктам.
1.1) Сначала для тех, у кого синий. (У кого серый, читаем ниже пункт 1.2) Управление производится с клавиатуры кнопками вверх и вниз.
Нам нужна строчка «Advanced BIOS features». Выбираем ее и жмем Enter. Видим следующее:

Находим строчку First Boot Device (В переводе Первое загрузочное устройство). Напротив этой строки обычно стоит либо Floppy , либо HDD (HDD-0). Наша задача установить там CDROM . Для этого стрелками наводим на строчку выделение и жмем Enter . Появится список загрузочных устройств, среди которых нужно выбрать стрелками вниз или вверх пункт CDROM и нажать Enter . Получится примерно как на картинке выше. Таким образом мы укажем компьютеру, чтоб загрузка при включении компьютера производилась не с жесткого диска, а с CD-привода. Теперь нажимаем клавишу F10 с клавиатуры, появится окошко с запросом на подтверждение. Нажимаем букву игрек Y затем Enter . Компьютер перезагрузится.
1.2)
Теперь для тех у кого серый БИОС. (У кого синий, пропускаем этот пункт и идем к пункту 2).
После включения компьютера и нажатия на Delete
перед вами будет примерно такой экран:

Передвигаться по меню можно стрелками вправо, влево, вниз, вверх. Стрелкой вправо выбираем пункт Boot наверху. И стрелкой вниз выбираем пункт Boot Device Priority . Жмем кнопку Enter и выбираем CD/DVD-ROM . Нажимаем F10 на клавиатуре, затем Enter . Компьютер перезагрузится.
2) Итак после настройки БИОСа компьютер начинает перезагружаться. Теперь не зеваем и следим за белыми надписями на экране. Как только начнут появляться надписи на экране, ждите появления внизу экрана надписи « PRESS ANY KEY TO BOOT FROM CD… » (В переводе: нажмите любую клавишу для загрузки с CD), она появляется всего на секунды 3, поэтому не спать. Как только появилась, жмем Enter . Начнется загрузка с установочного диска. Если проспали и не успели нажать Enter, выключаем компьютер и снова включаем, ждем надписи, жмем Enter.
3) После нажатия на Enter начинается загрузка с диска установки Windows 7. Сначала мы увидим надпись на черном фоне "" и шкалу. Затем загрузится красивый интерфейс, несколько секунд будем наблюдать надпись "Запуск программы установки... " на синем фоне.

Ждем пока не увидим следующее:
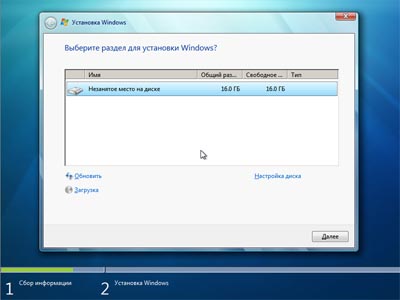
Здесь будут показаны жесткие диски и другие носители информации, на которые можно установить windows. В нашем случае имеется один жесткий диск объемом 16 Gb. Если у вас несколько жестких дисков, выберите тот, на который следует установить Windows 7.
Здесь также можно произвести настройку дисков перед установкой. Можно форматировать разделы (при форматировании раздела вся информация на разделе стирается), удалять разделы, создавать новые. Для этого выделите мышью нужный раздел из списка и нажмите на "Настройка диска
".
После выбора нужного раздела нажимаем Далее
. Начнется процесс установки.
На экране можно будет наблюдать ход процесса установки. После завершения указанных действий компьютер перезагрузится. Если все прошло успешно, при включении увидим такой экран:

Затем пойдет завершающий этап установки Windows 7.
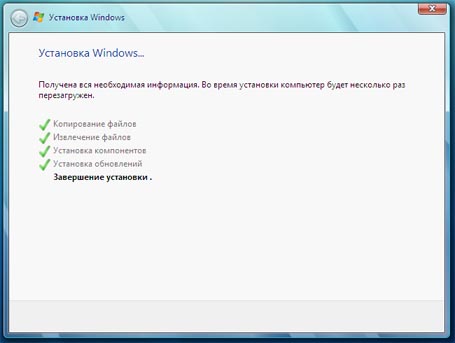
После чего компьютер опять перезагрузится и начнется запуск уже новой операционной системы.

При первом запуске будет произведена автоматическая проверка производительности и настройка оборудования. И вот нас приветствует Windows 7 Ultimate.

Показывается рабочий стол:
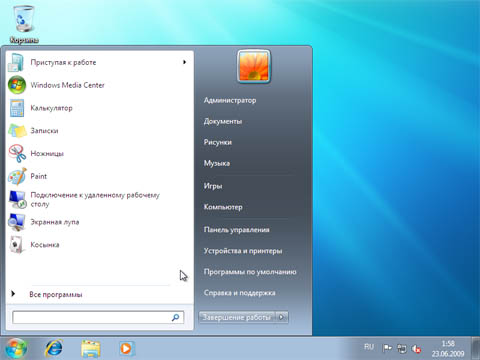
Поздравляю! На этом установка Microsoft Windows 7 Ultimate закончена. Осваивайте новую систему! ;)
Пожалуйста, оставляйте в комментариях только Ваши отзывы и пожелания. Все возникшие вопросы задавайте на нашем .
Весь контент на сайте защищен законом об авторском праве.
При использовании любых материалов с нашего сайта обязательно указывайте активную ссылку на источник сайт.
Все статьи носят рекомендательный характер и не являются побуждением к каким-либо действиям. Автор статьи и администрация сайта не несут ответственности за любой вред, причиненный оборудованию вследствие действий пользователя, основанных на вышеизложенных материалах. Если вы не уверены в ваших действиях, обращайтесь за помощью к специалистам.
Пару слов о переустановке Windows 7
Здравствуйте!
Не секрет, что одним из основных источником дохода компьютерных сервисов и «компьютерщиков» является пресловутая переустановка системы. Теперь вы сможете прилично сэкономить на этом, просто сделав всё так же как в этой статье.
Вы сможете самостоятельно установить или переустановить Windows 7 на своём компьютере, ноутбуке или нетбуке. Я постарался максимально доступно объяснить каждый шаг и предоставить несколько вариантов развития событий.
На самом деле всё довольно просто, но для наглядности я разделил процесс на несколько пунктов, причём не все шаги обязательны для каждого. При этом, пункты можно проходить несколькими способами, смотря что больше подходит именно вам. Способы идут в порядке предпочтительности, с моей точки зрения. Т.е., если первый способ сработал, то на остальные не тратим своё время.
Если вкратце, то весь процесс выглядит так: сначала скачивается образ Windows 7 из интернета (образ – это копия настоящего диска Windows 7) и записывается на ваш DVD-диск или флешку. Можно взять уже готовый диск, например у друга. Здесь и далее по тексту под флешкой понимается также карта памяти или внешний жёсткий диск.
Затем выставляется загрузка компьютера с DVD-диска или с флешки и начинается процесс установки, который похож на установку одной большой программы. В конце ещё предстоит установить драйвера устройств (проверим, требуется ли).
Если у вас уже есть установочный диск с Windows 7, то сразу переходите к .
Если вы купили новый HDD или SSD-диск, то можно просто .
Поиск Windows 7 в интернете
Я сразу должен предупредить, что использование не лицензионной Windows не законно, но, тем не менее, дома мало кто использует лицензионную версию.
Посмотрите видео как найти подходящий образ с Windows 7 в интернете бесплатно
Если у вас оперативной памяти от 4Гб и больше, то скачивайте x64-версию Windows 7, в противном случае берите x86 версию. Более подробно читайте в статье о том . Из редакций советую выбирать «Максимальная» («Ultimate»), но не ниже чем «Домашняя Расширенная». Также советую скачивать только оригинальные образы, а не различные сборки, хотя и среди них есть нормальные варианты.
Вот вам парочка сайтов, где можно найти что-то хорошее:
На некоторых сайтах могут предлагать скачать Windows с файлообменников, например с letitbit, depositfiles, vipfiles и других. Это не имеет смысла, т.к. без Gold-доступа с файлообменников скачиваться будет очень долго. Также не ведитесь на платное скачивание «на высокой скорости».
Запись образа на DVD-диск (если установка с диска)
Просто переписать скаченный файл с расширением «.iso» на диск или на флешку нельзя, для этого нам понадобится специальная программа.
Для записи образа на диск вам понадобится чистый DVD-R или перезаписываемый диск DVD-RW. Диски CD-R/RW не подойдут, т.к. на них мало места.
Посмотрите видеоурок как записать образ на диск с помощью бесплатной программы Ashampoo Burning Studio 6 Free
Посмотрите как подготовить флешку с помощью программы HP Format Tool
При использовании внешнего жёсткого диска, вместо флешки, специальное форматирование не требуется!
Второй способ как подготовить флешку с помощью программы RMPrepUSB
Загрузка компьютера с установочного диска или флешки
Чтобы загрузиться с новоиспечённого загрузочного DVD-диска или с флешки надо «объяснить» компьютеру что ему нужно загружаться именно с него/неё, а не с жёсткого диска.
Может быть ваш компьютер и так будет загружаться с записанного устройства, проверьте это. Т.е. вставьте диск или флешку и перезагрузите компьютер. Если он начал от туда загружаться, то переходите к .
Для лучшего понимания давайте я поясню как загружается компьютер или ноутбук. В общем, когда компьютер включается он смотрит на свои настройки в так называемом БИОСе – программе, которая управляет включением и первичной настройкой. В БИОСе записано с какого устройства ему загружаться: с жёсткого диска, CD/DVD-ROM’а, флешки и т.д. Вот нам надо выставить, чтобы компьютер загружался с установочного DVD-диска или с флешки.
Есть много разновидностей компьютеров, но у всех выставляется это примерно одинаково. Я сделал для вас несколько видео с разных компьютеров. Если вы посмотрели все видео, но у вас немного не так, то всё-равно применяя полученную информацию вы легко сможете сообразить как зайти в BIOS и выставить нужное загрузочное устройство в своём случае.
Основных разновидностей интерфейсов БИОСа три: Award BIOS (Award-Phoenix BIOS), AMI BIOS и UEFI.
Биосы Award в основном бывают с синенькими окошками, AMI с серо-голубыми, а UEFI с красивым графическим интерфейсом (да и не биос это вовсе, но по инерции его так называют, но не суть важно).
Для того чтобы зайти в БИОС, нужно нажать одну кнопку при старте компьютера. НО КАКУЮ КНОПКУ? Обратите внимание, что как только компьютер включается, на чёрном фоне выводится некая информация и внизу предлагается нажать одну или несколько клавиш. Одна из них – это вход в BIOS.
Для БИОСов Award это, как правило, клавиша Delete (Del), а для AMI – клавиша F2 или F10. Внизу экрана будет написано что-то типа этого «Press Del to enter Setup». Setup – это тоже самое что и БИОС.
Нажимать надо быстро и несколько раз (на всякий случай), иначе компьютер продолжит загружаться дальше. Если не успели, то просто перезагрузите его снова с помощью кнопки «Reset» на системном блоке или с помощью комбинации клавиш «Ctrl+Alt+Del».
Если при включении компьютера на весь экран стоит экранная заставка, а за ней ничего не видно, то попробуйте нажать клавишу «ESC» чтобы скрыть заставку и прочитать информацию с экрана как войти в БИОС. Также, какую кнопку нажимать можно найти в руководстве к материнской плате компьютера.
Посмотрите видео как войти в БИОС Award и выставить загрузочное устройство
Более старая разновидность БИОСа Award
Посмотрите видео про БИОС AMI
ещё про AMI
На ноутбуках Lenovo
Во всех современных компьютерах можно загрузиться с нужного загрузочного устройства без изменения настроек БИОСа. Для этого нужно внимательно смотреть какие кнопки предлагается нажать при старте системы. Там может предлагаться вызвать загрузочное меню. Тогда будет написано «Press F9 for Boot Menu », например.
Кнопка вызова загрузочного меню может быть разной. Для БИОСов Award обычно «F9», а для AMI может быть «F12». Пример для биосов Award я показал выше в соответствующих видео.
Посмотрите как выбрать загрузочное устройство на ноутбуке Lenovo
Если у вас компьютер с UEFI, то при попадании в БИОС вы увидите такую картину:
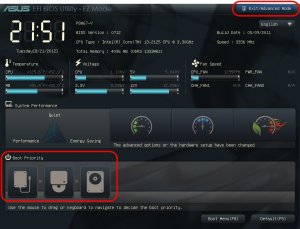
В нижней части экрана есть раздел «Boot Priority», где можно с помощью мышки выставить нужный порядок загрузки.
Также можно нажать в правом верхнем углу кнопку «Exit/Advanced mode» и выбрать в появившемся окне «Advanced mode» (расширенный режим). Далее перейти на вкладку «Boot» и в разделе «Boot Option Priorities» в поле «Boot Option #1» установить загрузочным устройством по умолчанию флешку, DVD-ROM, жёсткий диск или другое доступное устройство.
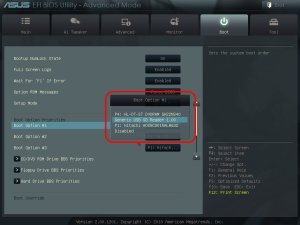
Если комп или ноутбук не хочет загружаться с вашего образа, то на вкладке «Startup» поставьте значение «UEFI/Legacy Boot» в положение «Legacy Only»

Владельцы компьютеров Hewlett-Packard вероятно обнаружат такую картину в БИОСе:

Выберите нужное устройство, нажмите «Enter», затем передвиньте его на самый верх и ещё раз нажмите «Enter». Сохраните настройки в меню «File -> Save and Exit».
Установка Windows 7 на компьютер
После загрузки с установочного диска или флешки начинается непосредственно установка. Посмотрите видеоурок как установить Windows 7 на компьютер или ноутбук
Установка от переустановки почти ничем не отличается. Только если Windows устанавливается на новый компьютер, то во время процесса нужно создать разделы на жёстком диске на «неразмеченной области», а при переустановке просто отформатировать уже существующий системный раздел, предварительно скопировав с него важные данные в другое место (если таковые имеются).
Активация Windows 7
После установки Windows надо активировать, иначе система проработает только 30 дней. Владельцы лицензионной версии проводят активацию с помощью встроенного мастера (по интернету или по телефону). Нелицензионные версии Windows 7 активируются с помощью специальных программ. Предупреждаю, что это не законно, поэтому только в ознакомительных целях. Рекомендую приобретать и не иметь проблем с активацией.
Я показываю самый универсальный способ активации с помощью программы RemoveWAT. По возможности активируйтесь следуя инструкции, которая прилагается на странице скачивания торрента образа. Также имейте ввиду, что незаконная активация не гарантирует стабильную работу системы.
Посмотрите видео как провести активацию с помощью программы RemoveWAT
Программа RemoveWAT ищется и скачивается из интернета самостоятельно (например отсюда new-rutor.org/torrent/225082/, если ссылка будет рабочая). На текущий момент актуальная версия RemoveWAT 2.2.6
Установка драйверов
После окончания установки необходимо установить драйвера. Без них компьютер не будет работать в полную силу. Чтобы проверить, нужно ли вам драйвера, откройте «Диспетчер устройств». Для этого нажмите кнопки «Win + Pause» и в открывшемся окне слева выберите «Диспетчер устройств».
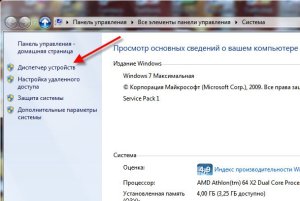
В диспетчере устройств не должно быть восклицательных знаков, т.е. должна быть такая картина

Если же есть восклицательные или вопросительные знаки, то прийдётся доустановить драйвера

Хорошо, если у вас есть диски с драйверами, которые поставлялись вместе с компьютером. Тогда вставьте их по одному и установите драйвера из меню автозапуска каждого диска. Если же дисков нет, то просто воспользуйтесь одной из специальных программ.
Посмотрите видеоурок как автоматически установить драйвера с помощью программы Drivers Installer Assistant из пакета SamDrivers
Данный метод не требует подключения к интернету, но скачиваемый файл является образом. Поэтому чтобы им воспользоваться его нужно записать на DVD-диск или на флешку любым из описанных выше способом. Либо же просто извлечь файлы из образа ISO, как из обычного архива и запустить программу.
Третий способ, с помощью программы Slim Drivers
Данный способ требует подключения к интернету, поэтому чтобы им воспользоваться у вас уже должен быть настроен интернет.
Четвёртый способ, с помощью программы DriverPack Solution Lite
Этот способ похож на предыдущий и также требует подключения к интернету.
Ещё одно замечание: если после переустановки Windows 7 у вас все драйвера оказались установленными (по сведениям Диспетчера устройств), то всё равно рекомендую скачать и установить отдельно драйвера для вашей видеокарты, особенно если вы геймер.
Заключение
После переустановки Windows 7 можно приступать к установке ваших привычных программ. Новичкам советую ознакомиться со статьёй .
Если что-то не понятно, то спрашивайте в комментариях — отвечу.
Также пишите в комментариях обратную связь, мне очень важно Ваше мнение!
(127 голосов, в среднем: 4.7 из 5)Алексей Виноградов , 2016-09-13 Отредактировано: 2016-09-13
Похожие статьи:
Алексей Виноградов
7 месяцев назадОтветить
Степан
7 месяцев назадОтветить
Степан
7 месяцев назадОтветить
Степан
7 месяцев назадОтветить
Алексей Виноградов
7 месяцев назадОтветить
Алексей Виноградов
8 месяцев назадОтветить
Алексей Виноградов
9 месяцев назадОтветить
Валерий
9 месяцев назадОтветить
Алексей Виноградов
9 месяцев назадОтветить
Алексей Виноградов
10 месяцев назадОтветить
Алексей Виноградов
12 месяцев назадОтветить
Алексей Виноградов
1 год назадОтветить
Алексей Виноградов
2 года назадОтветить
Алексей Виноградов
2 года назадОтветить
Алексей Виноградов
2 года назадОтветить
Алексей Виноградов
2 года назадОтветить
Алексей Виноградов
2 года назадОтветить
Алексей Виноградов
2 года назадОтветить
Алексей Виноградов
3 года назадОтветить
Алексей Виноградов
3 года назадОтветить
Алексей Виноградов
3 года назадОтветить
Алексей Виноградов
3 года назадОтветить
Евгений
3 года назадОтветить
Алексей Виноградов
3 года назадОтветить
Алексей Виноградов
3 года назад
Степан
7 месяцев назад
Ответить
Александр
8 месяцев назад
Ответить
Валерий
9 месяцев назад
Ответить
Прро
10 месяцев назад
Ответить
Геннадий
12 месяцев назад
Ответить
азад
1 год назад
Ответить
Мирриада
1 год назад
Ответить
Иван
2 года назад
Ответить
Мурат
2 года назад
Ответить
Мурат
2 года назад
Ответить
Олег
2 года назад
Ответить
Владимир
2 года назад
Ответить
антон
2 года назад
Ответить
Ирина
2 года назад
Ответить
Алексей
2 года назад
Ответить
Олег
2 года назад
Ответить
greff
3 года назад
Ответить
Сергей
3 года назад
Ответить
Леонид
3 года назад
Ответить
Леонид
3 года назад
Ответить
павел
3 года назад
Ответить
Евгений
3 года назад
Ответить
Станислав
3 года назад
Ответить
Анастасия
3 года назад
Ответить
кирилл
3 года назад
Ответить
