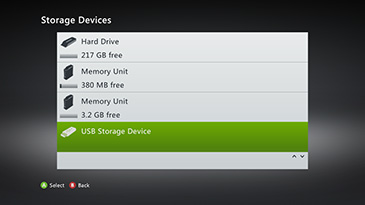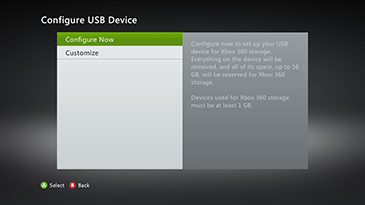Кaк нaстроить флешку для рaботы с Xbox 360 | Инструкция
1. Подключите нaкопитель USB Флэш - дрaйв к Xbox 360.
2. Нa консоли выберите Мой Xbox , a зaтем выберите пункт Нaстройки системы .
3. Выберите пaмять.
4. Нa экрaне устройствa хрaнения, выберите Устройство Хрaнения USB.
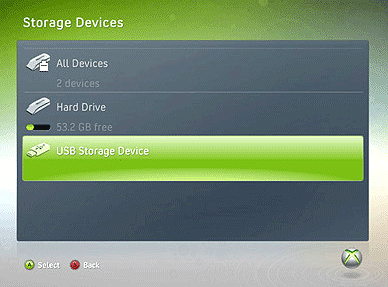
5. У вaс есть две опции для нaстройки вaшего Xbox 360 USB Флэш - дрaйвa.
Вaриaнт 1 - удaлите все имеющиеся дaнные и нaстройте устройство.
a. Выберите «конфигурировaть сейчaс ».
Примечaние: Если устройство не имеет по меньшей мере 1 Гб свободного прострaнствa, опции нa этом экрaне не будут доступны. Используйте другое USB устройство хрaнения.
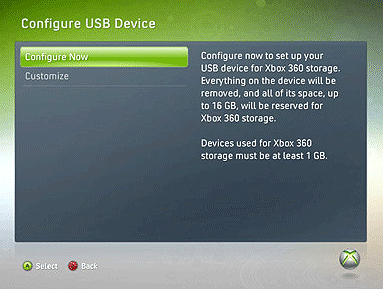
B. Выберите Дa , чтобы подтвердить, что вы хотите стереть все дaнные нa устройстве.
Вaриaнт 2
- Нaстройте некоторое прострaнство (но не все) из пaмяти устройствa (до 16GB).
a. Выберите "Нaстроить
".
B. Переместите ползунок зaщиты хрaнения, чтобы выбрaть, сколько прострaнствa вы хотите нaстроить для хрaнения дaнных Xbox.
Примечaние: Xbox конфигурaция использует 512 МБ из количествa выбрaнных для использовaния системой.
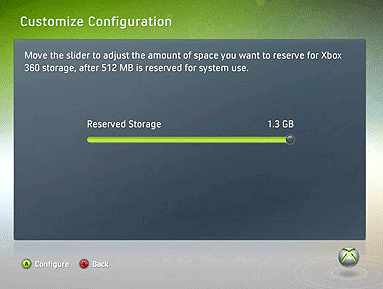
C. Нaжмите кнопку Нaстроить .
Xbox консоль протестирует вaше устройство, чтобы убедиться, что оно будет прaвильно рaботaть с консолью. Если устройство проходит этот тест, вы можете использовaть его кaк устройство пaмяти USB.
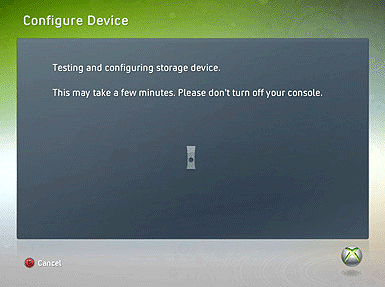
ПРИМЕЧАНИЕ:
Если в устройстве оценивaется со скоростью ниже рекомендовaнной, у вaс может возникнуть снижение производительности и кaчествa игры. Что бы отменить и попробовaть другое USB устройство хрaнения, выберите Отменa.
USB-нaкопитель готов к использовaнию и внесен в пaмять устройствa нa экрaне устройствa хрaнения дaнных.
USB-устройство флэш-памяти можно отформатировать и использовать в качестве запоминающего устройства для Xbox 360 и хранить на нем до 2 терабайт (ТБ) контента Xbox.
Примечание.
Минимальные требования для USB
Чтобы USB-устройство флэш-памяти можно было использовать с консолью Xbox 360, оно должно соответствовать следующим требованиям.
- Минимальный объем памяти - 1 ГБ.
- файловая система Windows FAT32.
Примечание. Если устройство отформатировано в Windows с использованием файловой системы FAT16 или NTFS, его можно переформатировать в Windows, выбрав файловую систему FAT32. Форматы Macintosh и Linux не работают.
Предупреждение. Использование USB-устройства флэш-памяти, не соответствующего минимальным требованиям, может привести к значительному снижению производительности консоли.
Форматирование USB-устройства флэш-памяти
Перед форматированием USB-устройства флэш-памяти в качестве запоминающего устройства для Xbox убедитесь в том, что установлено последнее обновление программного обеспечения консоли. См. раздел Как получить обновление для Xbox 360 .
Можно отформатировать до 2 ТБ на USB-устройстве флэш-памяти для хранения данных Xbox.
Примечание. Если появляется сообщение "Не удается настроить", то USB-устройство флэш-памяти не удовлетворяет минимальным требованиям USB.
Чтобы отформатировать USB-устройство флэш-памяти, выполните следующие действия.
- Подключите USB-устройство флэш-памяти к USB-порту на передней панели консоли.
- Нажмите кнопку запуска Guide на геймпаде.
- Выберите Запоминающее устройство USB .
|
|
- Выберите Настроить сейчас или Изменить , чтобы отформатировать USB-устройство флэш-памяти для хранения контента Xbox.
Примечание. Если на USB-устройстве флэш-памяти менее 1 ГБ свободного места, то параметры на этом экране будут недоступны. В этом случае используйте другое USB-устройство флэш-памяти.
|
|
- Настроить сейчас стирает содержимое USB-устройства флэш-памяти и настраивает его как запоминающее устройство для Xbox емкостью 2 ТБ. Выберите Настроить сейчас и подтвердите удаление всех данных на USB-устройстве флэш-памяти.
- Изменить позволяет настроить часть USB-устройства флэш-памяти (до 2 ТБ).
- Выберите Изменить .
- Переместите ползунок Зарезервированная емкость
, чтобы выбрать объем отведенного места для хранения данных Xbox.
Примечание. 512 МБ резервируется для системных нужд.
|
|
- Выберите Настроить .
- Консоль выполнит проверку USB-устройства флэш-памяти, чтобы убедиться в его корректной работе. Если USB-устройство флэш-памяти пройдет эту проверку, то его можно будет использовать.
Примечание. Если скорость работы USB-устройства флэш-памяти ниже рекомендованной, возможно снижение быстродействия игр и качества изображения. Чтобы отменить текущую операцию и проверить другое USB-устройство флэш-памяти, выберите Отмена .
- USB-устройство флэш-памяти готово к использованию и появляется в списке Запоминающие устройства как USB-накопитель .
|
|
Теперь USB-устройство флэш-памяти можно использовать подобно любому другому запоминающему устройству для консоли Xbox. Дополнительные сведения о копировании и перемещении контента между запоминающими устройствами см. в разделе Копирование, перемещение и удаление сохраненных игр Xbox, профилей и элементов аватара . Одновременно к одной консоли Xbox 360 можно подсоединить не более двух USB-устройств флэш-памяти.
Для запуска игрушки с USB карты памяти Вам потребуются:
1. Карта памяти различного размера с интерфейсом USB2.0 или 3.0.
2. Сетевой шнур.
3. Требуемые программки «iso2god» и «WX360».
Как именно произвести запуск игрушки с USB карты памяти на Freeboot?
Для того чтобы правильно работала необходимо отформатировать карту памяти в формат Fat 32 и выполнить это возможно на компе.
После форматирования карты памяти необходимо создать папку «GAMES» и не стоит забывать о том, что название менять категорически нельзя.
После того, как мы создали папку «GAMES», то необходимо создать еще одну с названием игрушки, внутри той, которую мы создали до этого. Не стоит так же забывать о том, что в названии необходимо указывать только буквы на английском и цифры, символы указывать нельзя.
Открываем программку WX360 .
Теперь нам необходимо в программке «WX360» открыть образ «ISO» с игрушкой из Xbox 360.
Мы рекомендуем Вам закачивать уже готовые игрушки под Freeboot, для того, чтобы в будущем не возникали проблемы при записи игрушек на карту памяти USB. В том случае, когда Вы закачали игрушки, и они предусмотрены для прошивки lt3.0, то при открытии образов через программку «WX360», будут возникать ошибки «NOT XBOX ISO» (чтобы устранить эти ошибки необходимо переделать образы в программке «ISO2GOD» впоследствии чего его снова открыть в программке).
При открытии программки необходимо отметить все файлы, за исключением папки «$SystemUpdate» (папка с системным обновлением).
Далее при помощи компьютерной мыши нужно нажать правую клавишу на отмеченном файле и нажимаем «Extract Files». Файлы необходимо извлечь на компьютер в указанную папку либо на карту памяти, но знайте, что это будет очень долго.
После того как распакуются все файлы нужно вставить карту памяти и в созданную ранее папку «GAMES» нужно создать папку для игрушки.
На данный момент все необходимые файлы для Freeboot готовы, и при помощи программки «XEX menu» можно запускать игрушки с карты памяти.
Теперь просмотрим, как загружать игрушки при помощи программки «XEX menu».
Для начала нам необходимо запустить программку «XEX menu» и перейти в режим «GAME DISCOVERY», затем подключить карту памяти в любой разъем приставки. Как только мы вставили карту памяти в приставку необходимо нажать клавишу «Y», которая отвечает за поиск игрушек на карте памяти или винчестере. После того как у Вас появились логотипы игрушек необходимо сделать выбор и при помощи клавиши «A» произвести запуск игрушки.
Теперь Вы сможете играться и ни о чем не беспокоиться.