Инструкция
Для начала вам следует установить Flash Player. Найти и скачать программу можно в интернете. Flash Player является абсолютно бесплатным. После скачивания этого компонента его нужно инсталлировать. Перед инсталляцией закройте все активные интернет-браузеры. Для начала установки просто кликните по скачанному файлу дважды левым щелчком мышки. Процесс установки программы займет всего несколько секунд.
По его завершении вы увидите диалоговое окно с уведомлением об удачной инсталляции программы. Теперь Flash Player интегрирован в ваши интернет-браузеры. Запускать отдельно этот компонент не требуется. Он работает автоматически. Как только вы откроете приложение, которое требует Flash Player, он и запустится.
Может случиться, что через некоторое время приложение Flash Player перестанет запускаться. Это означает, что программа нуждается в обновлении. Существует несколько способов сделать это. Первый способ - это автоматическое обновление. Когда после запуска интернет-браузера появится запрос об обновлении Flash Player, выберите вариант «Обновить». Дальше ждите окончания процесса скачивания последней версии программы.
После этого выберите вариант «Запустить обновление». Браузер должен закрыться автоматически. Если этого не произошло, то вам нужно закрыть его самостоятельно. После завершения установки можете запускать браузер. Версия программы обновлена.
Если диалогового окна с запросом автоматического обновления Flash Player не появляется, вы можете обновить программу самостоятельно. Сделать это можно довольно просто. Скачайте из интернета последнюю версию приложения. Затем просто установите его так, как описано выше. Не забудьте перед установкой закрыть интернет-браузер. После установки в ваш браузер будет интегрирована новая версия программы Flash Player.
В интернете сейчас можно найти все, что угодно, в том числе и игры на самый любой вкус. Но не все знают, что же делать с этими непонятными файлами, скачанными с торрента.
Инструкция
Игры в интернете чаще всего находятся в виде виртуальных образов дисков и для того, что бы ими воспользоваться, необходим виртуальный DVD. Для создания виртуального привода используется много программ, но наиболее популярными среди них являются Daemon Tools и Alcohol 120%. Возможности у обеих программ примерно одинаковы, но первая распространяется бесплатно , поэтому советую остановить свой выбор на ней.
Скачайте установочный файл программы отсюда: http://www.disc-tools.com/download/daemon , далее запустите его и следуйте инструкциям. Выберите бесплатный вариант. После установки компьютер следует перегрузить, чтобы новый привод появился в системе.
Теперь у вас в трее, рядом с часами появился новый значок с молнией. При нажатии на нем правой кнопкой мыши, появится меню Daemon Tools, в котором можно получить доступ к настройкам программы, а так же создавать свой каталог образов, записывать образы на диск и многое другое. Если нажать на значок левой кнопкой, то появится всего две строчки. Нажмите на нижнюю, где указана буква привода и написано «Нет данных». В открывшемся меню найдите образ игры на вашем жестком диске. Если программа не видит образ , то, скорее всего, он имеет другой формат, отличный от того, что выбран по умолчанию. Для того что бы это изменить, в меню «Тип файлов» выберите «Все файлы». Теперь найдите ваш образ и нажмите «Открыть».
После этого образ окажется в виртуальном приводе и с ним можно будет действовать, как с обычным диском с игрой. Если у вас отключен автозапуск с диска, то зайдите в «Мой компьютер» и дважды кликните на приводе с той буквой, которая назначена виртуальному DVD. На диске найдите файл autorun.exe или setup.exe и запустите один из них. Далее следуйте инструкциям по установки игры.
Для того что бы убрать образ из привода, нажмите на значок Daemon Tools в трее и выберите «Размонтировать все приводы».
Повторно запустить закрытую программу в операционной системе Microsoft Windows можно двойным кликом мыши на ее иконке, а вот запуск скрытой программы потребует создания специального файла WSH или привлечения дополнительного программного обеспечения.

Инструкция
Определите задачи скрытого режима запуска выбранного приложения - отсутствие иконки в трее, неотображаемость кнопки в панели задач и т.д.
Используйте возможности WHS для создания специализированного JS-скрипта, позволяющего осуществить скрытый запуск выбранной программы:var WSHShell = WScript.CreateObject("WScipt.Shell"); WSHShell.Run("имя_программы",0);где параметр 0 обеспечивает невидимость запуска приложения.
Укажите расширение *.js созданного файла и добавьте его в автозагрузку. После выполнения данных действий обнаружение программы становится возможным только в каталоге процессов.
Скачайте и установите специализированное приложение Hide & Time Exe, позволяющее упростить и автоматизировать скрытый запуск выбранной программы.
Запустите приложение и введите значение he.exe имя_диска:полный_путь_к_выбранной программе для выполнения операции запуска в скрытом режиме, или укажите he.exe имя_программы /q для завершения работы приложения Hide & Time Exe.
Воспользуйтесь возможностями, предоставляемыми другим специализированным приложением - HideWizard:- запуск приложения до остальных программ, входящих в автозапуск;- автоматическое сокрытие выбранных программ;- возможность использования «горячих клавиш» или мыши;- маскировка как файлов, так и процессов;- эффект прозрачности любого окна;- невозможность отображения скрытой программы даже после выполнения перезагрузки без использования приложения HideWizard.
Оцените возможности моментального сокрытия окон без необходимости завершения работы самих приложений, предоставляемые приложением Hide My Windows или загрузите приложение HideTools, позволяющее:- скрывать любой процесс;- скрывать окно процесса при поиске по имени;- защищать процесс от отображения;- эмулировать родительский процесс.
Источники:
- Скрытый запуск программ в Windows в 2017
Технология Flash позволяет программистам создавать игры и другие приложения, не задумываясь об их совместимости с различными платформами. Программу для их запуска, называемую Flash Player, можно установить на компьютер с Linux или Windows, а также на некоторые смартфоны.

Инструкция
Проверьте, установлен ли Flash Player на вашем компьютере. Для этого перейдите на любой сайт с флеш-играми, например, следующий:
http://www.atari.com/arcade/
Попробуйте запустить любую из игр. Если это удастся, проигрыватель уже установлен. При пользовании режимом Opera Turbo в браузере Opera для запуска игры при установленном Flash Player придется дополнительно активировать апплет, нажав на расположенный на его месте круг с клавишей Play (треугольником, направленным вправо).
При отсутствии Flash Player скачайте его со следующей страницы:
http://www.adobe.com/go/getflashplayer/
Ваша операционная система будет определена автоматически.
После того как скачивание завершится, закройте все браузеры, после чего в Linux распакуйте архив и запустите скрипт, название которого зависит от версии (например, flashplayer-installer), а в Windows - запустите скачанный исполняемый файл. Для этого следует обладать правами администратора, иначе в Linux проигрыватель установится таким образом, что запускать его другие пользователи, кроме вас, не смогут, а в Windows - не установится вообще.
На игровых консолях серии Sony Play Station проигрыватель Flash Player уже установлен. Чтобы им воспользоваться, активируйте его в настройках (как это сделать, зависит от модели приставки), после чего перейдите встроенным браузером на сайт с флеш-играми. Можно также поместить SWF-файлы в папку карты памяти под названием Flash и запускать их оттуда при помощи браузера. Учтите, что консоль даже с новейшей прошивкой совместима только со старыми приложениями, предназначенными для проигрывателя версии 7 и ниже.
На новых смартфонах с операционной системой Symbian проигрыватель Flash уже имеется. Запустить SWF-файл на таком аппарате можно через встроенный диспетчер файлов, а иногда и через встроенный браузер. Если же телефон настолько стар, что Flash Player в состав его прошивки не входит, перейдите на указанную выше страницу для скачивания, используя встроенный браузер смартфона. Его модель также будет определена автоматически. Дождавшись скачивания SIS- или SISX-файла, а когда начнется его автоматическая установка, положительно ответьте на все вопросы. В качестве места установки выберите карту памяти. После этого можно приступать к запуску флеш-игр.
Чаще всего флэш-ролики и разнообразные мультимедийные элементы оформления веб-сайтов воспроизводятся специальной надстройкой интернет-обозревателя - плагином с названием Shockwave Flash Player. Однако существует и самостоятельная версия флэш-плеера для работы с файлами, имеющими расширение swf. Открыть любую из этих версий программы нетрудно.

Инструкция
Если вы не устанавливали какого-либо дополнительного программного обеспечения для работы с флэш-файлами, скорей всего воспроизведение этого типа данных операционная система поручает плагину используемого по умолчанию браузера. Флэш-плеер в качестве надстройки инсталлируется вместе интернет-обозревателем при установке ОС или загружается с сервера Adobe по требованию браузера. Соответствующий диалог эта программа показывает при первом после установки воспроизведении любого флэш-ролика. Поэтому, чтобы открыть флэш-плеер, просто загрузите в браузер любую страницу, в которой есть флэш-элементы - например, главную страницу сайта сайт.
После загрузки и инсталляции ее в вашу операционную систему установленные в браузеры плагины продолжат работать как раньше, а при двойном щелчке по флэш-файлу, хранящемуся в компьютере, он будет открываться в отдельном окне установленной программы. Чтобы запустить эту версию флэш-плеера (ее часто называют standalone - автономная) без щелчков по файлам достаточно выбрать в главном меню ОС соответствующую ссылку из раздела «Все программы».
Чаще всего флэш-ролики и разнообразные мультимедийные элементы оформления веб-сайтов воспроизводятся специальной надстройкой интернет-обозревателя - плагином с названием Shockwave Flash Player. Однако существует и самостоятельная версия флэш-плеера для работы с файлами, имеющими расширение swf. Открыть любую из этих версий программы нетрудно.
Спонсор размещения P&G Статьи по теме "Как открыть флэш-плеер" Как узнать, какой у вас флэш-плеер Как подключить flash player Как отключить флэш плеер
Инструкция
Если вы не устанавливали какого-либо дополнительного программного обеспечения для работы с флэш-файлами, скорей всего воспроизведение этого типа данных операционная система поручает плагину используемого по умолчанию браузера. Флэш-плеер в качестве надстройки инсталлируется вместе интернет-обозревателем при установке ОС или загружается с сервера Adobe по требованию браузера. Соответствующий диалог эта программа показывает при первом после установки воспроизведении любого флэш-ролика. Поэтому, чтобы открыть флэш-плеер, просто загрузите в браузер любую страницу, в которой есть флэш-элементы - например, главную страницу сайта kakprosto.ru. Чтобы открыть отдельное окно настроек этого плагина, кликните флэш-элемент веб-страницы правой кнопкой мыши и выберите в контекстном меню строку «Глобальные настройки». В этом же меню есть пункт «О программе Adobe Flash Player» - если вы хотите обновить версию плеера или узнать о ней подробности, выберите этот пункт и браузер загрузит нужную страницу сервера Adobe. Кроме версии флэш-плеера, работающей в качестве плагина к браузеру, Adobe распространяет и полностью самостоятельное приложение. Оно устанавливается, например, вместе с инсталляцией какого-либо редактора исходного кода флэш-элементов. Можно его бесплатно загрузить и с сервера корпорации - там эта версия называется Flash Player Projector. После загрузки и инсталляции ее в вашу операционную систему установленные в браузеры плагины продолжат работать как раньше, а при двойном щелчке по флэш-файлу, хранящемуся в компьютере, он будет открываться в отдельном окне установленной программы. Чтобы запустить эту версию флэш-плеера (ее часто называют standalone - автономная) без щелчков по файлам достаточно выбрать в главном меню ОС соответствующую ссылку из раздела «Все программы». Как просто
Другие новости по теме:
ShockWave Flash (swf) - это расширение файла мультимедийного формата, который чаще всего содержит элемент веб-страницы, включающий графику, видео, звуки и программу интерактивного взаимодействия с посетителем. Для его просмотра можно использовать несколько приложений, как установленных в
«Adobe Flash Player» – это мультимедийный проигрыватель, который позволяет нам наслаждаться аудио и видео-файлами через web-браузер. Также «Flash Player» пригодится тем, кто любит проводить время за on-line играми. Плеер абсолютно бесплатен, и единственное, без чего ему не обойтись - так это без
Технология Adobe Flash, несмотря на свой почтенный возраст, и по сей день остается одной из самых популярных при разработке веб-сайтов. Причем на флэш делается все: от баннеров и интерактивных страниц с анимацией до онлайн-игр и сложных приложений. Но для того, чтобы лицезреть всю эту красоту,
Необходимость очистки кэша Adobe Flash Player обычно возникает у геймеров, но может пригодиться каждому пользователю операционной системы Microsoft Windows, поскольку сохранение данных производится как в кэш браузера, так и на жесткий диск. Спонсор размещения P&G Статьи по теме "Как очистить флэш
Для нормальной работы любого браузера требуется наличие дополнительных компонентов, иначе интернет-страницы будут загружаться не полностью, а многие возможности и вовсе будут недоступны. Одним из главных компонентов любого интернет-браузера является Flash Player. Без него вы не сможете
Для включения в страницы веб-сайтов различных мультимедийных элементов широко используется флэш-технология, разработанная компанией Macromedia. Сегодня правами на нее владеет корпорация Adobe, и для отображения флэш-элементов в каждый браузер устанавливается флэш-плеер, бесплатно распространяемый
Флэш-файлы чаще всего открываются в браузерах, так как именно в интернете эта мультимедийная технология используется наиболее широко. Для этого браузер имеет соответствующий плагин - встроенный флэш-проигрыватель. Однако можно открывать такие файлы и без интернет-обозревателя. К тому же широкое
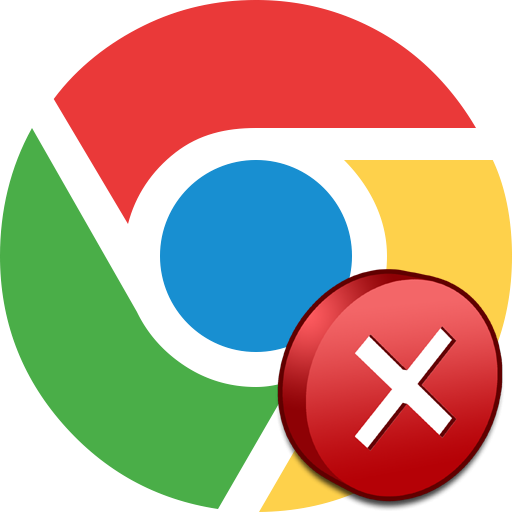
С сообщением «Нажмите правой кнопкой мыши, чтобы запустить Adobe Flash Player», как правило, сталкиваются пользователи веб-обозревателя Гугл Хром. Сегодня мы рассмотрим наиболее эффективные способы, которые могут способствовать решению данной неполадки.
Вы наверняка знаете, что плагин Adobe Flash Player уже встроен в браузер Google Chrome. Соответственно, если вы столкнулись с ошибкой «Нажмите правой кнопкой мыши, чтобы запустить Adobe Flash Player», следует заподозрить некорректную работу интернет-обозревателя.
Способ 1: перезапуск работы Flash Player
Для начала попробуйте включить и снова включить работу Flash Player.
- Выполните щелчок по кнопочке меню и продвигайтесь к разделу «Настройки»
.

- В самом конце страницы выполните щелчок по кнопке «Дополнительные»
.
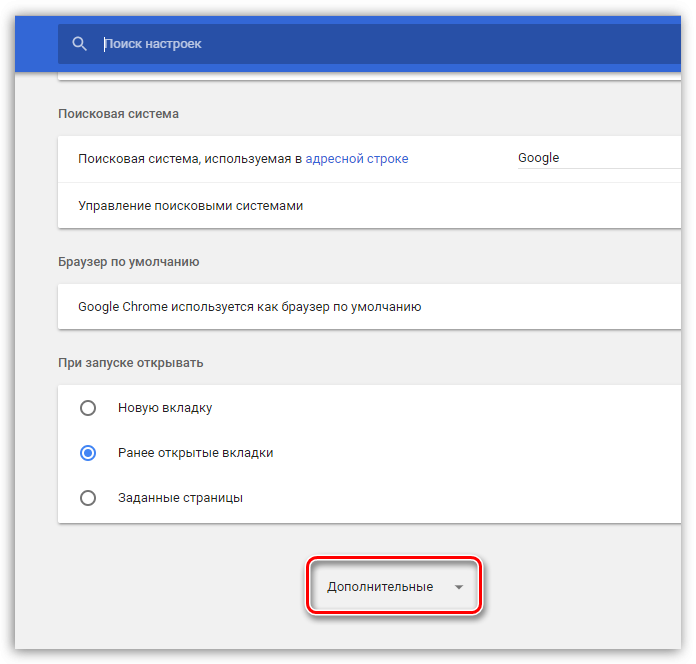
- В блоке «Конфиденциальность и безопасность»
выполните щелчок по кнопочке «Настройки контента»
.

- Откройте пункт «Flash»
.
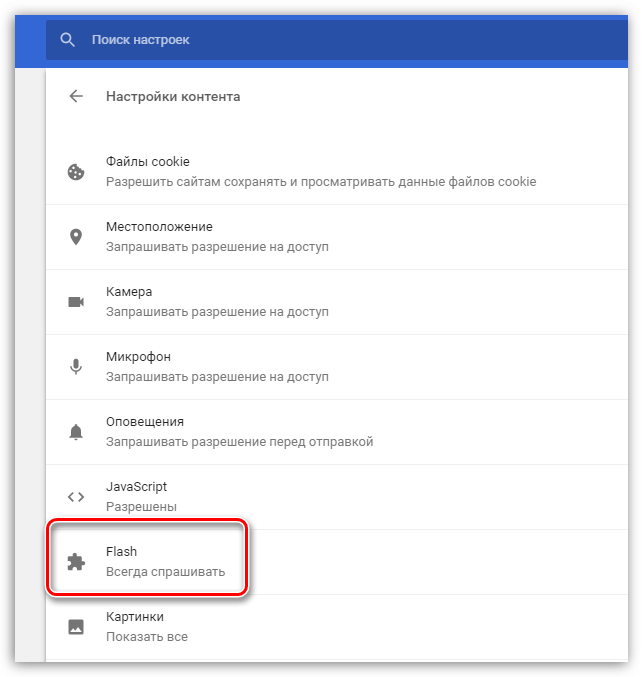
- Деактивируйте работу Flash Player, а затем закройте браузер. Запустите Хром, пройдите в то же меню и снова включите Флеш Плеер.
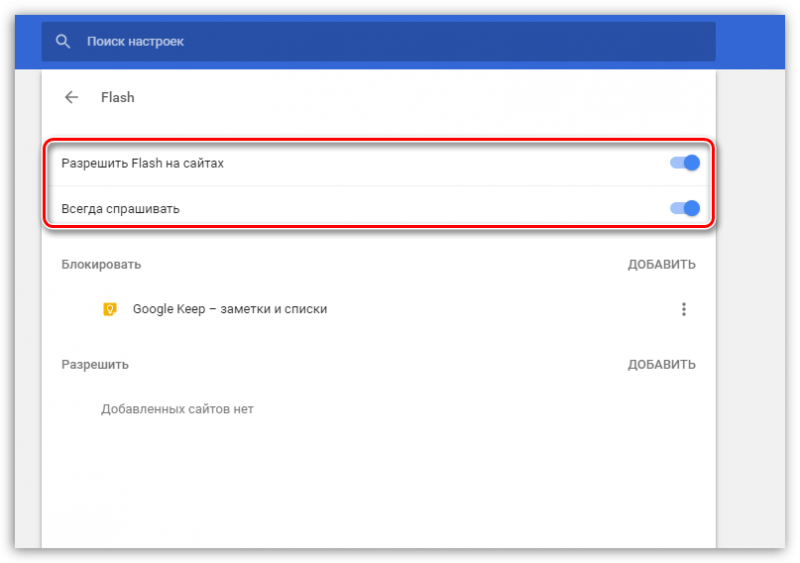
Способ 2: сброс настроек
Если первый способ не принес результата, следует попробовать сбросить настройки вашего интернет-обозревателя.
- Дли этого выполните клик в правом верхнем углу по кнопочке меню интернет-обозревателя, а затем продвигайтесь к разделу «Настройки»
.
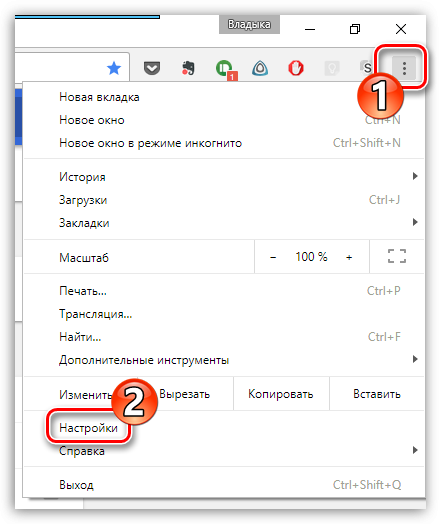
- Прокрутив к самому концу страницы, кликните по «Дополнительные»
.

- В самом конце страницы кликните по енопочке «Сбросить»
.

- Подтвердите сброс настроек.

В следующее мгновение браузер автоматически перезапустится. Все настройки, внесенные вами ранее, будут стерты, а значит, есть вероятность, что работа плагина Flash Player пришла в норму.
Способ 3: переустановка Хрома
Более радикальный, но зачастую эффективный метод решения проблемы, который заключается в переустановке веб-обозревателя. Особенность нашего способа переустановки заключается а том, что мы будем выполнять комплексное удаление веб-обозревателя, что значительно повысит шансы на решение неполадки.
- Для выполнения нашей задачи нам потребуется программа . Установив данную программу на компьютер, выполните ее запуск.
- Когда программа будет запущена, на экране всплывет список инсталлированных программ. Найдите в нем свой интернет-обозреватель, выделите его одним кликом мыши, а затем щелкните в верхней части окна по кнопке «Удалить»
.

- На экране выглянет окно, в котором будут отображаться этапы выполнения удаления браузера. Для начала Revo Uninstaller создаст точку восстановления, чтобы, если удаление браузера повлечет за собой некорректную работу компьютера, вы смогли в любой момент откатиться.

- После этого программа запустит встроенный деинсталлятор Google Chrome. Выполните с его помощью удаление браузера.
- Вернувшись к Revo Uninstaller, вам понадобится выбрать режим сканирования. Конечно же, чтобы сканирование прошло максимально качественно, вам потребуется выбрать пункт «Продвинутый»
.
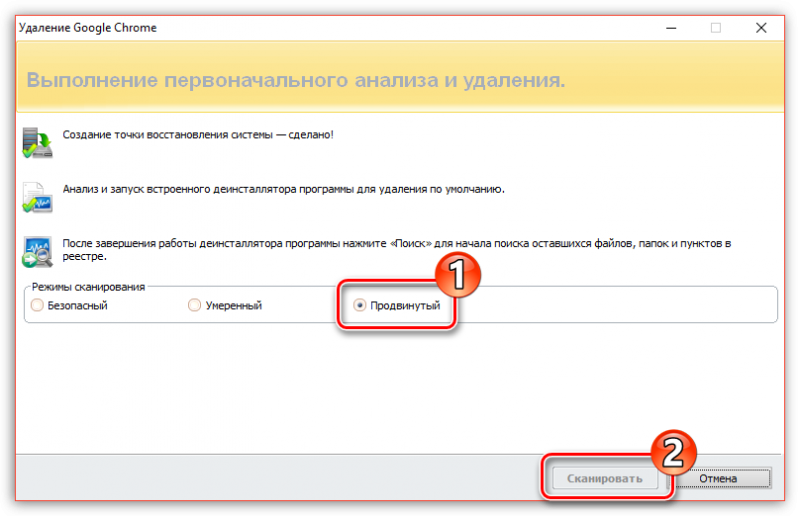
- Программа начнет поиск оставшихся файлов на компьютере, связанных с Хромом. Как только поиск будет окончен, на экране отобразятся обнаруженные ключи в реестре. Обратите внимание, что удалять следует только те ключи, что выделены программой жирным шрифтом. Следом вы перейдете к чистке файлов и папок, но здесь уже все просто – можно удалять все обнаруженные данные без исключения.
- Когда удаление браузера с помощью программы будет завершено, выполните перезагрузку системы, чтобы компьютер полностью принял все изменения.
- Можете переходить к новой установке браузера Гугл Хром. Для этого проследуйте по ссылке, приведенной в конце статьи, на официальный сайт и загрузите на компьютер свежий дистрибутив. В завершение вам остается лишь выполнить установку браузера на компьютер.
Способ 4: восстановление системы
Если ранее вы не наблюдали ошибку «Нажмите правой кнопкой мыши, чтобы запустить Adobe Flash Player», стоит попытать удачу, выполнив восстановление системы к той точке, когда в работе компьютера, в том числе и Хрома, не наблюдалось проблем.
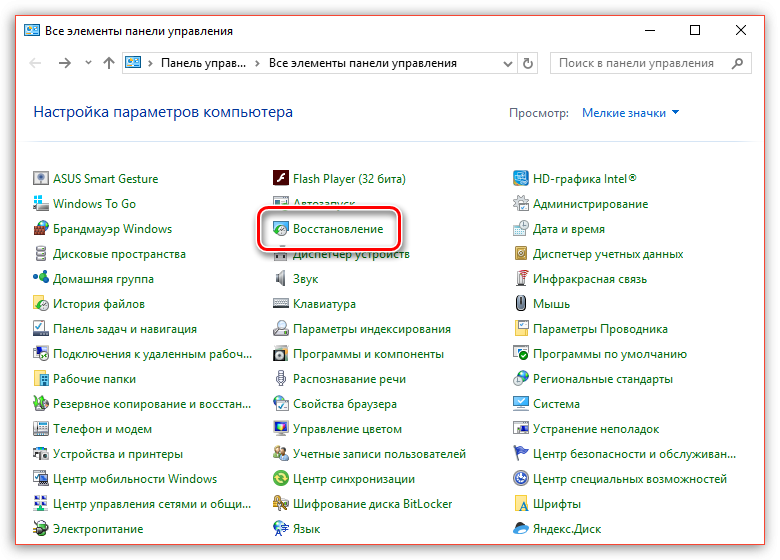
Обратите особое внимание на то, что процесс восстановления полностью вернет работу компьютера к тому моменту, что вы выбрали. Функция не затронет лишь пользовательские файлы, то есть видео, музыку и документы.
Это основные методы, которые могут поспособствовать в решении неполадки с сообщением «Нажмите правой кнопкой мыши, чтобы запустить Adobe Flash Player». Надеемся, данная статья помогла вам вернуть своему браузеру нормальное функционирование. Если же у вас есть собственный опыт устранения проблемы, который не описан в данной статье, поделитесь им в комментариях.
