Несмотря на то, что Windows XP уже начинает морально устаревать в наше время ввиду появления более новых версий, небольшой спрос на нее все же имеется.
Дело в том, что много людей покупают себе ноутбуки либо стационарные ПК, а маленькие нетбуки.
У них не только отсутствует привод для чтения дисков, но также имеется сравнительно низкий объем ОЗУ, которого часто не хватает для полноценной поддержки Windows 7 и более новых версий.
Кроме того, даже в наше время на службе во многих офисах и учебных заведениях и в наше время старые модели ПК , для которых ХР – лучший вариант.
Системные требования
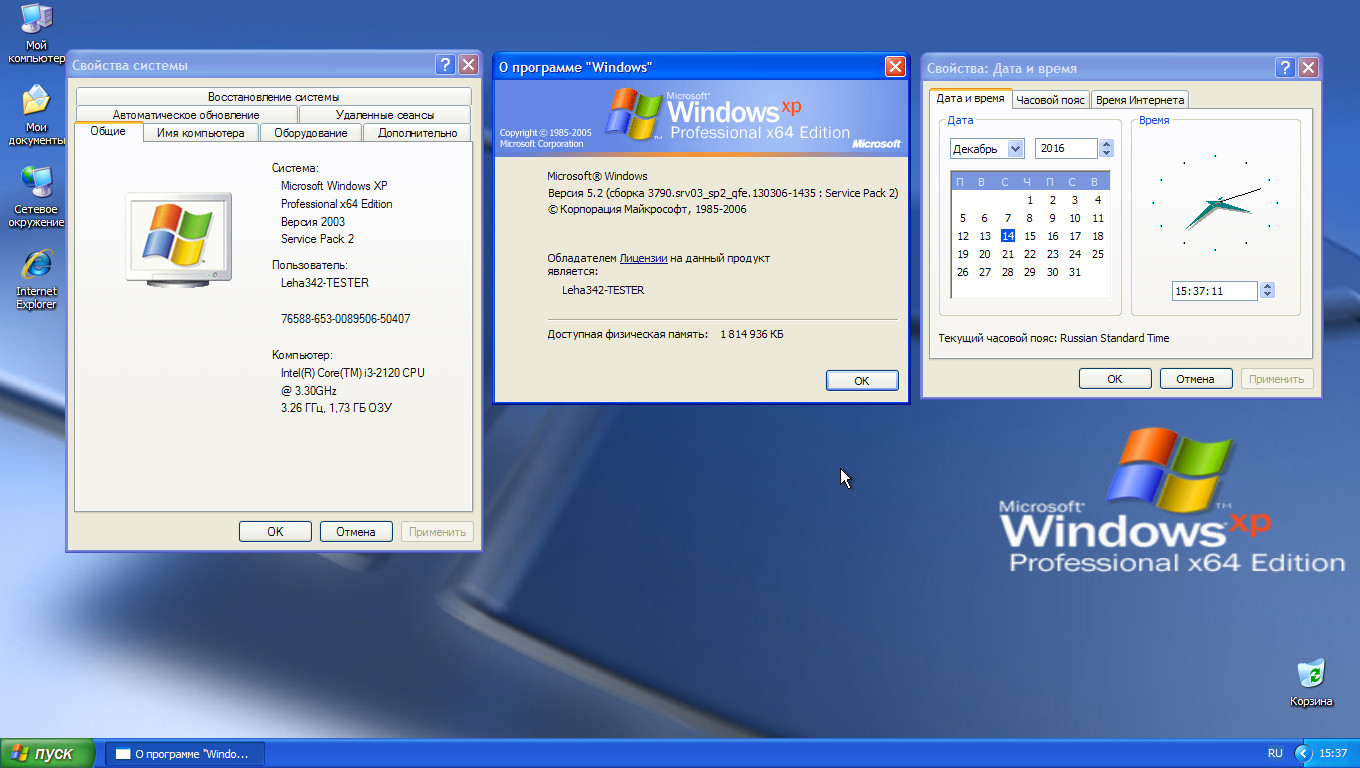
Эта операционная система требует достаточно небольшой мощности устройства, для нормальной работы ХР будет достаточно:
Создание загрузочного тома при помощи UltraISO
Читай также: Загрузочная флешка Линукс (Linux): 5 инструкций по созданию
В качестве него будем использовать флеш-накопитель с объемом памяти свыше 1 ГБ.
Прежде чем скачивать образ с операционной системой, нужно сперва узнать ее разрядность.
Делается это очень просто: если у вас менее 4 Гигабайт оперативной памяти , необходимо выбирать 32-битную версию, компьютеры с объемом ОЗУ больше указанного требуют разрядность вдвое выше.
Важно: Для записи на флешку нам понадобится образ в формате .ISO и программа-инсталлятор, проще всего будет воспользоваться утилитой UltraISO . Накопитель предварительно очищаем от всех данный и форматируем его в файловой системе NTFS.
Затем запускаем рассматриваемый софт, его начальное меню выглядит следующим образом.

Теперь выбираем метод записи. В нашем случае это USB-HDD;
3 Нажимаем кнопку Записать .

Теперь вам останется только подождать 5-7 минут в зависимости от производительности компьютера.
В конце этого этапа в случае благоприятного исхода вы получите на экране отчет об успешном выполнении операции.
СкачатьИспользование программы Rufus
Читай также: Создаем загрузочную флешку с утилитами для Windows самостоятельно
Эта утилита обладает несколько меньшим потенциалом нежели UltraISO, однако для записи образа ее будет больше, чем достаточно.
Благодаря этому приложение состоит всего из нескольких функциональных частей, работать с ним очень просто.

Чтобы записать образ на флешку, вам нужно скачать установочный образ Windows в любую удобную папку на компьютере. Затем надо нажать на стрелочку в разделе «Устройство» и выбрать носитель, который вы хотите сделать загрузочным.
После этого нажимаем на кнопку с изображением диска и выбираем образ виндовс.
Если вы заранее отформатировали том, галочку с соответствующего раздела можно снять.
Прочие возможности также бывают полезны далеко не всегда, поэтому включать их необязательно.
Выбрав все параметры, нажмите на кнопку Старт и дождитесь окончания записи.
СкачатьWinToFlash
Программа очень простая, но в то же время очень функциональная. Она может создавать загрузочные директории не только с ХР, но и с более новыми версиями вплоть до Windows 10 .
Вот как выглядит окно запуска этой программы:

После запуска вам, как и в других продуктах подобного вида, нужно выбрать файл с операционной системой и носитель, на который она будет записана.
Когда флешка будет готова к работе, утилита сделает все необходимое.
СкачатьНастройка приоритета загрузки в BIOS
Чтобы компьютер начал запускался именно с флешки, в меню ввода/вывода сделайте ее первой в очереди на считывание. Обычно раздел с такими настройками называется Boot, но в версии AWARD он обозначается Advanced CMOS Features. Рассмотрим эту методику на разных версиях более детально.
Обычно БИОС на данных устройствах приблизительно одинаковый и отличается лишь некоторыми «горячими клавишами ».
В общем виде здесь он выглядит приблизительно так:

Теперь необходимо найти раздел «Boot» .

Здесь нам при помощи функциональных клавиш передвинуть флешку на первую позицию. Обычно она отображается здесь как USB-HDD.
AWARD BIOS
Этот вариант чаще всего встречается на компьютерах.
Для установки приоритета надо выбрать строку Advanced CMOS Features.
Нужно будет выставить в соответствии с вашим случаев три пункта: first, second и third boot device .
Правильно выбранная последовательность выглядит следующим образом:

Делается это при помощи нажатия клавиши F10 и утвердительного ответа на поставленный вопрос.
Процесс установки
Справившись с предыдущим пунктом можно приступать непосредственно к самой загрузке.
Для этого накопитель вставляется в один из свободных USB-портов и запускается компьютер .
После POST тестирования на экране появится следующая надпись:

Увидев такое сообщение, нажмите любую кнопку на клавиатуре и ждите дальнейших запросов инсталлятора.
Однако в первый раз вы вручную должны ввести эти параметры.

Меню настройки этого раздела здесь выглядит следующим образом:

Если ваше устройство на базе Windows XP работает в составе локальной группы пользователей, его необходимо настроить для нормального существования в такой среде. Первичная его конфигурация происходит еще во время установки ОС.

В самом конце инсталляции вам необходимо будет выбрать свой часовой пояс для точной установки времени, а также дату.
Когда операция будет завершена, новая операционная система запустится в первый раз, и вы увидите рабочий стол .

Многим владельцам ноутбуков требуется установить Windows XP с флешки, так как их устройства слишком малопроизводительны для работы с Vista или «семеркой», а отсутствие привода лишает возможности инсталляции операционной системы с CD-диска.
На первый взгляд, установка ОС с флешки является более сложным процессом, нежели использование установочного диска, однако в этом нет ничего трудного. Вам понадобится только установочный диск с Windows XP, доступ к ПК и, конечно же, USB-флеш-накопитель.
Процесс установки Windows XP с USB-накопителя можно разделить на три этапа:
- создание загрузочной флешки;
- определение очередности загрузки в BIOS;
- установка операционной системы.
Как выбрать дистрибутив Windows
Чтобы избежать множества неожиданных проблем, рекомендуется использовать для интеграции с драйверами SATA исключительно «чистые» дистрибутивы Windows XP. Множество распространенных в настоящее время сборок (Loner, Zver, Black, Game) может привести к самым разнообразным проблемам и с установкой, и с совместимостью драйверов.
Кроме того, нередко «сборки» Windows не позволяют пользователю выбрать необходимый драйвер, поэтому в ходе инсталляции в систему устанавливаются все входящие в нее драйвера, независимо от комплектации ноутбука. В результате это приводит не только к значительной потере места, но и к разнообразным глюкам.
Найти «чистую» Windows без установленных в нее дополнительных программ можно с помощью поискового запроса Windows XP SP3 MSDN.
Интеграция драйверов SATA в дистрибутив Windows XP
Прежде чем начать создание загрузочной флешки, следует интегрировать в дистрибутив драйвера SATA, что позволит операционной системе работать с жесткими дисками с помощью более быстрого интерфейса.
Учтите, что драйвера SATA необходимы не всем ноутбукам. Они требуются только для устройств на чипсетах от Intel и чипсетах от AMD 7-ой серии и выше. Чтобы интегрировать в Windows XP драйвера SATA, вам понадобится дистрибутив операционной системы и, соответственно, сами драйвера, найти которые вы можете в Интернете. С помощью архиватора 7-Zip, распакуйте iso образ Windows XP в директорию C:\WinXP.
Для этого нажмите на кнопку Извлечь и укажите путь C:\WinXP.

Также вы можете указать и любой другой путь. Интеграция драйверов Sata будет осуществляться при помощи программы nLite.
Работа с программой nLite
Устанавливаем nLite также как и любую другую программу Windows. После запуска нажимаем Далее, а затем жмем на кнопку Обзор и указываем путь к директории C:\WinXP.

В случае отсутствия ошибок в окне nLite должна появиться информация о дистрибутиве Win XP.



Указываем путь к папке с драйверами и нажимаем ОК.

Теперь перед вами должен появиться длинный список, где вы должны указать те, что подходят для платформы вашего ноутбука. Для запуска процесса интеграции нажмите Да.

Когда интеграция будет завершена, перед вами появится окно с указанным в нем размером дистрибутива.

Копирование дистрибутива Windows XP на USB-носитель
Для работы с USB-носителем воспользуемся специальной программой WinToFlash, которую можно загрузить на официальном сайте www.wintoflash.com.

В открывшемся окне программы следует установить галочку и нажать Далее. Затем необходимо указать путь к дистрибутиву Windows в первом поле для ввода и букву флешки во втором.

Соглашаемся с условиями лицензионного соглашения.

В следующем окне программа выдаст вам предупреждение о том, что информация на USB-носителе может быть потеряна. Но поскольку вы уже сохранили все данные на другом носителе, нажмите кнопку ОК для начала форматирования.

В течение следующих 10-15 минут вся необходимая информация будет записана на флешку. После того, как процесс создания загрузочной флешки будет закончен, перед вами появится соответствующее окно с указаниями о том, как действовать дальше.

Настройка первоочередности загрузки в BIOS
После того, как загрузочная флешка создана, необходимо в настройках BIOS задать первоочередную загрузку компьютера с нее, иначе установка Windows XP с флешки просто не начнется.
Чтобы войти в настройки BIOS, перезагрузите компьютер и во время перезагрузки несколько раз нажмите DEL или F2. Чтобы узнать, какую именно клавишу необходимо нажать, изучите инструкцию вашего ноутбука.
В BOIS необходимо перейти в настройки первоочередности загрузки, которые обычно располагаются во вкладке Boot. Установка первоочередности загрузки может отличаться в разных устройствах. Чаще всего для этого используются клавиши F5 или F6. Уточнить эту информацию можно во всплывающем меню или опять же в инструкции к ноутбуку.

Вам необходимо переместить флешку или карту памяти на первую позицию. Чтобы сохранить настройки и выйти из BIOS, выберете пункт Save and Exit Setup или Exit Saving Changes.

После этого ноутбук должен перезагрузиться, после чего начнется установка Windows XP. Перезагрузка ноутбука необходима, так как все настройки BIOS вступают в силу только после перезагрузки. Данные настройки хранятся в энергонезависимой памяти EEPROM.
Установка Windows XP с флешки
Установка Windows XP с загрузочной флешки ничем не отличается от установки операционной системы при помощи загрузочного диска. Однако необходимо учесть, что вследствие того, что на ноутбуке имеется только один жесткий диск, перед инсталляцией ОС необходимо скопировать все данные на другой носитель или предварительно разделить физический диск как минимум на два логических раздела – один для системы, другой для хранения данных.
Для начала установки необходимо просто перезагрузить компьютер после того, как в BIOS были внесены все необходимые изменения. В процессе инсталляции компьютер может несколько раз перезагружаться. Вынимать флешку из USB-порта при этом не надо. Дождитесь появления перед вами рабочего стола Windows XP, только тогда установка системы будет закончена.
После того, как начнется установка операционной системы, перед вами появится следующее окно.


Чтобы принять лицензионное соглашение, нажмите F8.

После этого система предложит вам выбрать один из разделов, куда вы сможете инсталлировать систему. Будьте внимательны, так как установка в неправильно выбранный раздел приведет к тому, что все хранящиеся там данные будут уничтожены.

Если на вашем компьютере уже имеется установленная Windows, система предупредит вас об этом.

После того, как вы укажите раздел для установки в него операционной системы, перед вами появится окно, где вы сможете указать, каким образом отформатировать диск перед установкой. Наилучшим выбором для Windows XP является файловая система NTFS. Для инсталляции в раздел ОС вполне хватит быстрого форматирования. Подтвердите свой выбор клавишей Enter.

Индикатор процесса покажет ход форматирования.

Установка Windows XP с флешки начнется автоматически. Ничего нажимать не нужно.

Настройка Windows XP
Во время установки систем предложит вам выбрать раскладку клавиатуры, языки и другие параметры.

Также вы можете ввести логин и пароль администратора, который понадобится вам для доступа к определенным функциям.

Дождитесь окончания установки, когда все файлы системы будут полностью скопированы на жесткий диск.

После того, как операционная система будет установлена, зайдите в настройки и установите необходимые параметры экрана.
Поиск и установка драйверов на Windows XP
Установка драйверов – это следующий этап окончательной установки и настройки операционной системы, без которого невозможна полноценная работа компьютера. Как вы видите, разрешение и четкость монитора оставляют желать лучшего, настроить сетевые соединения и выйти в интернет не получается, звук полностью отсутствует, а Wi-Fi не работает.
Драйвера представляют собой компьютерную программу, предназначенную для обеспечения связи операционной системы и аппаратной части различных устройств. Как и ПК, в состав любого ноутбука входят различные комплектующие – сетевая карта, видеокарта, картридер, Wi-Fi адаптер материнская плата и т.д. Чтобы обеспечить их правильную работу, необходимо установить в систему драйвера от производителя каждого устройства.
Где найти драйвера для компонентов ноутбука?
Как правило, все драйвера, необходимые для правильной работы устройства, поставляются на CD-дисках, вместе с документацией к ноутбуку. Достаточно просто скопировать имеющиеся там программы на USB-носитель, перенести их на жесткий диск и установить в систему. Установка драйверов ничем не отличается от инсталляции любых программ Windows и не должна вызвать трудностей. Не забывайте выполнять перезагрузку компьютера после установки каждого драйвера.
Более сложной ситуацией является отсутствие прилагающихся к ноутбуку драйверов, которое может быть связано, к примеру, с потерей или порчей CD. В этом случае все необходимые драйвера придется найти в Интернете, на сайтах производителей устройств.
Определение производителей и моделей устройств
Самый простой способ определения модели устройств – это просмотр соответствующих данных в программе Aida64 (бывший Everest). Для того чтобы узнать то, какие устройства установлены на вашем ноутбуке, перейдите на вкладку по адресу Устройства -> Устройства Windows.

В правой части окна будет выведен список всех драйверов, установленных в системе. Если драйвер отсутствует, то возле названия устройства будет расположен желтый вопросительный знак.

Выделите название устройства, и в нижней части окна появится вся необходимая информация о нем. Название компонента будет указано в строчке PCI-устройство. Сохраните список названий всех устройств без установленных драйверов в текстовый блокнот или просто перепишите их на бумажку.
После этого вам останется только перейти на сайт каждого производителя и ввести в форму поиска название своего устройства. Скачайте драйвер на свой компьютер и установите как обычную программу. Этот способ удобен еще и тем, что позволяет получить последние версии всех драйверов, тогда как на прилагающихся к ноутбуку дисках могут быть уже не последние их версии. Операционная система Windows XP готова к работе.
Имеется очень старый ноутбук RoverBook Navigator W511WH, на нём вышел из строя жёсткий диск. Поскольку у диска IDE-интерфейс, да ещё и подстроенный под ноутбуки, то найти такой будет очень трудно и стоить он будет очень дорого. А денег у меня нету. Я не хочу, чтобы этот ноут стоял без действия, когда всё в нём рабочее. У меня есть флешка на 4 гига, и есть два варианта установки системы: либо поставить на эту флешку Windows XP(помимо ноута есть и стационарный ПК с которого я пишу, так что такая возможность представляется) и загрузиться на ноуте с неё, либо сделать так, чтобы флешка определялась как полноценный диск, а не съёмный. Я пробовал устанавливать драйвер Hitachi(ну или как-то то так он называется) для флешки, но после перезагрузки система отказывалась его грузить, из-за чего в принципе не могла загрузиться. Пришлось выбрать параметр "Использование последней удачной конфигурации загрузки". Видимо, без этого драйвера больше никак нельзя сделать из флешки диск. Значит, придётся устанавливать систему на флешку, а дальше грузить ноут с неё. Но как установить Windows XP на флешку через ПК с Windows 7, да ещё и так, чтобы любой комп можно было бы загрузить с этой флешки? Я спрашивал в интернете, но мне говорили, что если так, то поставить лучше Linux. Но я вообще не разбираюсь в нём, а также я хотел использовать ноут для тестов с помощью программ и игр для Windows. Да и вообще я никуда не хочу уходить с винды. И точка.
P.S. Можно ли это всё сделать средствами системы(Windows 7)? Не важно, какая сложность будет, главное, чтобы была возможность выполнения без скачивания софта. Спасибо заранее.
/ Виталий Владимирович 15.05.2017, 12:31
Хороший вопрос, и я постараюсь на него ответить. Я в своё время тоже интересовался этим вопросом -- запуска системы с флешки или с внешнего диска на любом компьютере. В результате у меня флешка на 4 Гб с Windows XP, флешка на 64 Гб с Windows 7 и внещний жёсткий диск с Windows 10. Использую их, когда нужно у клиентов или у себя что-то сделать с упавшей системой.
Итак, всё это можно сделать в Windows 7, только есть один нюанс: если у тебя на стационарном компьютере Windows 7 32-бит, то и на флешку установятся 32-битные системы.
С помощью этой статьи http://remontcompa.ru/848-usb.html на флешку можно установить любую систему (смотри сразу работу с программой WinNTSetup3, минуя разбивку на разделы). Я советую тебе не связываться с Windows XP, а установить Windows 7 Home. Что непонятно -- пиши, спрашивай, обязательно отвечу (особенно относительно недостающих драйверов).
Но уж если ты настроился на установку безоговорочно Windows XP -- напиши, я поищу методу, по которой я устанавливал её на свою флешку.
IgorLikesWindows / 16.05.2017, 02:00
Спасибо. Только вот есть несколько ньюансов: у меня на компе стоит Windows 7 x64, это значит, что я только 64-разрядные системы смогу ставить на флешку? И ещё: ноутбук настолько старый, что, боюсь, работать на нём с Win 7 будет нереально, вот его характеристики: Intel Pentium M 1.6 GHz, 533 MHz FSB, Intel GMA 900(до 192 мб из ОЗУ), память 512 Мб DDR 333 MHz(2 планки Samsung по 256 Мб), дисплей 1280х800. Да, он потянет семёрку, но очень медленно. Я планирую раширение памяти до 768 Мб или 1 гб(в зависимости от бюджета), но процессор одноядерный, при том это самый мощный проц под сокет 479, можно попробовать поставить Pentium 4, т.к. он под 478 сокет и совместим с 479, но у меня нету денег на его покупку, плюс охлаждение просто-напросто не справится, и плюс ко всему нужно будет увеличивать напряжение разъёма. Но в любом случае, ставить Windows 7 на одноядерный процессор- самоубийство, пусть там хоть 64 Гб памяти будет. Как по мне, так это можно сделать чисто ради забавы и тестирования возможностей, но чтобы постоянно пользоваться ей на одном ядре...не дай судьба узнать человечеству этих мук, я видел скорость работы 7 на 4 пне и 4 гигах памяти. Ах да, 512 мб для 7... Она сама без программ и автозагрузки жрёт до гига памяти. Так что, после этих длинных разговоров про 7 и одноядерники и память, я всё-таки настаиваю на ХР. Ну в самом крайнем случае максимум Vista"у буду ставить, т.к. она-то 0.2-0.3 Гб ест и ещё хоть как-то будет реально пользоваться.
P.S. Про WinNTSetup, я могу скачать, но вот я такой юзер, что перед скачиванием любой программы я должен убедиться- точно нельзя ли сделать это способами системы? Можно ли установить ХР на флешку чере ком. строку?
Для некоторый людей звучит дико, когда объясняешь им, что на купленный ими новый нетбук с Windows 7 Starter нельзя стандартным способом установить картинку на рабочий стол. Да можно установить специальную прогу, которая будет висеть в памяти и постоянно выводить изображение на рабочий стол.
После этого многие требуют установить "родной им" Windows XP и даже предлагают деньги. Так как системный администратор - это высокоморальное существо, которое не может отказаться от предложенных денег, приходится браться за работу по переустановке Windows XP на нетбук без CD-ROM`а.
Лично для меня с моральной стороны является неправильным устанавливать Windows XP на нетбук с настоящей и действующей лицензией Windows 7, хоть и Starter, но как говорится, хозяин-барин. Скрипя своими моральными принципами и пряча деньги в карман, я каждый раз устанавливаю Windows XP на нетбуки клиентов.
Я уже установил Windows XP на большое количество нетбуков и могу сказать, что, в принципе, алгоритм действий для всех них одинаковый. Для этих целей я использую народный дистрибутив - ZverCD , который в личных целях я бы не стал использовать, так как он тяжеловатый. А для клиентов в самый раз, так как облегчает поиск драйверов после установки.
Что нам нужно для установки Windows XP на нетбук?
Чтобы установить Windows XP на нетбук нам потребуется:- Дистрибутив Windows. Найти, я думаю, для Вас не составит труда, так как этого говна в Интернете навалом. Возьмите хотя бы ZverCD.
- Флешка или, по-умному, USB-накопитель, который сможет записать на себя 1Гб информации.
- Программа WinToFlash , которую нужно загрузить отсюда .
Последняя программа WinToFlash, в свою очередь, умеет делать одно - создавать загрузочную флешку с WIndows. В нашем случае с XP.
Хотелось бы сразу сказать, что WinToFlash не работает с CD-дисками и ISO-образами. Она работает с системными файлами операционной системы, то есть если у Вас ISO-образ Windows XP, то Вам нужно его распаковать любым архиватором.
Сам алгоритм установки Windows XP на нетбук можно описать таким образом:

Если компьютер тормозит во время своей работы, значит, на нем осталось мало места и появилось много ненужных файлов. Бывает также, что в системе возникают ошибки, которые никак невозможно исправить. Все это указывает на то, что пора переустанавливать операционную систему.
Стоит сразу сказать, что не на каждый компьютер станут новые операционные системы, а вот установка Windows XP с флешки актуальна и для нетбуков. По сравнению с ноутбуками они имеют более слабые параметры и не имеют CD привода. Эта версия операционной системы популярна тем, что для ее инсталляции нужны минимальные требования, и она хорошо работает на старой компьютерной технике.
Для установки операционной системы потребуется выполнить 2 шага. Имея загрузочную флешку и правильные настройки в BIOS, выполнить новую инсталляцию Windows XP не сложно.
Шаг 1: Подготовка компьютера
Перед тем, как начать установку Windows XP, убедитесь, что на устанавливаемом диске не осталось важной информации. Если жесткий диск не новый и до этого на нем уже была ОС, то нужно перенести все важные данные в другое место. Обычно операционная система устанавливается в раздел диска «C» , данные, хранящиеся в другом разделе, останутся целыми. Поэтому свои личные данные рекомендуется скопировать в другой раздел.
Возможно, Вы не знаете, как создать загрузочный накопитель для установки. Тогда воспользуйтесь нашей инструкцией.
Шаг 2: Установка


Шаг 3: Настройка установленной системы

Также важно правильно выбрать образ Windows, ведь от этого будет зависеть стабильность работы компьютера и возможность обновления ПО. Как видим, весь процесс достаточно простой и ничего сложного в установке нет. Выполнить все вышеописанные действия сможет даже начинающий пользователь. Если у Вас остались вопросы, пишите о них в комментариях.
