نقوم بإنشاء شبكة wi-fi آمنة
للوهلة الأولى ، يعد إنشاء شبكة wi-fi آمنة للغاية أمرًا صعبًا للغاية. من الضروري شراء المعدات "الصحيحة" ، وإعداد خادم مصادقة ، والاعتناء بحساب حركة مرور الإنترنت والحماية من الهجمات الخارجية من خلال جدار الحماية.
كل هذا يمكن أن يستغرق الكثير من الوقت و مال... في هذه المقالة سوف أتحدث عن واحدة من أرخص و طرق بسيطةإنشاء ملف شبكة لاسلكيةمع الوصول العام إلى الإنترنت.
الجزء 1. القليل عن الأمن
يكمن سبب ضعف الشبكات اللاسلكية في مبدأ تشغيلها: اعتراض البيانات المنقولة عبر قناة راديو أسهل بكثير من اتصال الكابل العادي. هذا لا يتطلب أجهزة باهظة الثمن ويمكن القيام به باستخدام كمبيوتر محمول عادي ، واثنين من أدوات القرصنة (مثل airodump و aircrack) ، ودليل جيد لاختراق شبكة wi-fi (كما هو الحال هنا). لذلك ، يجب حماية الشبكة اللاسلكية إلى أقصى حد من أنواع الهجمات المختلفة: الاتصالات غير المصرح بها ، واعتراض حركة المرور والاستماع إليها ، والسرقة معلومات مهمة، ونقاط وصول "خاطئة" ، وما إلى ذلك.
يُعرف اليوم معيار أمان WPA (الوصول المحمي بالدقة اللاسلكية) باعتباره الأكثر موثوقية للشبكات اللاسلكية. يمكن توفير الحماية الأولية لشبكة wi-fi باستخدام وضع WPA-PSK (المفتاح المشترك مسبقًا) ، عندما يتم إدخال مفتاح جلسة الاتصال يدويًا في نقطة الوصول وعلى كمبيوتر المستخدم - المفتاح المشترك مسبقًا ، والذي يشبه كلمة مرور عادية. الضعف المحتملينشأ WPA-PSK من حقيقة أن عبارة المرور نادراً ما تتغير على الشبكات الحقيقية وهي نفسها لجميع مستخدمي الشبكة. بالنظر إلى الوقت والكمبيوتر القوي ، لن يكون من الصعب العثور على كلمة المرور هذه.
يتم تحقيق أمان شبكة أكثر موثوقية عند استخدام وضع WPA Enterprise ، عند تثبيت خادم مصادقة (خادم RADIUS) على الشبكة ، والذي يتحقق من حقوق وصول المستخدم. في هذه الحالة ، ستحظر نقطة الوصول اللاسلكية جميع الاتصالات بالشبكة اللاسلكية حتى يتم التحقق من الاسم وكلمة المرور اللذين أدخلهما المستخدم بواسطة خادم المصادقة. إذا لم يكن المستخدم موجودًا في قاعدة بيانات خادم RADIUS ، فلن يتمكن من الاتصال بشبكة wi-fi.
يتم تعظيم الأمان اللاسلكي باستخدام الشهادات الرقمية وطريقة المصادقة EAP-TLS (بروتوكول المصادقة القابل للتوسيع - أمان مستوى النقل). في هذه الحالة ، يقوم كمبيوتر المستخدم وخادم RADIUS بفحص بعضهما البعض باستخدام شهادات رقمية مُنشأة مسبقًا ، وهي مضمونة لحماية شبكتك من الاتصالات غير المصرح بها ، والمستخدمين من نقاط الوصول "الخاطئة" التي يقدمها المتسللون.
لمزيد من الحماية الموثوقة للبيانات المرسلة ، يمكنك إنشاء غلاف حماية خارجي للشبكة اللاسلكية باستخدام تقنية VPN (الشبكة الافتراضية الخاصة) عبر WPA ، والتي ستضيف المستوى الثاني من تشفير حركة المرور.
وأخيرًا ، يمكنك حماية نفسك من نقاط الوصول غير المصرح بها والتي يتم تثبيتها سراً من قبل موظفيك باستخدام معدات شبكة خاصة يمكنها اكتشاف مثل هذه الأجهزة وإنشاء التقارير المناسبة.
قليلون هم الذين يمكنهم بناء مثل هذا النظام الأمني لشبكة لاسلكية: على الأقل ، تحتاج إلى تكوين نقطة وصول لاسلكية وخادم ترخيص RADIUS بشكل صحيح ، وإنشاء قاعدة بيانات مستخدم ، وتطوير نظام إدارة لقاعدة البيانات هذه والشهادات الرقمية ، والأهم من ذلك ، اجمع كل هذه المكونات في شبكة واحدة ...
ولكن على الرغم من التعقيد الظاهر ، فمن السهل جدًا إنشاء شبكة wi-fi الأكثر أمانًا. ليس عليك أن تكون خبيرًا في أمن المعلومات للقيام بذلك ، و المعايير اللاسلكية... يمكن عمل كل شيء في غضون ساعة ونصف ، من خلال:
- كمبيوتر منفصل
- نقطة وصول لاسلكية تدعم WPA و WPA2 والترخيص على خادم RADIUS (يمكن الحصول على هذه الخصائص لنقطة الوصول من وثائقها أو من المستشارين في متجر الكمبيوتر) ؛
- برنامج Esomo ، والذي سيلعب دور خادم RADIUS ، بالإضافة إلى خادم للوصول العام إلى الإنترنت. الموقع الرسمي لمطور البرنامج هو www.esomoline.com. لحماية الشبكة اللاسلكية ، تستخدم Esomo بروتوكول EAP-TLS ، الذي يوفر مصادقة المستخدم على خادم RADIUS المدمج والمصادقة المتبادلة بين خادم Esomo RADIUS وأجهزة كمبيوتر المستخدم باستخدام الشهادات الرقمية.
الجزء 2. مثال على إنشاء شبكة لاسلكية آمنة
الآن دعونا نلقي نظرة على مثال لتنظيم شبكة wi-fi محلية على أساس Esomo. تتضمن الشبكة 11 جهاز كمبيوتر ونقطة وصول لاسلكية من Linksys ومتصلة بالإنترنت عبر مودم ADSL.
بادئ ذي بدء ، قم بتنزيل Esomo من موقع المطور (حجم التوزيع 135 ميجا بايت) وقم بتثبيت جزء الخادم من البرنامج على جهاز كمبيوتر منفصل بجهازين بطاقات الشبكة... سيكون هذا هو خادم RADIUS الخاص بنا ، بالإضافة إلى خادم VPN وخادم الوصول إلى الإنترنت ، مما سيسمح لك بتقييد حركة مرور المستخدم وعرض إحصائيات حول تكاليف الوصول وحركة المرور. لا يتطلب Esomo تشغيل نظام تشغيل. البرنامج يتضمن بالفعل التوزيع المجاني OS FreeBSD. تعليمات خطوه بخطوهلتثبيت Esomo يمكنك العثور عليه هنا.
بعد تثبيت البرنامج نقوم بتوصيل الكمبيوتر بـ Esomo ونقطة الوصول اللاسلكية بمفتاح الشبكة. من خلال واجهة الشبكة الثانية ، قم بتوصيل خادم Esomo بمودم ADSL (أو بكبل إذا كان لديك خط مخصص). على أي جهاز كمبيوتر يعمل بنظام Windows شبكه محليه(متصل أيضًا بمفتاح الشبكة) قم بتشغيل محطة عمل Esomo والاتصال بخادم Esomo.
يمكنك إنشاء شبكة لاسلكية آمنة تعتمد على Esomo في 4 خطوات بسيطة... أولاً ، سنتناول تكوين Esomo للعمل مع شبكة لاسلكية. ثم سنقوم بتهيئة نقطة الوصول اللاسلكية وأجهزة كمبيوتر المستخدم. وأخيرًا ، دعنا نتصل بشبكة wi-fi وننشئ اتصال VPN بخادم Esomo لإنشاء طبقة ثانية من الحماية لحركة المرور اللاسلكية. بعد ذلك ، يمكنك العمل بأمان في شبكة wi-fi والإنترنت. لذلك دعونا نبدأ.
الخطوة 1. تكوين خادم Esomo
بادئ ذي بدء ، سنصدر عنوان IP الدائم لنقطة الوصول اللاسلكية للعمل في شبكتنا. للقيام بذلك ، أضف نقطة الوصول إلى قائمة DHCP الثابتة (عادةً ما يُشار إلى عنوان MAC الخاص بنقطة الوصول على الملصق الموجود عليها). دعنا نطبق الإعدادات.
لنقم الآن بإضافة نقطة الوصول اللاسلكية إلى قائمة نقاط الوصول على خادم Esomo وتحديد مفتاح سري (كلمة مرور) لها. يعد ذلك ضروريًا لإنشاء اتصال آمن بين نقطة الوصول و Esomo. دعنا نطبق الإعدادات.
لكي يتمكن مستخدمو الشبكة من الوصول إلى الإنترنت ، ولمراعاة Esomo حركة المرور الخاصة بهم ، من الضروري إنشاء تعريفة تحدد تكلفة 1 ميغابايت من حركة المرور أو دقيقة واحدة من اتصال الإنترنت. للقيام بذلك ، في قسم "التعريفات" ، أضف تعريفة جديدة ، مع تحديد تكلفة 1 ميغابايت من حركة المرور الواردة ، على سبيل المثال ، 1 روبل.
منذ وقت كتابة هذه السطور ، تسمح Esomo بالوصول إلى الإنترنت فقط للمستخدمين الذين لديهم تعريفة وأموال على حساب فردي ، انتقل إلى قسم "المستخدمون" وانقر نقرًا مزدوجًا على المستخدم المختبِر لتعيين تعريفة تم إنشاؤها مسبقًا له وإضافة 500 روبل لحسابه.
هذا يكمل إعداد خادم Esomo. نترك نافذة Esomo AWP مفتوحة وننتقل إلى الإعداد نقطة اتصال لاسلكيةالتمكن من.
الخطوة 2. تكوين نقطة الوصول اللاسلكية
لا يمكن الوصول إلى الشبكة اللاسلكية إلا بعد الحصول على إذن ناجح على خادم Esomo ، لذلك من الضروري تكوين نقطة الوصول اللاسلكية للعمل مع خادم RADIUS مسبقًا. للقيام بذلك ، سنقوم بالاتصال بنقطة الوصول عبر متصفح الويب باستخدام عنوان IP الذي قمنا بتعيينه لها مسبقًا عبر Esomo AWP في علامة التبويب "DHCP". سنحدد WPA-Enterprise على أنه وضع تشغيل نقطة الوصول ، و TKIP باعتباره بروتوكول التشفير ، وعنوان IP للكمبيوتر مع Esomo كخادم RADIUS. سوف نتحقق أيضًا من أن المفتاح السري المحدد في إعدادات نقطة الوصول (Shared Secret) يطابق المفتاح المحدد لنقطة الوصول في Esomo AWP (قسم "Wi-Fi" ، علامة التبويب "نقاط الوصول").
يوجد أدناه لقطة شاشة لإعدادات نقطة وصول Linksys.
الخطوة 3. إعداد جهاز الكمبيوتر الخاص بالمستخدم
للمصادقة ثنائية الاتجاه بين كمبيوتر المستخدم وخادم Esomo ، يجب تثبيت الشهادات الرقمية وتكوينها على كمبيوتر المستخدم. محول الانترنت اللاسلكيللعمل باستخدام بروتوكول EAP-TLS.
يتم ترخيص المستخدم على خادم Esomo بمشاركة شهادتين رقميتين: الجذر والمستخدم. يجب الحصول على هذه الشهادات من خلال Esomo AWP وتثبيتها على جهاز كمبيوتر. للقيام بذلك ، انتقل إلى قسم "Wi-Fi" في علامة التبويب "الشهادات" واحفظ شهادة الجذر وشهادة المستخدم المختبِر على جهاز الكمبيوتر الخاص بنا.
لنقم الآن بتثبيت الشهادات الرقمية المستلمة. للقيام بذلك ، ما عليك سوى النقر نقرًا مزدوجًا فوق الشهادة واتباع تعليمات معالج استيراد الشهادة.
يجب أن يكون تثبيت شهادة الجذر أمرًا سهلاً: اترك جميع الإعدادات الافتراضية وانقر فقط على الزرين "التالي" و "إنهاء". ولكن أثناء عملية تثبيت الشهادة للمستخدم المُختبِر ، ستحتاج إلى إدخال كلمة مرور المُختبِر التي تحمي هذه الشهادة.
يحتوي خادم Esomo بالفعل على شهادات جاهزة ، لذلك ليست هناك حاجة لتثبيت أي شيء هناك.
بعد ذلك ، لنقم بتهيئة الشبكة اللاسلكية محول الشبكةجهاز الكمبيوتر الخاص بنا للعمل مع خادم Esomo RADIUS باستخدام بروتوكول EAP-TLS. للقيام بذلك ، في إعدادات المحول اللاسلكي ، سنشير إلى استخدام تشفير TKIP ومصادقة WPA باستخدام الشهادات الرقمية.
من قائمة المراجع المصدقة الجذرية الموثوقة ، حدد الشهادة الجذرية المثبتة مسبقًا على جهاز الكمبيوتر الخاص بنا.
لذا ، فإن جميع الإعدادات كاملة والشبكة اللاسلكية جاهزة للعمل. نقوم بفصل جهاز الكمبيوتر الخاص بنا عن مفتاح الشبكة ونحاول الاتصال بشبكة wi-fi. بعد البحث الشبكات المتاحةسيكتشف المحول اللاسلكي شبكتنا الآمنة. بعد المصادقة الناجحة مع الشهادات الرقمية والتحقق على خادم RADIUS ، سيتصل جهاز الكمبيوتر الخاص بنا بشبكة wi-fi. هناك خطوة أخيرة متبقية لتحل محل شبكتنا اللاسلكية.
الخطوة 4. إنشاء المستوى الثاني من الحماية - إعداد VPNاتصالات حركة المرور المشفرة
يتم تحقيق أقصى حماية لحركة المرور اللاسلكية في شبكة Esomo باستخدام تقنية VPN عبر اتصال لاسلكي تم إنشاؤه بالفعل باستخدام بروتوكول WPA ، والذي يضيف طبقة ثانية من تشفير حركة المرور. يتم إنشاء اتصال VPN بين كمبيوتر المستخدم وخادم Esomo تلقائيًا. تحتاج فقط إلى فتح مستعرض ويب وكتابة عنوان أي موقع موجود ، على سبيل المثال ، www.google.ru. في صفحة تسجيل الدخول إلى Esomo ، في حقلي النموذج ، أدخل testuser وانقر فوق الزر "اتصال".
بعد التحقق الناجح من تسجيل الدخول وكلمة المرور بين جهاز الكمبيوتر الخاص بنا وخادم Esomo ، اتصال VPN... يمكنك الآن تصفح الإنترنت بأمان. سيتم تشفير جميع حركات المرور المرسلة ليس فقط بواسطة WPA ، ولكن أيضًا بواسطة VPN. ومن خلال Esomo AWP ، يمكنك في أي وقت عرض إحصائيات حركة المرور "المتزايدة" واستيرادها إلى MS Excel ببضع نقرات.
بعد التحقق من أن كل شيء يعمل ، سنقوم بتوصيل أجهزة الكمبيوتر الأخرى بالشبكة اللاسلكية ونوفر للمستخدمين إمكانية الوصول إلى الإنترنت. للقيام بذلك ، سننشئ مستخدمين جددًا من خلال Esomo AWP ، ونخصص لهم التعرفة المضافة مسبقًا. ثم سننشئ شهادات رقمية لهؤلاء المستخدمين ونثبت شهادة الجذر وشهادة المستخدم الخاصة بهم على كمبيوتر كل مستخدم. أيضًا ، لا تنس تكوين المحول اللاسلكي على كمبيوتر كل مستخدم للعمل مع خادم RADIUS باستخدام بروتوكول EAP-TLS.
هذا يكمل تكوين الشبكة اللاسلكية مع الوصول المشترك إلى الإنترنت. استغرق الأمر أقل من ساعتين لإكمال كل شيء. توافق على أنه بمساعدة وسائل أخرى ، سيكون من الصعب تنظيم شبكة wi-fi محمية جيدًا بمثل هذا تكلفة قليلةالوقت والجهد. في الوقت نفسه ، يعمل Esomo بشكل مثالي كخادم RADIUS وخادم وصول إلى الإنترنت ليس فقط في شبكات wi-fi، ولكن أيضًا في شبكة LAN السلكية والمختلطة ، عند توصيل بعض أجزاء الشبكة باستخدام كابل ، والبعض الآخر باستخدام wi-fi.
لنفترض أنك اشتريت جهاز توجيه ومحول Wi-Fi ، إذا لم يكن لديك أجهزة محمولة بها محولات مدمجة بالفعل. أولاً ، تحتاج إلى تفريغ المعدات وتوصيل جهاز التوجيه بالشبكة.
للانتقال إلى إعدادات أجهزة التوجيه ، يجب توصيله عبر سلك تصحيح ( كابل الشبكة، عادةً ما يتم تضمينها في الحزمة مع جهاز التوجيه) إلى الكمبيوتر - أحد طرفي منفذ LAN الخاص بالموجه (المنفذ باللون الأصفر في الصورة) ، والآخر إلى المنفذ المقابل على الكمبيوتر. في منفذ WAN (المنفذ الأزرق) ، تحتاج إلى توصيل الكابل من مزود الإنترنت الخاص بك. عادةً ما يتم توقيع المنافذ الموجودة على أجهزة التوجيه الخاصة بشركات أخرى ، وسيكون من الصعب للغاية ارتكاب خطأ.

تأكد من إنشاء اتصال مع موزع انترنت- يجب أن يضيء رمز الصينية. انتقل إلى قائمة ابدأ - لوحة التحكم - الشبكة والإنترنت - اتصالات الشبكة... هنا سترى اتصال جديد. انقر عليه انقر على اليمينالماوس وخصائص الاتصال. بعد ذلك ، حدد "Internet Protocol Version 4" وانقر فوق "خصائص".
بعد ذلك ، في خصائص هذا الاتصال ، قم بتعيين الإعدادات التالية:
- عنوان IP: 192.168.0.2
- قناع الشبكة الفرعية: 255.255.255.0
- البوابة الافتراضية: 192.168.0.1
- DNS: 192.168.0.1
يجب أن يخبرك دليل تثبيت جهاز التوجيه بكيفية الانتقال إلى واجهة إدارة جهاز التوجيه. إذا لم تجده ، فافتح المتصفح وأدخل "192.168.1.0" أو "192.168.1.1" في شريط العناوين (بأجهزة توجيه مختلفة بطرق مختلفة). يجب أن تفتح نافذة تسجيل الدخول. أدخل تسجيل الدخول مشرف،كلمه السر - كلمه السرأو مشرف.
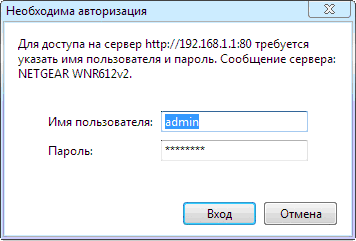
أنت الآن في واجهة تكوين جهاز التوجيه الخاص بك. قد يبدو مختلفًا عن نظريتنا ، ومع ذلك ، ستجد جميع المفاهيم والإعدادات الأساسية التي تهمنا دون مشاكل.
عندما تدخل الواجهة لأول مرة ، يبحث جهاز التوجيه عادةً عن ملف البرمجيات... إذا كان هناك واحد ، فثبته - تعمل جميع الأجهزة تقريبًا بشكل أكثر استقرارًا مع إصدارات البرامج الثابتة الجديدة.
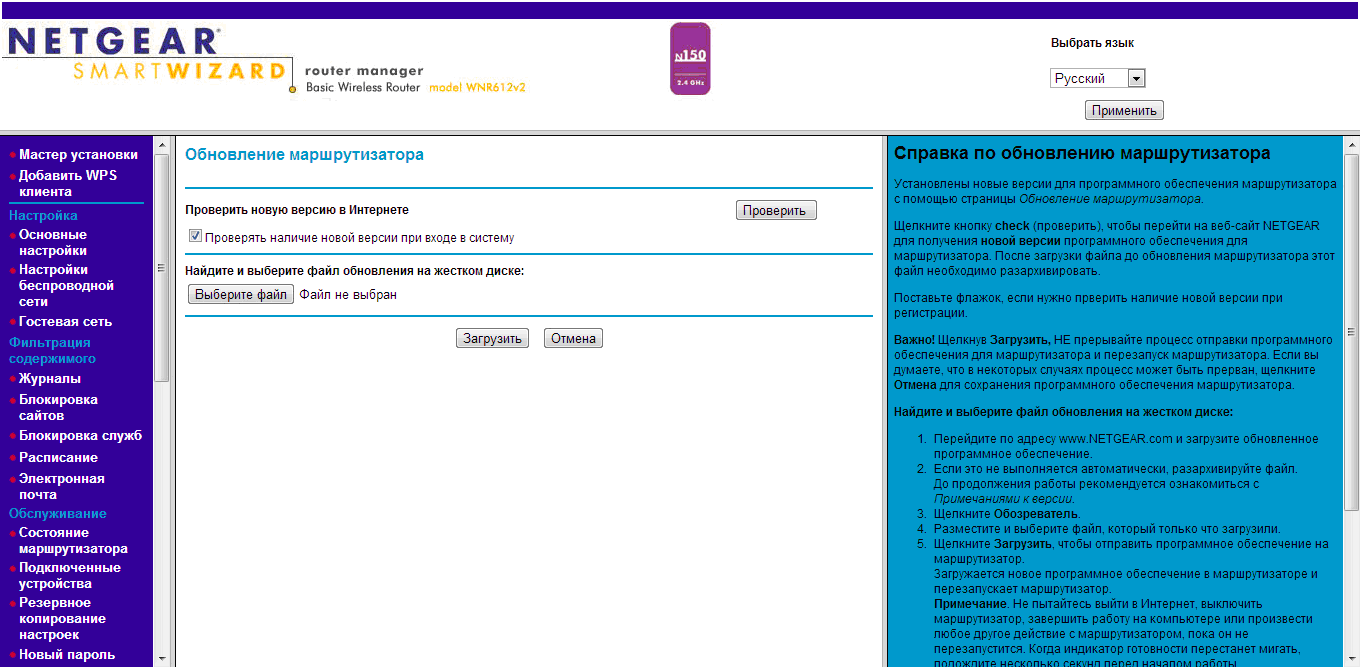
انتقل إلى قائمة الإعدادات الرئيسية. من الضروري توصيل جهاز التوجيه الخاص بنا بالإنترنت حتى يتمكن من تبديله.
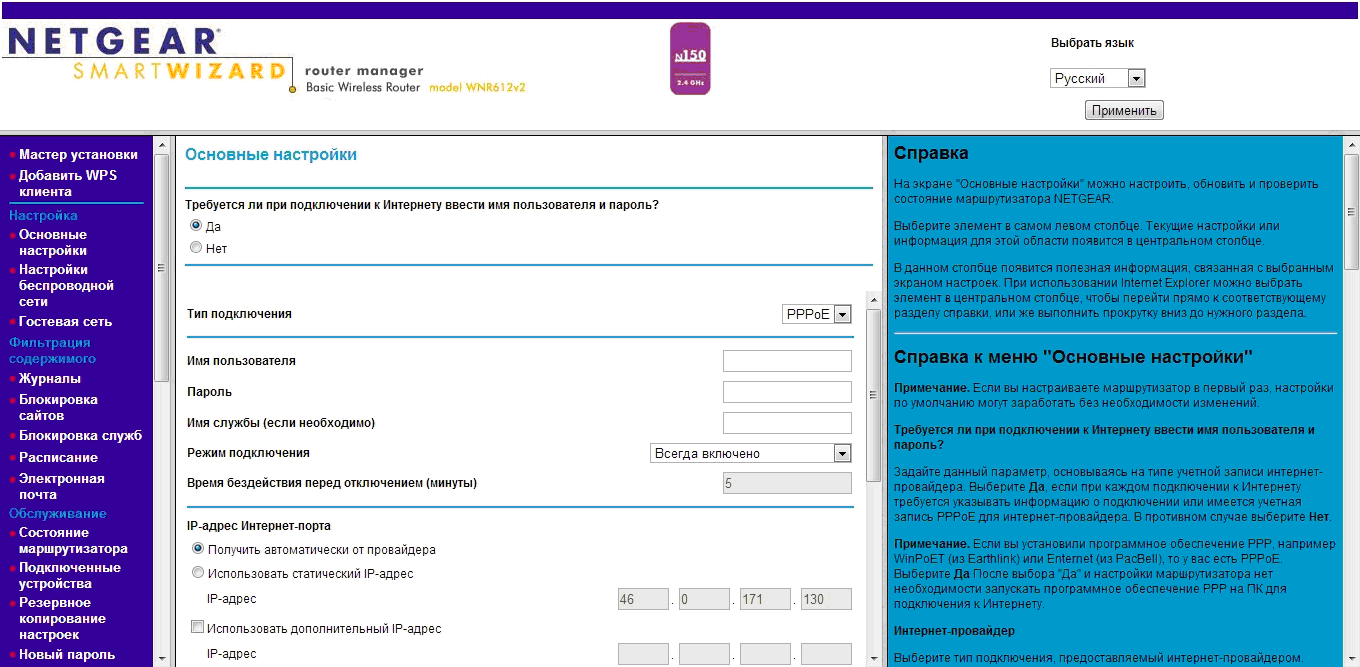
في الحقول الخاصة بإدخال اسم المستخدم وكلمة المرور ، أدخل البيانات المستلمة عند الاتصال بالإنترنت من مزودك. اترك باقي القيم دون تغيير.
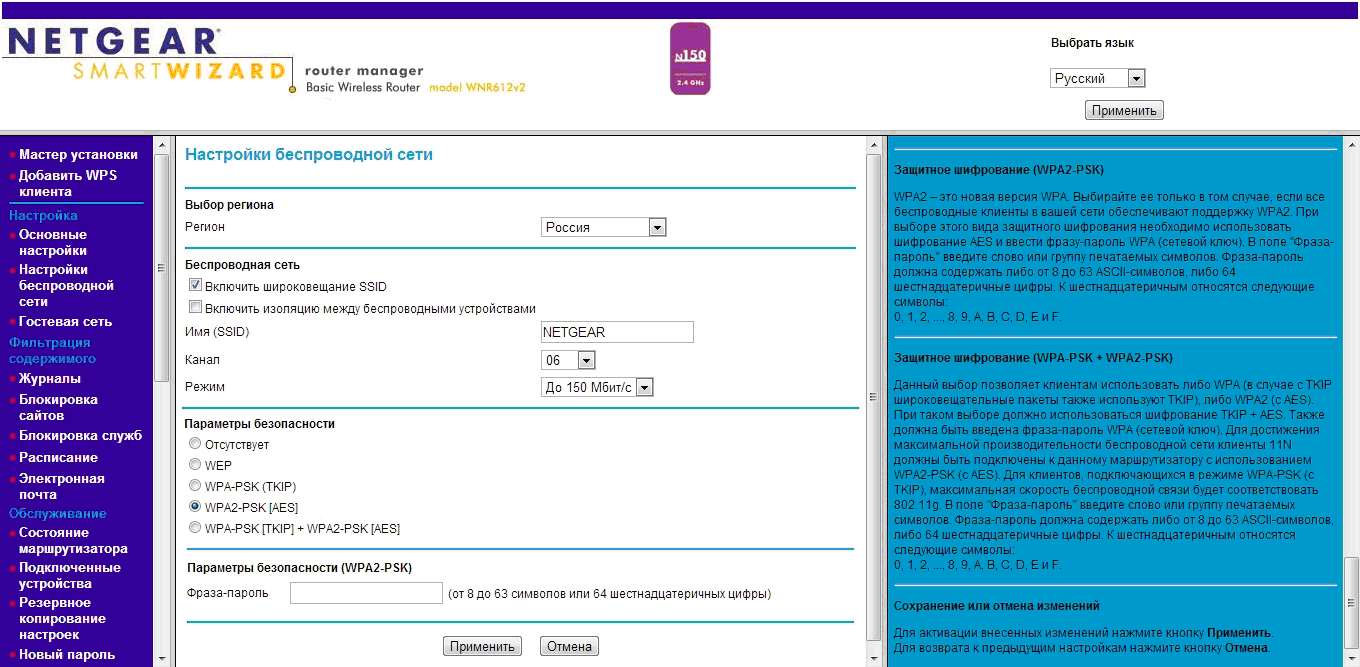
في حقل إدخال SSID ، أدخل اسم الشبكة التي سيتم عرضها عند اكتشافها. المنطقة - روسيا.
هناك الكثير من التوصيات لاختيار رقم قناة التردد العاملة ، يجب أن تأخذ في الاعتبار العديد من العوامل ، أهمها حقيقة ازدحام الراديو في هذه المنطقة. نوصيك بتحديد القناة السادسة في البداية ، لأنها في المنتصف نطاق التردداتسيوفر أقصى طاقة عند خرج جهاز الإرسال.
للحصول على اختيار أكثر جدوى للقناة ، يوصى بتحليل الشبكات في منطقة معينة من أجل تحديد الشبكات المتداخلة والترددات التي تعمل عليها واختيار القناة الأكثر "حرية". لهذه الأغراض ، سيساعدك البرنامج محلل WI-FI يعمل في بيئة Android. يمكنك أيضًا استخدام نظائرها.
حدد وضع 150 ميجابت في الثانية أو أعلى إذا كان الموجه يسمح بذلك. إذا تم اقتراح معايير في القائمة المنسدلة ، فحدد 802.11n.
في إعدادات الأمان ، حدد WPA-PSK (TKIP) أو WPA2-PSK ، أو كليهما.
في حقل إدخال المفتاح أو عبارة المرور ، أدخل كلمة المرور التي تحتاجها للاتصال بالشبكة الجديدة.
تأكد من حفظ إدخالاتك. انتظر بضع دقائق لكل شيء التغييرات التي تم إجراؤهاسيتم قبوله. هذا يكمل تكوين شبكتك اللاسلكية.
اكتشاف الشبكة والاتصال
في بيئة غرفة العمليات أنظمة النوافذانقر فوق رمز الشبكة في العلبة وقم بإجراء اكتشاف الشبكة. يجب أن تظهر شبكتك بالاسم الذي حددته في إعدادات جهاز التوجيه. يكفي النقر فوق هذا الزر ، وإدخال مفتاح الشبكة ، الذي قمت بتسجيله بنفسك أيضًا ، وسيتم إنشاء الاتصال.
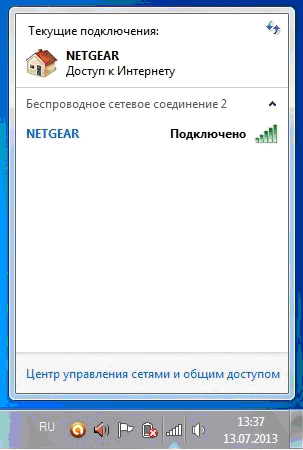
للوصول إلى الملفات المحلية ، نوصي بالضبط شبكة منزلية... في المرة الأولى التي تتصل فيها بشبكة لاسلكية ، سيُطلب منك تلقائيًا إنشاء مجموعة مشاركة منزلية. إذا لم يكن كذلك ، يمكن العثور على هذا الخيار في لوحة التحكم. تحتاج فقط إلى وضع كلمة مرور لمجموعة المشاركة المنزلية واستخدامها على أجهزة كمبيوتر مختلفة. بعد ذلك ، انقر فوق الملفات أو المجلدات التي تحتاج إلى وصول محلي وحدد "Shared - Homegroup". بهذه الطريقة ، يمكن الوصول إلى هذه الملفات والمجلدات من أجهزة الكمبيوتر الأخرى في مجموعة المشاركة المنزلية.
تشغيل أجهزة محمولةتشغيل قاعدة أندرويدو iOS ، كل شيء بسيط أيضًا. الخامس اعدادات الواي فايتحتاج إلى اكتشاف شبكتك والاتصال بها باستخدام مفتاح الشبكة.
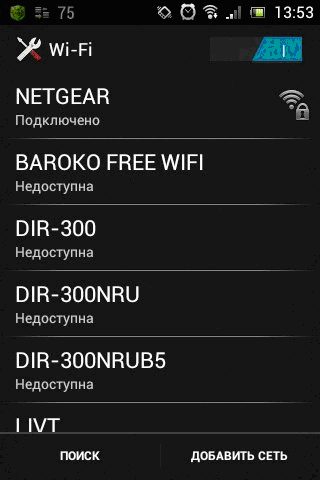
ملاحظة.
يعد إنشاء شبكة لاسلكية بنفسك أمرًا سهلاً وسريعًا للغاية. سيوفر لك هذا المال ، ويقضي على الأسلاك غير الضرورية ويمكّنك من الوصول إلى الإنترنت من أجهزة متعددة في وقت واحد. تذكر أنه سيتم تقسيم إجمالي سرعة الشبكة على عدد الأجهزة المتصلة بهذه الشبكة في نفس الوقت. في الختام ، يجب أن يقال إن أفضل موقع للموجه نفسه هو وسط منطقة التغطية الراديوية المخطط لها على ارتفاع يزيد قليلاً عن 1-1.5 متر.
لما هذا؟
هذا الحل مثالي لأولئك الذين يخططون للاتصال بالإنترنت في المنزل. أداة المحمولأو أي جهاز آخر (على سبيل المثال ، تلفزيون ، وحدة تحكم في الألعاب ، وما إلى ذلك).
ماذا نحتاج لهذا:
1. كمبيوتر شخصي / كمبيوتر محمول مجهز بوحدة Wifi ومتصل بالإنترنت ؛
2. نظام التشغيلشبابيك؛
3. الأسلحة على التوالي!
لذلك دعونا نبدأ!
افتح ملف سطر الأوامر cmd.exe بأي ملف بطريقة يسهل الوصول إليها... على سبيل المثال ، يمكنك كتابة cmd في مربع البحث الموجود في قائمة Start (ابدأ):
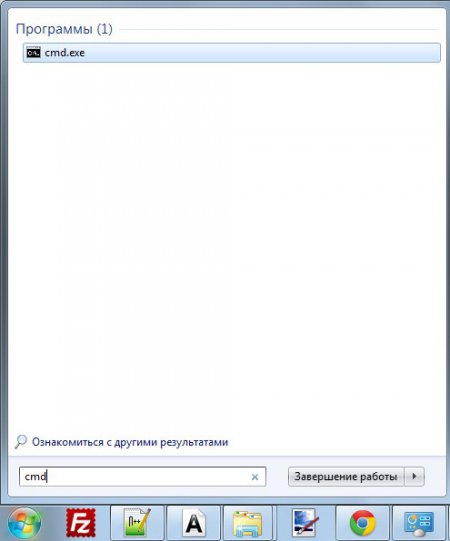
الآن نقوم بإنشاء نقطة الوصول الخاصة بنا. الخامس سطر الأوامرانسخ الكود: وضع الشبكة المستضافة netsh wlan set = allow ssid = مفتاح اسم نقطة الوصول = كلمة مرور الوصول (انقر بزر الماوس الأيمن في حقل نافذة cmd وحدد وظيفة "لصق").
انتباه!تحتاج إلى استبدال "اسم نقطة الوصول" و "كلمة مرور الوصول" ببياناتك الخاصة.
على سبيل المثال ، لنقم بإنشاء نقطة وصول بالاسم sm وكلمة المرور 1231231. للقيام بذلك ، نحتاج إلى إدخال الأمر في سطر الأوامر:
تعيين netsh wlan وضع الشبكة المستضافة = السماح ssid = مفتاح sm = 1231231
كل شىء، نقطة Wifiتم إنشاء الوصول! يبقى فقط لتشغيله.
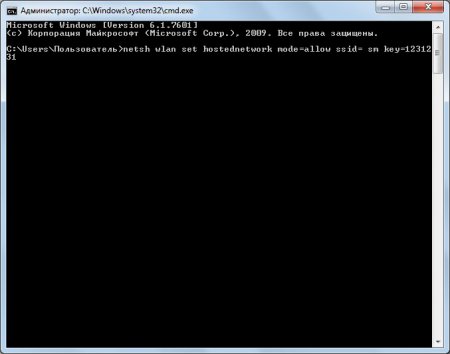
للقيام بذلك ، أدخل الأمر في سطر الأوامر netsh wlan بدء تشغيل الشبكة المستضافة ... يجب تنفيذ هذا الإجراء في كل مرة تقوم فيها بإعادة تشغيل جهاز الكمبيوتر الخاص بك.
لنقم بأتمتة هذه العملية قليلاً. للقيام بذلك ، قم بإنشاء ملف ملف نصيوانسخ النص netsh wlan ابدأ الشبكة المستضافة فيه. نحفظ الملف ونغلقه. الآن أعد تسمية الدقة إلى * .bat (بدلاً من * أدخل أي اسم). يمكن إضافة هذا الملف إلى قائمة بدء التشغيل ثم تبدأ نقطة وصول Wifi تلقائيًا (أو يمكنك تشغيل ملف * .bat بشكل مستقل في كل مرة عندما تحتاج إلى توصيل أداتك بالإنترنت).
انتباه!لتغيير دقة الملف ، يجب إجراء العملية التالية:
1. أن تكون في المجلد الذي قمت بإنشائه مستند نصيمع محتويات netsh wlan start hostnetwork ، انقر فوق الزر alt. تظهر قائمة القائمة أسفل شريط عنوان المجلد.
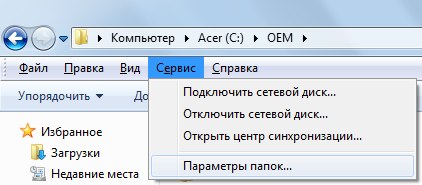
2. حدد "أدوات -> خيارات المجلد".
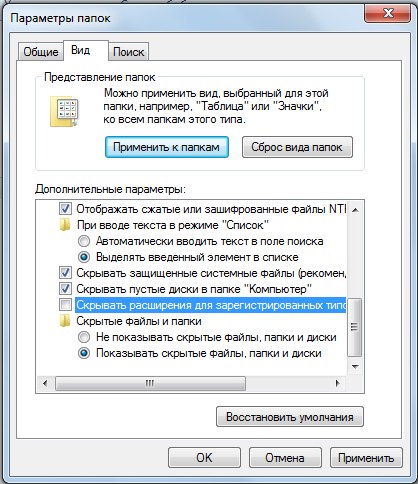
3. في النافذة التي تفتح ، انتقل إلى علامة التبويب "عرض" وقم بإلغاء تحديد العنصر "إخفاء الامتدادات لأنواع الملفات المسجلة".
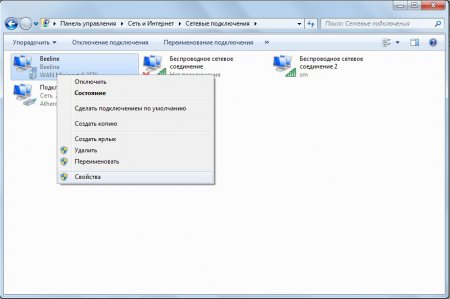
والخطوة الأخيرة! من الضروري مشاركة وصول الاتصال الرئيسي إلى نقطة الوصول الخاصة بنا. للقيام بذلك ، انتقل إلى "لوحة التحكم -> مركز الشبكة والمشاركة -> تغيير إعدادات المحول". ثم انقر بزر الماوس الأيمن على الاتصال الرئيسي (في حالتي هو الخط المباشر) وحدد "خصائص".
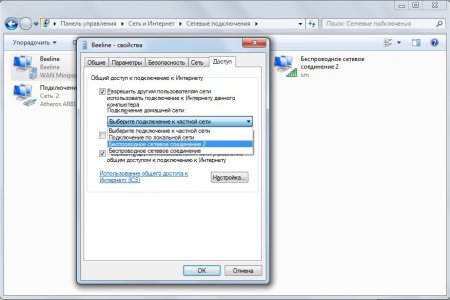
في النافذة التي تفتح ، انتقل إلى علامة التبويب "الوصول" ، وضع علامة أمام "السماح لمستخدمي الشبكة الآخرين باستخدام اتصال الإنترنت هذا الحاسوب"وفي القائمة المنسدلة ، حدد نقطة الوصول التي أنشأناها (في حالتي ، هذه نقطة الاتصال اللاسلكية إتصال شبكة 2 اسمه sm).
إذن ، تم إنشاء نقطة الوصول ، ولكن بعد الاتصال بها ، وجدت أن الإنترنت لا يعمل؟ في هذه الحالة ، لدي توصية واحدة فقط: تعطيل كافة جدران الحماية (مثل نوافذ قياسيةومكافحة الفيروسات). إذا كانت الإنترنت تعمل بعد ذلك ، فقم بإضافة هذا الاتصالاستثناءات جدار الحماية.
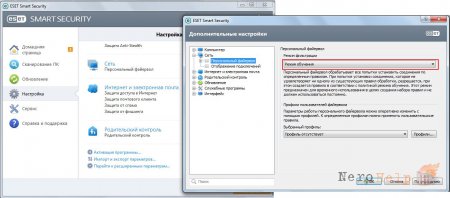
في حالة NOD ، كل شيء بسيط للغاية! نذهب إلى "الإعدادات المتقدمة" ونضبط "وضع التصفية" للتدريب.
إذا لم يتمكن جهاز العميل ، بعد كل الإجراءات التي تم اتخاذها ، من الاتصال بنقطة الوصول التي قمت بإنشائها ، فلا يوجد خادم DHCP على الكمبيوتر المحمول / الكمبيوتر الخاص بك على الإنترنت الذي يوفر عناوين IP. في هذه الحالة ، سيتعين عليك إلغاء عناوين IP بنفسك. لا يوجد شيء صعب في هذا الأمر ، ما عليك سوى اتباع هذه التعليمات بالضبط.
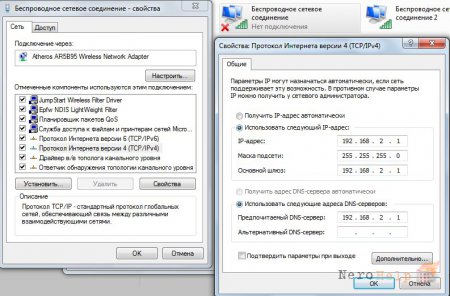
اذهب إلى " البيئات الشبكية"وانقر بزر الماوس الأيمن على" اتصال الشبكة اللاسلكية "(ليس الذي أنشأناه معك ، ولكنه كان في الأصل) -> خصائص -> بروتوكول الإنترنت الإصدار 4 (TCP / IPv4) -> محرك الأقراص بالقيم التالية:
عنوان IP: 192.168.2.1
قناع الشبكة الفرعية: 255.255.255.0
البوابة الافتراضية: 192.168.2.1
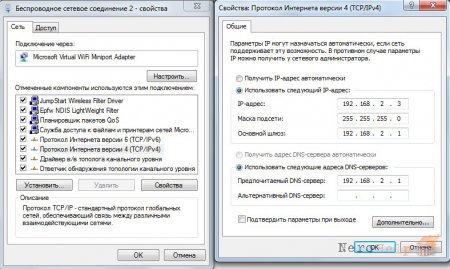
انتقل الآن إلى خصائص نقطة الوصول الافتراضية التي أنشأناها ("اتصال الشبكة اللاسلكية") -> بروتوكول الإنترنت الإصدار 4 (TCP / IPv4) -> محرك الأقراص بالقيم التالية:
عنوان IP: 192.168.2.3
قناع الشبكة الفرعية: 255.255.255.0
البوابة الافتراضية: 192.168.2.1
خادم DNS المفضل: 192.168.2.1
ونختتم المقالة بأمرين مفيدين:
عرض netsh wlan التشكيلات الجانبية- عرض أسماء جميع النقاط التي تم إنشاؤها مسبقًا ؛
netsh wlan حذف اسم ملف التعريف = "ProfileName"- حذف ملف التعريف الذي تم إنشاؤه مسبقًا لنقطة الوصول اللاسلكية (بدلاً من ProfileName ، بالطبع ، تحتاج إلى وضع اسم نقطة الوصول الخاصة بك) ؛
netsh wlan إظهار اسم ملف التعريف = مفتاح "ProfileName" = مسح- يُظهر مفتاح الأمان الخاص بنقطة الوصول المحددة ؛
