من الخصائص التي تميز بعض أجهزة التلفاز الحديثة عن غيرها درجة ذكائها. بالمعنى المجازي بالطبع. نحن نتحدث عن المزايا التكنولوجية لما يسمى التلفزيون الذكي. يمكن لأجهزة التلفاز الرقمية التقليدية ، كقاعدة عامة ، أن تلعب دور التلفزيون نفسه ، والعمل جنبًا إلى جنب مع جهاز استقبال ، وتشغيل محتوى الوسائط باستخدام المشغل المدمج (للأسف ، غالبًا مع قائمة محدودة من التنسيقات القابلة للقراءة) ، كما أنها تعمل أيضًا شاشة لجهاز كمبيوتر أو لعبة أو جهاز فك تشفير ... في حين أن أجهزة التلفزيون الذكية ، فهي أيضًا أجهزة تلفزيون ذكية ، قادرة على المشاركة بشكل أكبر في سلسلة تشغيل المحتوى كمشاركين مستقلين.
1. حول دفق الوسائط وتكنولوجيا DLNA
أجهزة التلفزيون الذكية هي في الواقع نفس أجهزة الكمبيوتر ، لأنها تمتلك إمكانيات الأجهزة الخاصة بها ، ولديها برامجها الخاصة ، ويمكنها الاتصال بالشبكات السلكية واللاسلكية. والأخير هو الاستقلال التام تقريبًا عن أجهزة المصدر. إن مزايا الوصول المباشر للتلفزيون إلى الإنترنت واضحة ، ولكن يوجد العديد منها مع وصول محلي إلى جهاز كمبيوتر. دفق الوسائط من جهاز الكمبيوتر إلى التلفزيون هو وصول التلفزيون المباشر إلى الملفات الموجودة على جهاز الكمبيوتر الخاص بك. يعمل البث على التخلص من متاعب محركات الأقراص المحمولة ومحركات الأقراص الصلبة الخارجية. يتم نقل الملفات من الكمبيوتر إلى التلفزيون عبر الشبكة. بدون مشاركة جهاز كمبيوتر ، إذا تم تشغيله ببساطة ، دون مشاركة هاتف ذكي ، دون مشاركة أجهزة فك التشفير وأجهزة المصدر الأخرى ، باستخدام التلفزيون ، يمكن تشغيل جميع المواد المسموح بها - الفيديو ، الصور ، الموسيقى ، أي ملفات وسائط يمكن لمثل هذا التلفزيون تشغيلها.
تسمح تقنية DLNA للأجهزة الموجودة على نفس الشبكة بتبادل محتوى الوسائط. وهو مدعوم بالعديد من الأجهزة الحديثة التي يمكنها الاتصال بالشبكة - أجهزة الكمبيوتر والأجهزة اللوحية والهواتف الذكية والتلفزيون ووحدات التحكم في الألعاب ، وبالطبع التلفزيون الذكي. على سبيل المثال ، تحتوي أجهزة التلفزيون الذكية من LG التي تدعم تقنية DLNA على تطبيق Smart Share مملوك - وهو عبارة عن غلاف لهذه التقنية مع واجهة مستخدم. يتم تسمية تطبيقات العلامات التجارية الأخرى للتلفزيون الذكي بشكل مختلف ، وبالتالي ، لها واجهة مختلفة. على وجه الخصوص ، بالنسبة لأجهزة تلفزيون Samsung الذكية ، فإن غلاف تقنية DLNA هو تطبيق AllShare القياسي. وبالنسبة لأجهزة تلفزيون سوني ، فهو تطبيق Vaio Media Server.
كيف أقوم بإعداد دفق الوسائط من كمبيوتر يعمل بنظام Windows - كمبيوتر شخصي أو كمبيوتر محمول - إلى التلفزيون؟ سوف ندرس هذه المسألة بالتفصيل أدناه.
2. ما الذي تحتاجه لإعداد البث من الكمبيوتر إلى التلفزيون؟
لإعداد البث من جهاز الكمبيوتر إلى التلفزيون ، كما ذكرنا ، تحتاج إلى الأخير لدعم الشبكة. بالمناسبة ، بالنسبة إلى تدفق ملفات الوسائط ، فإن "حالة" التلفزيون الذكي غير مطلوبة. قد لا يتمتع التلفزيون بوظائف فائقة ، بل يجب عليه فقط دعم الشبكة والسماح باختيار مصدر الإشارة على الأقل بوظائف قياسية بدائية. يجب أن يحتوي هذا التلفزيون إما على وحدة Wi-Fi أو منفذ شبكة Ethernet مدمج. كقاعدة عامة ، توفر أجهزة التلفزيون الذكية الحديثة كلا الخيارين - اتصال شبكة سلكية ولاسلكية.
يجب توصيل كلا الجهازين - التلفزيون أو الكمبيوتر الشخصي أو الكمبيوتر المحمول - بشبكة محلية واحدة. عند الاتصال بجهاز توجيه (جهاز توجيه) ، يتم تلقائيًا دمج أي أجهزة - أجهزة الكمبيوتر ، والهواتف الذكية ، والأجهزة اللوحية ، وأجهزة فك التشفير ، وأجهزة التلفزيون الذكية - في شبكة صغيرة واحدة. بالطبع ، إذا لم يكن جهاز التوجيه متاحًا ، فيمكنك أيضًا الحصول على اتصال مباشر من التلفزيون بالكمبيوتر عبر الشبكة. للقيام بذلك ، تحتاج إلى توصيل كبل شبكة بمنافذ Ethernet للأجهزة. ولكن في هذه الحالة ، إذا كان الكمبيوتر يحتوي على منفذ شبكة واحد فقط (بطاقة شبكة واحدة مع منفذ Ethernet واحد) ، فسيتعين عليك إعادة توصيل الكابل من التلفزيون وكابل شبكة مزود الإنترنت باستمرار. إنه غير مريح. يجب أن يكون جهاز التوجيه في المنزل إذا كانت هناك مسألة فتح إمكانات التلفزيون الذكي. حسنًا ، جهاز توجيه Wi-Fi ضروري في حالة استخدام الهواتف الذكية أو الأجهزة اللوحية في المنزل.
طريقة توصيل التلفزيون بالشبكة - سلكية أو لاسلكية ، إذا كانت توفر لكلا الخيارين ، ليست مهمة.
الشرط التالي للبث هو تكوين وصول DLNA إلى مجلدات مكتبتك على جهاز الكمبيوتر الخاص بك. في Windows ، يمكن القيام بذلك بعدة طرق.
3. تكوين وصول الشبكة إلى ملفات الكمبيوتر في Windows Media Player
تتمثل طريقة تكوين الوصول إلى ملفات الكمبيوتر في Windows دون الحاجة إلى تثبيت برنامج جهة خارجية في استخدام Windows Media Player القياسي.
في شريط أدوات Windows Media Player ، انقر على خيار "بث" وحدد المربع بجوار:
- "تفعيل دفق الوسائط ...".
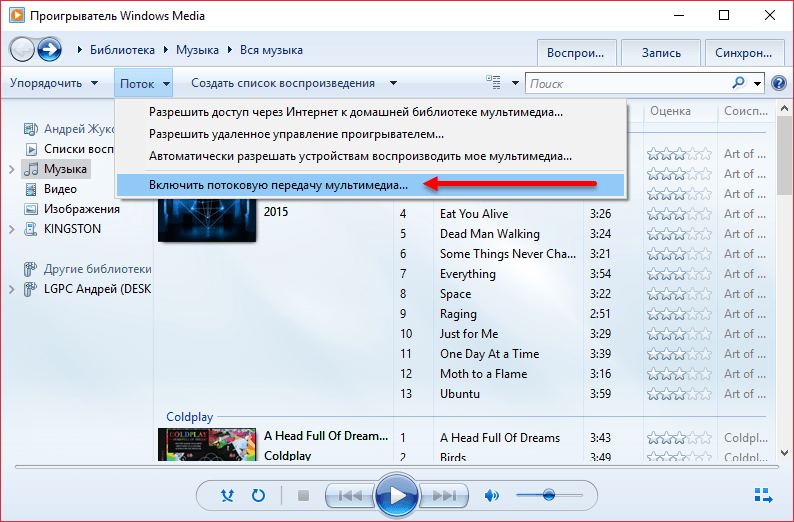
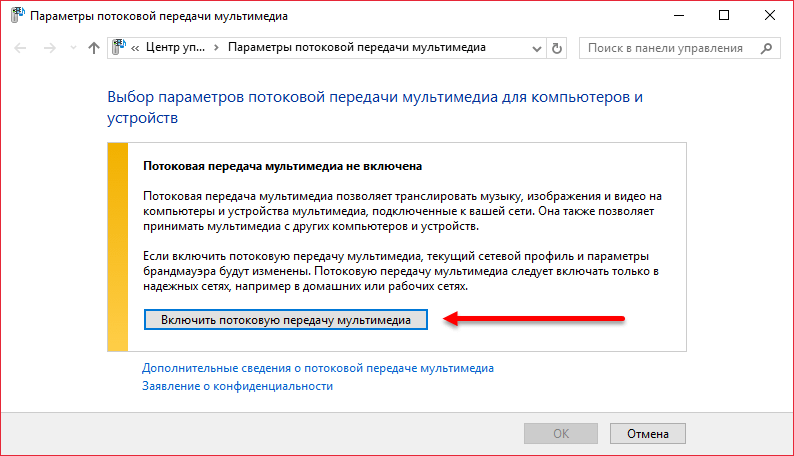
بعد تمكين هذا الخيار ، سيتم فتح نافذة نظام بها معلمات دفق ، حيث يمكنك تحديد اسم مكتبة الوسائط وتهيئة إتاحة محتوى الوسائط لأجهزة شبكة معينة بمرونة: بالنسبة للبعض ، اترك الدقة المحددة مسبقًا ، وبالنسبة للآخرين ، قم بإزالة هو - هي.
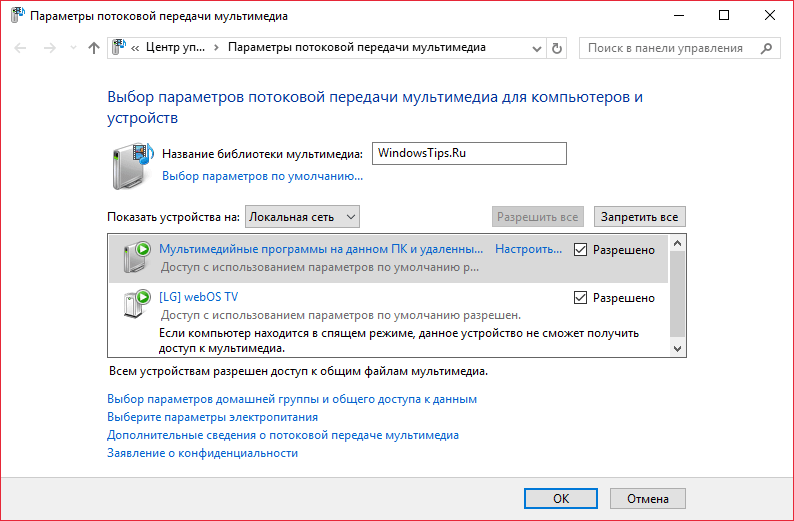
تسمح الأذونات التي تم تكوينها للأجهزة الأخرى بالوصول إلى الملفات فقط في مجلدات ملف تعريف المستخدم عبر الشبكة. هذه هي المجلدات "مقاطع الفيديو" و "الموسيقى" و "الصور" التي يتم عرضها في مستكشف Windows جنبًا إلى جنب مع أقسام القرص ومحركات الأقراص والأجهزة القابلة للإزالة في الكمبيوتر. إذا كان هذا أكثر من كافي ، يمكنك بالفعل البدء في اختبار تشغيل الملفات على التلفزيون باستخدام التطبيقات المحلية التي تعمل مع تقنية DLNA.
لكن تخزين الملفات في مجلدات ملف تعريف المستخدم على محرك أقراص النظام ليس فكرة جيدة سواء من وجهة نظر توفر مساحة خالية على محرك الأقراص C ومن وجهة نظر سلامة هذه الملفات في حالة وجود مشكلة حرجة. فشل ويندوز. كقاعدة عامة ، يتم تخزين مكتبات الوسائط الكبيرة على أقسام غير نظامية لقرص الكمبيوتر. يجب إضافة مجلدات هذه المكتبات في خطوة منفصلة إلى مكتبة Windows Media Player ،
لإتاحة محتويات مجلدات الكمبيوتر الأخرى للبث إلى التلفزيون ، في نافذة Windows Media Player ، انقر فوق الخيار "ترتيب" ، وحدد عنصر "إدارة المكتبات" ، وفيه - أحد أنواع المحتوى: "مكتبة الموسيقى "لملفات الصوت ،" فيديو "لملفات الفيديو ،" معرض "للصور والصور.
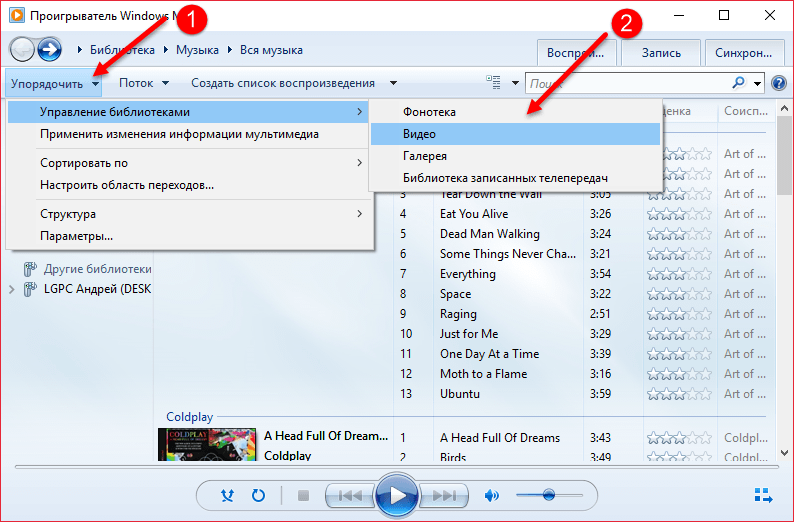
ستفتح نافذة تحتوي على قائمة بالمكتبات الموجودة ، ولإضافة المجلد المطلوب إلى هذه القائمة ، اضغط على الزر "إضافة" على الجانب. أضف هذا المجلد في نافذة المستكشف التي تفتح ، ثم انقر على "موافق" في النافذة التي تحتوي على القائمة.
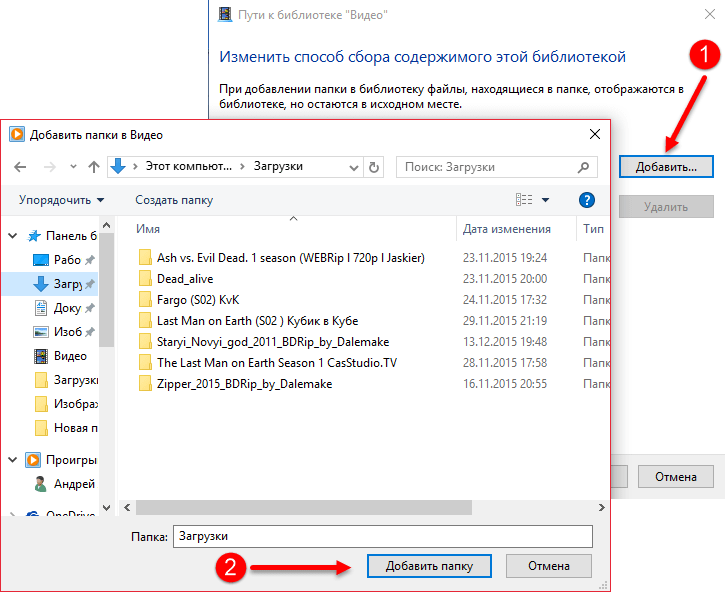
هناك طريقة بديلة لإضافة مجلدات تحتوي على محتوى وسائط إلى قائمة مجلدات النظام ذات الوصول المفتوح لأجهزة الشبكة المنزلية وهي إضافتها إلى المكتبة باستخدام أمر قائمة السياق في مستكشف Windows. في أي وقت ، يمكنك فتح الوصول إلى أي مجلد على جهاز الكمبيوتر الخاص بك حيث يتم تخزين مقاطع الفيديو أو الموسيقى أو الصور للتشغيل من أجهزة الشبكة. للقيام بذلك ، افتح هذا المجلد في Explorer ، واستدع قائمة السياق وحدد الأمر "إضافة إلى المكتبة". ستتم إضافة المجلد إلى المكتبة المقابلة وستكون محتوياته متاحة للبث.
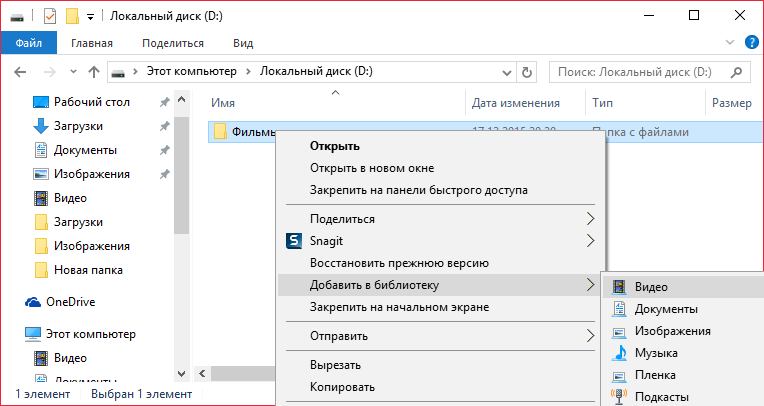
ستتغير أيضًا قائمة المجلدات المفتوحة لدفق ملفات الفيديو والصوت عند إجراء تغييرات عليها باستخدام تطبيقي Windows 10 "Movies and TV" و "Groove Music" القياسي. في قسم الإعدادات في كلا التطبيقين ، يمكنك إضافة المجلدات وإزالتها إلى مجموعات الفيديو والصوت المحلية. تعمل مجموعات التطبيقات المحلية جنبًا إلى جنب مع مكتبات النظام.
4. تكوين وصول الشبكة إلى ملفات الكمبيوتر باستخدام LG Smart Share
تمتلك بعض العلامات التجارية لأجهزة التلفزيون الذكية برامجها الخاصة لأنظمة تشغيل سطح المكتب ، والتي يمكنك من خلالها تكوين الوصول إلى ملفات الوسائط على جهاز الكمبيوتر الخاص بك. يمكن تنزيل هذه البرامج من موقع الويب الخاص بمصنعي أجهزة التلفزيون أو من الإنترنت. على سبيل المثال ، أنشأت شركة كورية جنوبية برنامج Samsung Allshare لتمكين أجهزة تلفزيون Samsung الذكية من الوصول إلى محتوى الكمبيوتر. وبالنسبة لأجهزة تلفزيون LG ، يتوفر برنامج LG Smart Share Windows للكمبيوتر الشخصي للتنزيل المجاني على موقع الشركة على الويب. دعونا ننظر في الأمر بمزيد من التفصيل. على موقع LG ، حدد إصدار Windows وقم بتنزيله.
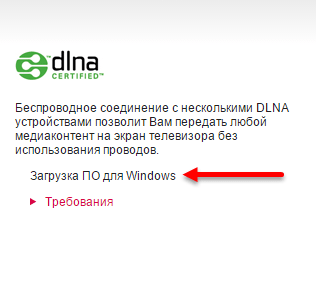
تثبيت LG Smart Share قياسي. بعد تشغيل البرنامج ، يجب عليك تحديد أي من خيارات إعدادات المحتوى المقترحة - فيلم ، صورة ، موسيقى.
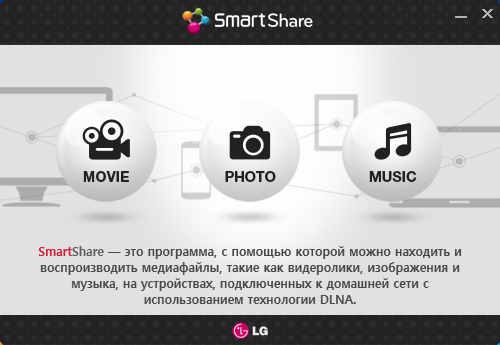
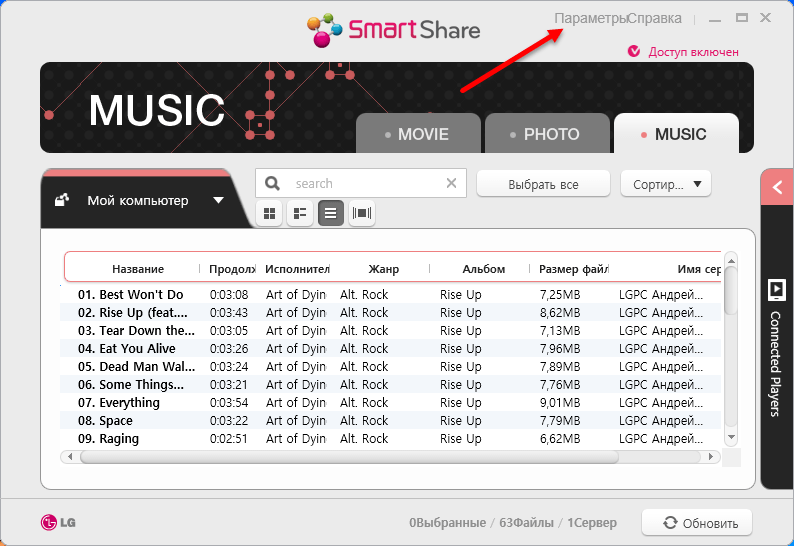
يجب تمكين الوصول في النافذة التي تظهر. إذا تم تعطيله ، فاضبط المفتاح على الوضع "On".
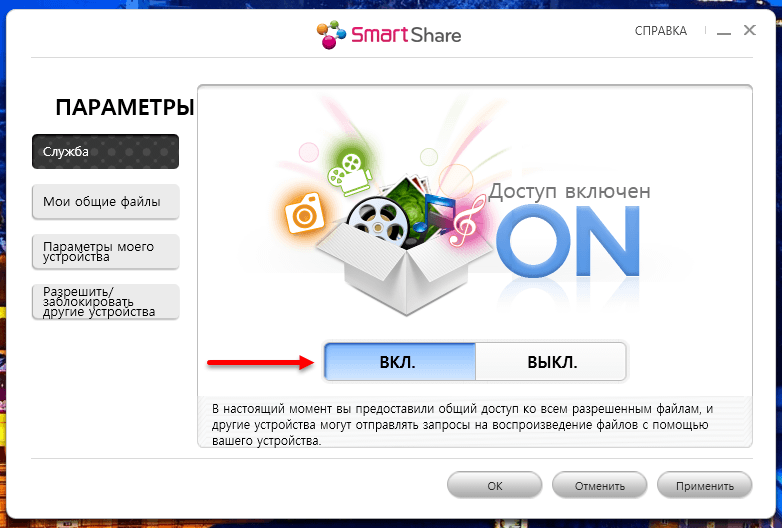
قم بالتبديل إلى علامة التبويب "ملفاتي المشتركة". هنا يمكنك السماح بالوصول إلى الملفات الموجودة في المجلدات المحددة. باستخدام الزر في شكل مجلد بعلامة الجمع ، من الضروري إضافة أي مجلدات أخرى بها محتوى وسائط بالإضافة إلى المجلدات الموجودة في ملف تعريف المستخدم. بعد الإضافة ، انقر فوق الزر "تطبيق" في الأسفل ، ثم - "موافق".
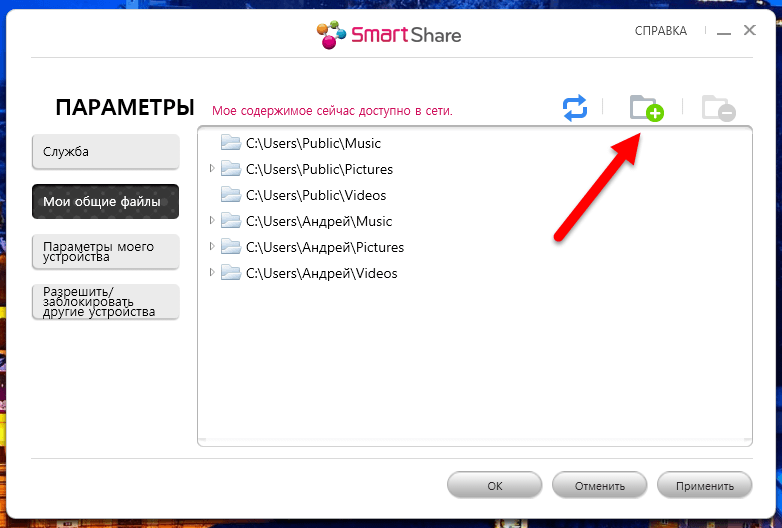
الكل - الآن سيكون محتوى جميع المجلدات المعروضة في علامة تبويب "ملفاتي المشتركة" الخاصة بالبرنامج متاحًا لأجهزة الشبكة ، خاصة للتلفزيون.
في علامة تبويب إعدادات البرنامج أدناه - "إعدادات جهازي" - يمكنك تغيير اسم الكمبيوتر. باستخدام هذا الاسم ، سيتم تعريف الكمبيوتر على الشبكة للأجهزة الأخرى.
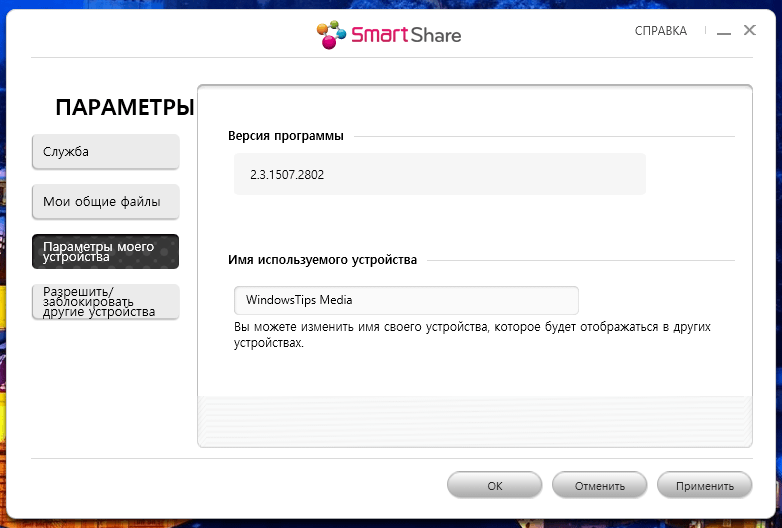
سيتم تشغيل الأداة المساعدة LG Smart Share تلقائيًا مع Windows لتوفير وصول إضافي إلى ملفات الوسائط بجهاز الكمبيوتر الخاص بك.
للتأكد من أن كل شيء يعمل كما ينبغي ، قم بتشغيل تطبيق SmartShare على التلفزيون.
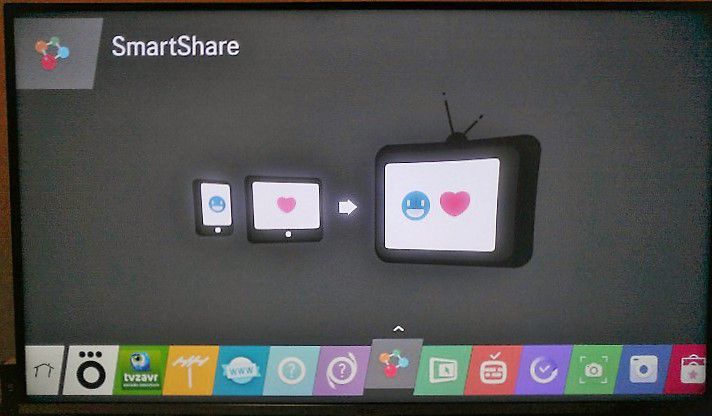
انتقل إلى قسم "الأجهزة" وحدد خادم الوسائط الخاص بنا.
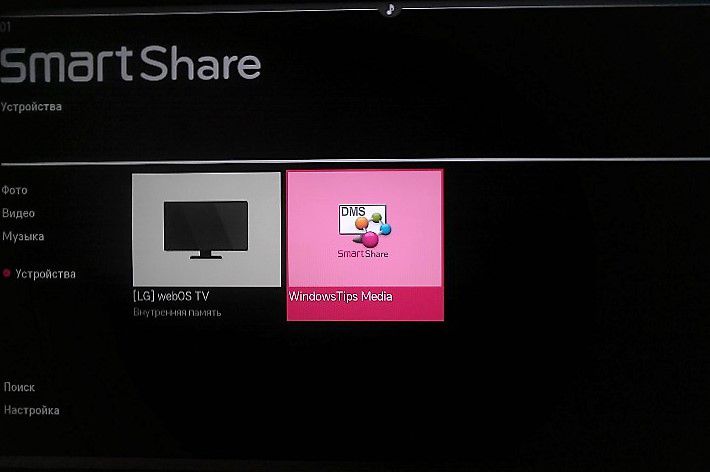
افتح أيًا من المجلدات المشتركة التي تحتوي على ملفات وسائط.
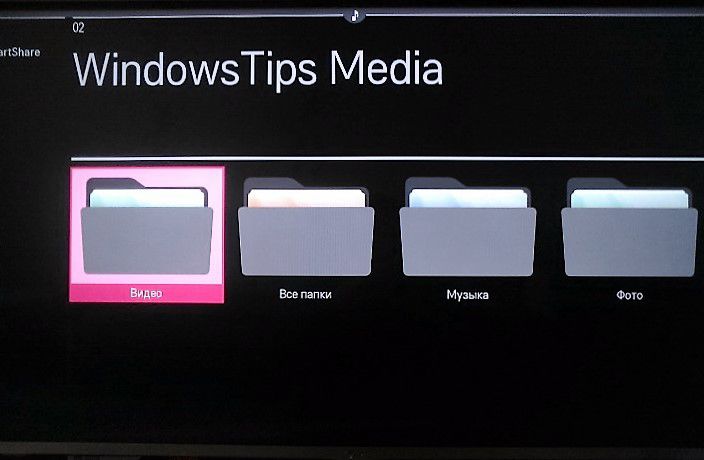
أحاول تشغيل الملف.
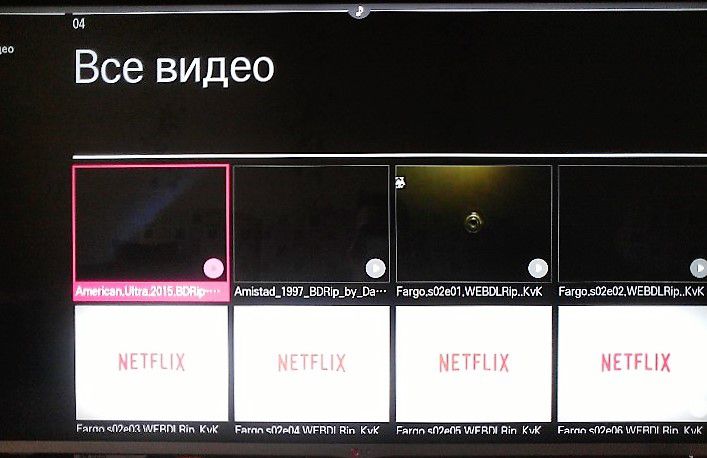
5. تكوين وصول الشبكة إلى ملفات الكمبيوتر باستخدام برنامج "Home Media Server"
هناك طريقة أخرى لتوفير الوصول إلى أجهزة التلفزيون وأجهزة فك التشفير والأجهزة المحمولة والأجهزة الأخرى التي تدعم تقنية الشبكة و DLNA لمحتوى وسائط الكمبيوتر وهي برنامج Windows "Home Media Server (UPnP و DLNA و HTTP)". يعمل البرنامج مع العديد من التلفزيونات المشهورة: LG، Samsung، Toshiba، Sony، Philips. باستخدام هذا البرنامج ، يتم تشغيل خادم DLNA على الكمبيوتر ، حيث يمكن توصيل جميع الأجهزة الموجودة على الشبكة. بشكل افتراضي ، يسمح لك البرنامج بالتحكم في ملفات الخادم من التلفزيون - في الواقع ، ملفات الكمبيوتر.
ميزة استخدام Home Media Server على جميع الطرق المذكورة أعلاه لتوفير الوصول للبث هي المزيد من الميزات والمزيد من التخصيص. يوفر البرنامج وجود العديد من محولات الشفرات لملفات الفيديو والصوت ، مما يسمح لك بتحويل محتوى الوسائط ، إذا كان موجودًا في الأصل على جهاز كمبيوتر بتنسيق غير مدعوم من التلفزيون ، إلى التنسيق الذي يدعمه. يمكنك أيضًا إعداد البث على التلفزيون لقنوات الإنترنت الفردية (الراديو والتلفزيون الرقمي).
يمكن تنزيل "Home Media Server" مجانًا تمامًا على موقع الويب الخاص بالمبدعين.
قم بتنزيل البرنامج وتثبيته وتشغيله. عند بدء التشغيل ، ستظهر نافذة الإعدادات الأولية على الفور. في ذلك ، يمكنك ترك كل شيء بشكل افتراضي ورفض فحص ملفات الوسائط. دعنا نذهب إلى إعدادات البرنامج بترتيب منفصل.
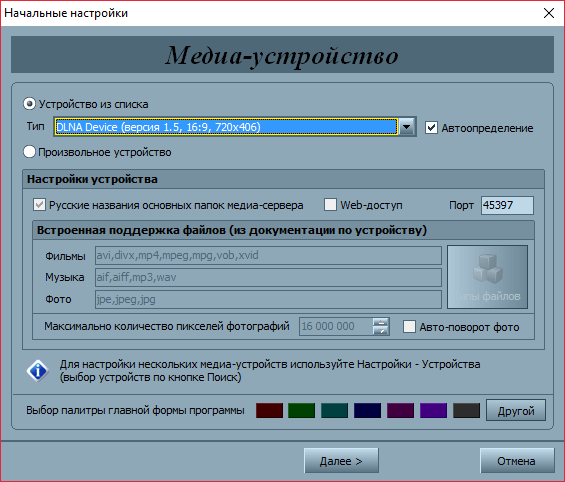
في نافذة البرنامج ، انقر فوق الزر "إعدادات" على شريط الأدوات في الجزء العلوي من النافذة.
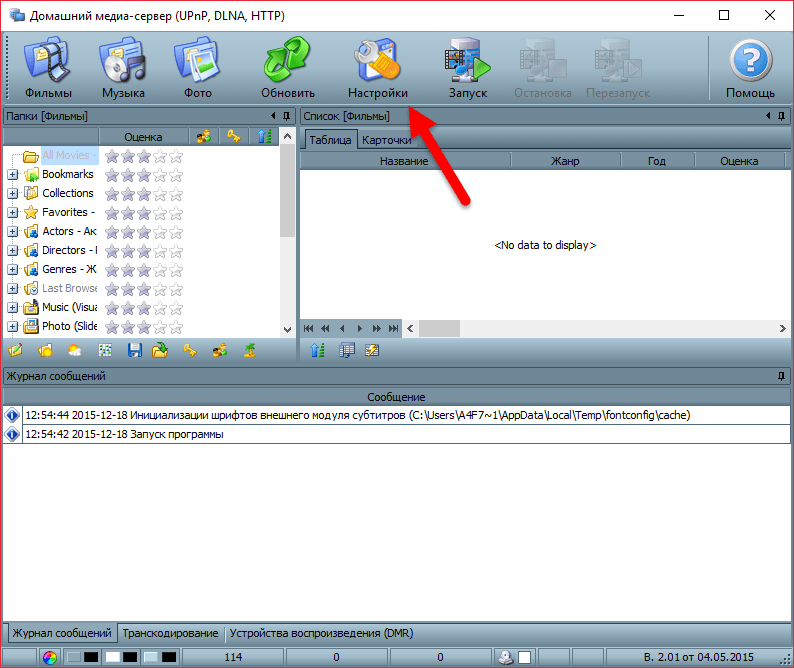
في نافذة الإعدادات التي تفتح ، سنرى فئات علامات التبويب على اليمين. في علامة التبويب الأولى "موارد الوسائط" ، يمكننا استخدام الزر "إضافة" ، على التوالي ، لإضافة أي مجلدات بها محتوى وسائط إلى قائمة البرامج من أجل فتح وصولها إلى البث المباشر. يمكن فتح الوصول المشترك مرة واحدة لجميع أقسام قرص الكمبيوتر (C ، D ، E ، إلخ) ، إلى جميع محركات أقراص الشبكة ، إلى جميع الوسائط القابلة للإزالة المتصلة. للقيام بذلك ، حدد المربعات الموجودة أسفل النافذة بجوار الخيارات الضرورية - على التوالي ، "محركات الأقراص المحلية" و "محركات أقراص الشبكة" و "الأجهزة القابلة للإزالة".
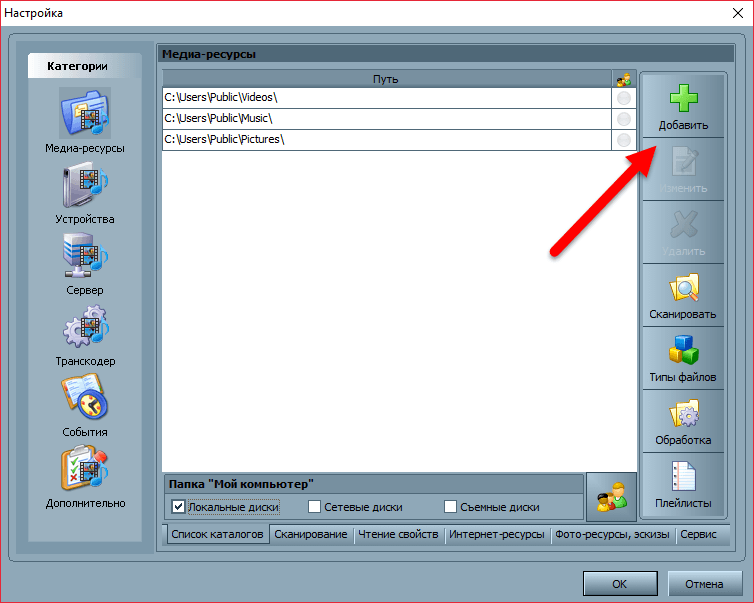
توفر علامة التبويب إعدادات موارد الوسائط العديد من الخيارات للمجلدات المضافة. على سبيل المثال ، من خلال النقر فوق الزر "تغيير" ، سنكون قادرين على استبعاد إخفاء الملفات والمجلدات ، وإزالة أنواع معينة من الملفات ، وتعيين اسم مجلد مختلف - وكل هذا داخل خادم DLNA ، دون إجراء تغييرات على الكمبيوتر.
في الجزء السفلي من علامة التبويب "موارد الوسائط" ، توجد أقسام منفصلة بها العديد من الإعدادات المختلفة. في قسم "المسح" ، يمكنك الانتباه إلى الخيار "استخدم دائمًا اسم الملف كاسم مورد الوسائط". بدون تحديد هذا الخيار ، سيتم تحويل أسماء ملفات الوسائط باللغة الروسية إلى أحرف لاتينية أو كروكوزيابرا غير قابلة للقراءة.
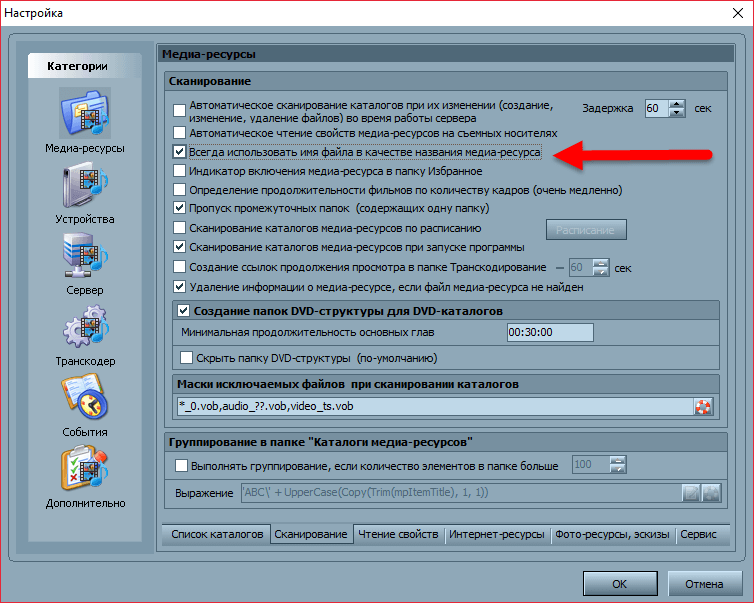
في علامة تبويب إعدادات "الأجهزة" ، سنرى قائمة بجميع أجهزة الشبكة المكتشفة والتي سيكون لها حق الوصول إلى ملفات خادم DLNA. يمكن تعطيل أي من الأجهزة الموجودة في القائمة عن طريق إزالة زر النشاط الأخضر.
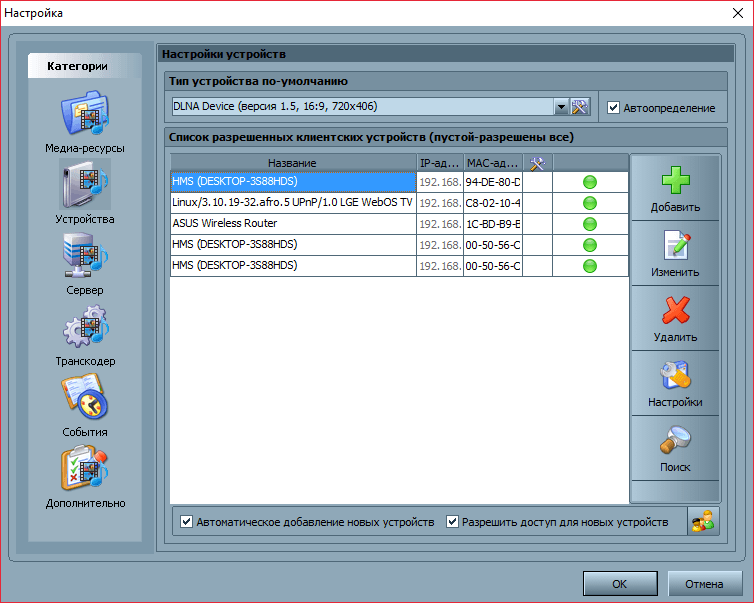
في علامة تبويب إعدادات "الخادم" ، بدلاً من اسم خادم DLNA الافتراضي ، يمكننا تعيين اسمنا الخاص ، على سبيل المثال ، أكثر سهولة في الاستخدام. بجانب حقل اسم الخادم ، سنرى منفذه - 45397. قد يحدث أن يقوم برنامج مكافحة الفيروسات أو جدار الحماية الذي يعمل على الكمبيوتر بحظر خادم DLNA. في حالة وجود مثل هذا الحظر لمنفذ خادم DLNA ، يجب عليك تقديم إذن للعمل في إعدادات مكافحة الفيروسات أو جدار الحماية.
أيضًا ، في علامة التبويب "الخادم" ، يجب الانتباه إلى الخيار الافتراضي الذي يمنع الكمبيوتر من الدخول في وضع السكون أثناء تشغيل خادم DLNA. إذا أصبح من الضروري وضع جهاز كمبيوتر أو كمبيوتر محمول في وضع السكون ، فسيلزم إيقاف خادم DLNA في المستقبل. على العكس من ذلك ، إذا لم يتم تحديد خانة الاختيار الموجودة على خيار "منع الكمبيوتر من الدخول في وضع السكون أثناء تشغيل الخادم" لسبب ما ، فمن الأفضل ضبطه. خلاف ذلك ، ستتم مقاطعة مشاهدة فيلم على التلفزيون بشكل غير رسمي بمجرد أن ينام الكمبيوتر المحمول للحفاظ على طاقة البطارية.
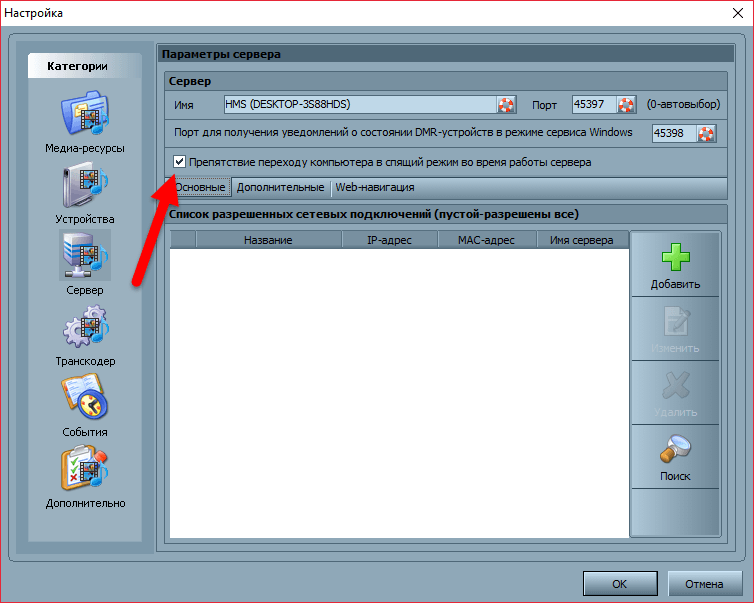
يحتوي برنامج Home Media Server على خيارات غنية جدًا من الإعدادات ، ويمكن فتح إمكاناته تدريجيًا ، واختبار ميزات معينة عندما تصبح على دراية بها. في غضون ذلك ، سنقتصر على الإعدادات التي تم إجراؤها بالفعل وحفظها. انقر فوق "موافق" في الجزء السفلي ووافق على فحص ملفات الوسائط في المجلدات التي تم تكوينها.
بعد أن يكمل البرنامج عملية المسح ، يمكننا بدء تشغيل خادم DLNA. للقيام بذلك ، اضغط على الزر "تشغيل" على شريط الأدوات أعلى نافذة البرنامج الرئيسية.
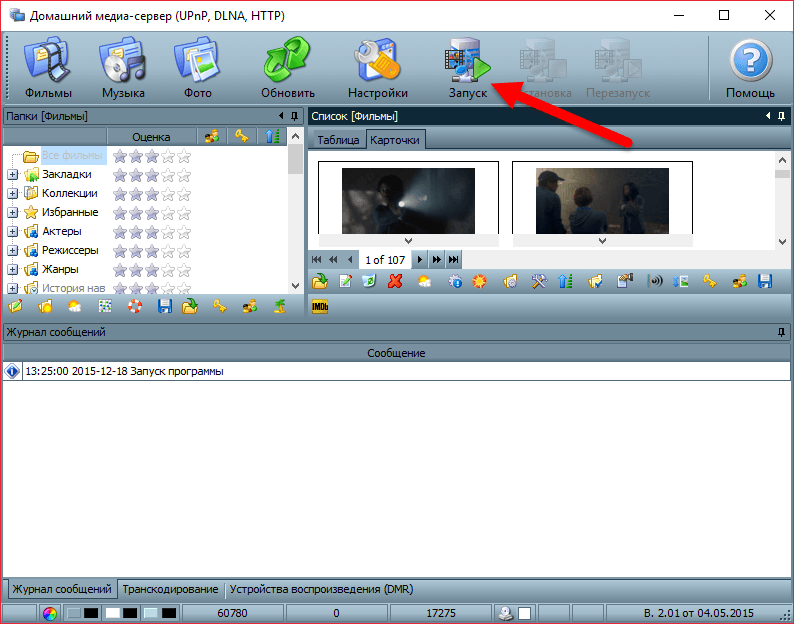
يعمل "Home Media Server" في الخلفية ويمكن التحكم في البرنامج من علبة النظام. من خلال استدعاء قائمة السياق على زر البرنامج في علبة النظام ، يمكن إيقاف خادم DLNA وبدء تشغيله وإعادة تشغيله.

يمكنك أتمتة هذه العملية بحيث يبدأ خادم DLNA تلقائيًا عند بدء تشغيل Windows في إعدادات البرنامج. توفر علامة التبويب الأخيرة للإعدادات "المتقدمة" في عمود "بدء التشغيل" خيارات التحميل التلقائي للبرنامج نفسه عند بدء تشغيل Windows ، والتشغيل التلقائي لخادم DLNA جنبًا إلى جنب مع بدء تشغيل البرنامج ، بالإضافة إلى تثبيت خدمة الخلفية الخاصة به في نظام Windows .
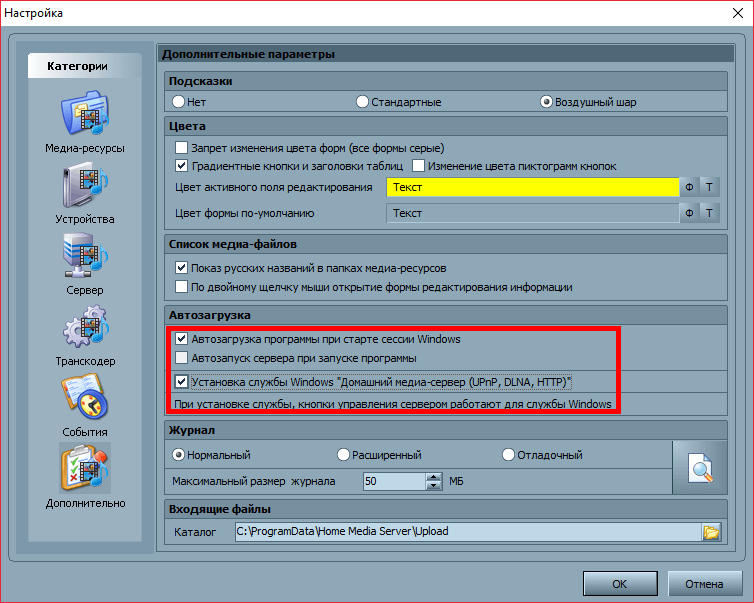
بمجرد تشغيل خادم DLNA ، يمكن تشغيل جميع محتويات الوسائط المتوفرة على الكمبيوتر على التلفزيون باستخدام تطبيق واجهة تقنية DLNA المحلي. سيظهر خادم DLNA كجهاز تشغيل متصل في تطبيق التلفزيون. سيكون بداخله مجلدات يمكن الوصول إليها مع محتوى الوسائط للكمبيوتر ، تم تكوينه في برنامج "Home Media Server".
يمكنك تشغيل محتوى الوسائط المتاح للتشغيل ليس فقط في تطبيق التلفزيون. يمكنك أيضًا إرشاد برنامج Home Media Server لبدء تشغيل ملفات الوسائط على التلفزيون. للقيام بذلك ، في النافذة الرئيسية للبرنامج ، حدد المحتوى المناسب - انقر فوق شريط الأدوات أعلى الزر "أفلام" أو "موسيقى" أو "صور". في الجزء الأيمن من نافذة البرنامج ، سيتم عرض ملفات المجلدات ، والتي تم فتح الوصول إليها مسبقًا للبث إلى التلفزيون. نختار الفيديو أو الملف الصوتي أو الصورة المطلوبة من القائمة ، ثم ندعو قائمة السياق في هذا الملف وحدد "تشغيل إلى" من بين الأوامر. في قائمة الأجهزة التي تظهر ، حدد التلفزيون. سيتم عرض الفيلم أو المسار أو الصورة المحددة على شاشة التلفزيون.
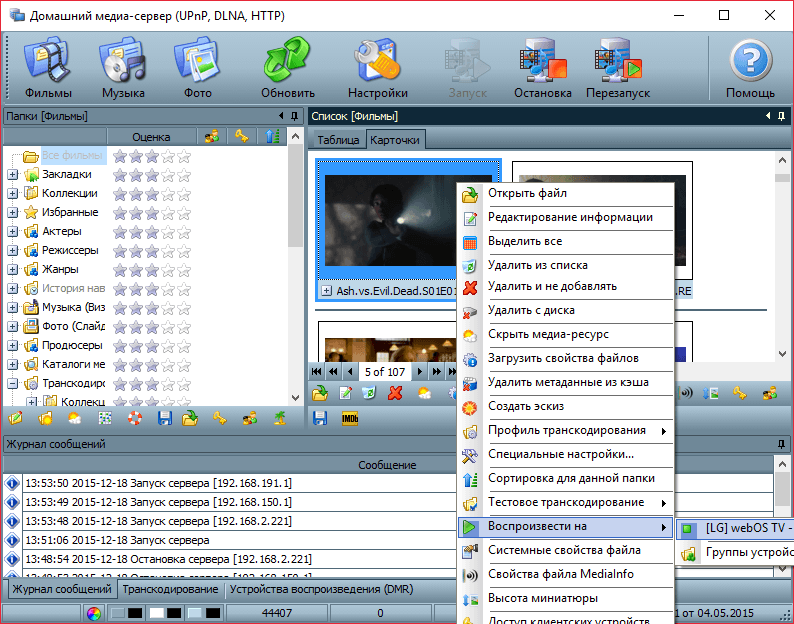
6. وظيفة "إحضار إلى الجهاز" Windows 8.1 و 10
يتم أيضًا توفير وظيفة بدء تشغيل ملفات الوسائط على جهاز كمبيوتر بإخراج صورة إلى جهاز تلفزيون ضمن الوظائف القياسية في إصدارات Windows 8.1 و 10. إذا كان لدى نظام Windows إذن لتشغيل ملفات الوسائط على جهاز الكمبيوتر عن طريق أجهزة الشبكة في Windows Media Player ، كما تمت مناقشته أعلاه ، فيلم أو مسار صوتي أو صورة يمكنك بدء تشغيلها على جهاز كمبيوتر ومتابعة المشاهدة أو الاستماع على التلفزيون. يعد هذا أمرًا مفيدًا عندما لا تكون هناك رغبة خاصة في العبث بجهاز التحكم عن بعد الخاص بالتلفزيون والبحث ، على سبيل المثال ، عن الفيلم المطلوب بين كومة من ملفات الوسائط الأخرى ، مما يؤدي إلى قتل الأعصاب عن طريق التقليب الرتيب بين ملف بعد ملف.
لبدء تشغيل ملف وسائط على جهاز كمبيوتر ، افتح قائمة السياق في مستكشف Windows وحدد الأمر "إحضار إلى الجهاز". هذا أمر لنظام التشغيل Windows 10. في نظام التشغيل Windows 8.1 ، يسمى أمر قائمة السياق هذا "تشغيل على".
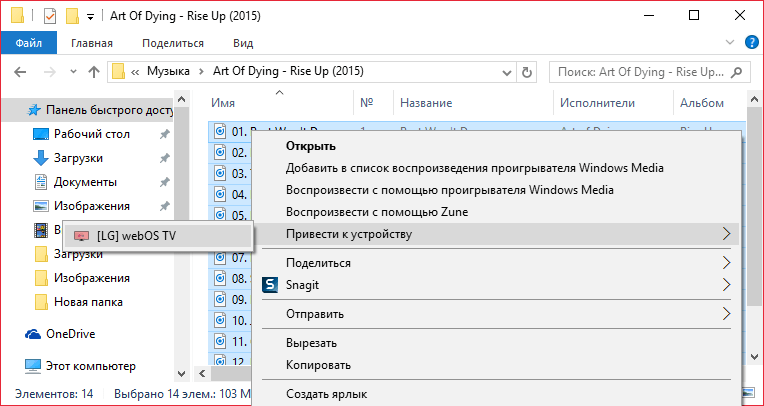
بعد ذلك ، سنرى قائمة بأجهزة الشبكة المتاحة للتشغيل. اختيار جهاز تلفزيون. سيتم فتح الملف الذي تم تشغيله على شاشة التلفزيون ، وعلى شاشة الكمبيوتر سوف نفكر في نافذة صغيرة لمشغل Windows Media مع قائمة تشغيل ، حيث يمكنك إضافة بعض الملفات الإضافية.
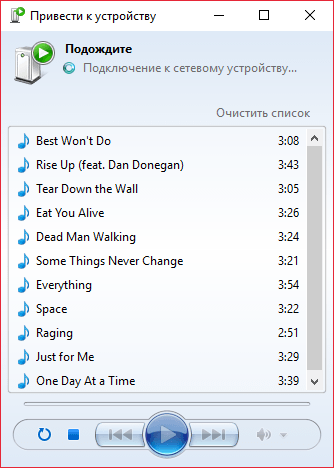
7. وظيفة "إحضار إلى الجهاز" في تطبيق Windows 10 "Movies and TV"
يتم أيضًا تنفيذ وظيفة "السحب إلى الجهاز" ، المتوفرة لملفات الوسائط في قائمة سياق مستكشف Windows ، في تطبيق Windows 10 "Movies & TV". إنه يعمل على مبدأ تشغيل ملف فيديو في تطبيق على جهاز كمبيوتر والاستمرار في عرضه بالفعل على جهاز الشبكة ، على وجه الخصوص ، على شاشة التلفزيون. افتح تطبيق "Movies and TV" ، وابدأ تشغيل الفيديو ، وفي وضع العرض ، اضغط على الزر الأول في الأسفل - الزر للاتصال بأجهزة التشغيل المتاحة. في نافذة صغيرة ، ستظهر قائمة بجميع أجهزة الشبكة المحددة لإخراج ملف الفيديو. اختيار جهاز تلفزيون.
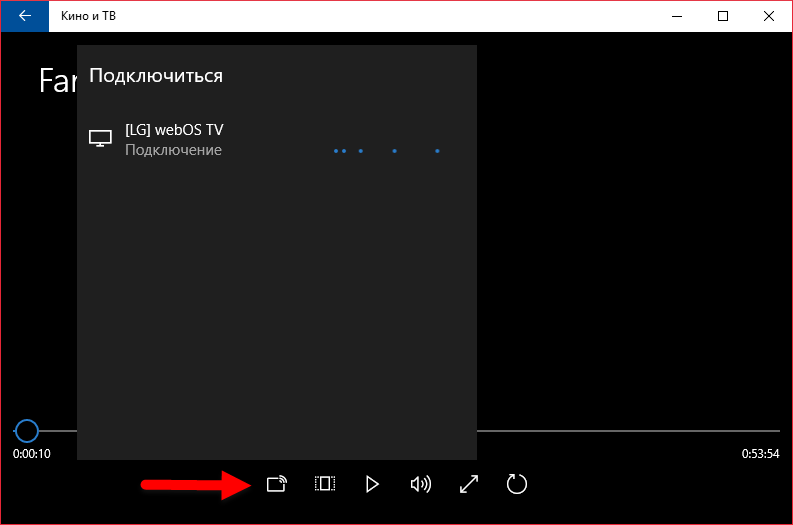
في المستقبل ، يمكنك متابعة مشاهدة الفيلم مرة أخرى على الكمبيوتر ، في تطبيق "الأفلام والتلفزيون". هذه فكرة رائعة لمنزل مليء بالتكنولوجيا الرقمية المتصلة بالشبكة. على سبيل المثال ، إذا بدأت في مشاهدة فيلم على التلفزيون في غرفة المعيشة ، فيمكنك متابعة المشاهدة على التلفزيون في المطبخ. وبعد ذلك يمكنك العودة إلى غرفة المعيشة بالفيلم. ولهذا تحتاج فقط إلى المقاطعة للقيام ببعض الإجراءات البسيطة على الكمبيوتر.
8. الخلاصة
كما ترى ، يعد اختيار طرق إعداد جزء الكمبيوتر من سلسلة التفاعل بين الكمبيوتر والتلفزيون عبر الشبكة أمرًا رائعًا. على الرغم من حقيقة أن المقالة كانت ضخمة ، في الواقع ، لا يتم النظر في جميع البرامج الموجودة في سوق البرمجيات لتنفيذ تدفق الوسائط المتعددة من جهاز كمبيوتر إلى جهاز تلفزيون. يعد إعداد جهاز التلفزيون أسهل.
كما ذكر أعلاه ، يمكن الوصول إلى وسائط الكمبيوتر من تطبيقات التلفزيون الذكية المحلية. وهذه هي Smart Share المذكورة أعلاه لأجهزة تلفزيون LG و AllShare for Samsung و Vaio Media Server لسوني وغيرها. في أجهزة التلفزيون التقليدية التي تدعم الشبكة ، حيث لا توفر البرامج الثابتة تطبيقات منفصلة ، يمكن تكوين الوصول إلى ملفات الكمبيوتر عن طريق اختيار خادم وسائط كمصدر إشارة. في كثير من الحالات ، يسمى زر المصدر على جهاز التحكم عن بعد الخاص بالتلفزيون "المصدر".
أتمنى لك يوما عظيما!
