تحياتي أيها القراء الأعزاء. عاجلاً أم آجلاً ، يواجه كل مستخدم للكمبيوتر مهمة التقاط لقطة شاشة (لقطة) لسطح المكتب. في بعض الأحيان قد تحتاج إلى القيام بذلك بشكل عاجل للغاية وإرساله عبر الإنترنت. لأكون صادقًا ، اضطررت إلى التقاط لقطة شاشة بنفسي مؤخرًا ، لكنني قمت بذلك على جهاز لوحي يعمل بنظام التشغيل Windows ، وهنا لم يكن لدي زر لقطة شاشة على لوحة المفاتيح. علاوة على ذلك ، عندما بدأت في سؤال الأصدقاء ، أدركت أنه حتى المستخدمين ذوي الخبرة لا يمكنهم التقاط لقطات شاشة لشاشاتهم. لكن لا يهم ، يمكن حل جميع المشكلات. لذلك ، سنقوم بتحليل طريقتين للقيام بذلك.
كيف يمكنني التقاط لقطة شاشة للشاشة على جهاز الكمبيوتر الخاص بي باستخدام أدوات Windows؟
لذا ، سأوضح لك أولاً كيفية التقاط لقطة شاشة للشاشة في Windows باستخدام لوحة المفاتيح.
لالتقاط لقطة شاشة ، ما عليك سوى الضغط على مفتاح PrtScr الموجود على يمين الزر F12. يحدث أيضًا أن يتم توقيع هذا المفتاح على النحو التالي: Psc أو PrtSc ، ولكن يتم نطقه على هذا النحو - Print Screen.

بعد الضغط على هذا المفتاح ، سيأخذ Windows لقطة شاشة إلى الحافظة. ولكن كيف يمكنك التقاط لقطة شاشة لشاشة الكمبيوتر بحيث يتم حفظها كصورة؟ للقيام بذلك ، بعد النقر فوق مفتاح Print Screen ، تحتاج إلى الانتقال إلى محرر الرسام (ابدأ-> كافة البرامج -> البرامج الملحقة -> الرسام ، أو فقط انقر فوق ابدأ واكتب الرسام في البحث) ، ثم انقر فوق الكلمة تحرير -> لصق أو فقط اضغط على Ctrl + V على لوحة المفاتيح.
بعد إدراج الصورة ، يمكنك حفظها ، ملف -> حفظ ، حدد الموقع وتنسيق الصورة والاسم. يمكنك الآن الانتقال إلى المكان الذي حفظت فيه الصورة والتحقق منها.
حتى قبل حفظ الصورة ، يمكنك تدوين ملاحظات مختلفة أو تسطير أو تمييز عليها. يمكنك أيضًا قطع الجزء المطلوب من الشاشة ، ولكن يمكنك على الفور التقاط لقطة شاشة لجزء من الشاشة ، وسأكتب عن هذا أدناه. كل هذا في الطلاء القياسي. بعد ذلك ، نقوم بالفعل بالحفظ وفقًا للمخطط الموضح أعلاه.
هناك نوع آخر من لقطات الشاشة في Windows ، هذه لقطة شاشة للنافذة النشطة. متى تكون هذه الميزة مطلوبة؟ يكون ضروريًا عندما يكون من الضروري التقاط لقطة شاشة ليس للشاشة بأكملها ، ولكن فقط لبعض نافذة البرنامج الصغيرة. على سبيل المثال كما هو موضح في الصورة أدناه: !!!
بالطبع ، يمكنك أولاً تصوير الشاشة بأكملها ، ثم قطع كل ما هو غير ضروري في نفس الرسام. ومع ذلك ، إذا كان بإمكانك تسهيل الأمر ، فلماذا لا تستفيد منه؟ لإزالة نافذة منفصلة ، تحتاج أولاً إلى جعلها "نشطة". ماذا تعني هذه الكلمة الرهيبة؟ النافذة النشطة هي النافذة التي تعمل فيها في الوقت الحالي ، إذا لم تكن متأكدًا فجأة ، فانقر في هذه النافذة بزر الفأرة الأيسر في أي مكان ، على سبيل المثال ، في المنطقة التي هي إلى اليسار قليلاً من أزرار التصغير والتعظيم والإغلاق (زر تصغير). ثم اضغط باستمرار على الزر Alt ، ودون تحريره ، اضغط على مفتاح Print Screen.
حسنًا ، ثم انتقل إلى الرسام ، واتبع نفس الإجراء الذي وصفته أعلاه.
إيجابيات وسلبيات التقاط لقطات الشاشة باستخدام Windows:
مزايا:
- الميزة الأكثر أهمية هي أنه يمكن التقاط الصورة على الفور. كل هذا يتوقف على رد فعلك ، أي مدى سرعة النقر فوق الزر "طباعة الشاشة".
- لا تحتاج إلى تثبيت أي برنامج خاص.
سلبيات:
- ليس سريع الادخار. بعد الإزالة ، تحتاج إلى فتح محرر الرسومات بشكل منفصل وإدراج صورة هناك.
- يمكنك فقط التقاط لقطة للشاشة بأكملها أو النافذة المحددة. لا يمكن إزالة أي قطعة صغيرة.
- إذا لم تكن هناك لوحة مفاتيح فجأة (كما حدث معي) ، فمن الصعب التقاط صورة.
هذه هي الإيجابيات والسلبيات الرئيسية ، والباقي ستراه بنفسك عندما تبدأ في استخدام هذه الوظيفة.
كيف يمكنني التقاط لقطة شاشة للشاشة على جهاز الكمبيوتر الخاص بي باستخدام برامج جهات خارجية؟
على الإنترنت ، يمكنك العثور على العديد من هذه البرامج لتلبية الاحتياجات المختلفة للمستخدمين. لكن في مقالتي سأحلل برنامجًا واحدًا لأتخيل ما هو وماذا يؤكل. وبعد ذلك سيكون لديك بالفعل فكرة وتقرر بنفسك ماذا وكيف تستخدم. وهكذا ، دعنا نذهب.
في رأيي ، البرنامج الأبسط والأكثر ملاءمة لايت شوت ... بالإضافة إلى ذلك ، فهو مجاني ولا يزن إلا القليل ولا يهدر الموارد ويعمل على نظامي التشغيل Windows و Mac. إنه سهل الاستخدام بجنون. يمكنك تنزيله من الموقع الرسمي. بعد الانتقال إلى الموقع ، انقر فوق الزر "تنزيل لنظام التشغيل Windows" وسيبدأ تنزيل أحدث إصدار من البرنامج. يستمر التثبيت بسرعة ، في النهاية لا تنس إلغاء تحديد المربعات حتى لا يضعنا البرنامج مجموعة من القمامة غير الضرورية من Yandex. كل شيء ، يمكنك العمل.

مباشرة بعد تثبيت البرنامج ، يبدأ تلقائيًا وسيتم تشغيله بعد كل عملية تمهيد لجهاز الكمبيوتر الخاص بك ، أي أنك لن تحتاج إلى بدء تشغيله يدويًا في كل مرة.
من أجل التقاط لقطة شاشة ، اضغط على مفتاح PrtScr على لوحة المفاتيح (إذا لم يكن هذا المفتاح مناسبًا لك ، فيمكنك وضع مفتاح آخر في الإعدادات). من أجل عدم استخدام لوحة المفاتيح ، يمكنك النقر بزر الماوس الأيمن فوق رمز البرنامج في شريط القائمة (أسفل اليمين) وتحديد "التقاط لقطة شاشة".
بمجرد الضغط على PrtScr ، ستظلم الشاشة وتحتاج الآن إلى الضغط باستمرار على زر الماوس الأيسر وتحديد المنطقة التي تريد حفظها في لقطة الشاشة على الشاشة. سيكون التحديد باللون العادي.
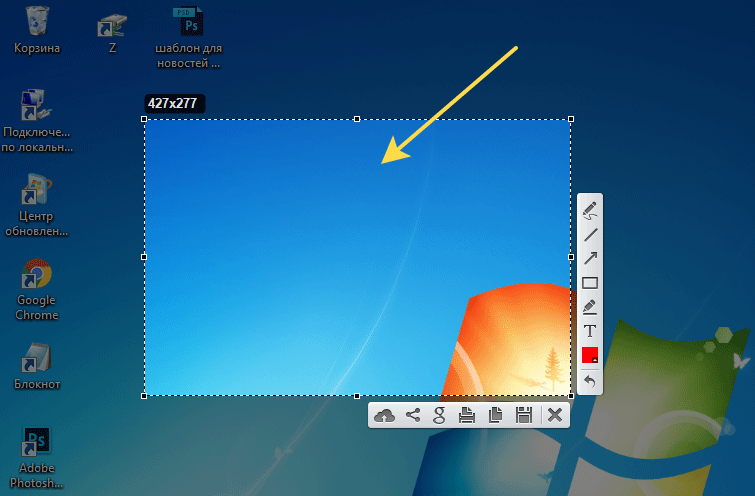
لإلغاء إنشاء لقطة شاشة ، على سبيل المثال ، إذا حددت عن طريق الخطأ المنطقة الخاطئة ، فاضغط على مفتاح Esc بلوحة المفاتيح أو زر الإلغاء في شريط الأدوات.
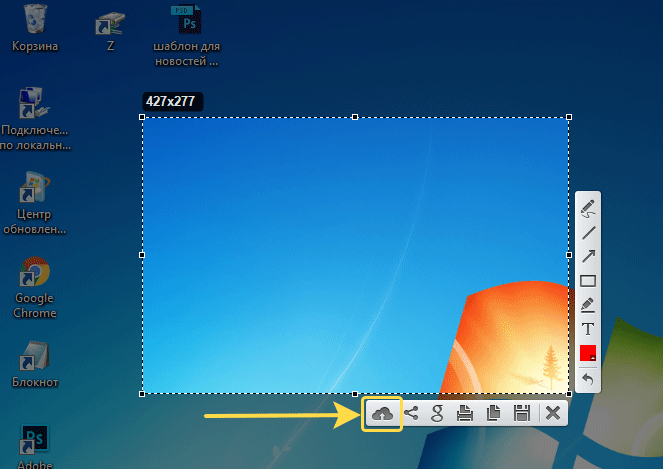
ستظهر نافذة لإعداد رابط لقطة شاشة في الجزء السفلي الأيمن من سطح المكتب. عندما يظهر الرابط ، انقر على "نسخ".
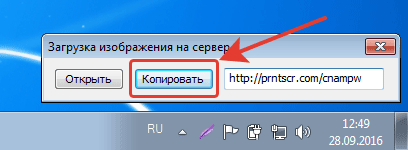
عند إنشاء لقطة شاشة ، يمكنك تصميمها بأبسط طريقة ، على سبيل المثال ، تمييز شيء ما ، والتسطير ، وكتابة نص. للقيام بذلك ، تظهر الأدوات المقابلة بجوار المنطقة التي حددتها للحصول على لقطة الشاشة. استخدمها إذا كنت بحاجة إلى لقطة شاشة.
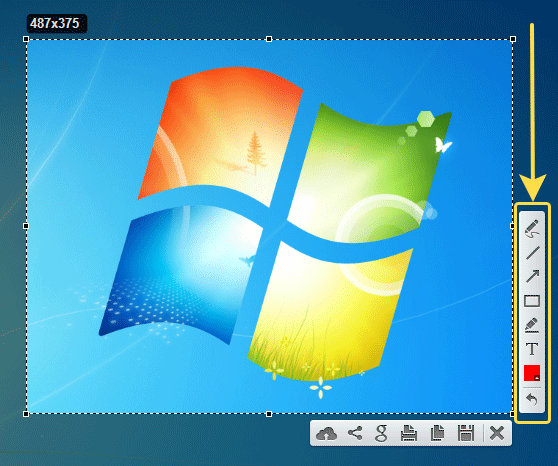
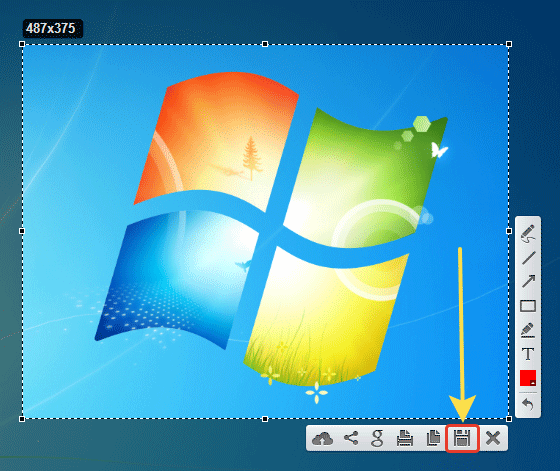
من خلال برنامج Lightshot ، يمكنك تسجيل الدخول إلى حسابك الخاص بحيث يتم حفظ جميع لقطات الشاشة هناك (لن يشغل هذا مساحة على جهاز الكمبيوتر الخاص بك!) وبذلك يمكنك دائمًا رؤية جميع لقطات الشاشة التي التقطتها مسبقًا.
إذا لم تقم بتسجيل الدخول إلى حسابك ، فيمكنك أيضًا التقاط لقطات شاشة بنفس الطريقة ، ومع ذلك ، لن تتمكن من رؤية القائمة الكاملة للقطات التي قمت بتحميلها.
يمكنك تسجيل الدخول إلى حسابك إما من خلال حسابك على Facebook أو Google+. وبالتالي ، يجب أن يكون لديك بالفعل حساب تم إنشاؤه على إحدى هذه الشبكات الاجتماعية.
للدخول إلى حساب LightShot الخاص بك ، انقر بزر الماوس الأيمن (المشار إليه فيما يلي بـ "RMB") على أيقونة Lightshot في العلبة وانقر فوق "Enter".
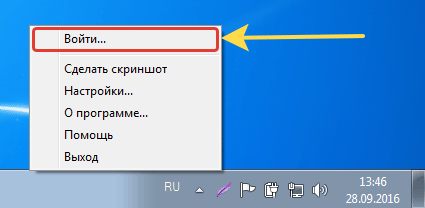
ثم تحتاج فقط إلى إدخال معلومات تسجيل الدخول وكلمة المرور من حسابك في الشبكة الاجتماعية المحددة وسيتم نقلك إلى حسابك الشخصي على LightShot. الآن ، سيتم حفظ كل لقطة شاشة تقوم بتحميلها على الخادم من خلال LightShot في حسابك ، وإذا حدث شيء ما ، يمكنك إدخال حسابك الشخصي على الموقع ومشاهدة جميع لقطات الشاشة التي تم التقاطها مسبقًا.
هناك أيضًا برامج أكثر تقدمًا ، على سبيل المثال المفاجئة المفرطة... إنه مليء بالعديد من الإعدادات ، ومحرره الخاص ، وتنسيقات مختلفة لحفظ الصور وأكثر من ذلك بكثير. لكن لا توجد نسخة روسية رسمية ، بالطبع يمكنك أن تجد صدعًا. أيضا ، هذا البرنامج مجاني بشروط ، مما يعني أنه يمكنك تنزيله مجانًا ، واستخدامه ، ولكن ليس كل الوظائف ، في الإصدار المدفوع ، ستتوفر جميع ميزات هذا البرنامج ، وهناك الكثير منها. لن أصف بالتفصيل ، هذه مقالة منفصلة كاملة.
أيضًا ، أود أن أشير إلى أنه إذا كنت تستخدم قرص Yandex ، فهناك أيضًا وظيفة لقطة شاشة ، وهي مريحة للغاية وسريعة. أيضًا ، من خلال زر PrtScr ، يمكنك التقاط لقطة شاشة للشاشة بأكملها أو منطقة من الشاشة ، ويمكنك حفظها على جهاز كمبيوتر وعلى قرص Yandex ، بشكل مريح للغاية ، ولا يلزم تثبيت أي شيء بشكل إضافي. لدي مقال منفصل عن خدمات Yandex ، إذا كنت مهتمًا ، فيرجى زيارة.
الآن مزايا وعيوب التقاط لقطات الشاشة باستخدام برامج الجهات الخارجية:
مزايا:
سلبيات:
في رأيي ، لا توجد عيوب على الإطلاق ، فقط الإيجابيات.
أعتقد أن الجميع سيتوصلون إلى استنتاجاتهم الخاصة ، لكن لاحظ أن هناك طريقتين لالتقاط لقطة شاشة لشاشتك: أدوات Windows القياسية وبرامج الجهات الخارجية. علاوة على ذلك ، تحتوي البرامج على مجموعة كاملة من الأفكار والتخيلات. هنا لا يمكنك العمل مع لقطات الشاشة فحسب ، بل يمكنك الاستمتاع أيضًا.
في الختام سأقدم لكم فيديو حول هذا الموضوع:
كيف تأخذ لقطة شاشة على جهاز كمبيوتر يعمل بنظام Windows بطريقتين؟تم التحديث: 22 مايو 2019 بواسطة المؤلف: بافل سوبوتين
