تحياتي أيها القراء الأعزاء! إذا كنت قد اشتريت مؤخرًا محرك أقراص صلبة أو محرك أقراص صلبة ، فمن غير المرجح أن ترغب في إعادة تثبيت نظام التشغيل.
في هذه الحالة ، يمكنني أن أنصحك بنسخ Windows 10 ونقله بأمان إلى محرك أقراص جديد. ليس فقط نظام التشغيل ، ولكن أيضًا الملفات والتطبيقات المثبتة والإعدادات.
مهم! أولاً ، اكتشف نوع محرك الأقراص الثابتة الذي تستخدمه. يمكن القيام بذلك باستخدام قسم الأجهزة ، أو حتى أسهل - افتح غطاء الكمبيوتر وقم بإزالة القرص الصلب.
بطبيعة الحال ، سيكون من الضروري القول إن مثل هذه العملية لا يمكن تنفيذها بخدمات قياسية ، لذلك سوف ننتقل إلى برامج متخصصة للمساعدة. السؤال الذي يطرح نفسه: كيف تنقل Windows 10 من hhd إلى ssd على جهاز الكمبيوتر الخاص بك؟
لهذه الأغراض ، يمكنك استخدام التطبيقات المدفوعة أو المجانية. تعمل بعض البرامج مع ماركات معينة من محركات الأقراص الثابتة (Digital و Samsung و Seagate) ، بينما تتفاعل برامج أخرى ، على العكس من ذلك ، مع أي أنظمة ونماذج ملفات. في هذا المقال سأتحدث عن العديد من التطبيقات المجانية التي ستنقل نظام التشغيل الخاص بك إلى وسيط آخر. اخترت أبسط البرامج ، لذلك حتى المستخدم المبتدئ يمكنه التعامل مع النقل.
لذلك ، ننقل "العشرة الأوائل" باستخدام Acronis True Image. Western Digital هي واحدة من أشهر العلامات التجارية لمحركات الأقراص الثابتة في روسيا. إذا كان لديك مثل هذا القرص مثبتًا ، فلا تتردد في تنزيل Acronis ونقل النظام. بالإضافة إلى Windows 10 ، يدعم البرنامج أيضًا الإصدارات السابقة من نظام التشغيل. أوصي بتنزيل التطبيق من الموقع الرسمي للمطور - http://support.wdc.com/
توضح لقطة الشاشة أدناه أن البرنامج بسيط للغاية ، ومن المزايا الخاصة وجود اللغة الروسية. نقوم بتثبيته وفقًا للمخطط القياسي وتشغيله. في النافذة الرئيسية ، سيطلب منا التطبيق تحديد الوظيفة المطلوبة - حدد المربع بجوار "Disk Cloning".
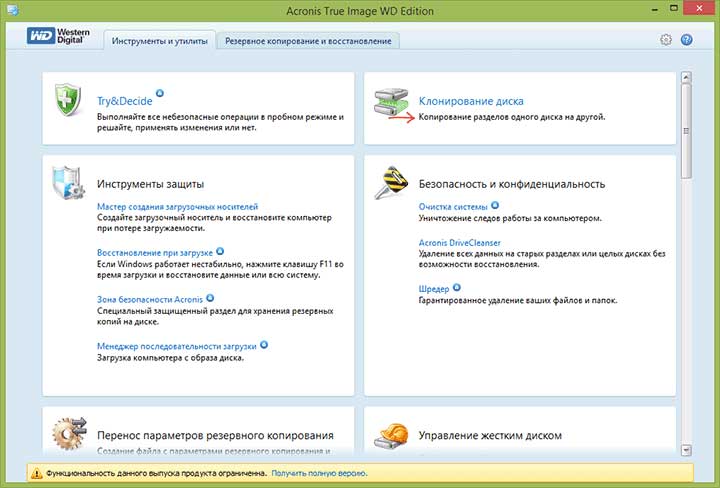
نقل الأقسام من قرص إلى آخر. يعمل الإجراء مع محركات الأقراص الصلبة الأخرى وكذلك أجهزة SSD ، لذا فإن التطبيق يناسبنا تمامًا.
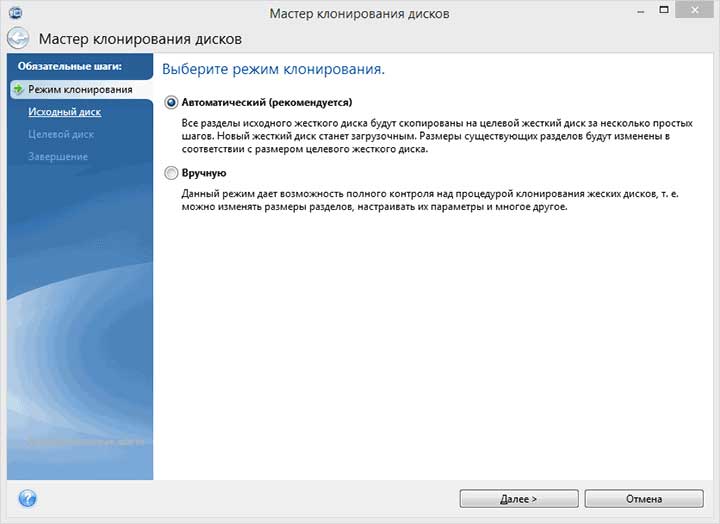
في النافذة التالية ، تحتاج إلى تحديد وضع الاستنساخ ، يمكن أن يكون تلقائيًا أو يدويًا. إذا كنت بحاجة إلى نقل كل المحتوى ، فيمكنك اختيار الخيار التلقائي بأمان. عند تحديد الوضع التلقائي ، يتم نقل جميع الأقسام والملفات من الوسائط المصدر إلى الهدف (إذا كانت هناك بيانات على محرك الأقراص الهدف ، فاحفظها بشكل منفصل ، حيث سيتم حذف كل شيء من محرك الأقراص هذا). يقوم البرنامج بتحويل القرص الهدف إلى قابل للتمهيد ، أي يمكنك استخدامه على الفور.
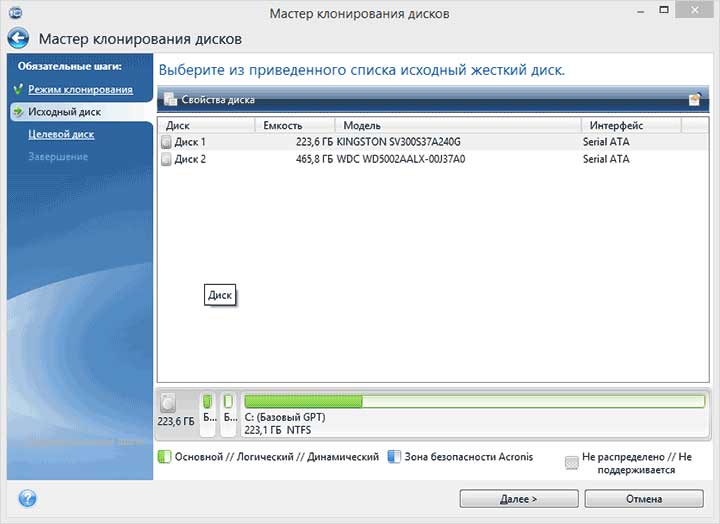
الخطوة التالية هي تحديد الهدف ومحرك المصدر. بعد ذلك ، ستبدأ عملية النقل. استعد لانتظار طويل ، لأنه لا يمكن نسخ بضع مئات من الجيجابايت (أو تيرابايت) بسرعة. أيضًا ، تعتمد المدة على سرعة القرص الخاص بك. اكتشفنا هذا التطبيق ، ونمضي قدمًا وننظر في كيفية نقل Windows 10 من hhd إلى ssd باستخدام برنامج آخر.
معالج قرص سيجيت
من حيث وظائفه ، لا يختلف هذا البرنامج عمليًا عن برنامج Acronis ، الذي وصفته أعلى قليلاً. الشرط الوحيد هو أن يكون لديك محرك أقراص واحد على الأقل يحمل علامة Seagate - يمكن أن يكون إما مصدرًا أو محركًا ثابتًا مستهدفًا. من الصعب أيضًا تمييز الواجهة عن Acronis ، كما يتضح من لقطة الشاشة أدناه.
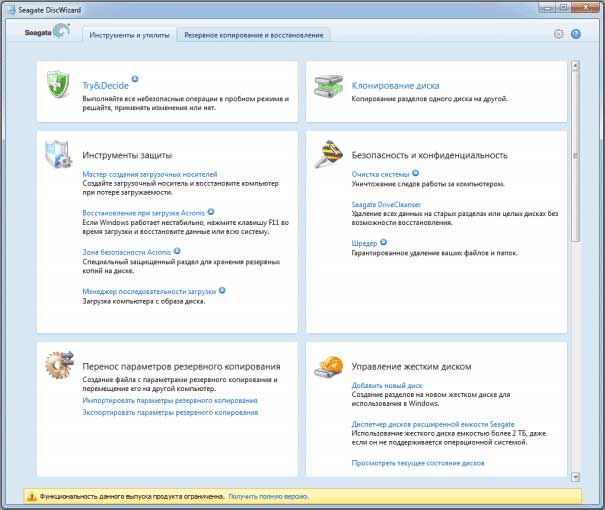
اقرأ الدليل باستخدام Acronis إذا كنت تريد استخدام هذا البرنامج. يمكنك تنزيل البرنامج من الموقع الرسمي. كما أنه متاح باللغة الروسية - هنا رابط التنزيل http://www.seagate.com/
ترحيل بيانات Samsung
هذا التطبيق المجاني مناسب لك إذا تم إصدار أحد محركات الأقراص الخاصة بك بواسطة Samsung. يختلف تصميم التطبيق قليلاً عن الإصدارات السابقة ، لكن الجوهر هنا هو نفسه تمامًا. يمكنك تحميل التطبيق باللغة الروسية من هنا http://www.samsung.com/
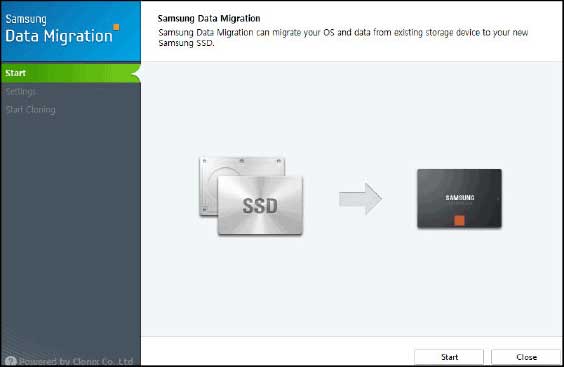
لقد قمت بتثبيت Samsung ، لذلك اختبرت النقل على هذا التطبيق. يشرح معالج التثبيت خطوة بخطوة ما يجب اختياره وكيف تعمل عملية النقل. ميزة البرنامج هي أنه يسمح لنا بتحديد أجزاء فردية من القرص الصلب لنقلها. من الواضح أن محركات أقراص الحالة الصلبة أصغر بكثير من محركات الأقراص الثابتة الحالية. قد تحتاج فقط إلى نقل نظام التشغيل Windows 10 ، وستظل الملفات على الوسائط الأصلية.
لقد انتهيت من الأدوات المساعدة ذات التركيز الضيق ، والآن يمكنك الانتقال إلى الخيار العام ، الذي أعتبره Macrium Reflect. يتيح لك التطبيق نقل محركات الأقراص بالكامل - وهذا ينطبق على محركات الأقراص الثابتة و SSD. يحتوي البرنامج أيضًا على وظيفة نقل الأقسام الفردية. في الواقع ، هناك الكثير من الوظائف في التطبيق. على سبيل المثال ، يمكنك إنشاء صورة لقسم منفصل تم تثبيت Windows عليه. هذا ملائم للغاية ، لأنه يمكنك دائمًا استعادة نظام التشغيل بجميع الإعدادات الضرورية.
العيب الوحيد في البرنامج هو عدم وجود نسخة روسية (على الأقل لم أجده على الإنترنت). يتم توزيع Macrium Reflect مجانًا ، قم بتنزيل التطبيق من الموقع الرسمي http://www.macrium.com/
تبدو واجهة التطبيق كما يلي:
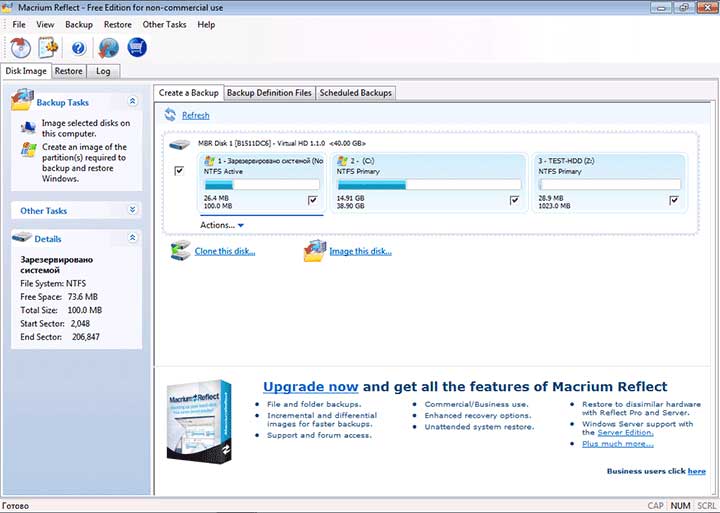
بعد تثبيت Macrium Reflect وفتحه ، سترى قائمة بالأجهزة المتصلة بجهاز الكمبيوتر الخاص بك. ستعطى الأولوية لمحركات الأقراص الثابتة. تحتاج إلى تحديد محرك الأقراص (أو قسمه المنفصل) حيث تم تثبيت نظام التشغيل Windows. الآن حدده وانقر على زر "استنساخ هذا القرص".
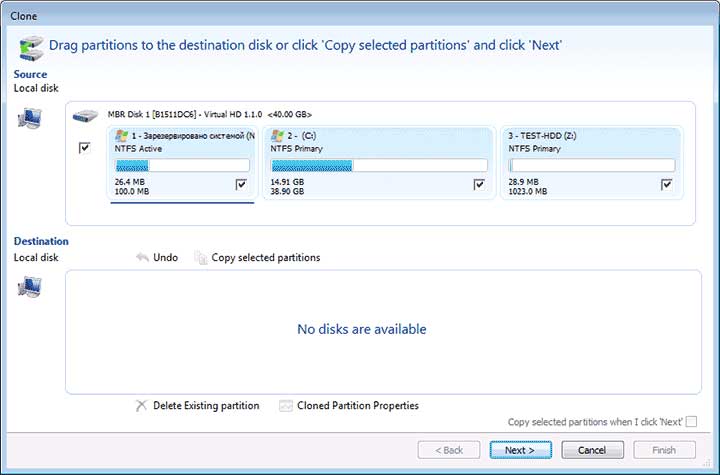
في المرحلة التالية ، ستحتاج إلى تحديد عنصر "المصدر" وتحديد القرص المصدر ، في عنصر "الوجهة" ، حدد محرك الأقراص الهدف الذي تريد إسقاط النظام إليه. بالنقر المزدوج على القرص الصلب ، سيتم نقلك إلى نافذة اختيار القسم (C ، D ، E). هنا يمكنك تحديد قسم منفصل. بعد ذلك ، انقر فوق الزر "التالي". تتم بقية العملية تلقائيًا. ما عليك سوى الانتظار حتى تكتمل النسخة.
أيضًا ، من أجل انتباهك ، أقترح عليك مشاهدة الفيديو التالي ، والذي يوضح بوضوح عملية نقل windows 10 من hhd إلى ssd.
لذا ، تلخيص موضوع اليوم - كيفية نقل Windows 10 من hhd إلى ssd ، كما ترى ، فإن عملية نقل نظام التشغيل من محرك أقراص إلى آخر بسيطة للغاية. تحتاج فقط إلى تحديد العلامة التجارية لمحرك الأقراص الثابتة واختيار البرنامج المناسب.
ربما ستهتم بهذا المقال؟
