يفكر العديد من الأشخاص الذين لديهم تلفزيون بلازما كبير أو تلفزيون LCD في مرحلة ما في توصيله بجهاز الكمبيوتر أو الكمبيوتر المحمول الخاص بهم. تحظى فرصة مشاهدة فيلم على شاشة كبيرة باهتمام كبير للعديد من المستخدمين.
أولاً ، دعنا نتعرف على الطرق الممكنة لتوصيل هذه الأجهزة ، ثم سنكتشف إعدادات بطاقة الفيديو ، وفي النهاية سننظر في كيفية إخراج الصوت عبر HDMI. لأبسط اتصال للأجهزة المذكورة أعلاه ، ما عليك سوى أن يكون لديك كبل HDMI ، يوجد في نهايته نفس الموصلات.

أي ، حتى الكبل الأقل تكلفة مناسبًا ، لكن يرجى ملاحظة ما إذا كنت ستستخدمه الوضع ثلاثي الأبعاد، يجب أن يكون إصدار الكابل HDMI 1.4 أو أعلى.
حدد موقع مقبس HDMI في علبة الكمبيوتر وكذلك في الجزء الخلفي من التلفزيون. هذا ما يبدو عليه هذا المقبس على ظهر التلفزيون:

وهذه صورة للعش على الجدار الجانبي:

ولكن يجب البحث عن مثل هذا المقبس على السطح الخلفي لوحدة نظام الكمبيوتر:

يوجد هذا المقبس مباشرة على بطاقة الفيديو ، بجانب الموصل لتوصيل شاشة DVI أو VGA. إذا لم يتم تثبيت بطاقة فيديو منفصلة في وحدة النظام لديك ، فسيكون المقبس موجودًا على اللوحة الأم ، بالقرب من منافذ USB.
إنه أخف وزناً مع أجهزة الكمبيوتر المحمولة ، ومقبس HDMI فيها يبدو دائمًا كما هو ، فقط في الطرز المختلفة يمكن أن يكون من جوانب مختلفة:

في أجهزة الكمبيوتر المحمولة (الأجهزة اللوحية ، وأجهزة الكمبيوتر المحمولة ، والكاميرات ، وما إلى ذلك) ، يتم تثبيت موصلات mini-HDMI ، وهي أصغر بثلاث مرات من الموصل التقليدي ، وبالتالي فهي تحتاج إلى كابل HDMI صغير.
يمتلك العديد من المستخدمين الحديثين تلفزيون LCD معلقًا على الحائط ، مما يجعل من الصعب توصيل كابل ضخم بسطحه الخلفي. في مثل هذه الحالات ، يتم تزويد الكابلات مع القابس بزوايا قائمة. يمكنك أيضًا ، إذا كنت ترغب في ذلك ، شراء زاوية HDMI خاصة:

بمساعدة هذه الزاوية ، يمكنك الاتصال بالتلفزيون من الخلف أو من الجانب. حتى أن بعض المحولات تدعم القدرة على ضبط الزاوية وأن الانحناء فيها ليس مستقيماً ، ولكن في أي اتجاه. قبل الشراء ، حدد الاتجاه الذي سيخرج منه الكابل بعد توصيله عبر الزاوية. يرجى ملاحظة أن نماذج الكابلات المختلفة موجهة في اتجاهات مختلفة.
لا يمكنك الاتصال بدون موصلات HDMI (ومع ذلك ، إذا كان لديك موصل لشاشة DVI ، فيمكنك استخدام محول DVI-HDMI).
لذلك ، لتوصيل الكمبيوتر بالتلفزيون من خلال موصل HDMI ، نقوم بإدخال الكبل على طول الطريق في كلا الموصلات. لا تنس فصل كلا الجهازين من التيار الكهربائي قبل الاتصال ، إذا كنت لا تريد أن يحترق منفذ HDMI الخاص بك عن طريق الخطأ! علاوة على ذلك ، يمكن أن تؤدي مصادفة عدد من العوامل السلبية إلى تعطل جهاز التلفزيون أو الكمبيوتر أو الكمبيوتر المحمول!
إذا لم تكن هناك منافذ مجانية على التلفزيون ، فيمكنك شراء "جهاز تحويل" (مفتاح HDMI مخصص). يتصل بأحد مداخل التلفزيون ويدعم توصيل عدة مصادر في وقت واحد ، يمكنك التبديل بينها باستخدام زر أو جهاز تحكم عن بعد منفصل:

ليس من الضروري شراء مفتاح باهظ الثمن مقابل 50-100 دولار أو أكثر في المتجر عبر الإنترنت ، فالطرز الصينية العادية تعمل بشكل جيد ، والتي لا تحتاج حتى إلى مصدر طاقة خارجي. هناك حاجة إلى طرز أكثر تكلفة فقط لأولئك المستخدمين الذين يخططون لمشاهدة الأفلام بدقة عالية 1080 بكسل.
إعداد HDMI
إذا قمت بتوصيل جهاز تلفزيون واحد فقط ، يجب أن تظهر الصورة على الفور. يرجى ملاحظة ما يلي: من أجل عرض الصورة على شاشة التلفزيون ، يجب فصل الشاشة عن وحدة النظام ، وعدم إيقاف تشغيلها فقط!بعد بدء تشغيل Windows ، حدد دقة الشاشة المناسبة. للقيام بذلك ، انقر بزر الماوس الأيمن فوق مساحة فارغة على سطح المكتب ثم حدد " دقة الشاشة».
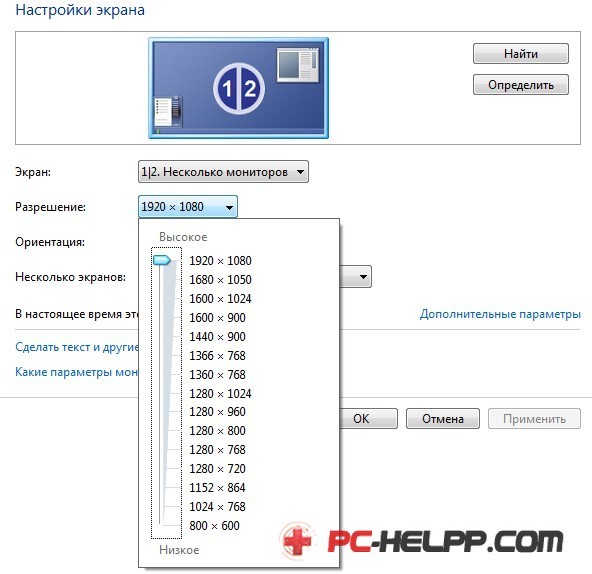
هنا يمكنك اختيار الدقة المناسبة. تنتج الدقة الأعلى صورة أكثر وضوحًا ، لكن كل شيء على الشاشة سيكون أصغر. يتم تعيين النظام افتراضيًا على الحد الأقصى من الدقة التي يدعمها الجهاز. إذا كان كل شيء يناسبك ، فلا تغير أي شيء. إذا لم تكن مرتاحًا للعمل مع مثل هذا القرار: الخط صغير جدًا ويصعب قراءته ، يمكنك تقليل الدقة ، مع مراعاة بعض الفروق الدقيقة.
تم تصميم بعض الشاشات وأجهزة التلفزيون لعرض عدد محدد بدقة من البكسل رأسيًا وأفقيًا. إذا قمت بتعيين دقة غير قياسية ، فسيتعين على جهاز التلفزيون الخاص بك تغيير حجمها لعرضها في المصفوفة الخاصة به ، مما قد يؤدي إلى تشويش الصورة وتدهور جودة الصورة.
إذا كان التلفزيون الخاص بك يدعم ملفات دقة عاليةالدقة (1920 × 1080) ، سيتم أيضًا إعادة إنتاج 1280 × 720 ، لكن جميع الخطوط والتفاصيل ستكون أكبر. دقة تلفزيون حقيقية HD جاهزهو 1366 × 768 ، فلا معنى لضبط الدقة على 1920 × 1080.
في علامة تبويب الشاشة الموجودة في " معلمات إضافية»، يمكنك ضبط معدل تحديث الشاشة المطلوب. يمكنك ضبطه على 60 هرتز أو أكثر (إذا كان التلفزيون الخاص بك يدعمه):
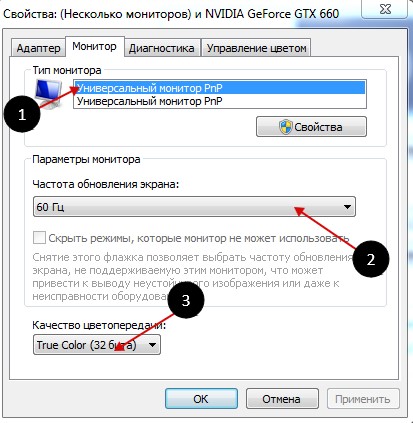
إذا لم يتم تشغيل الفيديو بسلاسة كافية أو إذا كانت هناك توترات أثناء التشغيل ، فيمكنك تجربة هذه المعلمة عن طريق تغيير قيمتها. اضبط جودة اللون على "لون حقيقي (32 بت)".
كلما قمت بتغيير الدقة أو عمق اللون أو التردد ، تظهر نافذة تحتاج فيها إلى تأكيد التغييرات. إذا كان جهازك لا يعمل مع المعلمات الجديدة ، فلن تتمكن من رؤية هذه النافذة وتأكيد إجراءاتك. لا تقلق ، بعد خمسة عشر ثانية ، ستتم استعادة إعدادات نظام جهاز الكمبيوتر الخاص بك إلى الإعدادات السابقة.
ميزات لإعداد شاشات متعددة
عندما تقوم بتوصيل التلفزيون والشاشة في نفس الوقت ، سيفترض Windows 7/8 أن هناك عدة شاشات متصلة بجهاز الكمبيوتر الخاص بك. هناك وضعان للتشغيل المتزامن لشاشات متعددة: الاستنساخ (الازدواجية) وامتداد سطح المكتب. يتم تحديد هذه المعلمة في نفس علامة التبويب حيث قمت بتعيين الدقة.شاشة مكررة
يوفر وضع النسخ عرضًا توضيحيًا لصورة سطح المكتب نفسها على كلا جهازي التشغيل. لاستخدام هذا الوضع ، من المستحسن أن يكون للشاشة والتلفزيون نفس الدقة ، وإلا فسيتعين على أحد الأجهزة العمل بإعدادات غير مناسبة. يجب أن تنتمي الأجهزة على الأقل إلى نفس التنسيق (على سبيل المثال ، كلتا الشاشات العريضة) في حالة كون الشاشة مربعة (5: 4 أو 4: 3) ، وكان التلفزيون شاشة عريضة (16: 9 ، إلخ) ، إلى اليمين وسيظهر على يسار الصور أشرطة سوداء.تمديد سطح المكتب
يتيح هذا الوضع الحصول على جهازي مكتب أو أكثر. أي ، إذا تم ضبط الشاشتين المستخدمتين جنبًا إلى جنب ، عند تحريك مؤشر الماوس سينتقل من التلفزيون إلى الشاشة والعكس.يقوم النظام بتعيين رقم خاص به لكل من الأجهزة المتصلة ، والذي يتم عرضه أمام اسمه. إذا لم تتمكن من فهم الجهاز الذي يوجد تحته أي رقم ، فاضغط على الزر "تحديد" ، وبعد ذلك سيتم عرض رقم برقمه على كل شاشة:
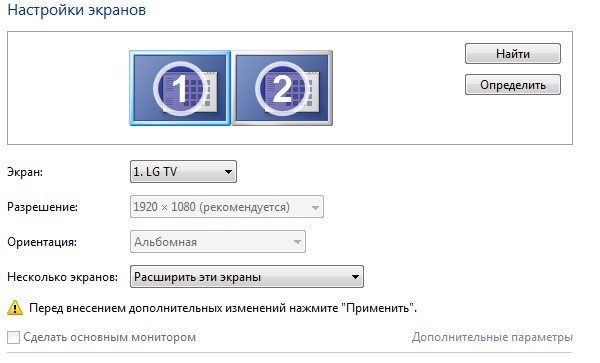
أعلاه ، يمكنك رؤية صور الأجهزة مع طباعة الأرقام عليها ، مما يشير إلى موقع هذه الشاشات في الفضاء. من خلال سحب هذه الصور وإفلاتها ، يمكنك تغيير ترتيبها. بمساعدة مربع الاختيار المقابل ، يمكنك جعل أي من الأجهزة المتصلة هي جهاز العرض الرئيسي.
بالنسبة لجهاز الكمبيوتر والتلفزيون المتصلين به عبر HDMI ، يمكنك ضبط تردد ودقة الشاشة بشكل منفصل. إعدادات بطاقات الفيديو AMD (ATI) و NVidia وما إلى ذلك لها قدراتها الخاصة المتعلقة بتثبيت شاشات متعددة. على سبيل المثال ، عند استخدام بطاقة فيديو NVidia GeForce ، انقر بزر الماوس الأيمن فوق مساحة فارغة على سطح المكتب ، ثم حدد السطر " لوحة تحكم نفيديا". يمكنك تخصيص شاشاتك في قسم "العرض":
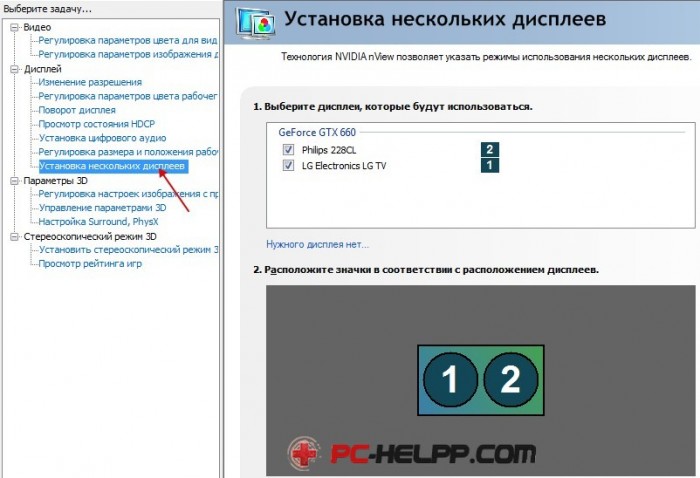
كيفية إخراج الصوت إلى التلفزيون عبر HDMI؟
 بعد ذلك ، يجب حل مشكلة إخراج الصوت عبر HDMI إلى التلفزيون. عليك فقط إعادة تشغيل البرامج التي تستخدمها أو إعادة تشغيل الكمبيوتر بالكامل.
بعد ذلك ، يجب حل مشكلة إخراج الصوت عبر HDMI إلى التلفزيون. عليك فقط إعادة تشغيل البرامج التي تستخدمها أو إعادة تشغيل الكمبيوتر بالكامل.
