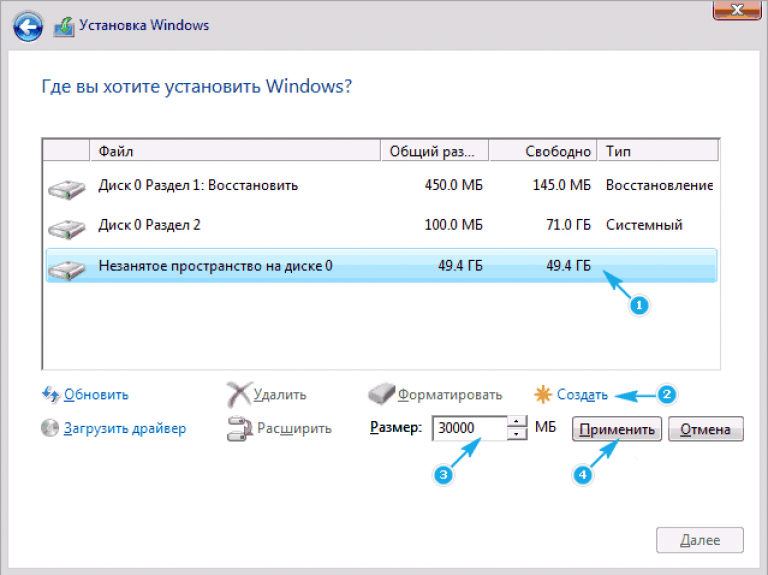سننظر اليوم في كيفية تقسيم قرص في نظام التشغيل Windows 10 دون اللجوء إلى برامج الجهات الخارجية ، لأن هذه الحاجة تظهر لجميع مستخدمي نظام التشغيل الجديد تقريبًا.
أيا كان ما يقوله أتباع البرامج المتخصصة ، إذا كان نظام التشغيل لديه الوظائف المناسبة ، فلا فائدة من استخدامها. لذلك ، سننظر بالتفصيل في كيفية تقسيم محرك الأقراص الثابتة باستخدام الأداة للعمل مع محركات الأقراص المدمجة في Windows 10.
ما هو مهم ، سنعمل من تحت نظام التشغيل نفسه ، حتى دون اللجوء إلى استخدام محرك التثبيت مع مجموعة أدوات التوزيع العشرات.
بادئ ذي بدء ، يعد تقسيم محرك الأقراص إلى وحدات تخزين أمرًا ضروريًا إذا اشتريت جهازًا جديدًا ، ولا يهم ما إذا كان جهاز كمبيوتر محمول أو كمبيوتر أو محرك أقراص ثابتة متزايدًا. يتم ذلك لعدة أسباب ، أهمها سهولة الاستخدام والأمان.
تخيل ما سيحدث لمحرك أقراص ثابتة سعة 500-1000 جيجابايت إذا قمت بتهيئته أثناء إعادة تثبيت نظام التشغيل من أجل التخلص من جميع ملفات نظام التشغيل القديم. إن تثبيت نظام جديد أعلى النظام القديم أكثر منطقية من مجرد تحديثه من نظام Windows نفسه: ستبقى كل القمامة ، والتي ستؤثر قريبًا على أداء الكمبيوتر.
ومن الأنسب تخزين أنواع مختلفة من البيانات على أحجام مختلفة (ألعاب على أحدها ، وجمع فيديو على الآخر). يجب وضع نظام التشغيل مع البرنامج على القرص المنطقي الأول نظرًا لطبيعة محرك الأقراص الثابتة.
بدء تشغيل الأداة المساعدة لتقسيم القرص
يبدأ العمل مع الأقسام مع إطلاق برنامج إدارة الأقراص ، والذي لم يتغير كثيرًا منذ إدخاله في نظام التشغيل Windows 7. يتم تشغيل الأداة بعدة طرق.
لوحة التحكم
1. افتح لوحة التحكم عن طريق Start ، Win → X (بالضغط على مجموعة المفاتيح المناسبة) أو الاختصار في مكان مناسب.
2. قم بتغيير نمط التصور لأيقونات النافذة إلى "أيقونات صغيرة".
3. نحن نسمي التطبيق الصغير "الإدارة".
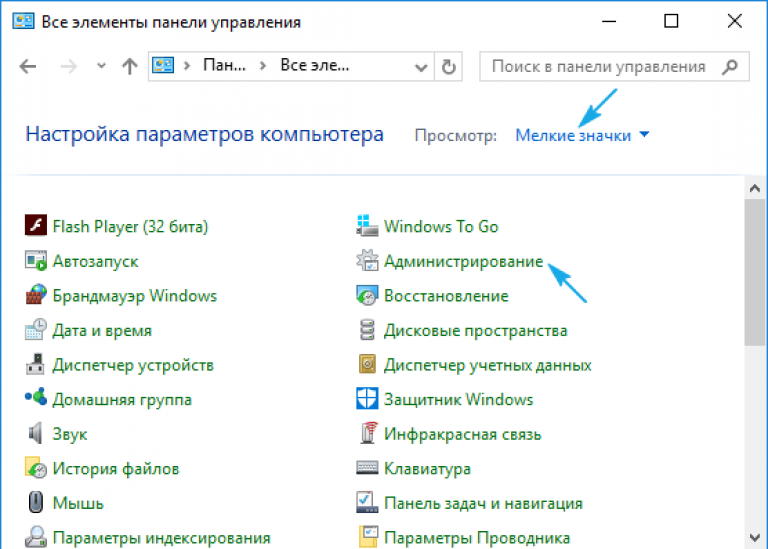
4. قم بتشغيل الأداة المساعدة الأخيرة في قائمة "إدارة الكمبيوتر".
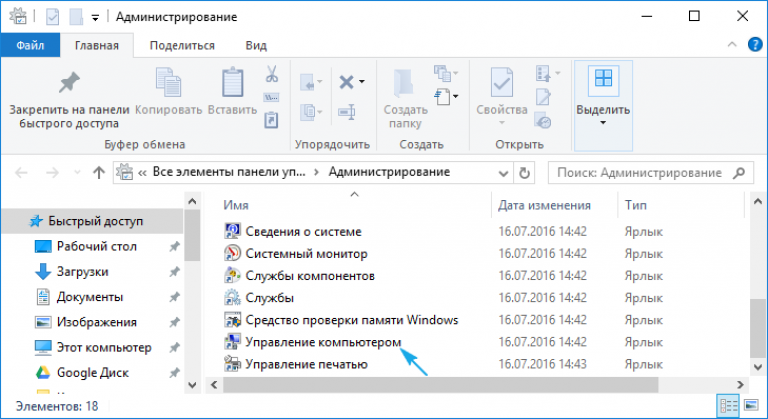
5. قم بتوسيع قسم "أجهزة الذاكرة" في القائمة الرأسية اليسرى.
6. انقر فوق عنصر "إدارة الأقراص".
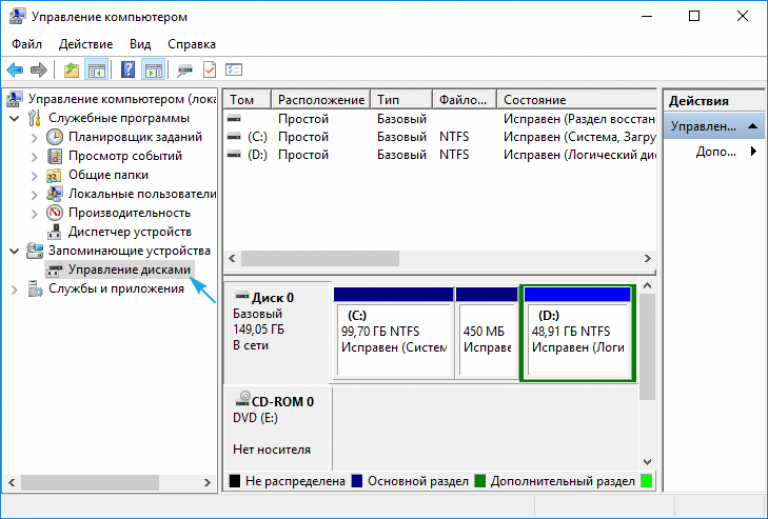
مترجم الأوامر
الطريقة الثانية والأكثر فاعلية لاستدعاء أداة تقسيم القرص الصلب هي استخدام إمكانيات نافذة التشغيل.
1. ندعو مربع حوار لتنفيذ أوامر النظام بسرعة وفتح الموارد باستخدام مجموعة مفاتيح Win + R.
2. أدخل الأمر "diskmgmt.msc".
3. قم بتشغيله باستخدام مفتاح "Enter".
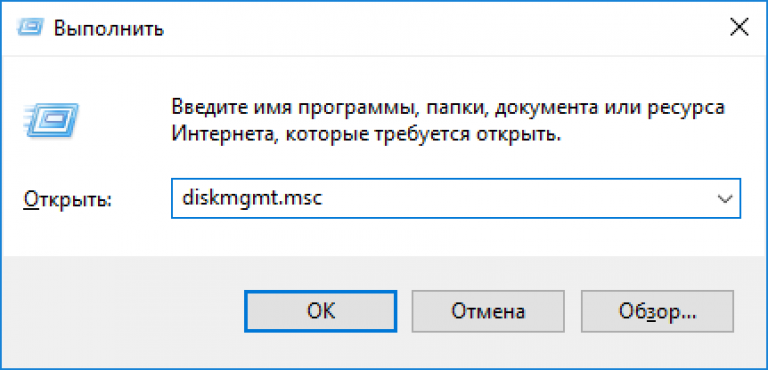
نتيجة لذلك ، سيتم فتح نفس النافذة كما في الإصدار السابق ، ولكن بدون عناصر واجهة غير ضرورية.
كيفية استخدام مدير القرص المدمج
تعرض نافذة التطبيق قائمة بجميع أجهزة تخزين المعلومات الرقمية المكتشفة ، بما في ذلك تلك التي تعمل باستخدام تقنية الذاكرة المحمولة (محركات الأقراص الصلبة ومحركات الأقراص المحمولة).
الأول في القائمة هو الأقسام المحجوزة بواسطة نظام التشغيل ، حيث يتم تخزين الملفات اللازمة لإعادة نظام التشغيل إلى حالته الأصلية ومحمل الإقلاع الخاص به. يجب ألا تتأثر هذه الأحجام التي تتراوح من 100 إلى 350 (أحيانًا أكثر) ميغا بايت بأي شكل من الأشكال.
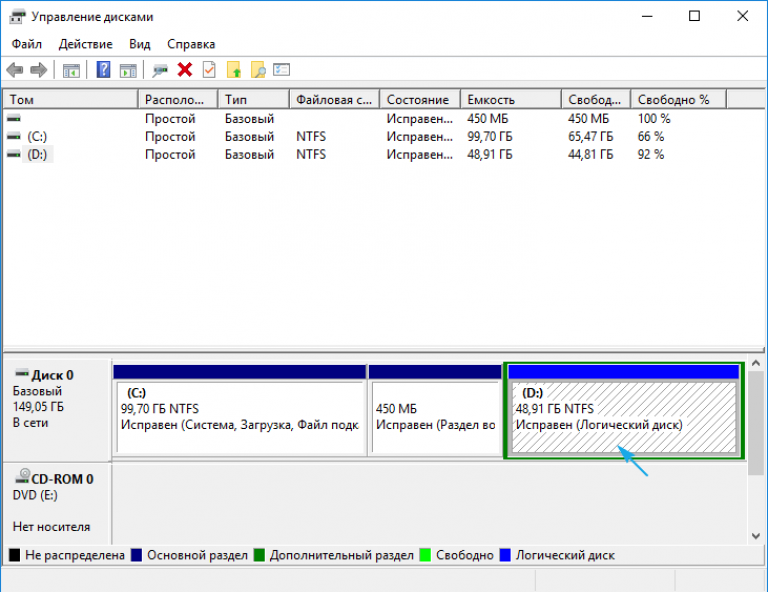
1. في الإطار الرئيسي أو اللوحة أدناه ، حدد القرص الصلب أو حجمه الذي يجب تقسيمه إلى العدد التاسع من الأقسام.
الشيء الرئيسي هو أنه يحتوي على مساحة خالية كافية ، والتي تتجاوز على الأقل حجم القسم / الأقسام التي تم إنشاؤها. وإذا قمت بتقسيم وحدة تخزين النظام ، فيجب أن تترك مساحة خالية تبلغ 10 غيغابايت على الأقل عليها. ستحتاج إليه لتخزين الملفات المؤقتة وتثبيت البرامج المفقودة.
2. نسمي قائمة السياق للكائن المحدد ونختار "ضغط الحجم ...".
ستسمح لك هذه العملية "بقطع" العدد المحدد للجيجابايت من القسم وتشكيل قسم جديد أو عدة أقسام في هذا المكان ، لكن حجمها الإجمالي لن يتجاوز مقدار البيانات المخصصة لذلك.
3. في النافذة البارامترية التي تفتح ، اضبط حجم المساحة القابلة للضغط.
هذا هو عدد الميجابايت التي سيتم تحريرها (تحويلها إلى منطقة غير مخصصة) من أجل تحديدها لاحقًا بالطريقة المرغوبة.
بعد تحديد جميع المعلومات ، انقر فوق "ضغط" وانتظر. اعتمادًا على الحجم (ودرجة الضرر الذي يلحق بالقرص الصلب - يؤثر هذا العامل بشكل أساسي على السرعة) ، سيتعين عليك الانتظار من عشر ثوانٍ إلى دقيقتين حتى يكمل التطبيق مهمة إعادة تعيين المجموعات المجانية للمنطقة غير المخصصة .
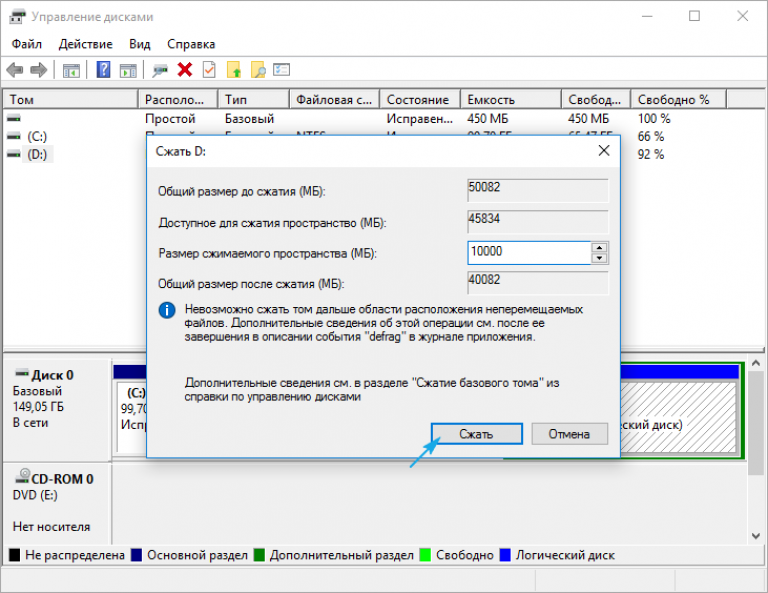
عند الانتهاء من العمليات ، ستظهر مساحة غير مخصصة من الحجم المحدد على الرسم التخطيطي ، وتتميز هذه المنطقة بوجود شريط أسود في الأعلى.
4. من خلال قائمة السياق لهذه المساحة ، قم باستدعاء الأمر "إنشاء وحدة تخزين بسيطة ...".
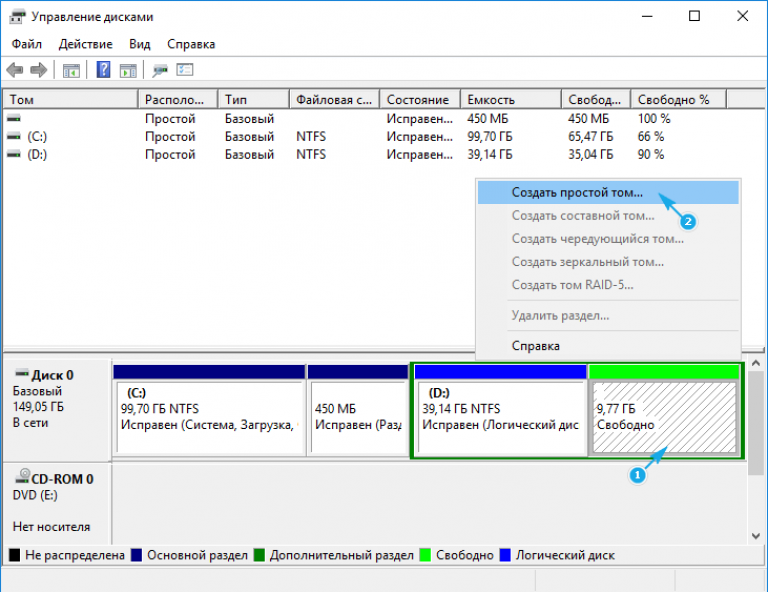
بشكل افتراضي ، سيكون حجمه مساويًا للمساحة غير المستخدمة ، والتي تكون ذات صلة بتكوين مجلد واحد في هذه المنطقة. إذا كنت تريد إنشاء عدة أقسام ، أدخل حجم أول واحد بالميغابايت (مع الأخذ في الاعتبار حقيقة أن 1 غيغا بايت يساوي 1024 ميغا وليس 1000).
5. في معالج إنشاء وحدات تخزين بسيطة ، حدد نظام الملفات. اضبط حجم الكتلة والتسمية.

من الأفضل اختيار NTFS كنظام ملفات. حتى مع وجود العديد من أوجه القصور ، فهو أفضل حل من Microsoft. حجم الكتلة: إذا كان القرص سيخزن ملفات صغيرة ، فمن المنطقي ضبطه على 2096 كيلو بايت أو أقل من أجل تحسين استخدام المساحة ، ولتخزين مجموعات الفيديو والصور ، فمن الأفضل استخدام حجم كتلة أكبر. لا شيء يعتمد على ملصق وحدة التخزين ، ويمكن تغييره بسهولة من خلال Explorer في أي وقت.
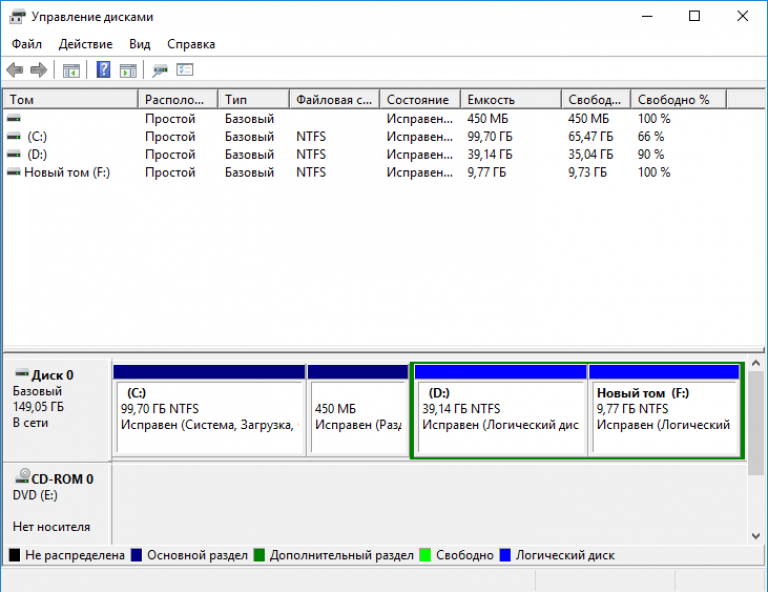
نتيجة لذلك ، سيتم تكوين نظام الملفات للقسم الجديد وسيظهر وحدة تخزين جديدة على القرص الثابت. عند إنشاء عدة أقسام بمساحة غير مخصصة ، سيتعين عليك القيام بنفس الشيء كما في الخطوات 4-6.
تقسيم وحدة التخزين أثناء مرحلة تثبيت Windows 10
إذا لم يكن لدى الكمبيوتر نظام تشغيل حتى الآن ، فيمكنك أيضًا تقسيم محرك الأقراص الثابتة أثناء التثبيت. الفرق بين الخيار هو عدم القدرة على تقسيم محرك الأقراص إلى وحدات تخزين منطقية بدون تنسيق ، ولن تعمل هذه الطريقة مع محركات الأقراص الثابتة التي تحتوي على معلومات مهمة.
1. نقوم بالتمهيد من توزيع التثبيت باستخدام قائمة التمهيد.
2. نصل إلى مرحلة اختيار قرص لتثبيت "عشرات" ، والتوقف عند خيار "مخصص".
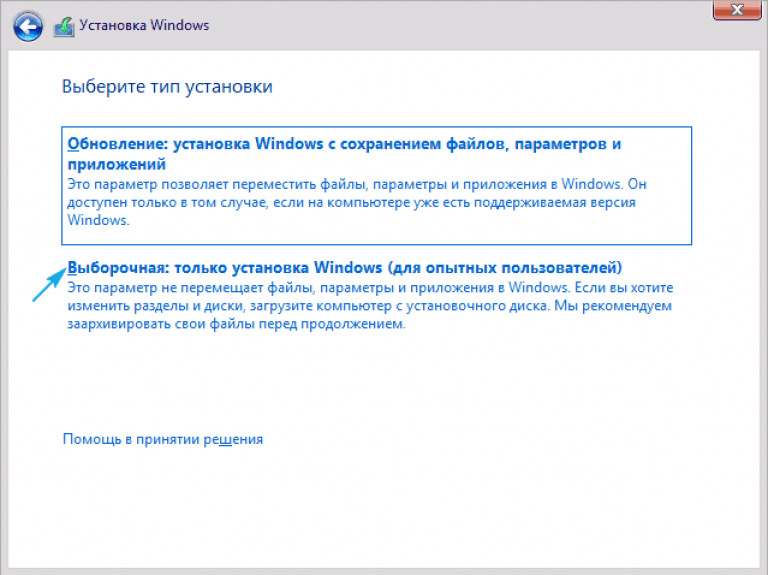
3. قم بإزالة الأحجام غير الضرورية لجعلها منطقة غير مخصصة.
4. كما في السابق ، حدد هذه المساحة وأنشئ أقسامًا بالأحجام المحددة فيها.