- انتظام.يجب أن يكون عمل النسخ الاحتياطية منتظمًا مثل تنظيف أسنانك بالفرشاة في الصباح.
- فحص.تحقق من النسخة الاحتياطية التي قمت بعملها للتو. سيكون الأمر مخيبًا للآمال للغاية إذا اتضح أن عصاك السحرية ، في لحظة عصيبة بشكل خاص ، دمية. افتح عدة ملفات من الأرشيف وتأكد من أنها تعمل.
- انفصال.من الأفضل تخزين النسخ الاحتياطية ليس في مكان واحد ، ولكن على الأقل في مكانين. على سبيل المثال ، على محرك أقراص ثابت خارجي وفي السحابة. بعد كل شيء ، تفشل الأقراص أحيانًا ، وقد لا يتوفر التخزين السحابي في الوقت المناسب.
- الترسيم.قسّم ما تنوي تخزينه إلى عدة فئات واضحة. تتطلب البيانات ذات الأهمية المتفاوتة أيضًا نهجًا مختلفًا للأرشفة.
حلول النظام
شبابيك
يحتوي Windows على أداة نسخ احتياطي واستعادة قياسية تتيح لك حفظ كل من الملفات الفردية والصورة الكاملة التي يمكنك من خلالها استعادة النظام في حالة حدوث فشل.
ويندوز 7
انتقل إلى "لوحة التحكم" عن طريق النقر بزر الماوس الأيسر على الزر "ابدأ" واختيار العنصر المناسب. في "لوحة التحكم" حدد "النظام والأمان" → "أرشفة بيانات الكمبيوتر" → "تكوين النسخ الاحتياطي".
بعد ذلك ، سيطلب منك النظام تحديد مكان حفظ الأرشيف. يرجى ملاحظة أنه إذا كنت تريد نسخ البيانات احتياطيًا من محرك الأقراص C ، فلن تتمكن من حفظها هناك. للقيام بذلك ، سيتعين عليك تحديد وسيط آخر ، على سبيل المثال ، قرص فعلي ثانٍ أو محرك أقراص USB محمول أو قرص DVD أو مجلد على الشبكة المحلية. إذا كنت تتذكر مبادئ إنشاء نسخة احتياطية ، فيجب تخزين الأرشيف على وسيط منفصل ، وليس على نفس الكمبيوتر الذي تم إنشاء النسخة منه.
بعد ذلك ، سيطالبك النظام بتحديد المجلدات للأرشفة تلقائيًا أو يدويًا. انقر فوق "أعطني خيارًا" وفي النافذة التي تفتح ، حدد المجلدات التي تريد حفظها. انقر فوق التالي → حفظ الخيارات والخروج.
الآن في نافذة "نسخ احتياطي أو استعادة الملفات" يوجد زر "أرشيف". سيؤدي النقر فوقه إلى بدء عملية أرشفة بياناتك.
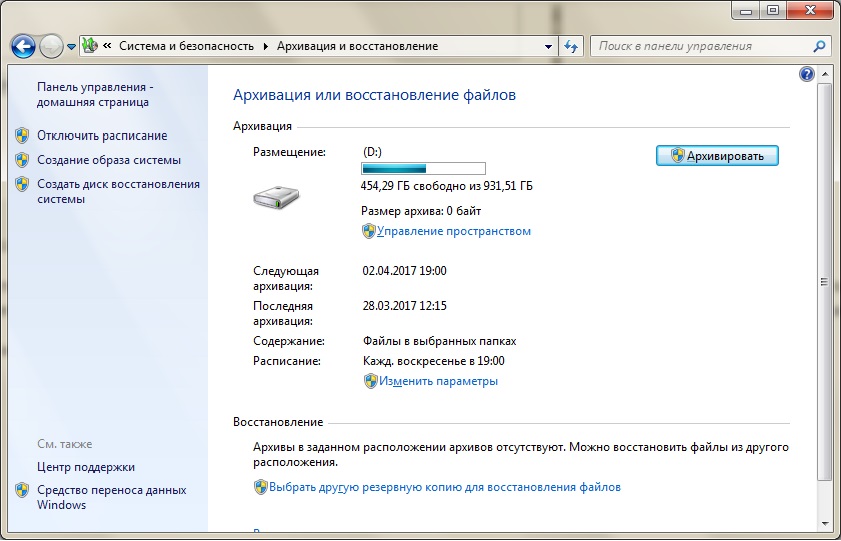
يتبع الانتعاش نفس المبدأ. للقيام بذلك ، انقر فوق العنصر "تحديد نسخة احتياطية أخرى لاستعادة الملفات" وحدد العنصر الذي تم إجراء النسخ الاحتياطي عليه.
Windows 8 والإصدارات الأحدث
تسمح أداة محفوظات الملفات المضمنة بالأرشفة في الوقت الفعلي. يحتاج فقط إلى الإعداد الأولي للعمل.
انتقل إلى "لوحة التحكم". للقيام بذلك ، انقر فوق الزر "ابدأ" بزر الماوس الأيمن وابحث عن السطر المطلوب في قائمة السياق.
حدد محرك أقراص بخلاف محرك أقراص النظام أو محرك أقراص محمول أو مجلد شبكة كموقع التخزين. انقر فوق تمكين.
سيقوم File History بنسخ المكتبات التالية تلقائيًا: المستندات ، والموسيقى ، والصور ، ومقاطع الفيديو - ومجلدات المستخدم القياسية: Windows ، وسطح المكتب ، والمفضلة.
بشكل افتراضي ، يتم عمل نسخ احتياطية كل ساعة ، ولكن يمكنك تغيير هذا الوقت ، على سبيل المثال ، إلى 10 دقائق. ومع ذلك ، سيتطلب هذا مساحة أكبر على القرص. يمكن ضبط وقت الاحتفاظ لكل نسخة في قائمة الإعدادات المتقدمة.
macOS
Time Machine هو حل Apple قياسي لإنشاء نسخ احتياطية من التطبيقات والملفات والمجلدات والمستندات ومقاطع الفيديو والموسيقى.
للعمل مع Time Machine ، تحتاج إلى جهاز تخزين تابع لجهة خارجية ، مثل محرك أقراص USB محمول أو محرك أقراص ثابت خارجي أو حل شبكة.
عند توصيل محرك أقراص خارجي بجهاز Mac الخاص بك ، يجب أن يُسأل: هل يجب أن أستخدمه كمخزن احتياطي؟ حدد "استخدام كقرص احتياطي".
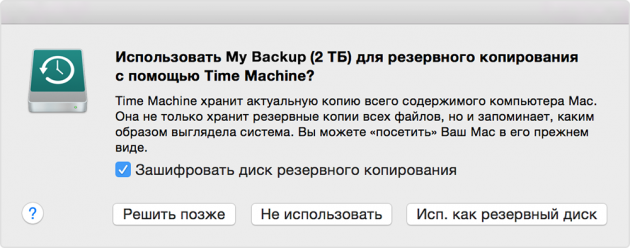
إذا لم تظهر النافذة ، فيجب تحديد قرص النسخ الاحتياطي يدويًا:
- انتقل إلى القائمة وافتح إعدادات آلة الزمن ؛
- انقر فوق "تحديد قرص النسخ الاحتياطي" ؛
- حدد الخيار الذي تريده وانقر على "استخدام القرص".
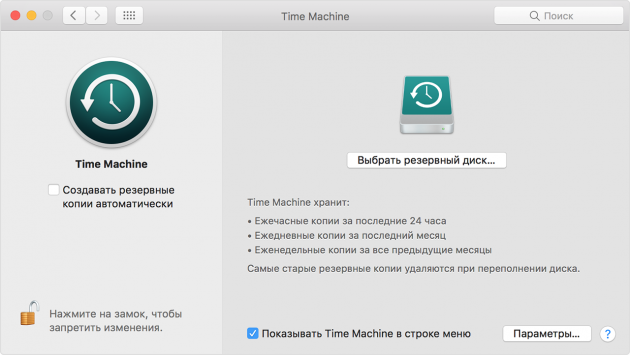
سيتم إنشاء النسخ الاحتياطية تلقائيًا مرة كل ساعة ، والنسخ الاحتياطية للشهر الماضي - كل يوم ، والنسخ الاحتياطية طوال الوقت - كل أسبوع. لا تخف من أن يكون حجم القرص الصلب الخاص بك صغيرًا. سيحفظ Time Machine المعلومات التي تم تغييرها فقط ، وسيتم حذف النسخ القديمة تلقائيًا عندما تمتلئ مساحة القرص.
ذكري المظهر
خدمة النسخ الاحتياطي على Android
مصمم لإنشاء نسخ احتياطية من البيانات من حسابات Google. بمساعدتها ، سيكون من الممكن حفظ:
- بيانات حول شبكات Wi-Fi ؛
- خلفية سطح المكتب؛
- إعدادات Gmail ؛
- تطبيقات جوجل بلاي ؛
- إعدادات اللغة والإدخال؛
- التاريخ و الوقت؛
- إعدادات لعدد من تطبيقات الطرف الثالث.
لإنشاء نسخة احتياطية ، تحتاج إلى:
- فتح إعدادات الجهاز ؛
- انتقل إلى "البيانات الشخصية" → "استعادة وإعادة تعيين" ؛
- تمكين "النسخ الاحتياطي للبيانات".
لاستعادة البيانات الموجودة على جهاز آخر ، ما عليك سوى تسجيل الدخول بحسابك. لاستعادة إعدادات التطبيقات المحفوظة ، انتقل إلى "البيانات الشخصية" ← "الاستعادة وإعادة الضبط" ← "الاسترداد التلقائي".
التزامن
يحتوي Android على أداة مزامنة قياسية تتيح لك حفظ جهات اتصال المستخدم المثبتة من تطبيقات Google Play والتقويم وإعدادات العرض واللغات وطرق الإدخال وبيانات Google Drive والإعدادات لبعض تطبيقات الطرف الثالث. تتطلب الأداة حساب Google مطلوبًا.
يتم تمكين مزامنة Android افتراضيًا. إذا كنت ترغب في الحصول على أحدث نسخة احتياطية ، فقم بما يلي:
- افتح إعدادات الهاتف ؛
- في قسم "الحسابات والمزامنة" ، حدد Google ؛
- ضع مربعات الاختيار الضرورية وانقر على "مزامنة".
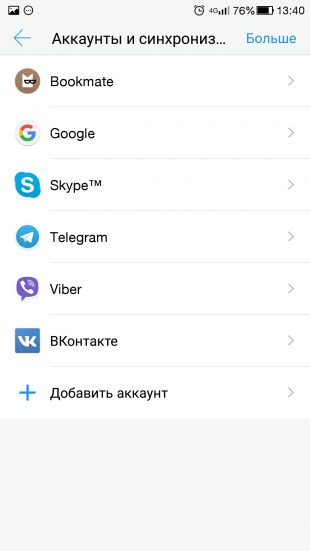
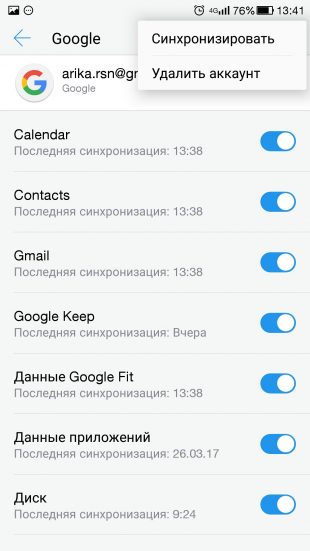
سيتم إرسال البيانات تلقائيًا إلى سحابة تخزين Google. لاستعادتها على جهاز Android آخر ، ما عليك سوى ربط حسابك عليه.
يمكنك أيضًا مزامنة معظم الحسابات الشائعة: Skype و Telegram و Viber و VKontakte. لمزامنة الصور والصور ، يحتوي Android على حل صور Google مدمج.
iOS
اي تيونز
تطبيق Apple العالمي لاستلام المحتوى وتشغيله. يسمح لك بحفظ البيانات محليًا من جهاز متصل بجهاز كمبيوتر يعمل بنظام Windows أو macOS. هذا مفيد بشكل خاص عندما لا يكون لديك اتصال بالإنترنت.
لإنشاء نسخة باستخدام iTunes ، قم بما يلي:
- قم بتوصيل الجهاز بالكمبيوتر ؛
- انتقل إلى علامة التبويب "الأجهزة" ؛
- انقر فوق "مزامنة".
- صورة فوتوغرافية؛
- ملحوظات؛
- قائمة جهات الاتصال
- التقويم؛
- رسائل SMS / MMS ؛
- متصفح سفاري
- إعدادات نقطة الوصول ؛
- بيانات الطلب؛
- عرض الشاشة الرئيسية.
iCloud
خدمة سحابية لتخزين بيانات المستخدم. مثل أي سحابة ، لها حدين: الحاجة إلى الوصول إلى الإنترنت ومقدار صغير نسبيًا (5 جيجا بايت) من المساحة المخصصة المجانية.
لحفظ البيانات باستخدام iCloud على جهازك ، انتقل إلى Settings → iCloud → Backup وابدأ عملية النسخ الاحتياطي.
متاجر iCloud:
- تاريخ المشتريات في متجر التطبيقات ؛
- صورة فوتوغرافية؛
- اعدادات الهاتف؛
- بيانات الطلب؛
- عرض الشاشة الرئيسية ؛
- نغمات.
- البريد الصوتي.
برمجة
شبابيك
رخصة:البرمجيات التجارية.
دعم اللغة الروسية:يوجد.
حل بسيط لإنشاء نسخ احتياطية. يسمح لك بحفظ كل من الملفات الفردية (الصور أو الموسيقى أو الأفلام) والبريد ، على سبيل المثال من Microsoft Outlook أو TheBat.
في النافذة الرئيسية للبرنامج ، انقر فوق "إنشاء مهمة جديدة" → "إنشاء نسخة احتياطية". حدد البيانات التي تريد حفظها من شجرة الدليل. في حالتنا ، سيكون هذا هو مجلد "الموسيقى" على سطح المكتب.
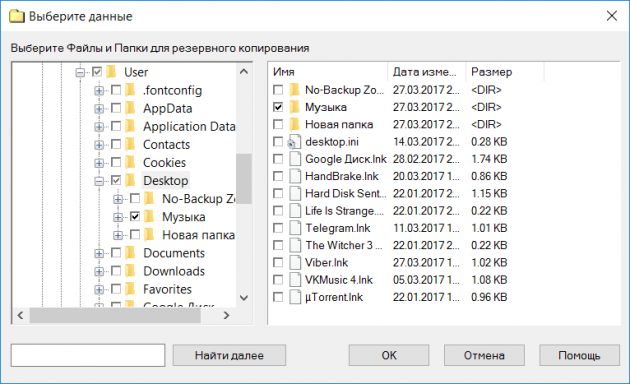
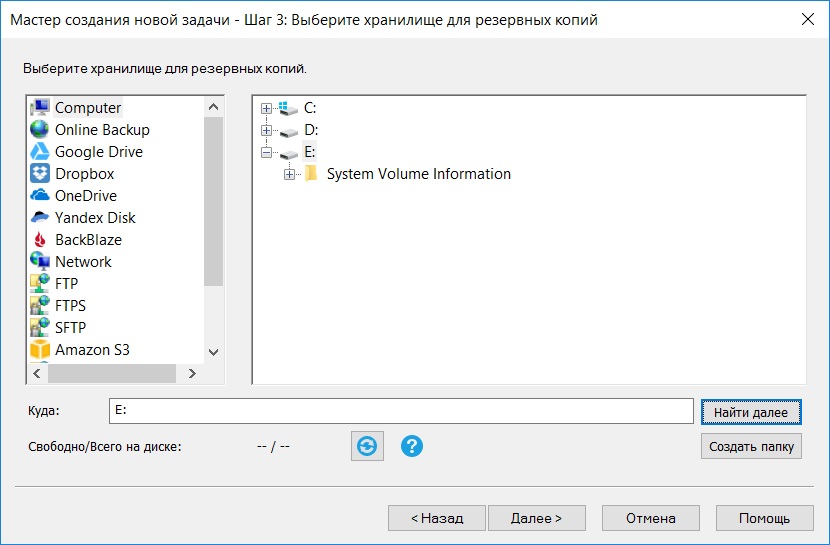
أخيرًا ، قم بتسمية المهمة وانقر فوق "إنهاء". الأرشفة كاملة.
يتم إجراء استعادة البيانات على نفس المبدأ. حدد النسخة الاحتياطية المحفوظة ، ثم حدد المكان الذي تريد استعادته فيه.
الفترة التجريبية لاستخدام البرنامج هي 30 يومًا. يعرض المطورون شراء النسخة الأساسية الكاملة مقابل 800 روبل. هناك إصدارات أخرى من Handy Backup - Professional and Expert. قدراتهم أوسع بكثير ومصممة للاحتياجات المهنية ؛ لأغراضنا ، الإصدار القياسي كافٍ تمامًا.
رخصة:برامج مشاركة.
دعم اللغة الروسية:لا.
حل آخر للنسخ الاحتياطي واستعادة الملفات المفقودة. الواجهة بسيطة ومباشرة لدرجة أن غياب اللغة الروسية لن يشكل عقبة.
أولاً ، اختر مكان حفظ بياناتك. فليكن القرص القابل للإزالة E.
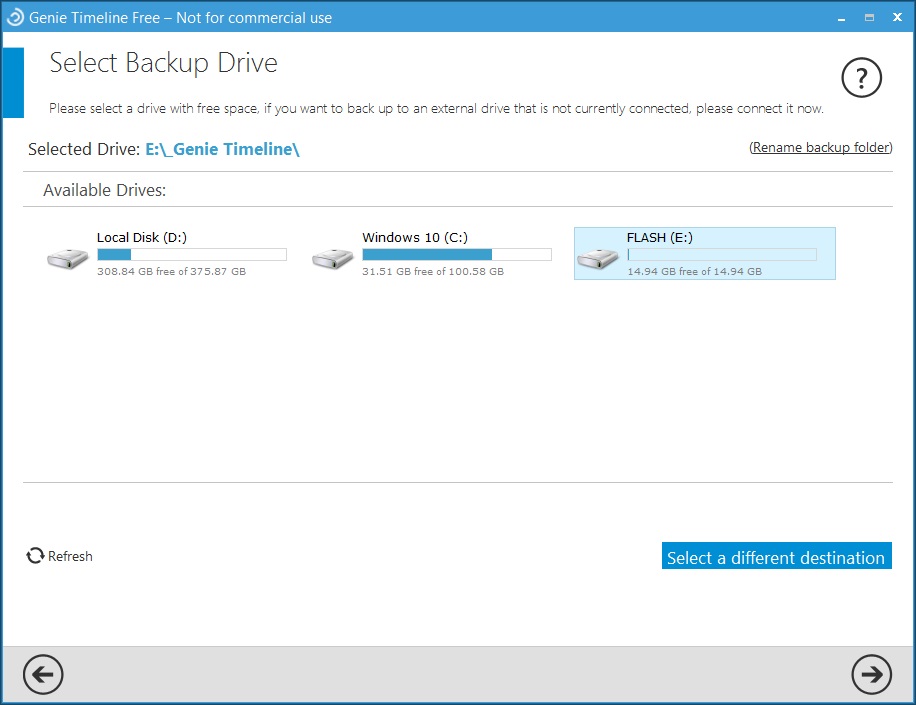
الخطوة التالية هي تحديد البيانات المراد حفظها. يقدم البرنامج كلاً من الاختيار الذكي ، حيث يمكنك وضع علامة على ملفات سطح المكتب أو مجلدات النظام "الصور" أو "الفيديو" ، بالإضافة إلى شجرة الدليل. انتقل إليه واحفظ مجلد "الموسيقى" المألوف بالفعل.
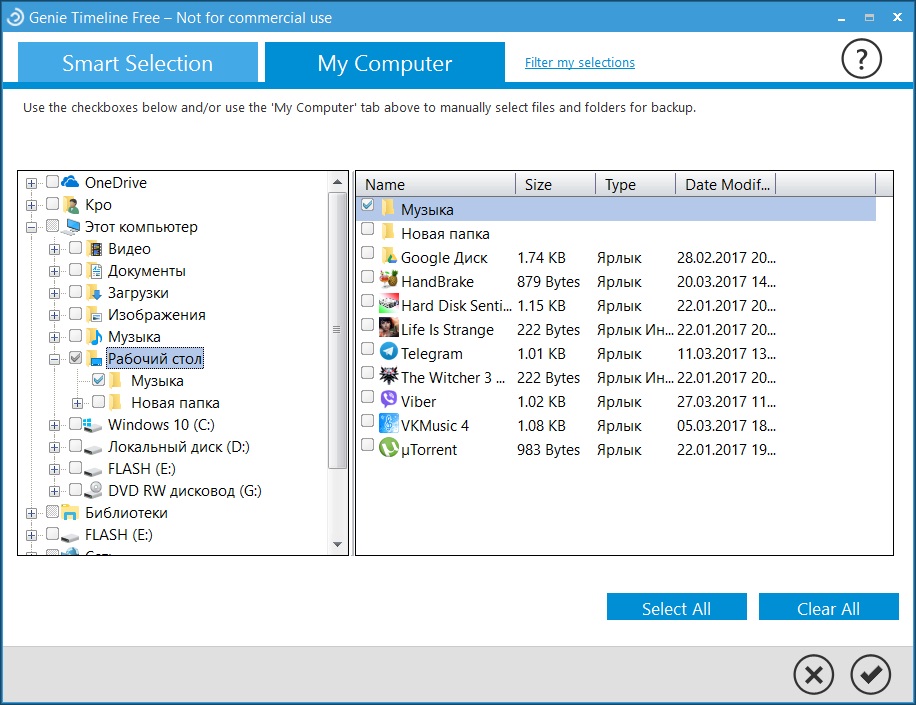
بعد النقر فوق مربع الاختيار ، سيتم فتح نافذة الأرشفة. على القرص المحدد ، يقوم البرنامج تلقائيًا بإنشاء مجلد Genie TineLine ، حيث يضع الملفات المحفوظة.
تتوفر ميزات الحفظ والاستعادة في الإصدار الأساسي المجاني من Genie Timeline Free Basic. تعد الإصدارات المدفوعة من Genie Timeline Home و Genie Timeline Pro أكثر قوة: إشعارات البريد الإلكتروني وتشفير البيانات عالي الأمان وتخصيص الجدول. لكن الإصدار المجاني كافٍ لحفظ ملفات المنزل.
لدى Genie TineLine تطبيق iOS يمكنك استخدامه للتحقق من حالة النسخ الاحتياطية على جهاز الكمبيوتر الخاص بك.
رخصة:البرمجيات التجارية.
دعم اللغة الروسية:يوجد.
أداة قوية لنسخ البيانات احتياطيًا واستعادتها. يمكنك تخزين النسخ الاحتياطية ليس فقط على الأقراص المادية ، ولكن أيضًا على الخدمة السحابية الخاصة بنا Acronis. صحيح ، لهذا يجب عليك الاشتراك لمدة عام ، وسيتوقف مقدار المساحة المتوفرة على خطة التعرفة. مع الاشتراك القياسي ، يتم تخصيص 50 جيجابايت ، مع شراء الإصدار المتميز - من 1 تيرابايت.
بعد التثبيت مباشرة ، يعرض البرنامج اختيار البيانات المراد إرسالها إلى النسخة: من الكمبيوتر بأكمله ، من الأقراص والأقسام ، أو المجلدات الفردية.

حدد "الملفات والمجلدات" وحدد ما تريد. فليكن مجلد "الموسيقى" على سطح المكتب مرة أخرى. انقر فوق "موافق" وانتقل إلى تحديد التخزين.
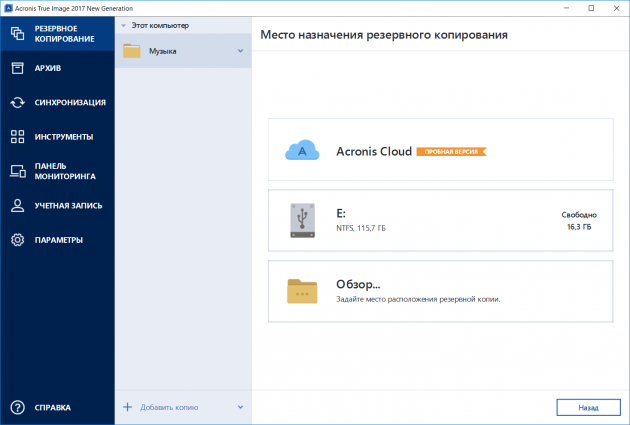
حدد محرك أقراص فلاش E ، انقر فوق موافق ← نسخ احتياطي مرة أخرى. تم إنشاء نسخة من مجلد الموسيقى على محرك أقراص فلاش.
يحتوي Acronis على ميزات مفيدة أخرى أيضًا. على سبيل المثال ، "Archive" يسمح لك بتحرير مساحة القرص عن طريق ضغط الملفات الكبيرة ، وستقوم أداة "Clone Disk" بإنشاء نسخة كاملة من الأقراص المحلية ، والتي ستعيد الحالة الأصلية للنظام في حالة حدوث عطل.
تكلفة البرنامج 2700 روبل. سيكلف الاشتراك القياسي لمدة عام المستخدمين 2400 روبل ، واشتراك ممتد - 5100 روبل. تعمل تطبيقات الهاتف المحمول جنبًا إلى جنب مع إصدار سطح المكتب ويتم تنزيلها مجانًا.
macOS
شبيه الكربون
رخصة:البرمجيات التجارية.
دعم اللغة الروسية:لا.
أداة لإنشاء قرص مكرر. لم يتم توفير دعم للغة الروسية ، ولكن لن يكون من الصعب فهم الواجهة.
في القرص المصدر ، حدد القرص الذي تريد نسخه. في القرص الهدف ، حدد وجهة النسخة. ابدأ العملية باستخدام الزر Clone.
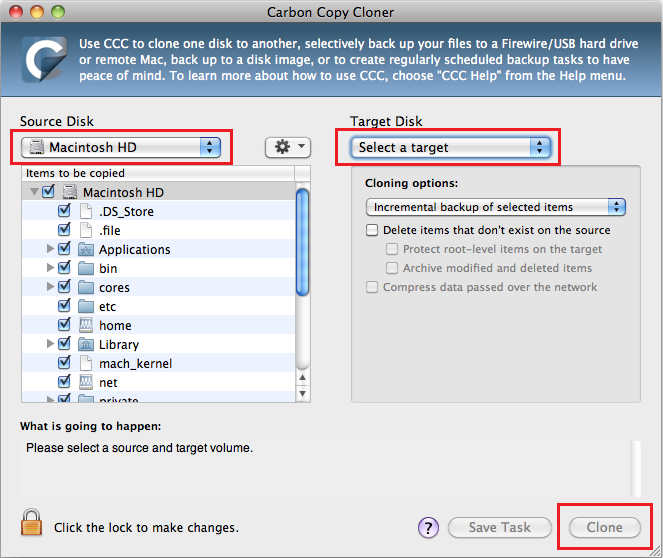
الفترة المجانية لاستخدام البرنامج هي 30 يومًا. بعد Carbon Cope Cloner سيكلف 2405.65 روبل.
ذكري المظهر
رخصة:برامج مشاركة.
دعم اللغة الروسية:يوجد.
حل مناسب للنسخ الاحتياطي ومزامنة تطبيقات Android التي لا تتطلب حقوق الجذر. ومع ذلك ، للحصول على الوظائف الكاملة ، سيتعين عليك تثبيت Helium على جهاز كمبيوتر يعمل بنظام Windows أو Linux أو macOS.
بعد تثبيت التطبيق على هاتفك الذكي ، ستتلقى إشعارًا فورًا بالحاجة إلى إصدار سطح المكتب. لسهولة التثبيت وتوفير الوقت ، يعرض البرنامج إرسال الرابط إلى برنامج مراسلة أو بريد إلكتروني سهل الاستخدام. من هناك اتبع الرابط إلى موقع البرنامج ، قم بالتنزيل والتشغيل. التثبيت بأسلوب "التالي" ← "التالي" ← "موافق" ليس بالأمر الصعب.
أثناء تثبيت البرنامج ، يطلب تطبيق الهاتف المحمول توصيل الهاتف بالكمبيوتر وتمكين تصحيح أخطاء USB.
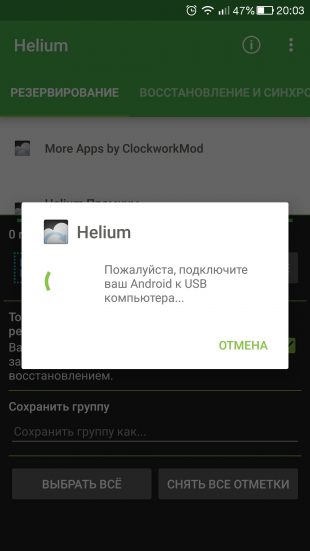
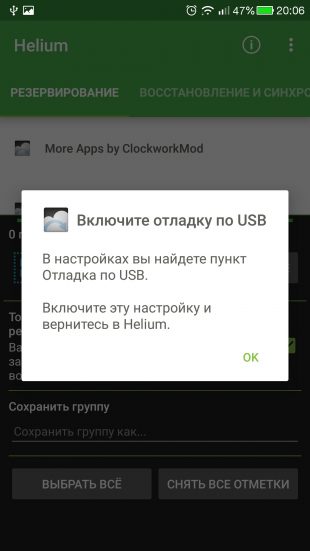
بعد تلقي إشعار بالمزامنة الناجحة ، يمكن فصل الهاتف الذكي عن الكمبيوتر.
افتح تطبيق الهاتف المحمول. حدد البرامج المطلوبة من قائمة البرامج المثبتة وانقر على زر "حجز". حدد مكان تخزين النسخة الاحتياطية وانتظر حتى تكتمل العملية.
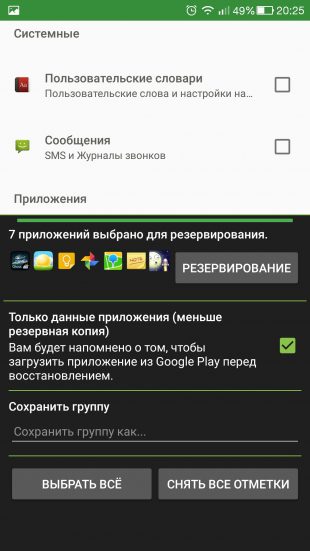

للاستعادة من نسخة احتياطية ، انتقل إلى علامة التبويب "الاستعادة والمزامنة" ، وحدد التخزين مع النسخة ، وحدد التطبيقات التي تريدها وانقر على "استعادة".
الإصدار الأساسي من البرنامج مجاني ، وتكلفة الإصدار الموسع 149.86 روبل.
يسمح لك الإصدار الموسع بما يلي:
- عطل الاعلانات؛
- إعداد نسخة احتياطية مجدولة ؛
- تمكين المزامنة بين أجهزة Android ؛
- حفظ البيانات في السحابة.
لا يمكن تثبيت التطبيق من قبل مالكي أجهزة Motorola وبعض طرز Sony.
رخصة:برامج مشاركة.
دعم اللغة الروسية:يوجد.
أداة النسخ الاحتياطي للتطبيقات الأكثر شيوعًا بين مستخدمي Android. يتطلب الوصول إلى الجذر للجهاز.
لإنشاء نسخة احتياطية من تطبيق أو عدة تطبيقات ، افتح علامة التبويب "النسخ الاحتياطية" ، والتي تحتوي على قائمة كاملة بالبرامج المثبتة. تشير علامة التعجب الموجودة بجانب التطبيق إلى أنه لم يتم إنشاء نسخة له بعد. تعني أيقونة الهاتف أن التطبيق مخزن على الذاكرة الداخلية للجهاز. يشير رمز بطاقة SD إلى التطبيقات المخزنة على بطاقة الذاكرة.
حدد أحد التطبيقات ومن القائمة التي تفتح ، انقر على "حفظ".
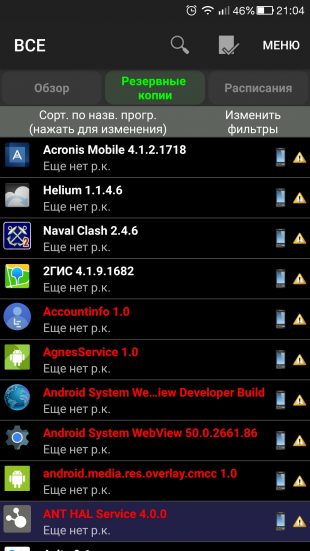
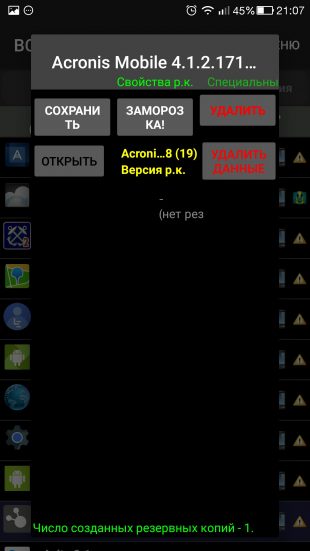
تم إنشاء النسخة الاحتياطية. الآن ، إذا قمت بإدخال التطبيق مرة أخرى ، يمكنك رؤية زر "استعادة".
يدعم Titanum Backup العمل الجماعي مع التطبيقات والنسخ الاحتياطية. للقيام بذلك ، انتقل إلى القائمة → الإجراءات الدفعية.
تتيح لك هذه الوظيفة:
- تحقق من النسخ الاحتياطية - التي تم إنشاؤها مؤخرًا وجميعها - بحثًا عن الأخطاء ؛
- عمل نسخ احتياطية لجميع التطبيقات المثبتة ؛
- عمل نسخ احتياطية لجميع بيانات النظام ؛
- حذف النسخ الاحتياطية القديمة ؛
- استعادة جميع النسخ الاحتياطية ؛
- استعادة جميع بيانات النظام ؛
- مسح ذاكرة التخزين المؤقت للتطبيق ؛
- إلغاء تثبيت النظام أو تطبيقات المستخدم.
تعد وظيفة Titanium Backup أوسع بكثير ، ولكن بالنسبة إلى أغراضنا ، فإن الميزات المدرجة كافية تمامًا.
النسخة الموسعة من Titanium Backup تكلف 349 روبل. ميزاته الرئيسية:
- إنشاء نسخ احتياطية متعددة للتطبيق ؛
- تشفير البيانات المدعومة ؛
- فحص جميع المحفوظات ؛
- تجميد الدُفعات وتطبيقات الذوبان ؛
- مزامنة النسخ الاحتياطية مع السحابة.
iOS
iMazing
رخصة:البرمجيات التجارية.
دعم اللغة الروسية:يوجد.
التوافق:مايكروسوفت ويندوز ، ماك.
إنه في الواقع مدير ملفات مع خيار نسخ احتياطي. إنه مشابه من نواح كثيرة لـ iTunes ، لكن العمل فيه أسهل بكثير وأكثر إمتاعًا. يمكنك نقل البيانات عبر الكابل والواي فاي ، ولا يوجد حد لعدد الأجهزة المتصلة في iMazing.
عند توصيل جهازك بالكمبيوتر ، يقوم iMazing تلقائيًا بعمل نسخة احتياطية لجهازك. وظيفة تغيير البيانات مباشرة في النسخة المحفوظة مفيدة للغاية: في المرة التالية التي تتصل فيها ، تتم مزامنة البيانات المتغيرة على الفور.
الفترة المجانية هي 30 يومًا ، وبعد ذلك سيتعين عليك دفع 39.99 دولارًا للاستخدام على جهاز كمبيوتر واحد.
رخصة:البرمجيات التجارية.
دعم اللغة الروسية:لا.
التوافق: iOS.
أداة لنسخ الأجهزة احتياطيًا باستخدام. يسمح لك بحفظ الملاحظات وجهات الاتصال والصور والرسائل وسجل المكالمات والمزيد.
لإنشاء نسخة احتياطية ، ما عليك سوى تحديد ما تريد حفظه والنقر فوق الرمز المقابل. يمكن تخزين نسخة على هاتف ذكي أو كمبيوتر أو في السحابة أو إرسالها عبر البريد الإلكتروني.
لاستعادة البيانات ، انقر فوق الزر "استعادة" في القائمة الموجودة على الجانب الأيسر من الشاشة.
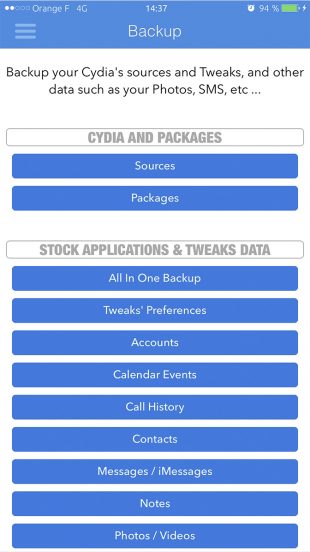
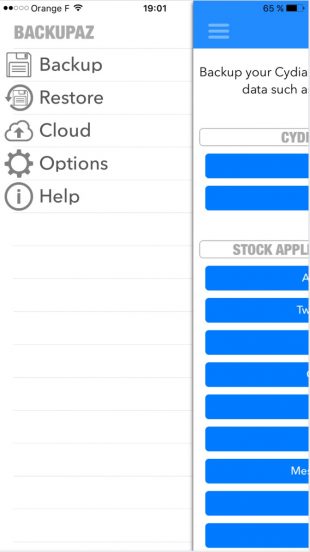
تكلفة BackupAZ 2.99 دولار.
البلوط الأخضر
رخصة:البرمجيات الحرة.
دعم اللغة الروسية:يوجد.
التوافق: iOS.
وسيتطلب منك منتج البرنامج هذا أن يكون لديك كسر حماية. يتيح لك تطبيق iLex المجاني حفظ أي بيانات على الإطلاق من الجهاز ، علاوة على ذلك ، لا يحتاج إلى جهاز كمبيوتر للعمل.
بعد إنشاء نسخة احتياطية ، احفظها في أي مكان يناسبك ، وبعد وميض الجهاز أو في حالة فقده ، انسخ الأرشيف إلى هاتفك واستعد المعلومات اللازمة.
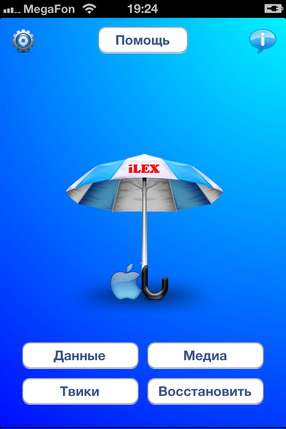
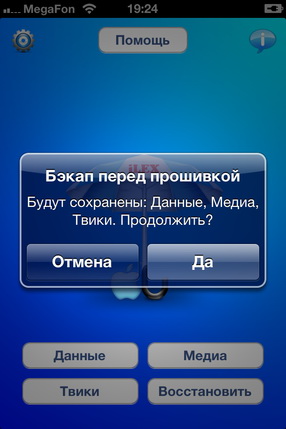
سيديا
رخصة:البرمجيات الحرة.
دعم اللغة الروسية:يوجد.
للقيام بذلك ، ما عليك سوى الانتقال إلى إدارة الحسابات ، وإدخال حسابك وتحديد المشتريات القابلة للتثبيت. هذه هي الطريقة الوحيدة للقيام بذلك فقط للتطبيقات المشتراة. لا تحفظ Cydia معلومات عن الملفات المجانية.
الحلول السحابية
محرك جوجل
رخصة:برامج مشاركة.
دعم اللغة الروسية:يوجد.
التوافق:
يسمح لك بتخزين بيانات المستخدم على خوادم Google ، والتمييز بين حقوق الوصول إلى الملفات والمجلدات ، وفتح الوصول ومشاركتها مع مستخدمي الإنترنت الآخرين.
يشمل المستودع:
- Google Drive - يخدم لتخزين الملفات ؛
- Gmail - يحفظ جهات اتصال المستخدم وهو عميل بريد إلكتروني قوي ؛
- صور Google - يبحث تلقائيًا عن الصور الموجودة على الأجهزة ويحفظها في السحابة.
15 جيجا مجانا. للحصول على حجم أكبر ، سيتعين عليك الدفع من 2.99 دولارًا إلى 299 دولارًا. تبلغ السعة التخزينية القصوى 30 تيرابايت ، والملف القابل للتنزيل هو 5 تيرابايت.
2 غيغابايت من السعة التخزينية متاحة للاستخدام المجاني. ستكون تكلفة 1 تيرابايت 9.99 يورو. يمكن شراء مساحة غير محدودة مقابل 10 يورو شهريًا.
ياندكس ديسك
رخصة:برامج مشاركة.
دعم اللغة الروسية:يوجد.
التوافق:المتصفحات ، Microsoft Windows ، macOS ، Android ، iOS.
خدمة السحابة من أصل روسي ، Yandex.Narod سابقًا. مثل الحلول السابقة ، يسمح لك بحفظ البيانات في السحابة ومشاركتها مع مستخدمي الإنترنت الآخرين. يدعم التزامن بين الأجهزة المختلفة.
يحصل المستخدمون المجانيون على 10 غيغابايت. للحصول على 10 غيغابايت إضافية ، يطلب Yandex دفع 30 روبل مقابل 100 غيغابايت - 80 روبل ، في حين أن تكلفة 1 تيرابايت ستكون 200 روبل فقط.
