مساء الخير يا اصدقاء. في إحدى المقالات السابقة ، درسنا كيفية استعادة النظام باستخدام البرنامج. سنكتشف الآن كيفية إنشاء صورة استرداد لنظام Windows 10 على محرك أقراص USB محمول ومحرك أقراص ثابت خارجي باستخدام الأدوات المساعدة لنظام التشغيل هذا. وتتمثل ميزة هذه الطريقة في عدم الحاجة إلى إنفاق الأموال على شراء برامج جديدة ، حيث أن طريقة النظام مجانية.
تم تكوين هذا البرنامج بحيث يتم نسخ المجلدات والملفات الخاصة بمحرك أقراص النظام C. ولكن يمكنك تكوين البرنامج بحيث تتم إضافة أقراص الكمبيوتر الأخرى التي تريد حفظها إلى منطقة النسخ. عند التراجع ، ستتم استعادة البرامج والملفات بالشكل الذي كانت عليه وقت النسخ. أيضًا ، يمكنك نسخ القرص بأكمله فقط ، وليس ملفاته الفردية.
قم بإنشاء صورة نظام Windows 10
دعنا ندخل عبارة "لوحة التحكم" في شريط البحث. انقر فوق الملف الموجود.
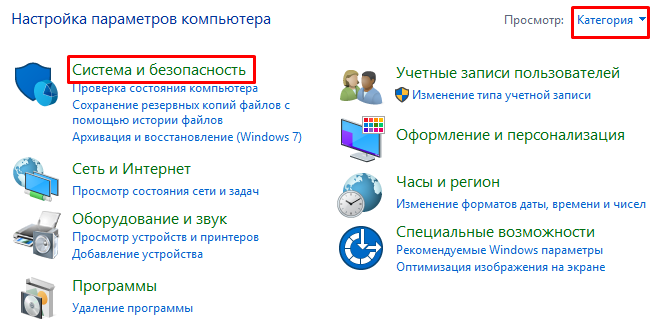
أمر محفوظات الملف.
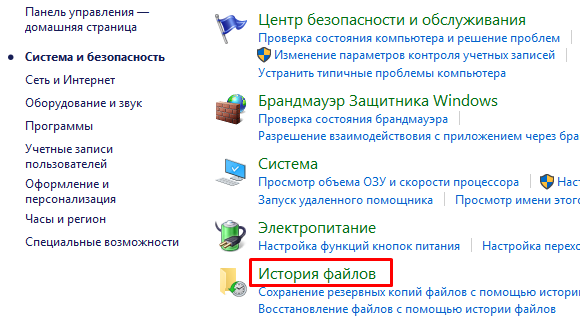
في النافذة التي تفتح ، حدد "نسخة احتياطية لصورة النظام".
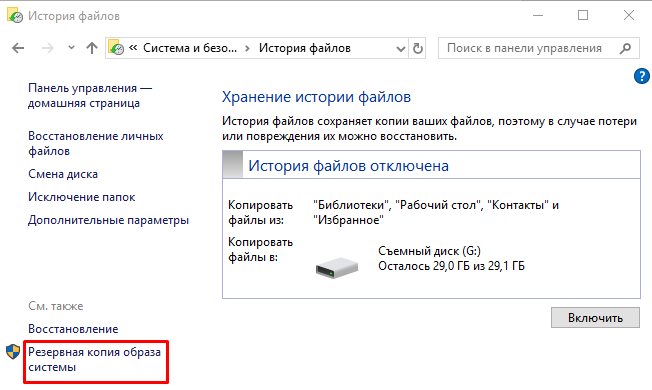
ثم نختار "إنشاء صورة للنظام".
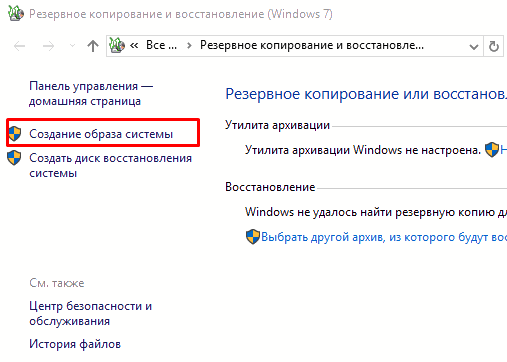
يبدأ Windows في البحث عن مساحة على GR لنسختنا الاحتياطية. أنصحك باختيار مكان تخزين على بطاقة فلاش بحجم 32 جيجا أو أكثر. أيضًا ، يمكنك اختيار محرك أقراص ثابت خارجي لتسجيل النظام ، أو محرك أقراص ثابت فعلي آخر.
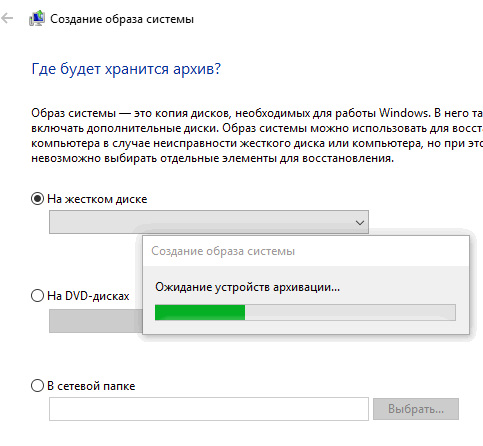
لماذا بالضبط على محرك أقراص فلاش USB أو قرص آخر؟ لأنه في حالة اختفاء جميع البيانات من محرك الأقراص المثبت عليه Windows 10 أو فشل محرك الأقراص ، يمكن استعادة النظام من محرك أقراص آخر.
إذا قمت بتثبيت البيانات على القرص حيث يوجد نظامك ، ولكن في قسم مختلف ، فستتلقى تحذيرًا حول هذا بجانب المثلث الأصفر. إذا لم يكن لديك محرك أقراص فلاش بسعة 32 جيجابايت ، فيمكن تثبيت النظام على القرص الثابت للنظام (ولكن ليس على قسم النظام لمحرك الأقراص الثابتة هذا).
في هذه الحالة ، يمكنك استعادة النظام بأكمله إذا كان كل شيء على ما يرام مع القرص الصلب ويمكن تشغيل الكمبيوتر. أيضًا ، يمكنك التراجع عن النظام إذا كان Windows مليئًا بشكل كبير بجميع أنواع البريد غير الهام.
لنفترض أنك قمت بتحديد محرك أقراص USB محمول ، فسيقوم النظام بإصدار تحذير.
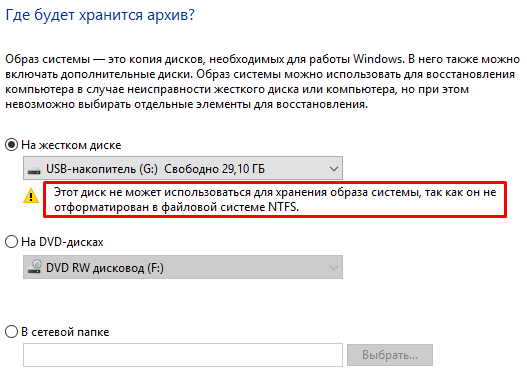
في هذه الحالة ، نحتاج إلى تهيئة بطاقة الفلاش بتنسيق NTFS. للقيام بذلك ، حدد محرك أقراص USB المحمول الخاص بك في "Explorer" ، ثم في قائمة السياق "تنسيق".
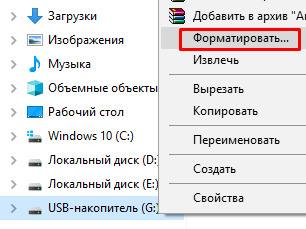
في قائمة "نظام الملفات" ، حدد NTFS وانقر على "ابدأ". سيتم تنسيق محرك الأقراص المحمول الخاص بنا بالتنسيق الذي تحتاجه لإنشاء صورة Windows.
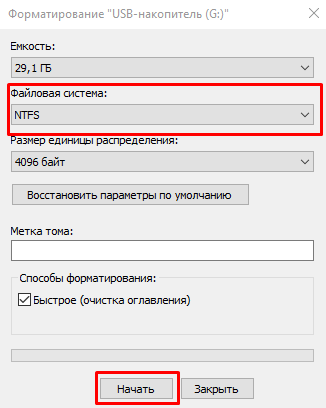
دعنا نعود إلى الأرشفة. نرى أن النظام قد حدد القرص الذي سيتم نسخ المعلومات منه ، والكمية التقريبية للبيانات. في حالتي ، هذا هو 11 غيغابايت. انقر فوق "أرشفة".
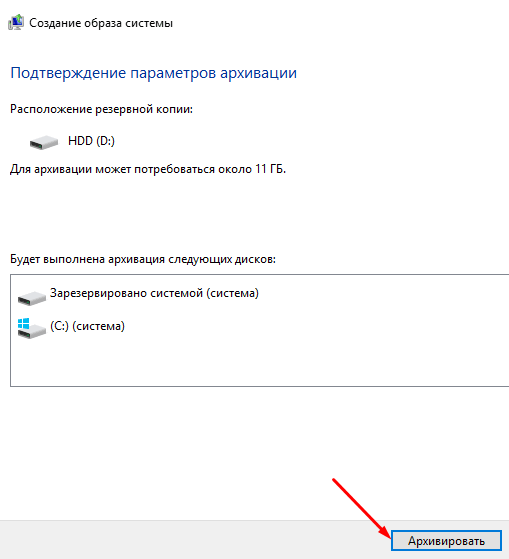
نبدأ في الأرشفة. على جهاز الكمبيوتر الخاص بي ، استمر لمدة 30 دقيقة. قد يكون لديك المزيد. هذا يعتمد على كمية المعلومات التي لديك.
الآن على القرص الذي قمت بتعيينه لتخزين صورة النظام ، سيظهر مجلد نسخة وندوز احتياطية.لا تقم بإعادة تسميته تحت أي ظرف من الظروف.
إذا لم تقم بالنسخ إلى محرك أقراص USB محمول ، ولكن إلى قرص النظام ، فسيطالبك البرنامج بالإنشاء.
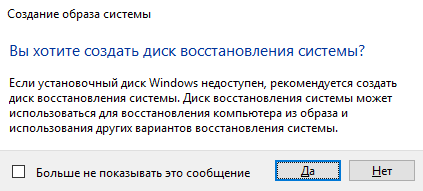
كيف تبدأ عملية التراجع عن النظام
عندما يكون النظام قيد التشغيل
إذا كان نظامك يعمل ، فانتقل إلى الإعدادات من خلال Start ، ثم انقر فوق اختصار "Update and Security" ،
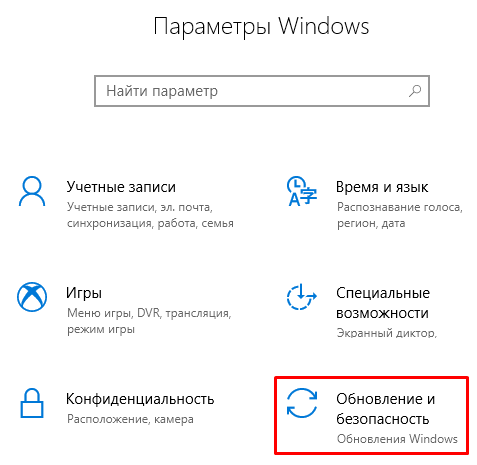
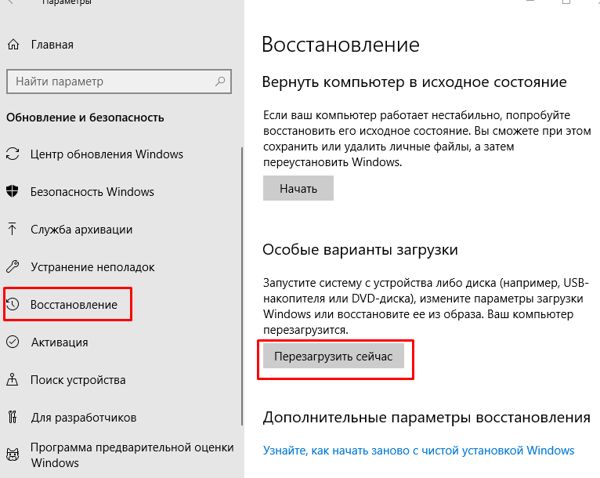
بالإضافة إلى ذلك ، للدخول إلى "الخيارات المتقدمة" ، يمكنك فقط الضغط على Shift و "إعادة تشغيل الكمبيوتر".
بعد إعادة التشغيل ، انقر فوق العنصر "استكشاف الأخطاء وإصلاحها" ،

انتقل إلى "خيارات متقدمة" و "استعادة صورة النظام".

ثم نعرض من أي قرص تريد بدء الاسترداد.
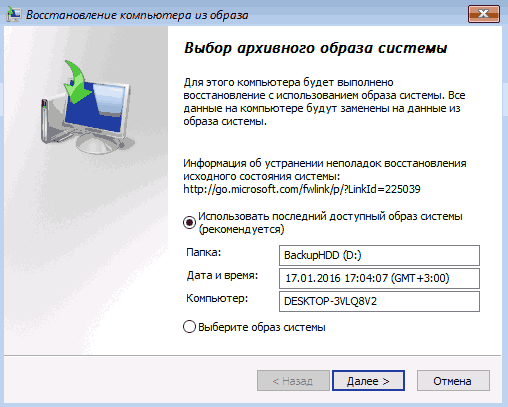
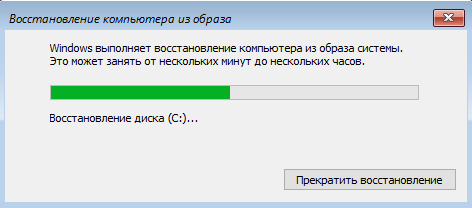
بعد الاسترداد ، سيطلب منك البرنامج إعادة تشغيل جهاز الكمبيوتر الخاص بك.
عندما لا يعمل النظام
نبدأ تشغيل الكمبيوتر عن طريق توصيل محرك أقراص USB محمول (لا تنسَ التحقق من عنصر "البدء من محرك أقراص فلاش USB" في BIOS). ثم نمر عبر المسار كما لو كان النظام يعمل.
كما ترى ، فإن إنشاء صورة نظام التشغيل أمر بسيط للغاية. دعني أذكرك أنك بحاجة إلى تنفيذه بعد إعادة تثبيت Windows ويفضل أن يكون ذلك مرة كل شهرين / ثلاثة أشهر (كلما أمكن ذلك). حظا طيبا وفقك الله!
